ある調査によると、ディスク容量不足問題に困っているユーザーが多いそうです。 そして、問題を解決ために、
- 手動で不要なファイルやプログラムを削除する人もいます。
- ディスク デフラグ ツールに目を向ける人もいます。
- DiskPart cleanを実行する人もいます。
では、最適な方法が何ですか。実は、人によって答えも違うので、絶対的な答えはあるわけではありません。自分にふさわしいのは最適な方法だと思います。ところが、DiskPart cleanを実行して、データが削除されたら、どうすればいいですか?続きを読みましょう。
誤ってDiskPart Cleanを実行した
ディスク容量不足問題を解決するために、DiskPart cleanを実行しました。しかし、DiskPart cleanによって、必要なファイルも削除される可能性があります。その時、何をすべきですか?また、データ復元の方法を知っていますか?
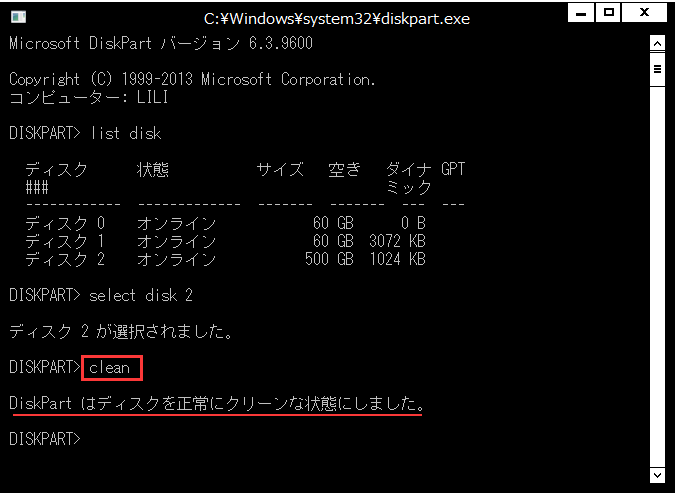
誤ってDiskPart cleanを実行した例の一つ:
いま使われるWin7が4つのパーティション(パーティションAはOS専用)を持っています。 その後、私はWin8.1に更新するつもりでした。でも、GPTパーティションを欠くので、インストールできませんでした。 したがって、一つのパーティションでdiskpart cleanを実行したいと思いました。そして、1つだけのボリューム(パーティション)を選択してcleanコマンドを実行しましたのに、すべてのパーティションをクリーンアップしまいました。by 1mran5haik at Tom’s Hardware
この例から見れば、一つのパーティションでdiskpart cleanを実行したつもりですが、結局、すべてのパーティションでのデータを削除しました。データ復元を行わなければなりません。
落ち着いて、DiskPart cleanを実行してもデータを復元できます。
ファイルが誤削除されても復元される可能性があります。この記事では、さまざまな場合にdiskpart cleanによって失われたデータを復元する二つの対処法を提供します。それらの対処法がもう数多くの人に問題を解決しました。
diskpart cleanによってデータが失われた場合、まずMiniTool Partition Wizard無料版をお試しください。
MiniTool Partition Wizard Freeクリックしてダウンロード100%クリーン&セーフ
DiskPart Clean / fomartによって失われたデータを復元
DiskPart cleanコマンドを実行した後のデータ復元
ステップ1:MiniTool Partition Wizardを実行して、メイン画面から「データ復元」を選択します。(下の写真)
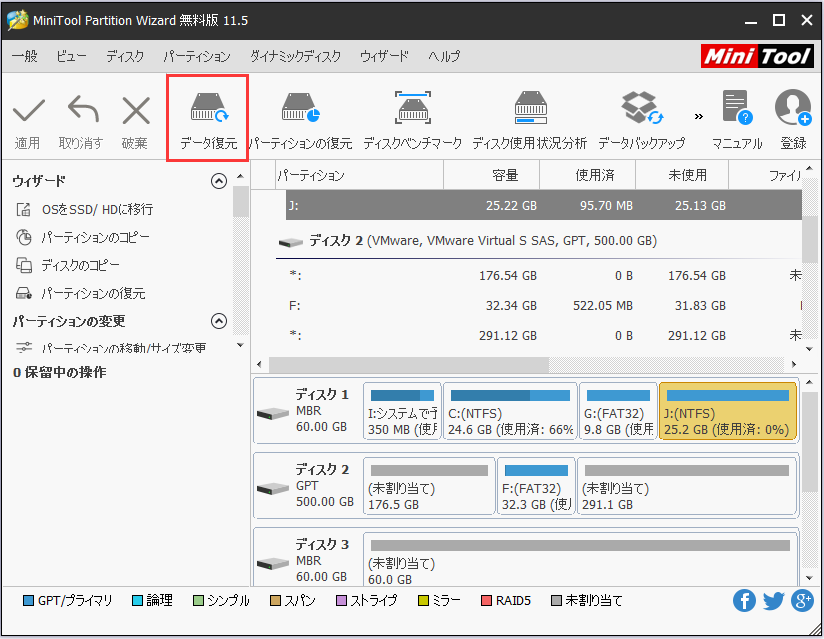
ステップ2:DiskPartによって抹消されたディスクあるいはドライブを選択し、右下隅にある「スキャン」ボタンクリックすると、フルスキャンがすぐ始まります。
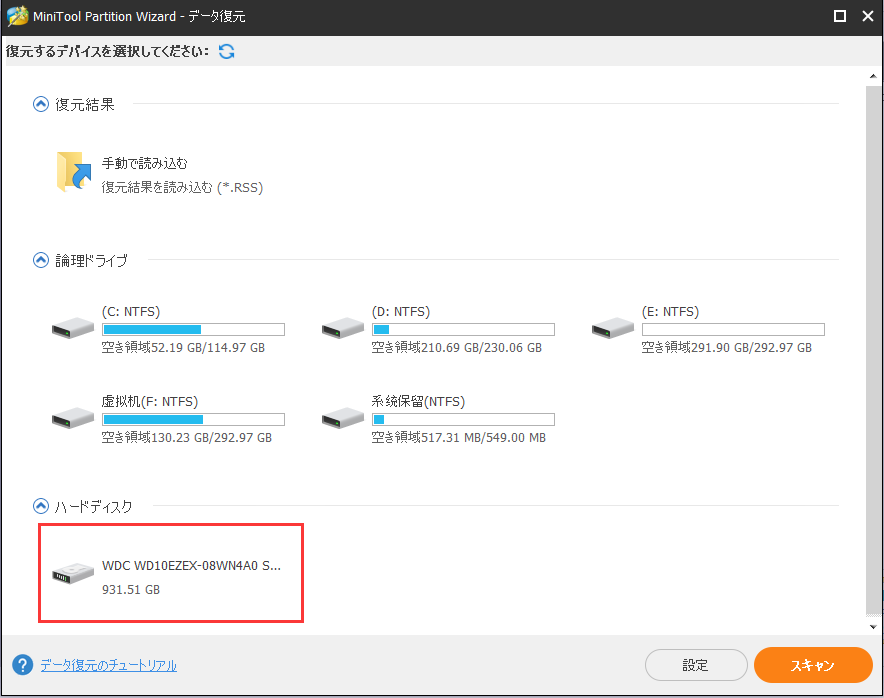
ステップ3:フルスキャンが終了すると、そのディスクにあるすべてのパーティションとデータが、結果インターフェイスに表示されます。 そして、見つけられたデータを拾い読みながら、必要とするファイルとフォルダーを選んで、「保存」ボタンをクリックしてほかのディスクに保存します。
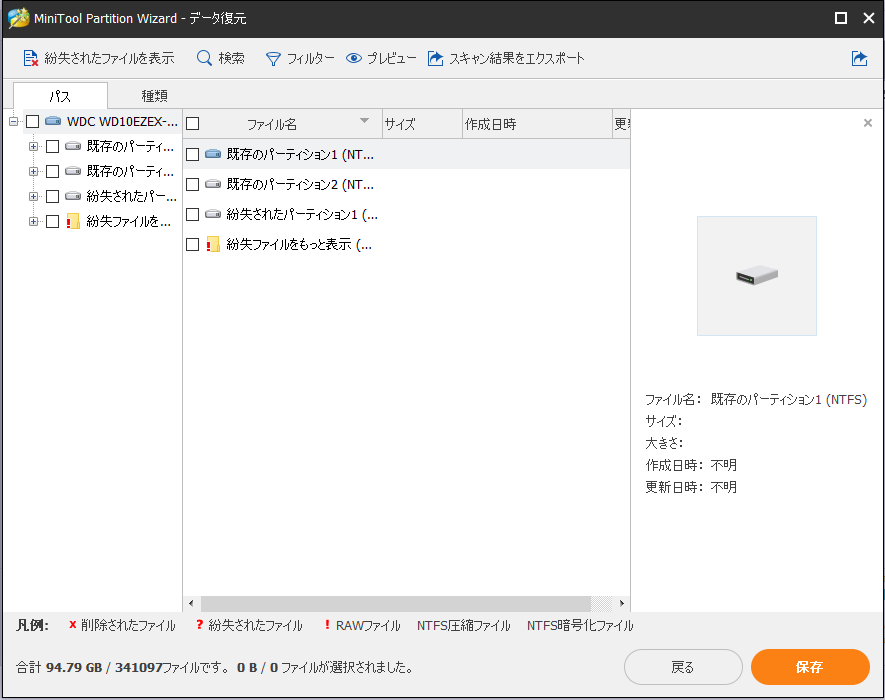
注意:
(ア)無料版がせいぜい1024MBのデータ復元をサポートするので、多くのデータを復元するには、プロ・アルティメット版にアップグレードしてください。
(イ)復元したファイルが保存された後、保存先としてのディスクを開いて、もう一度確認してください。 必要なデータがすべて復元したら、ソフトウェアを閉じてデータの復元を中止しても構いません。 まだ復元してないデータがある場合は、プロセスを繰り返してください。
ちなみに、もしディスクが不明と表示されるなら、この記事を参照してください。
MiniTool Partition Wizard でdiskpart cleanによって失われたデータを復元してみましょう!Twitterでシェア
DiskPart fomartコマンドを実行した後のデータ復元
ステップ1:前のように、まずMiniTool Partition Wizardを実行して、「データ復元」機能を選択します。
ステップ2: DiskPartによってフォーマットされているパーティションを選択し、その中のファイルとフォルダの検出を始めるために、「スキャン」ボタンをクリックする必要があります。
- cleanの代わりにDiskPart formatコマンドを実行したなら、選択したパーティションのみがフォーマットされます。 この場合は、「ドライブ」下のあるパーティションを選択してください。
ステップ3:フルスキャンが終わったら、必要なフェイルを選びます。そして、「保存」ボタンをタップして別のドライブに保存します。
フィードバック
1.起動可能なOSがないときに、データを復元するには、どうすればいいでしょうか?
問題:あるユーザーは、オペレーティングシステムのロード中にDiskPartコマンドを実行したと述べました。 いま、ラップトップに起動可能なOSはありません。 しかし、重要なデータがあるので、彼はデータを復元する方法を知りたがっています。
対処法:その場合、ラップトップは起動できないので、パソコンでMiniTool復元ソフトウェアをダウンロードすることができません。 この問題を解決するには、MiniTool Partition Wizardブータブルメディアを作成することをお勧めします。そして、それを使って、PCを起動してデータを復元します。 具体的な方法については、「Missing Operating System」エラーを解決する五つの解決案を参照してください。
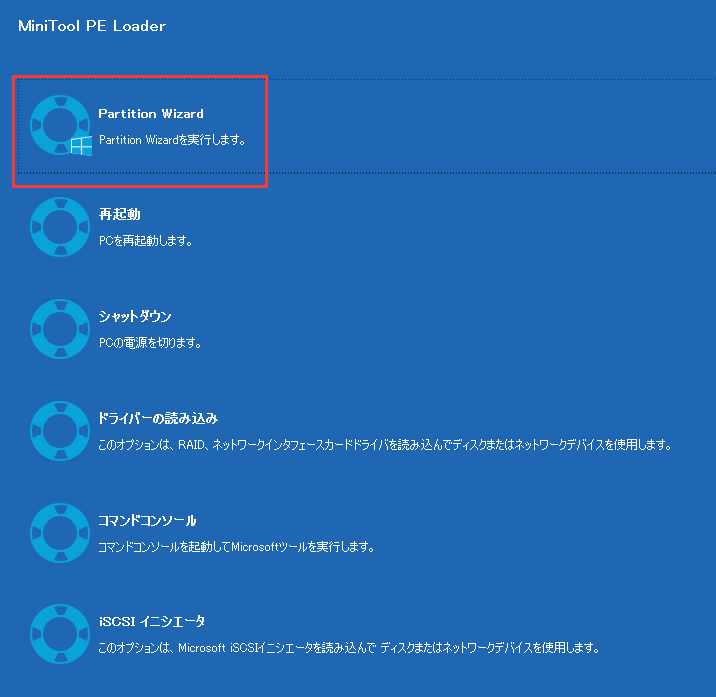
2.ファイルがほとんど見つからず、ディレクトリ構造が破損している場合の復元方法
問題:MiniTool Partition Wizardを使って、ただ20%のデータを見つけます。つまり、ディレクトリ構造が破損しました。
対処法:
- DiskPartコマンドを実行したディスクを選んで、「パーティションの復元」をクリックしてください。
- そして、ウィザードに従ってしてください。
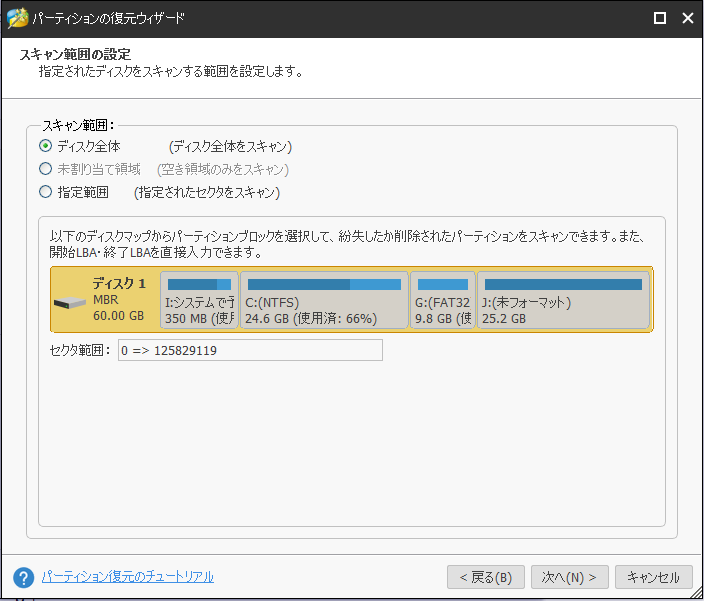
DiskPartでパーティションを削除/フォーマットする方法
WindowsのDiskPartコマンドについて、聞いたことがあるかもしれませんが、ディスク管理用のDiskPartコマンドの正しい使い方を知っていますか?では、次は、このWindowsの組み込みツールについて、パーティションの削除/フォーマット方法を説明します。
DiskPartを実行する方法:
次は三つの方法を提供します。
- キーボードのWindows とRキーを同時に押して「ファイル名を指定して実行」ダイアログを開く → 「cmd」と入力する → 「OK」ボタンをクリックして確定する → 「diskpart」と入力する → Enterキーを押して確定する。
- 「スタート」ボタン隣の検索テキストボックスに「cmd」と入力する → 「コマンドプロンプト」オプションを右クリックして、「管理者として実行]を選択する → 「diskpart」と入力してからEnterキーを押す。
- 「スタート」ボタンをクリックする → 「Windowsシステムツール」を開く → 「コマンドプロンプト」をクリックする → 「diskpart」と入力してからEnterキーを押す。
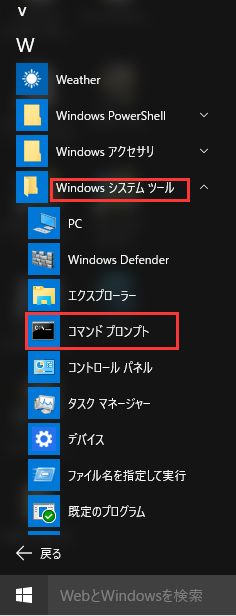
ディスクを再初期化するように、パーティションを削除する方法
ステップ1:Windowsの「ディスクの管理」を開き、パーティションのクリーンアップを行うディスクの番号を確認します。
ステップ2:上記のとおり、diskpart.exeを実行します。
ステップ3:「DISKPART」がウィンドウに表示されたら、「list disk」と入力してからキーボードの「Enter」キーを押します。そして、コンピュータ内またはコンピュータに接続されているディスクが順番にリストされます。
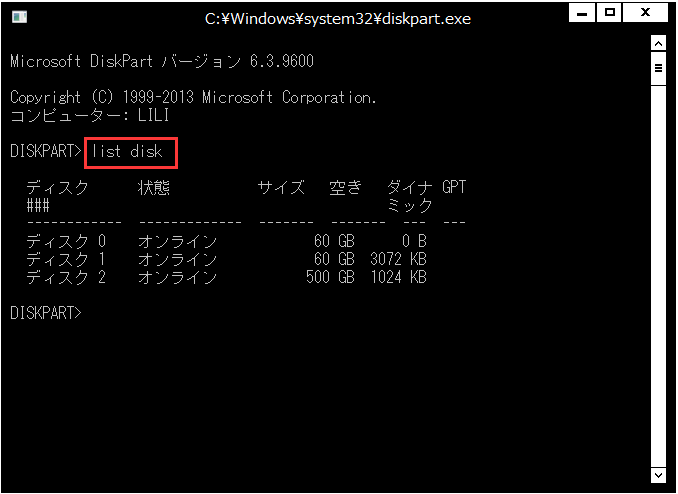
ステップ4:コマンド「select disk *」を入力してから「Enter」キーを押します。 「*」は、クリーニングアップを実行するディスクの番号を表します。
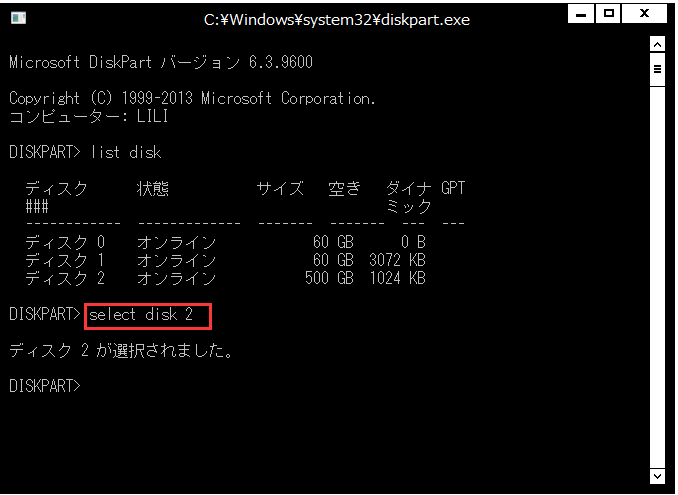
ステップ5:「clean」と入力して「Enter」キーを押します。 その後、DiskPartはこの作業を自動的に終了します。
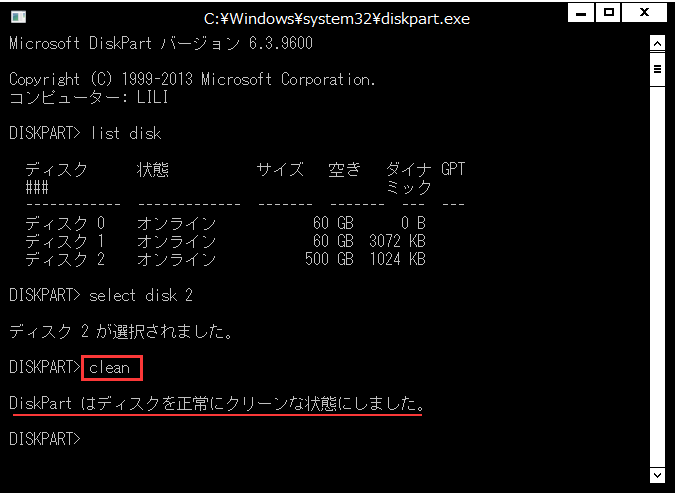
DiskPart cleanが終了すると、「DiskPartはディスクを正常にクリーンな状態にしました」というプロンプトが表示されます。そして、DiskPart.exeを閉じて 、ディスクの再初期化を始めることができます。
ちなみに、DiskPart cleanの結果を確認するには、もう一度「list disk」と入力して「Enter」を押してください。または、Windowsの「ディスクの管理」で確認してもいいです。
DiskPartツールでパーティションをフォーマットする方法
データストレージ用にドライブをフォーマットしたり、ドライブのファイルシステムを変更したりする場合は、「ディスクの管理」の「フォーマット」機能でも、DiskPartツールでもみんな役に立ちます。
ステップ1:まず、フォーマットしようとするパーティションのディスク番号と特定のドライブ文字を確認します。 次に、DiskPartを開きます。
ステップ2:カーソルは「DISKPART>」の直後に置かれているので、直接「list disk」と入力して「Enter」を押します。
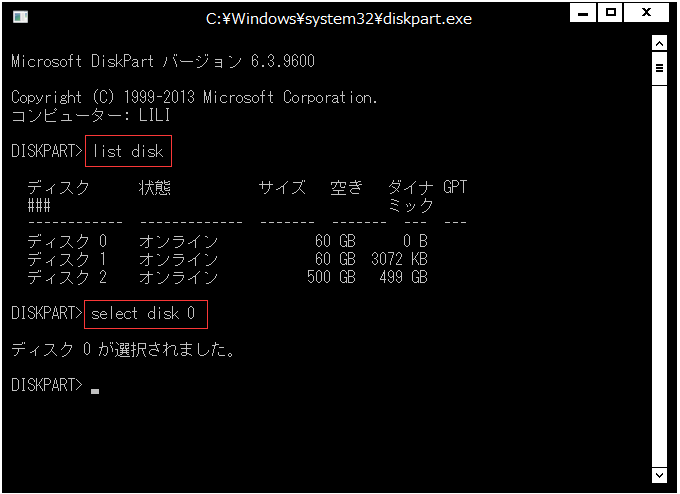
ステップ3:これで、コマンド「select disk *」(*はディスク番号を表します)を入力して、「Enter」を押します。 この操作が完了すると、DiskPartは「ディスク *が選択されました」というプロンプトを表示します。
ステップ4:「list partition」と入力してから「Enter」を押すと、今選択したディスクのパーティションが表示されます。 その後、DiskPartは選択したディスク内のすべてのパーティションをパーティションタイプ、パーティションサイズ、オフセットなどの関連情報とともに表示します。
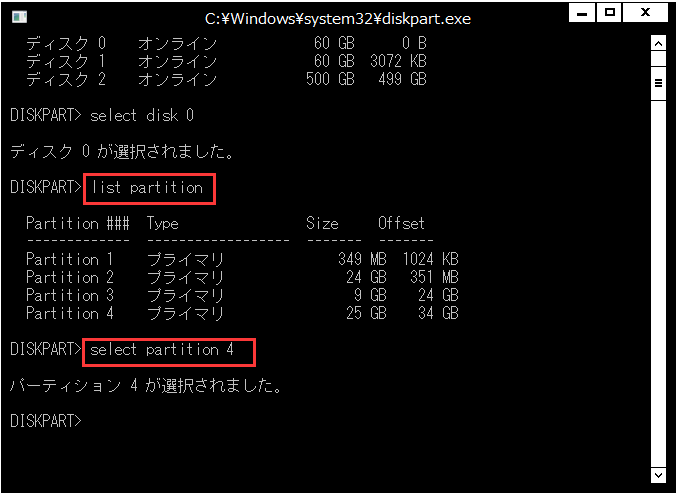
ステップ5:このステップでは、「select partition *」と入力して「Enter」キーを押してフォーマットしたいパーティションを選択します(*はパーティション番号を表します)。 その後、「パーティションが選択されました」というメッセージが表示されます。
ステップ6:「format」と入力して、もう一度「Enter」キーを押します。フォーマットが100%完了するまで、少々お待ちください。
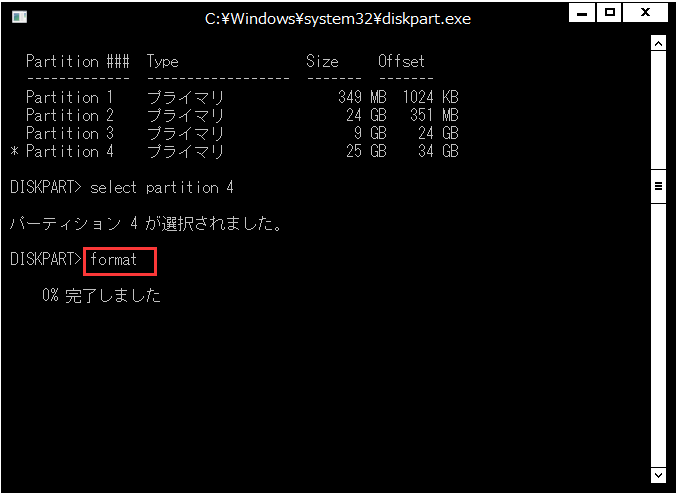
最後に、コマンドプロンプトウィンドウの右上隅にある赤い「X」をクリックして閉じるか、「exit」と入力してEnterキーを押してDiskPartを終了します。 formatは特定のパーティションからすべてのデータを削除するので、よく考えてからフォーマット操作を行うほうがいいと思います。
DiskPartの使い方を知っていますか?Twitterでシェア
結語
DiskPartは、基本的なディスク管理操作を実現するのに役立つ優れたツールです。 でも、やっぱりよく考えてからDiskPartコマンドを実行するほうがもっといいだと思われます。
- 小さな間違いは深刻な問題を引き起こすかもしれません。
- 普通のユーザーにとって、そのコマンドは難しすぎるかも知れないので、十分注意しないと、間違うかもしれません。
- さらに、プロセスが始まると、一時停止したりキャンセルしたりすることはできません。
ところが、DiskPartコマンドによって失われたデータを復元できないわけではありません。データを復元するには、前に述べた方法を試すことをお勧めします。
なお、何か問題があれば、[email protected]にメールを送ることによって弊社に連絡してください。または、次のコメント欄にメッセージを残してもよろしいです。
