WD My Passportは、Western Digital製のポータブル HDD/SSDシリーズです。優れた性能と耐久性でユーザーから高い評価を得ていますが、時には様々な理由でデータ消失に直面することがあります。MiniTool Partition Wizardのこの記事では、WD Passportから失われたデータを復元する3つの方法をご紹介します。
WD My Passportについて
My Passportは、世界的に有名なハード ドライブ メーカーの1 つである Western Digital (WD) によって製造された外付けハード ドライブ シリーズです。長年の開発を経て、My Passportシリーズには、My Passport シリーズにはいくつかの製品モデル (SSD および HDD を含む) があり、写真、ビデオ、音楽、ドキュメントの保存、整理、共有によく使用されます。
また、ユーザーがデバイスをより簡単に管理できるよう、WDはMy Passportシリーズ製品専用のバックアップ ソフトウェアも開発しました (自分でダウンロードしてインストールできます)。時間と頻度をカスタマイズして、システム内の重要なファイルをMy Passportドライブにバックアップできます。
さらに、このシリーズは、デジタル ライフのコンテンツを安全に保つための 256 ビット AES ハードウェア暗号化も備えています。ダウンロード可能なソフトウェアを使用して、パスワード保護を有効にし、独自のパスワードを設定するだけです。
WD My Passportからデータを復元できますか?
WD My Passport HDD/SSD上のファイルは、さまざまな原因で失われる可能性があります。例えば:
- ユーザーによる誤削除
- フォーマット
- エラーにより、ドライブがドライブになったり、アクセスできなくなります。
- その他
上記の理由でWD My Passport上の重要なデータが失われ、事前にバックアップがない場合は、将来のより深刻な損失を避けるために、できるだけ早くデータを回復する方法を見つける必要があります。
では、WD My Passportから失われたデータを回復するにはどうすればよいでしょうか?データ損失の理由が論理的であれば、ほとんどの場合、自分でデータ回復ソフトウェアを使って回復できます。
WD My Passportからデータを回復する方法
ここでは、WD My Passportから失われたデータを回復するための3つの方法をご案内します。
方法1:Western Digitalデータ復旧プランを使用する
WDは、Ontrackと提携して、ドライブの故障、ウイルス、ソフトウェアの問題など、日常的および極端なデータ損失シナリオに対する保護サービス、つまりWestern Digitalデータ復旧プランを提供します。WD My Passportの製品を購入するときにこのプランを追加できます。ちなみに、2年プランの料金は 9.99 ドル、3 年プランの料金は14.99 ドルとなります。
このプランを購入した場合、WD My Passportでデータ損失が発生した場合、こちらのページでOntrackに請求を送信してください。その後、Ontrackが請求を確認し、前払いの配送ラベルを提供します。ラベルを付けてデバイスを Ontrack に送信します。
Ontrackはソフトウェアまたはラボ環境を使用してデータを回復し、回復したファイルを交換用デバイスにロードします。その後、回復したファイルを備えた交換用デバイスを送ります。
2. 対象となるデータ損失事象により Ontrack がデータを取得できない場合、Western Digital はプラン料金の全額を返金します。
方法2:FILERECOVERY WD Editionソフトウェアを使用する
対象となるMy PassportまたはMy Book製品を購入すると、2年間の期間制限付きバージョンのFILERECOVERY WD Editionソフトウェアを入手できます。このソフトウェアは、WD My Passport製品からのデータの回復に役立ちます。
PC(WindowsおよびMacOSに対応)上でこのソフトウェアを実行して、FAT12、FAT16、FAT32、exFAT、NTFS、HFS/HFS+、EXT2、EXT3、および ISO9660 ファイル システムのパーティションからデータを回復できます。
FILERECOVERY WD Editionを使用してWD My Passportから失われたデータを回復する手順は以下のとおりです。
- FILERECOVERYのメイン画面に入り、「続行」をクリックします。
- ターゲット デバイスに該当する項目を選択して「続行」をクリックします。
- データを回復したいボリュームを選択してください。ボリュームが利用できない場合は、そのボリュームが含まれていたディスクを選択し、「続行」をクリックします。
- データ損失の問題に最適な回復シナリオを選択します。選択できるオプションがいくつかあることに注意してください。
- 「続行」をクリックします。
- 選択したオプションを確認し、スキャンを開始します。いずれかのオプションを変更する場合は、前のステップに戻ることもできます。
- 選択したオプションに問題がない場合は、「続行」をクリックして、失われたデータのスキャンを開始します。
- ディスクのサイズによっては、スキャン プロセスに数時間かかる場合があります。プロセスが完了するまで待ちます。
- 回復したいファイルを選択して別のディスクに保存します。
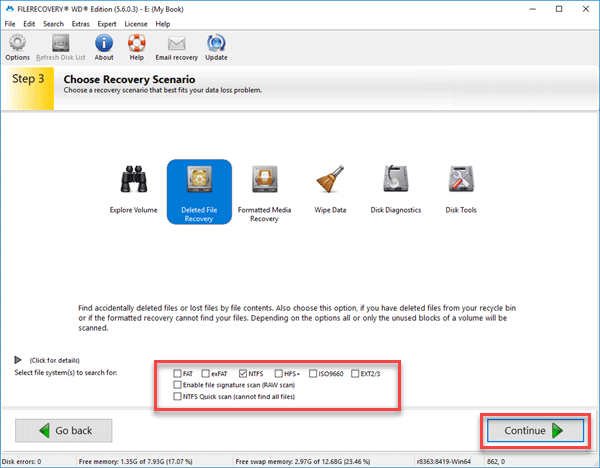
方法3:MiniTool Partition Wizardを使用する
FILERECOVERY WD Editionの有効期限が切れた場合は、MiniTool Partition Wizardのようなサードパーティ製データ回復ソフトウェアを使用することもできます。
多機能ディスク管理ソフトウェアとして、MiniTool Partition Wizardはデータ復元をサポートするだけでなく、ハードドライブのパーティション分割、ハードドライブのクローン作成、MBRとGPTの相互変換なども可能です。
このソフトウェアはWindowsシステムに対応しております。FAT12、FAT16、FAT32、exFAT、NTFS、ReFS、HFS+、ISO9660、UDFファイル システムを使用したパーティションからのデータ回復をサポートします。
これから、MiniTool Partition Wizardを使用してWD My Passport製品からデータを復元する手順をご案内します。
MiniTool Partition Wizard Pro Demoクリックしてダウンロード100%クリーン&セーフ
ステップ1:MiniTool Partition Wizardを起動してメインインターフェースに入ります。
ステップ2:画面上部の「データ復元」をクリックします。
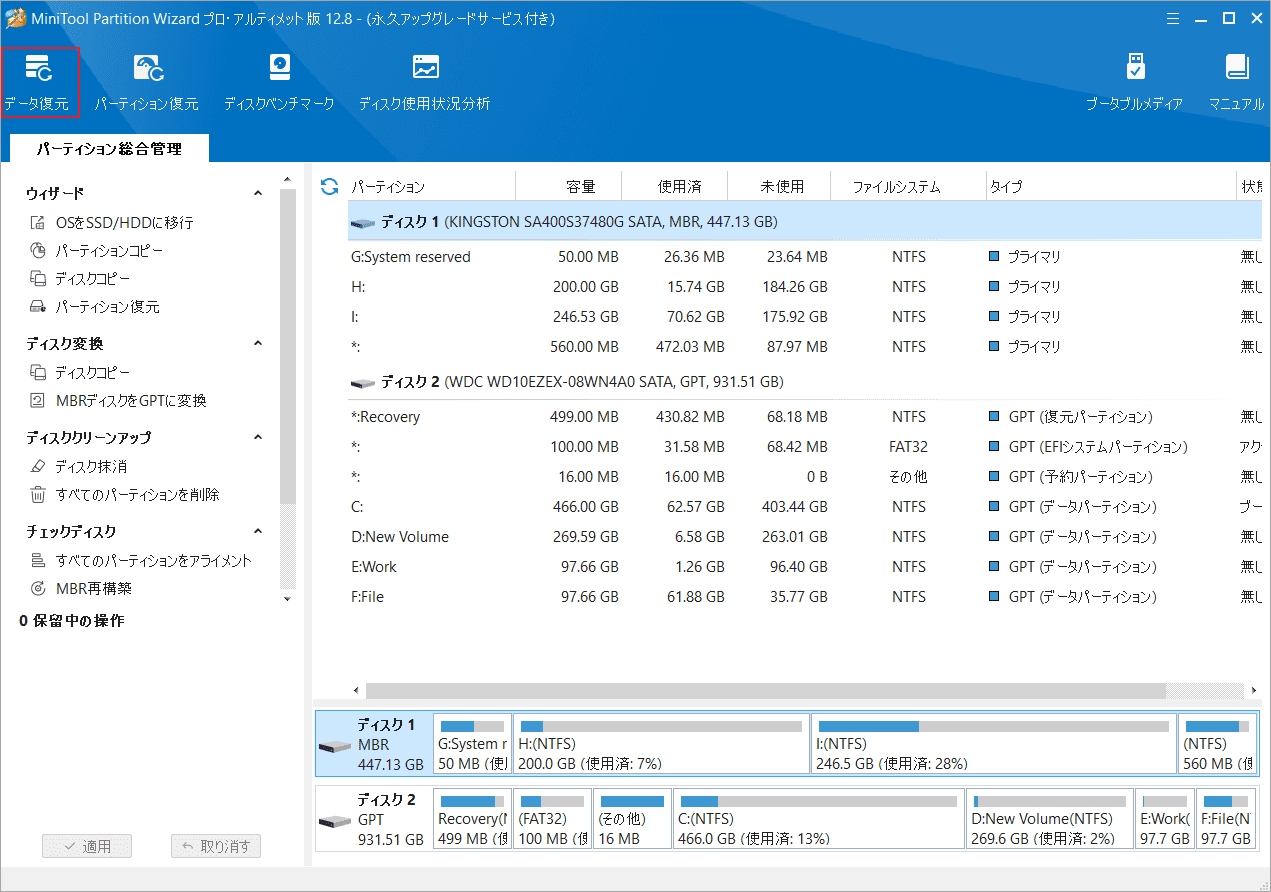
ステップ3:データ復元を行う場所を選択して「スキャン」をクリックします。ここは、既存/削除/紛失/不明なパーティション、ディスク全体、デスクトップ、ごみ箱、または特定のフォルダーを選択可能です。
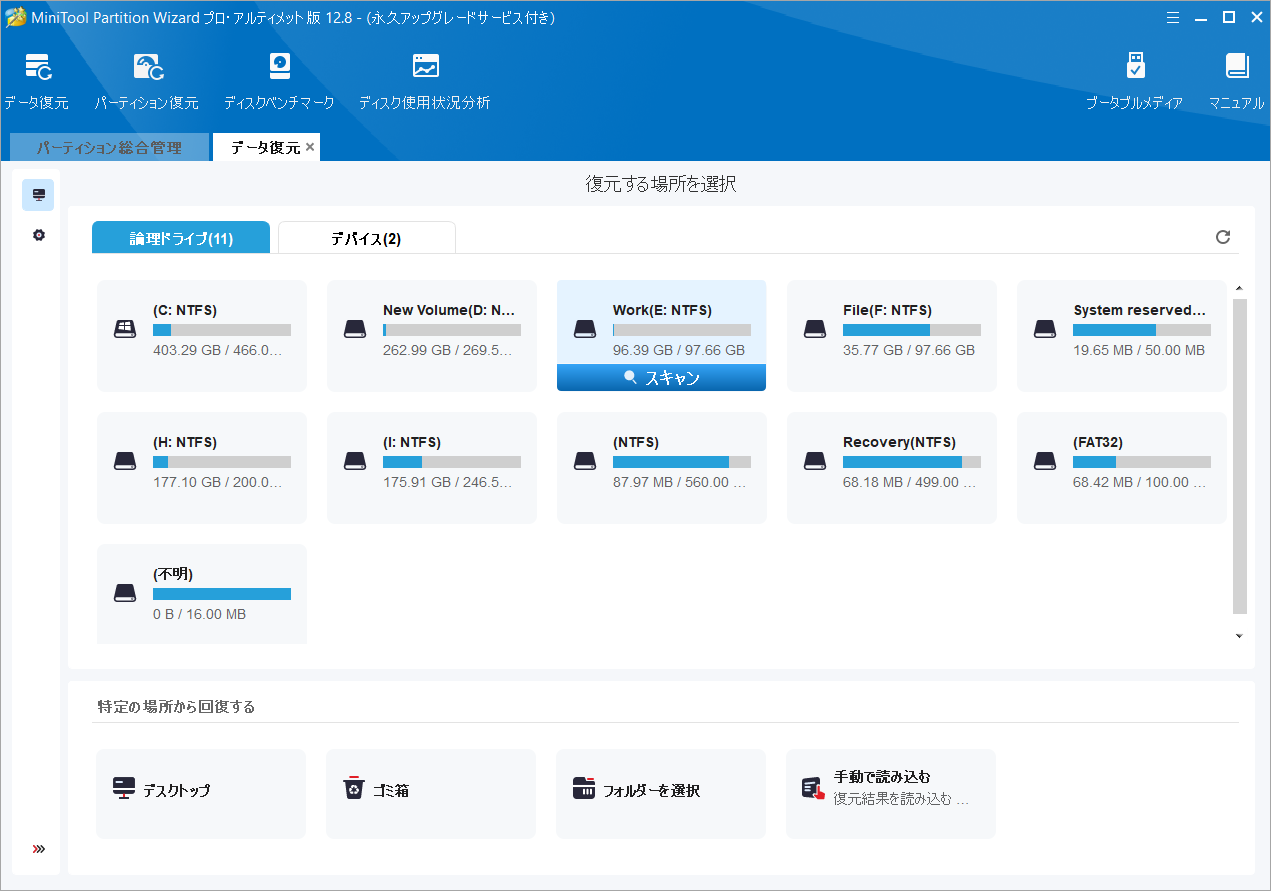
ステップ4:スキャン処理が完了したら、フィルター、パス、およびタイプ機能を活用して、スキャン結果から回復したいファイルをすばやく見つけます。
ステップ5:ターゲット ファイルにすべてチェックを入れて「保存」をクリックします。データの上書きを避けるために、回復したファイルを元とは別の場所に保存してください。
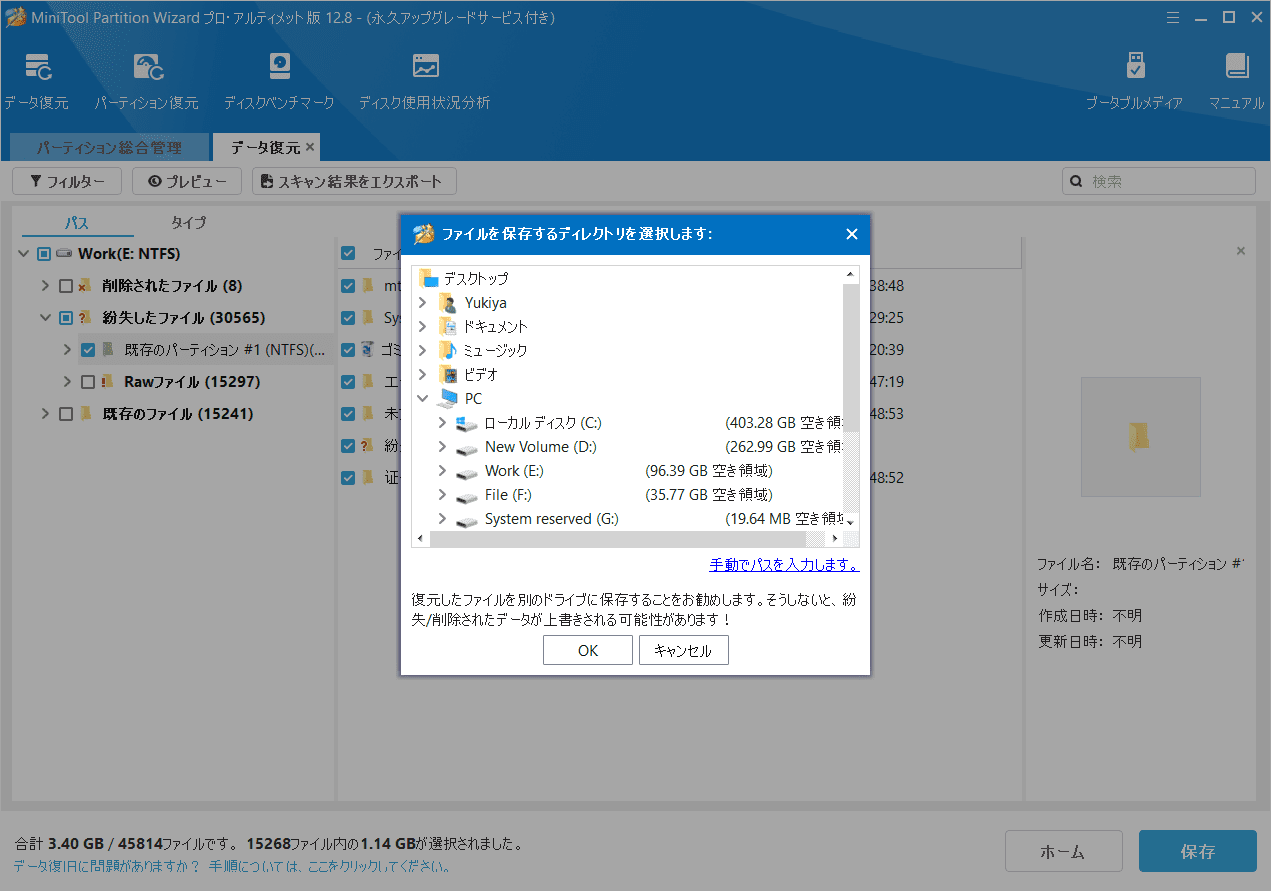
WD My Passportでデータ損失が発生したらどうすればよいですか?この記事でWD My Passportから失われたデータを回復する方法を確認しましょう。Twitterでシェア
結語
この記事では、WD My PassportのHDD/SSDから失われたデータを回復する方法を紹介しています。ご参考になされましたら幸いです。また、MiniTool Partition Wizardの使用中に何かご不明な点やご意見がございましたら、お気軽に[email protected]までご連絡ください。


