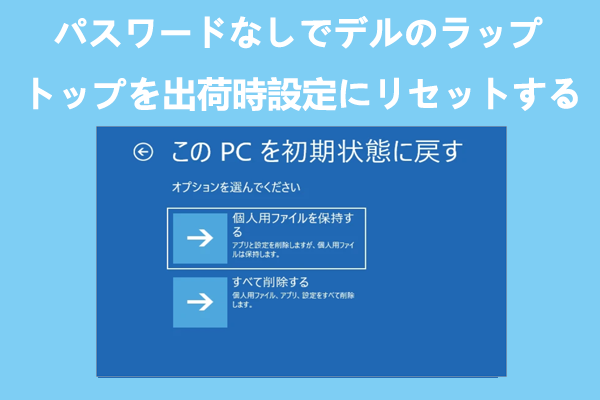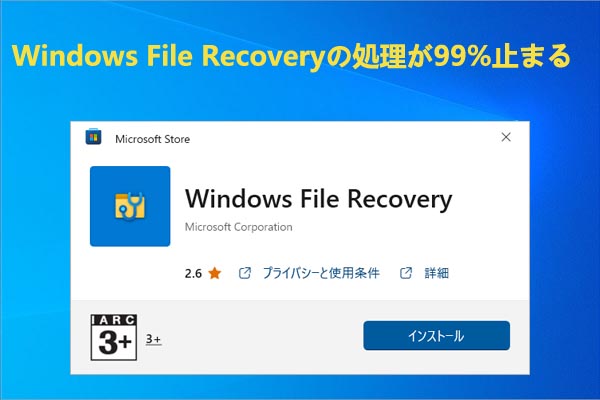Lenovoノートパソコンでデータ損失が発生し、失われたデータを回復したいと考えていますか?Partition Magicのこの記事では、Lenovo製ノートパソコンからデータを回復するための6つの効果的な方法について説明します。
Lenovo(レノボ)のノートパソコンは、その高性能、洗練されたデザイン、耐久性、優れたアフターサービスにより、多くの消費者に愛用されております。異なるユーザーのニーズに応えるため、Lenovoはさまざまなモデルを発売しました。中でも最も人気があるのは、ThinkPadとIdeaPadシリーズです。
しかしこんなLenovoノートパソコンですが、様々な原因によってデータが失われる可能性があります。一般的なデータなら大丈夫ですが、失われたデータがシステム関連のデータである場合は、コンピューターが誤動作したり、正常に起動できなくなったりする可能性があります。ところで、Lenovoのノートパソコンでデータが消えてしまう原因にはどのようなものがあるのでしょうか。次のセクションで詳しく説明します。
Lenovoノートパソコンのデータ消失の原因
Lenovoノートパソコンのデータ消失を引き起こす要因はたくさんあります。 最も一般的な原因を以下に示します。
- 誤削除:コンピューターの操作中に、必要なファイルまたはフォルダーが誤って削除されてしまいます。
- フォーマット:ディスクをフォーマットすると、ディスク上のすべてのデータが削除されることがあります。
- ウイルス/マルウェアの攻撃:コンピューターにマルウェアが存在する場合、ファイルが破損または削除されることがあります。
- ソフトウェアの問題:ソフトウェアのクラッシュや不具合により、データが失われることがあります。
- オペレーティング システムのクラッシュ:オペレーティング システムのクラッシュにより、保存されていないデータが失われることがあります。
- ハードドライブの破損:ハードドライブの磨耗により、故障が発生し、内部のデータが失われることがあります。
- パーティションの紛失:パーティションが誤って削除されたり紛失したりして、データにアクセスできなくなります。
Lenovoノートパソコンからデータを回復する方法
Lenovoノートパソコンから重要なファイルを削除したり紛失したりすると、時には非常に深刻な結果につながることがあります。そのため、このような事態に気づいたらすぐに、データを復元するための措置を講じる必要があります。また、失われたデータの上書きを避けるために、コンピューターのハードドライブへの新しいデータの書き込みを直ちに停止する必要があります。このセクションでは、Lenovoノートパソコンからわれたデータを効果的に回復できるいくつかの方法を集めました。ご参考になれば幸いです。
方法1:MiniTool Partition Wizardを使用してデータを回復する
データ回復とは、特定の技術的手段を通じて失われた電子データを救出し、回復するプロセスを指します。この技術には、失われたファイルの回復だけでなく、物理的に損傷したディスクデータの修復も含まれます。しかし、一般ユーザーは基本的に前者しか実行できません。
MiniTool Partition Wizardは専門的で信頼性の高いデータ回復ツールとして、さまざまなストレージデバイス(内部/外部ハードドライブ、USBフラッシュドライブ、SDカードなど)から削除または紛失したデータを迅速に回復できます。
その他、豊富で多彩な機能を搭載したディスク/パーティション管理ソフトウェアです。ハードドライブのパーティション分割/ボリュームのサイズ変更/クローン作成、USBフォーマット(FAT32/NTFS/exFAT)、MBRとGPT間の相互変換、オペレーティング システムの移行などを実行できます。
MiniTool Partition Wizard Pro Demoクリックしてダウンロード100%クリーン&セーフ
では、MiniTool Partition Wizardを使用してLenovoノートパソコンから削除されたファイルを回復する方法を学びましょう。
ステップ1:PCでMiniTool Partition Wizardを起動してメインインターフェースに入ります。
ステップ2:画面左上の「データ復元」をクリックして続行します。
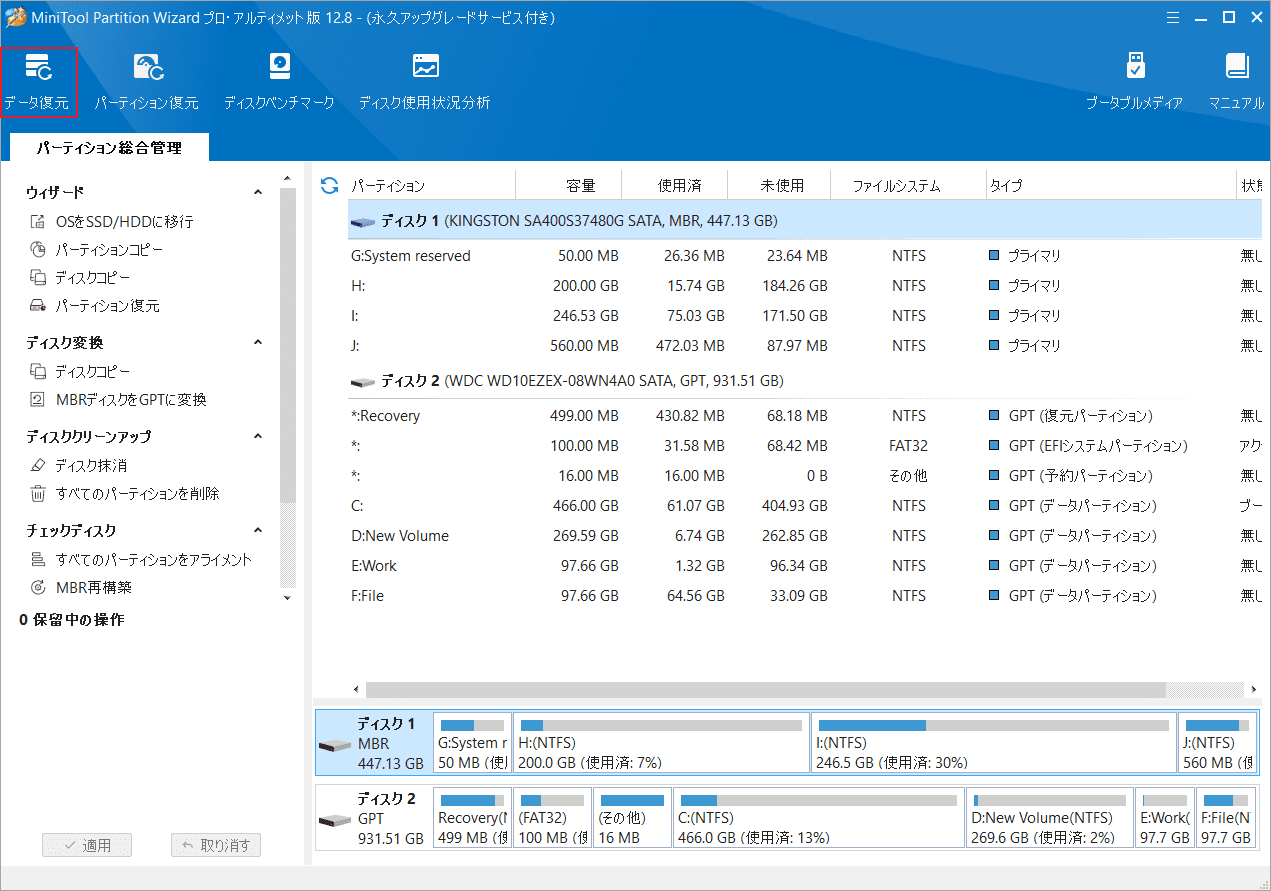
ステップ3:データ復元を行う場所を選択して「スキャン」をクリックします。
- 論理ドライブ:このセクションには、失われたパーティション、未割り当て領域、およびUSBドライブなどのリムーバブル デバイスを含む PC上のすべての既存パーティションが表示されます。
- デバイス:このセクションには、コンピューターに接続されているすべてのハード ディスクが一覧表示されます。ここからディスク全体を選択できます。
- 特定の場所から回復する:このセクションでは、3つの特定の場所 (デスクトップ、ごみ箱、および特定のフォルダー) から失われたファイルをスキャンして回復できます。「手動で読み込む」オプションを使用すると、最後のスキャン結果 (.rss ファイル) を読み込むことができ、再度スキャンせずに回復したファイルを直接確認できます。
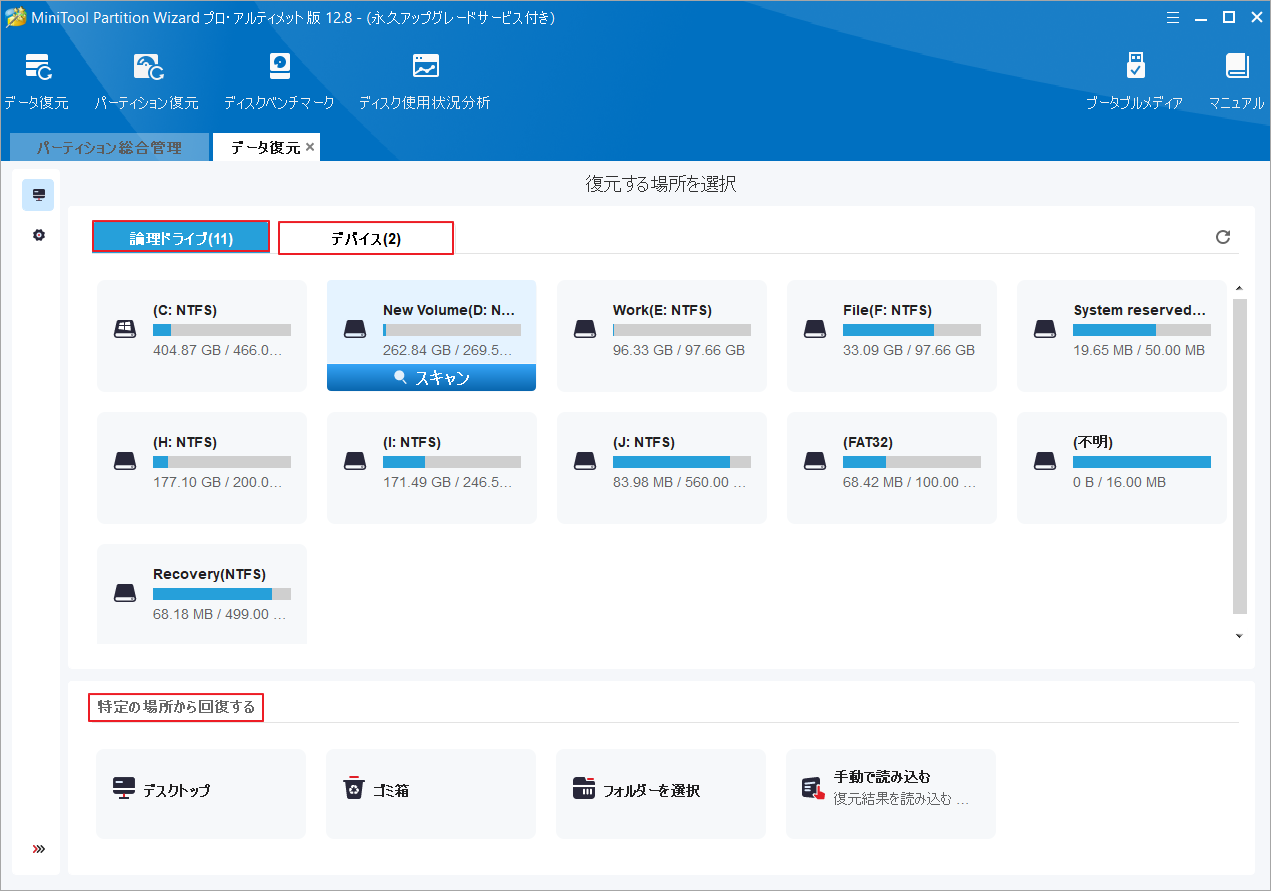
ステップ4:すると、このデータ回復ソフトはターゲットパーティション/ディスクをスキャンして、中身のコンテンツ(紛失、削除、既存のファイル)をすべて検出します。
スキャン処理中に復元したいファイルが見つかった場合は、「一時停止」または「停止」アイコンをクリックして、ファイルをプレビューしたり保存したりできます。
ただし、完全なスキャン結果を得るには、スキャン処理を最後まで完了するまで辛抱強く待つことをお勧めします。
ステップ5:スキャンが完了したら、必要なファイルにすべてチェックを入れて、「保存」をクリックします。
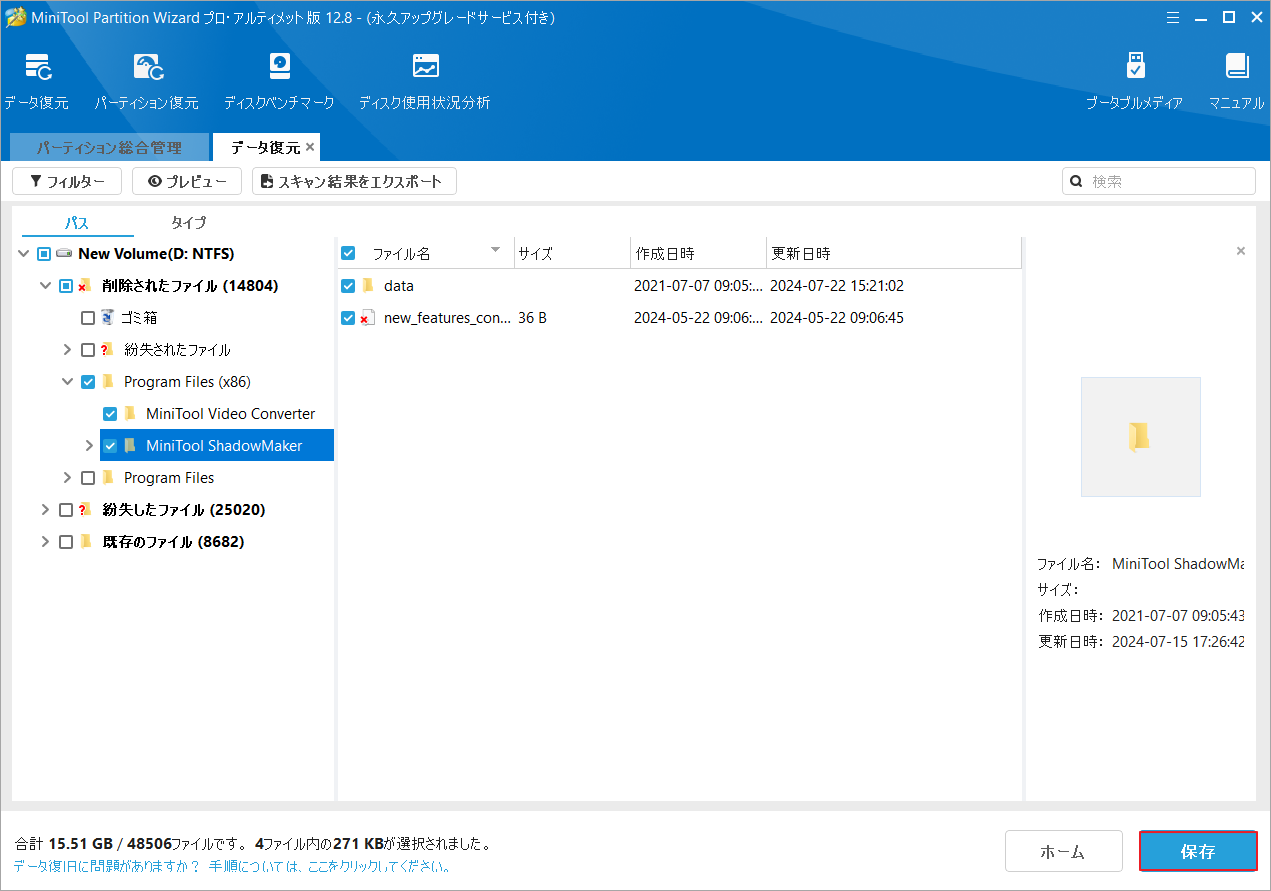
ステップ6:ポップアップ ウィンドウで、回復したファイルを保存するディレクトリを選択し、「OK」をクリックします。これらのファイルは、別のドライブに保存することをお勧めします。そうしないと、失われた/削除されたデータが上書きされる可能性があります。
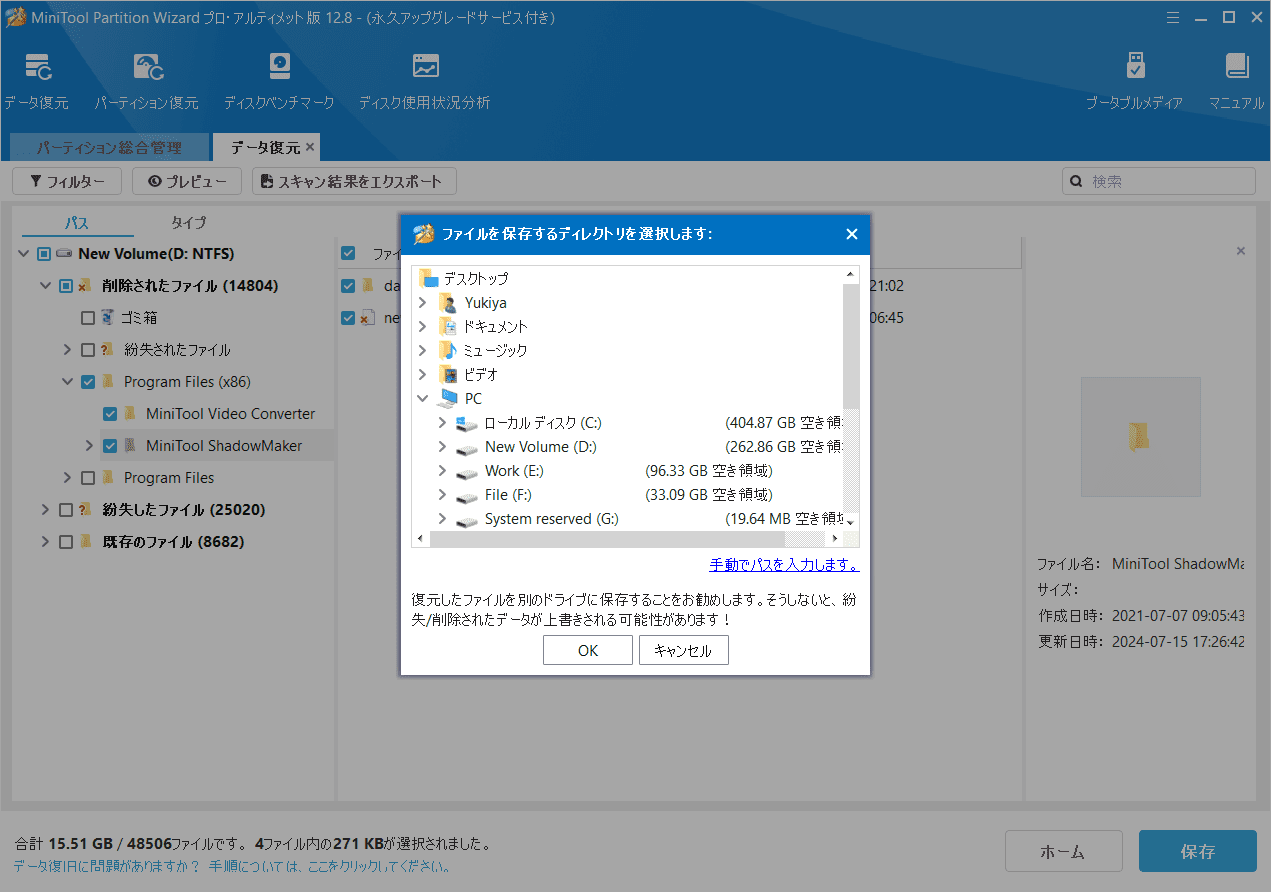
方法2:ごみ箱からLenovoノートパソコンのデータを回復する
Windowsシステムでは、「ごみ箱」はユーザーが削除したファイルを一時的に保存し、必要なときに復元できるようにするために使用される特別なフォルダーです。通常、ユーザーがハードドライブ上のファイルまたはフォルダーを削除すると、これらのファイルはシステムから直接削除されるのではなく、ごみ箱に移動されます。このようにして、ユーザーはこれらのファイルをごみ箱に復元する機会が得られ、不要になったと判断した場合は、さらにごみ箱を空にしてファイルを完全に削除できます。つまり、ごみ箱を空にしない限り、削除されたファイルはごみ箱から復元できます。詳細手順は以下のとおりです。
ステップ1:デスクトップ上のごみ箱のショートカットアイコンを右クリックして「開く」を選択します。
ステップ2:復元したいファイルを探します。ここは、右上の検索ボックスにファイル名を入力してターゲット ファイルを直接探すこともできます。
ステップ3:ターゲット ファイルを右クリックし、コンテキストメニューから「元に戻す」を選択します。または、ごみ箱からファイルを直接ドラッグして元の場所に戻すこともできます。
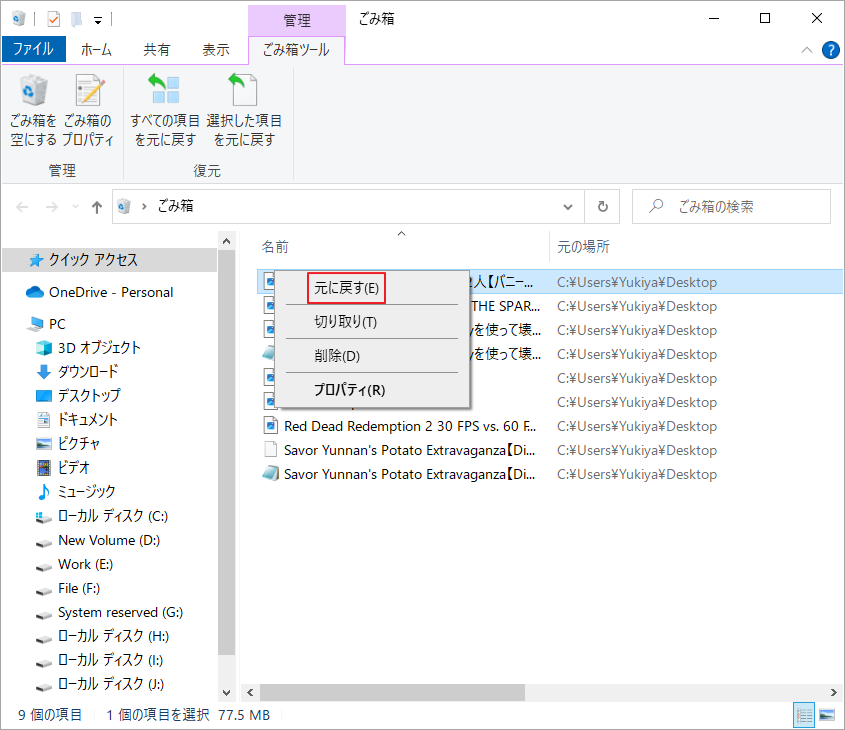
方法3:ファイル履歴からLenovoノートパソコンのデータを回復する
Windowsのファイル履歴機能は、ユーザー データを偶発的な損失から保護するために設計されたファイルをバックアップする機能です。この機能を使用すると、ユーザーはファイルを外部ストレージ デバイスまたはネットワークの場所に定期的に自動的にバックアップできます。ファイルを削除する前にファイル履歴を使用してそれをバックアップした場合は、簡単に復元できます。
ステップ1:検索バーに「コントロールパネル」と入力し、最も一致する検索結果を選択して開きます。
ステップ2:表示方法を「大きいアイコン」に設定して、「ファイル履歴」をクリックします。
ステップ3:「個人用ファイルの復元」をクリックして続行します。
ステップ4:ファイル履歴のバックアップウィンドウに入ると、復元したいファイルまたはフォルダーを強調表示し、緑色の「復元」ボタンをクリックして 元の場所に復元します。
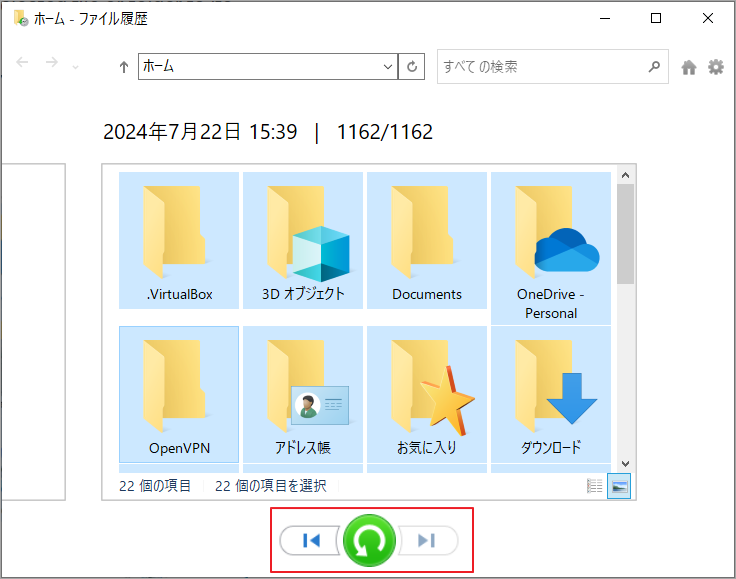
方法4:以前のバージョンを使用してLenovoノートパソコンからデータを回復する
また、ファイルを以前のバージョンに復元することでデータを回復することもできます。ただし、この方法は、ファイルを削除する前にファイル履歴機能が有効になっていた場合にのみ機能することに注意してください。
ステップ1:WindowsキーとEキーを同時に押してWindowsエクスプローラーを開きます。
ステップ2:削除されたファイルが元々保存されているディレクトリに移動します。
ステップ3:ディレクトリを右クリックし、「以前のバージョンの復元」を選択します。
ステップ4:その後、削除されたファイルを含むバージョンを選択し、「復元」をクリックします。
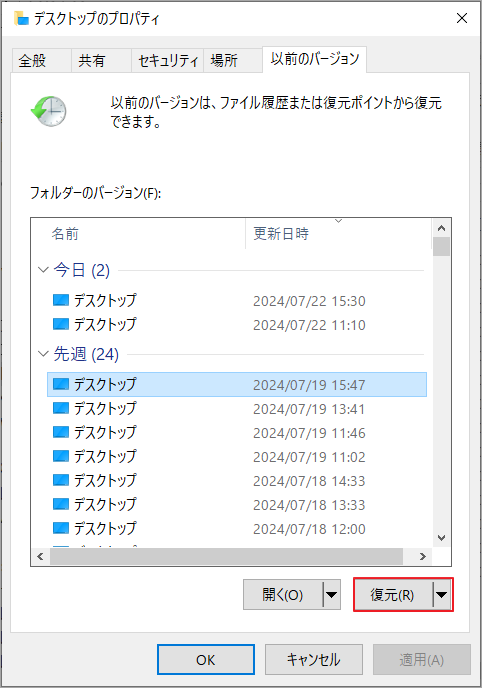
方法5:Windowsファイル復元を使ってLenovoノートパソコンからデータを復元する
Windows File Recoveryは、Microsoftが提供するコマンドライン アプリケーションで、削除または紛失したファイルを回復できるように設計されています。 では、このツールを使用してLenovoノートパソコンからデータを復元する方法を見ていきましょう。
ステップ1:Windows検索ボックスに「Windows File Recovery」と入力し、最も一致する検索結果をクリックしてプログラムを開きます。
ステップ2:コマンド プロンプト ウィンドウに入ったら、winfr source-drive: destination-drive: [/mode] /n [File Name/Path/Type] と入力し、Enterキーを押します。例:winfr E: C: /extensive /n *.doc
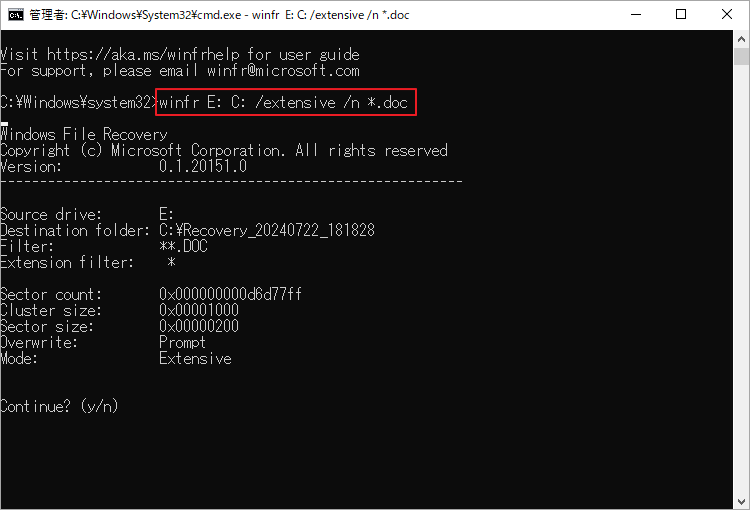
ステップ3:Yを押してプロセスを続行します。
上記のコマンドを使用すると、削除されたファイルを効率的に回復できます。ところが、ウイルス感染、システム クラッシュ、その他の未知の問題によりファイルが非表示になっている場合はどうしますか?このような場合、CHKDSKコマンドとATTRIBコマンドを使用すると非表示のデータを回復できます。以下のステップ バイ ステップ ガイドに従って始めましょう。
- コマンドプロンプトを管理者として実行します。
- chkdsk X: /f と入力し、Enterキーを押します。このコマンドは、ファイルシステムのエラーをチェックし、修復するのに役立ちます。「X」ターゲット ドライブのドライブ文字に置き換えてください。次のステップでも同じ操作を行います。
- プロセスが完了したら、attrib -h -r -s /s /d X:\*.*と入力してEnterキーを押します。
方法6:システムの復元でLenovoノートパソコンからデータを復元する
システムの復元を実行して、Lenovoノートパソコンから失われたデータを回復することもできます。この機能により、システムを復元ポイントが作成された時の状態に簡単に復元できます。ただし、事前に適切なシステム復元ポイントを作成しておく必要があります。
ステップ1:コントロールパネルをもう一度開きます。
ステップ2:「回復」→「システムの復元を開く」の順にクリックします。
ステップ3:すると、システムの復元がドキュメント、写真、その他の個人データに影響を与えないことを示す新しいウィンドウがポップアップ表示されます。「次へ」をクリックして続行します。具体的な手順はコンピューターによって異なる場合があります。
ステップ4:必要に応じて復元ポイントを選択し、「次へ」をクリックします。
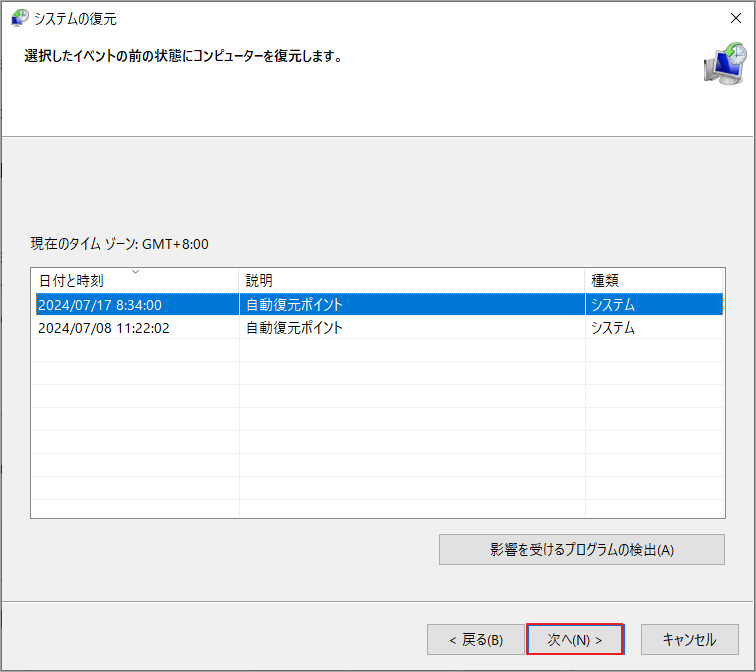
ステップ5:次のウィンドウで、復元ポイントを確認し、「完了」ボタンをクリックします。しばらくすると、システムが選択したポイントに復元されます。その後、Lenovoノートパソコンのデータが回復されているかどうかを確認します。
起動しないLenovoノートパソコンからデータを回復する方法
Lenovoノートパソコンが起動できない、または故障した場合にデータを回復するにはどうすればよいでしょうか?MiniTool Partition Wizardで起動可能なUSBフラッシュ ドライブを作成して、MiniTool Partition Wizardの起動可能なバージョンを使用してデータ復元を実行できます。詳細な手順は次のとおりです。
MiniTool Partition Wizard Pro Demoクリックしてダウンロード100%クリーン&セーフ
ステップ1:動作中のコンピューターでMiniTool Partition Wizardの起動可能な USBドライブを作成します。
- USBフラッシュ ドライブを正常に動作している別のPCに挿入します。
- 同じPCでMiniTool Partition Wizardを起動して、右上の「ブータブルメディア」をクリックします。
- ポップアップウィンドウで、「MiniToolプラグインを搭載したWinPEベースのメディア」を選択して続行します。
- 「USBフラッシュ ディスク」をクリックします。
- USBディスク上のデータが破壊されるという警告が表示されたら、「はい」をクリックして、起動可能なドライブの作成を開始します。
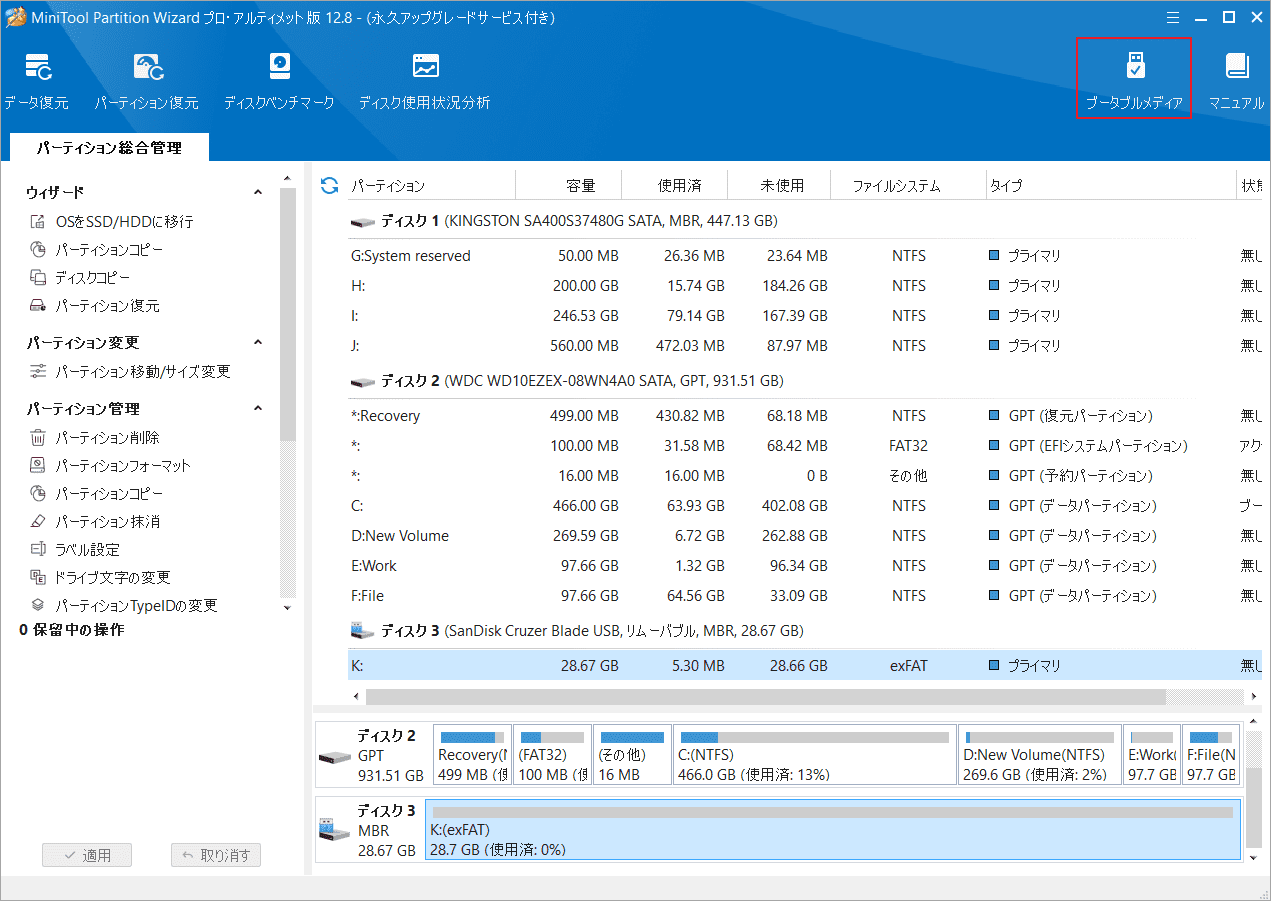
ステップ2:起動可能なUSBドライブからデータ復元したいPCを起動します。
- 起動可能なUSBドライブを故障したコンピューターに接続して、BIOS設定画面に入ります。
- 「Boot」セクションに移動し、画面の指示に従って、起動可能なUSBドライブを最初のブート ドライブとして選択します。
- F10キーとEnterキーを押して変更を保存し、BIOS画面を終了します。
- コンピューターは新しいブート順序で自動的に再起動し、しばらくするとMiniTool Partition Wizardのメイン インターフェイスに入ります。
ステップ3:故障したLenovoノートパソコンからデータを回復します。
- 画面左上の「データ復元」をクリックします。
- カーソルをターゲットパーティションに移動し、「スキャン」をクリックします。
- スキャンが完了したら、必要なファイルにすべてチェックを入れて「保存」をクリックします。
- 選択したファイルを保存するディレクトリを選択し、「OK」をクリックします。
Lenovoノートパソコンからデータを回復したい場合は、この投稿に注目してください。Lenovoノートパソコンのデータ回復のためのいくつかの効果的な方法が紹介されています。Twitterでシェア
結語
この記事では、Lenovoノートパソコンから失われたデータを復元する方法について詳しく説明します。ラップトップのデータ損失に困ったときは、この投稿で説明した方法を試してください。
MiniTool Partition Wizardの使用中に何かご不明な点やご意見がございましたら、お気軽に[email protected]までご連絡ください。