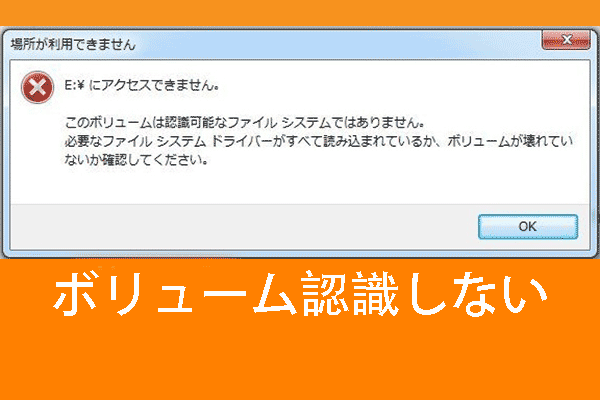データを失うことなく、破損したSDカードを修正するには、どうすればよいでしょうか? この記事では、いくつかの対処法(詳しい操作手順が付く)を紹介させていただきます。
モバイルデジタルデバイスはもう私たちの生活に不可欠な部分になり、頻繁に使われます。そして、大容量化への要求が高まっているとともに、メモリカードも急増しています。 スマホ、デジタルカメラ、ゲーム機など、多くのデバイスにはデータストレージ用のメモリカード(SDカード)があります。
頻繁に使用したり取り外したりすると、SDカードが破損する傾向が高くなります。破損したSDカードに重要なデータが保存してある場合は、データ復元を実行しなければならないでしょう。次の内容は、主に2つのことに焦点を当てます。
- 破損したSDカードを修復する方法
- 破損したSDカードからデータを復元する方法
合わせて読みたい:
『壊れた内蔵ハードディスクからデータを復旧 — 究極のチュートリアル』
フォーマットせずに破損したSDカードからデータを復元
Androidやその他のデバイスのSDカードが破損したら、どうすればよいですか?答えは、
①SDカードが破損したら、使用を中止してください。
②以下の手順にしたがって、データをすぐに復元し、転送します。
③以下の方法を試して、壊れたSDカードの復元を実行してください。
関連記事:『壊れたUSBメモリーの修復とファイル復旧』
SDカード復元ソフトでデータを復元
ポータブルメモリカードが破損する(あるいはフォーマットされる)と、カードに保存してあるデータ(写真、ビデオ、ドキュメントなど)が紛失する恐れがあります。通常、破損したSDカードをデジタルデバイス/パソコンに挿入すると、エラーメッセージが表示されます。または、アクセスに失敗し、エラープロンプトも表示されます。
よく見られるエラーメッセージ:
もし、ほっておく(または適切に扱わない)なら、そのSDカードに保存するデータが完全に失われる可能性があります。そして、永久的なデータ損失になり、SDカードのデータを復元しようとしても復元できませんでした。
ところで、SDカード復元ソフトウェアが必要になりました。MiniTool Partition Wizardはちょうど役立ちます。データを復元/転送次第、コマンドプロンプトまたはSDカード修復ツールを使用して、SDカードを修復します。
SDカードのデータ復元とエラー修復の手順が素人でもできるほどやさしいので、SDカードの復元などのデータ復元に経験がなくても構いません。では、以下の手順を例として破損した/フォーマットされたSDカードからデータを回復する方法を説明させていただきます。
ステップ1:SDカード復元ソフトを用意する
まず、MiniTool Partition Wizardを入手してから、パソコンにインストールしてください。次に、破損したSDカードをこのパソコンに適切に接続して、ソフトウェアを実行します。
MiniTool Partition Wizard Freeクリックしてダウンロード100%クリーン&セーフ
ステップ2:復元を実行する
①ソフトウェアのメインウィンドウの左上にある「データ復元」を選択します。
②右側にリストされているドライブから、破損したSDカードを指定します。
③このSDカードに保存されたファイルを検出するには、右下隅の「スキャン」ボタンをクリックするか、ドライブをダブルクリックします。
④スキャン中またはスキャン終了時に、検出されたファイルを調べて、回復するファイルを確認します。
⑤「保存」ボタンをクリックして、復元しようとするファイルの保存場所を選択します。
⑥「OK」ボタンをクリックして、復元プロセスが完了するまでお待ちください。
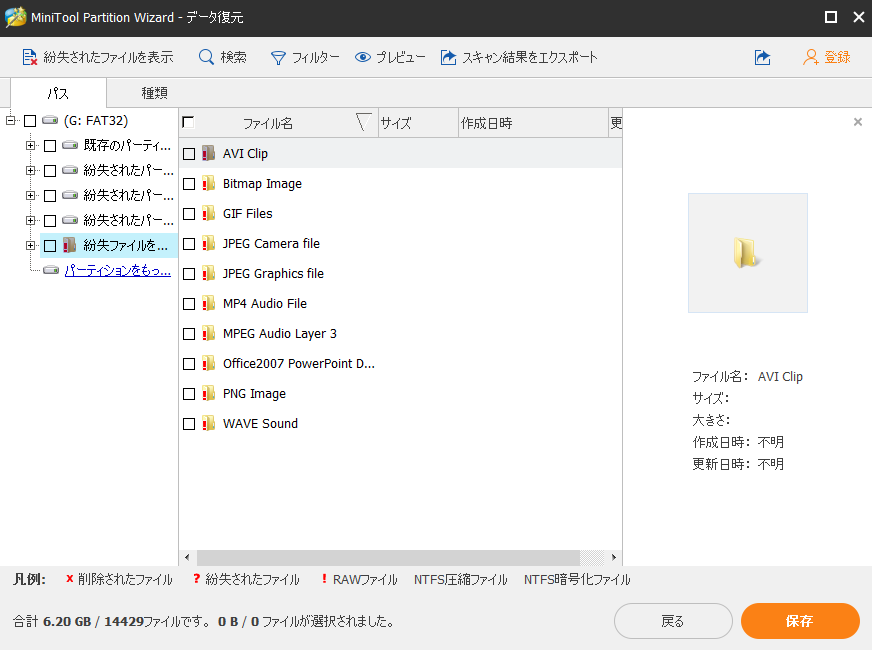
MiniTool Partition Wizardについての豆知識
①SDカードのファイルシステムがRAWになると、検出したファイルの名称が紛失します。こうしたら時、ファイルの種類で必要なファイルを分けてください。(RAW になったSDカードを修正)
②スキャンをする前に「設定」ボタンをクリックして、特定の種類のファイル(たとえば、*.jpgファイル)のみをスキャンすることを設定できます。
③必要なファイルであるかどうかを確認するには、「プレビュー」ボタンをクリックしてファイルをプレビューしてください。(写真、txtファイル限定)
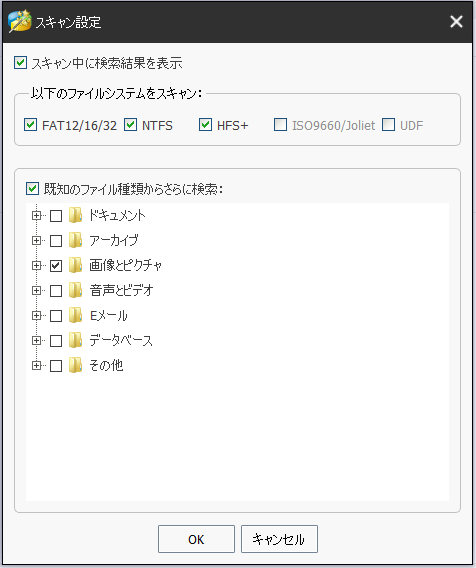
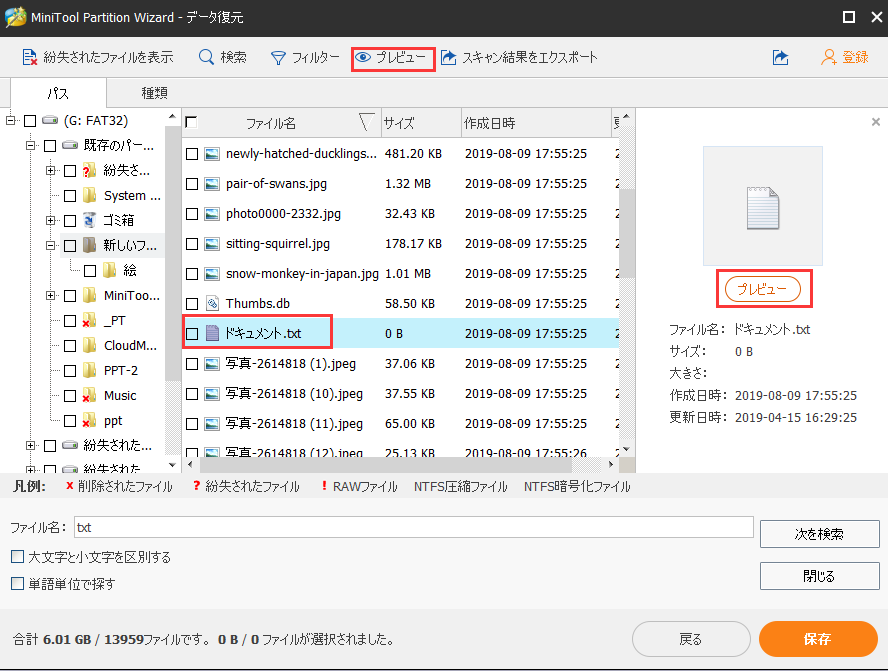
ステップ3:復元結果を確認する
回復が完了したことを知らせるプロンプトウィンドウは表示された後、ステップ2で選択した保存場所に進んで、復元したファイル(破損したメモリカードから必要なデータがすべて揃っている)を確認してください。
- 必要なデータを全部回復すれば、ソフトウェアを閉じてください。
- 必要なファイルが回復されていない場合は、スキャン結果に戻って、もう一度してください。
フォーマットせずに破損したSDカードを修復する方法
データを復元し、転送した以上、破損/クラッシュしたSDカードを修復する方法を勉強しましょう!では、このパートで、破損したSDカードの修復に役立つ3つの方法を紹介させていただきます。
破損したSDカードを修復する3つの方法
では、次に破損したSDカードを修復する3つの方法を紹介します。(SDカード破損がよくある問題なので、転ばぬ先の杖として、修復方法を勉強してもいいじゃないか)
方法1:Windowsのエラーチェック機能を利用します。
Windows ExplorerでSDカードが見える場合は、次の手順でしてください。
①SDカードを右クリックします。
②ポップアップメニューから「プロパティ」を選択します。
③「ツール」タブをクリックします。
④そして、「チェックする」をクリックします。
⑤ディスクのチェックオプションを変更するか、デフォルト設定のままにするかを選択します。
⑥「開始」ボタンをクリックして、Windowsでスキャンを実行します。検出されたエラーが自動的に修正されます。
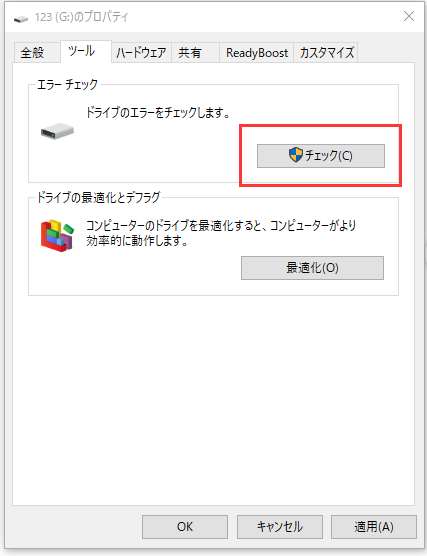
方法2:Windows「ディスクの管理」を利用します。
Windowsエクスプローラーでメモリカードが表示されない場合は、次の手順を実行してください。
①「PC」のアイコンを右クリックします。
②「管理」オプションを選択します。
③「記憶域」の下の[ディスクの管理]をクリックします。(他の方法で、 「ディスクの管理」を開いてもよろししいです)。
④SDカードを右クリックし、「ドライブ文字とパスの変更」を選択します。
⑤ポップアップウィンドウの「追加」ボタンをクリックして、新しいドライブ文字を選択します。
⑥最後に、「OK」ボタンをクリックして変更を確認します。
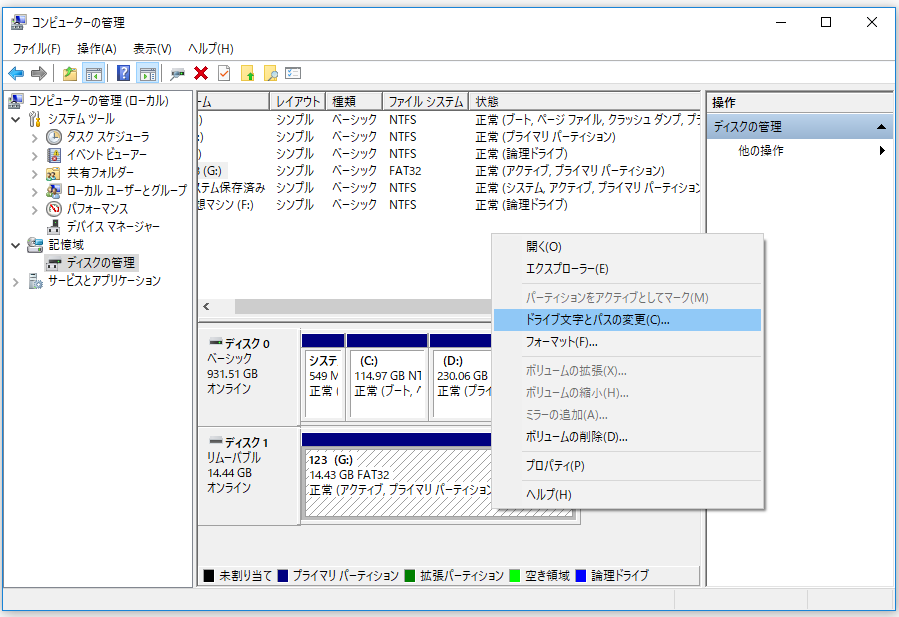
関連記事:MiniTool Partition Wizardでドライブ文字を変更する方法とパーティションをフォーマットする方法
方法3:cmd.exeを使用して、破損したメSDカードを修正します。
Cmdで破損したSDカードを修復する方法:
①「スタート」ボタンをクリックして、検索ボックスを開きます。
②検索ボックスに「cmd」と入力します。
③検索結果からコマンドプロンプトを右クリックします。
④「管理者として実行」を選択します。
⑤chkdsk *:/fと入力します(*は破損したSDカードのドライブ文字を表します)。
⑥キーボードのEnterキーを押して、考えられるエラーがチェックされ、自動的に修正されます。
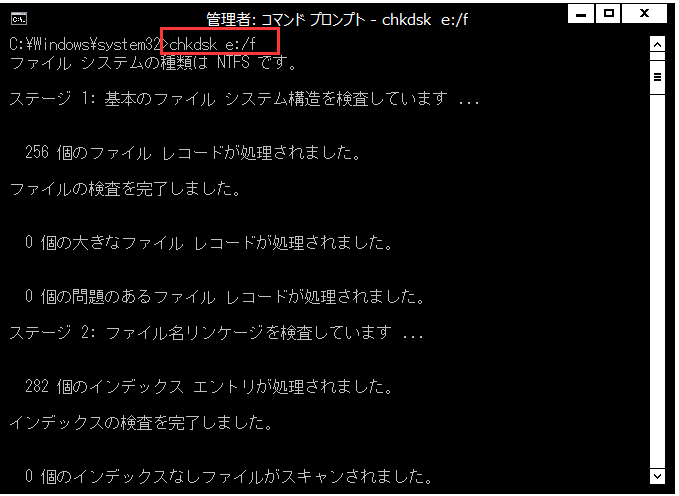
関連記事:CHKDSKの実行後に消えたデータの復元
故障したSDカードの修復方法、知っていますかTwitterでシェア
破損したSDカードをフォーマットする方法
壊れたメモリカードをフォーマットする2つの方法
方法1:Windows「ディスクの管理」でフォーマット
①ディスクの管理を開きます。
②SDカードを右クリックします。
③コンテキストメニューから「フォーマット」を選択します。
④関連情報を確認し、「はい」ボタンをクリックします。
⑤プロンプトウィンドウで「はい」を選択して、フォーマットを許可して、数秒お待ちください。

方法2:MiniTool Partition Wizardでフォーマット
①MiniTool Partition Wizardを実行します。
②右側のパネルでSDカードのパーティションを右クリックします。
③そして、「フォーマット」をクリックして続行します。
④左上隅の「適用」を押します。
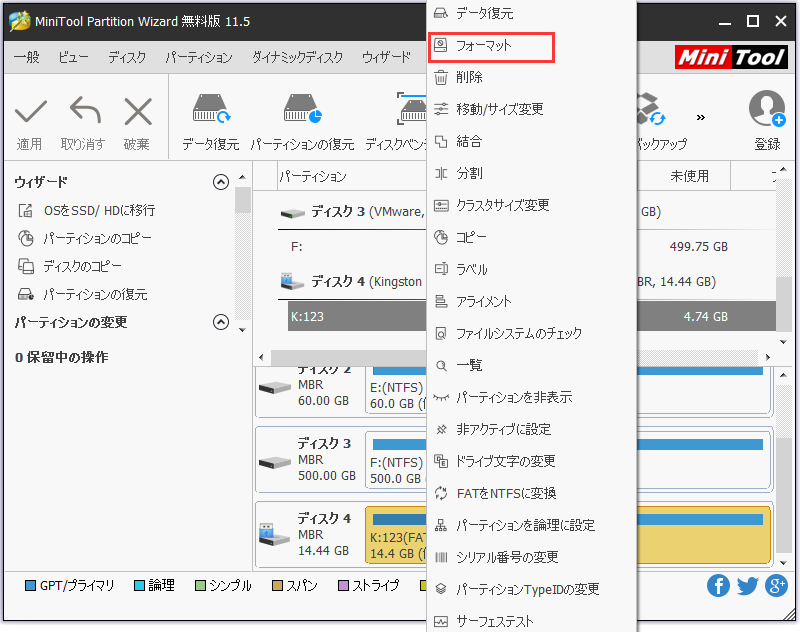
SDカードを保護する方法
メモリカードを保護するには、次のことに注意してください。
- マイクロSDカードが書き込み保護されているを確認してください。
- 安全に取り外してください。
- SDカードをカメラから取り出す必要がある場合は、オフにしてから取り外してください。
- 低バッテリモードで新しい写真を撮ったり、写真を表示しないでください。
- 適切な湿度と温度の環境に置き、水から遠ざけてください。
- アフターサービスからして、SanDiskやKingstonなどの大手ブランドが開発したSDカードまたはカードリーダーを選択してください。
- データがまだ処理中のときに、コンピュータ/カメラからSDカードを取り外さないでください。
- ウイルス感染を回避するために、公共の場所で勝手に使用しないでください。
- コンピュータに接続したそば、SDカード内の大容量ファイルを直接開くということをしないでください。直接開くと、応答が遅くなるだけでなく、オーバーヒートが発生し、SDカードが焼損したり、寿命が短くなったりします。
- どこにでもSDカードを持って行かないでください。たとえば、配布室、電気めっき工場、X線室、磁気共鳴室、CT室、または溶接機の近くには持ち込まないでください。
合わせて読みたい:
注意事項:
①同じカメラで使用されている複数のSDカードがみんな破損したなら、デジタルカメラに何か問題があるかどうかを確認してください。
②SDカードが数年使われて、頻繁に問題が発生する場合は、データを別の安全な場所に転送した後に、破棄することになっています。多くの場合、SDカードの寿命は有限です(約10,000回の書き込み/消去操作をサポートそうです)。
結語
SDカードが使いやすいながらも、壊れやすいです。そのため、いつか故障したかもしれません。もし、お使いのSDカードが破損したら、この記事で述べたデータ復元方法とエラー修復を試してみてください。
また、ご質問、ご提案があれば、次のコメント欄にお残していただくか、[email protected]までメールをお送りいただけますでしょうか。