ブルースクリーンというエラー
ブルースクリーンは誰も直面したくない厳しいエラーです。残念ながら、ほとんどのコンピューターユーザーはこのエラーに遭遇したことがあるかもしれません。
時には、コンピューターを再起動してだげこのエラーを解決できます。しかし、そんなに簡単に解決できない場合もよく見られます。
ブルースクリーンエラーはいつもこのように発生できます。
1. 電源を投入後、ウィンドウズの起動中にロゴ画面が表示後または表示前にブルースクリーンが表示される
2. 電源を投入後、Windowsは正常に起動。但し、作業中に突然ブルースクリーンが表示される
一般的に言えば、ブルースクリーンという問題が発生し、再起動しても修正できない場合はまずデータを復元するのをお勧めします。そうしないと、元のデータが新しいデータに上書きされる可能性があります。上書きされるというのは完全に復元できなくる意味です。だから、どのようにブルースクリーンしたコンピューターからデータを復元しますか?読み続けてください。
ブルースクリーンしたコンピューターからデータを復元する方法
方法1:MiniTool Partition Wizardでデータを復元する
MiniTool Partition Wizardは安全高く、プロなディスク管理とデータ復元を総合したソフトウェアです。このツールによって、データに損傷を与えることなく、失われたデータを効果的に復元できます。
この文章でMiniTool Partition Wizardプロ版を例にして紹介します。
ブルースクリーンデータ復元を実行する前に、次の2つのことを行う必要があります。
- ブルースクリーンが表示されたコンピューターからハードドライブを取り外し、正常に起動できる新しいコンピューターに接続します。接続後にこのハードドライブが認識できることを確認してください。
- MiniTool Partition Wizardプロ版をダウンロードし、コンピューターにインストールします。
それから、以下の手順を従って復元すればいいです。
ステップ1:復元したいハードドライブをコンピューターに接続してください。
ステップ2:MiniTool Partition Wizardプロ版をインストールしてから開きます。メインメニューで「データ復元」機能を選択します。
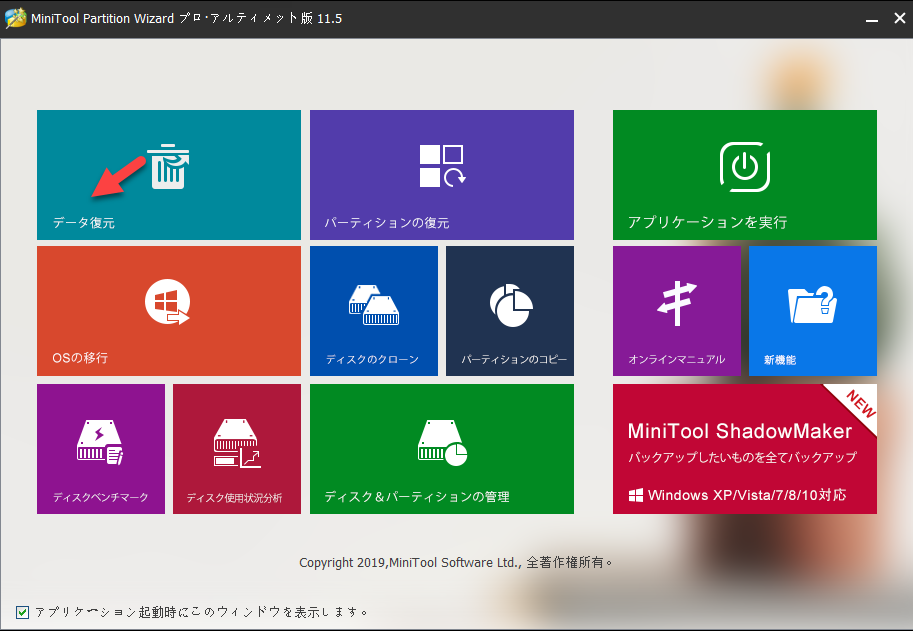
ステップ3:復元したい外付けハードドライブを選択して、「スキャン」ボタンをクリックしてください。
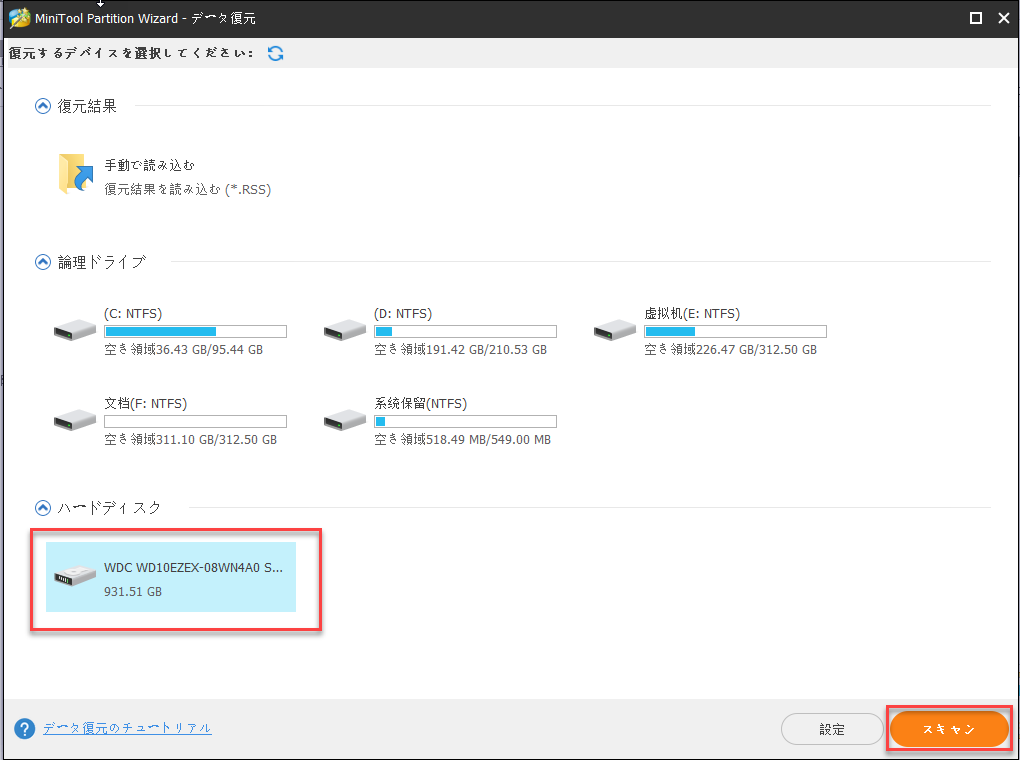
ステップ4:スキャン終了したまでお待ちください(スキャンポロセス中復元したいファイルが見つけたら「一時停止」または「停止」をクリックできます)。
ステップ5:スキャンして出来たファイルを選択して、「保存」ボタンをクリックしてほかの位置に保存してください。
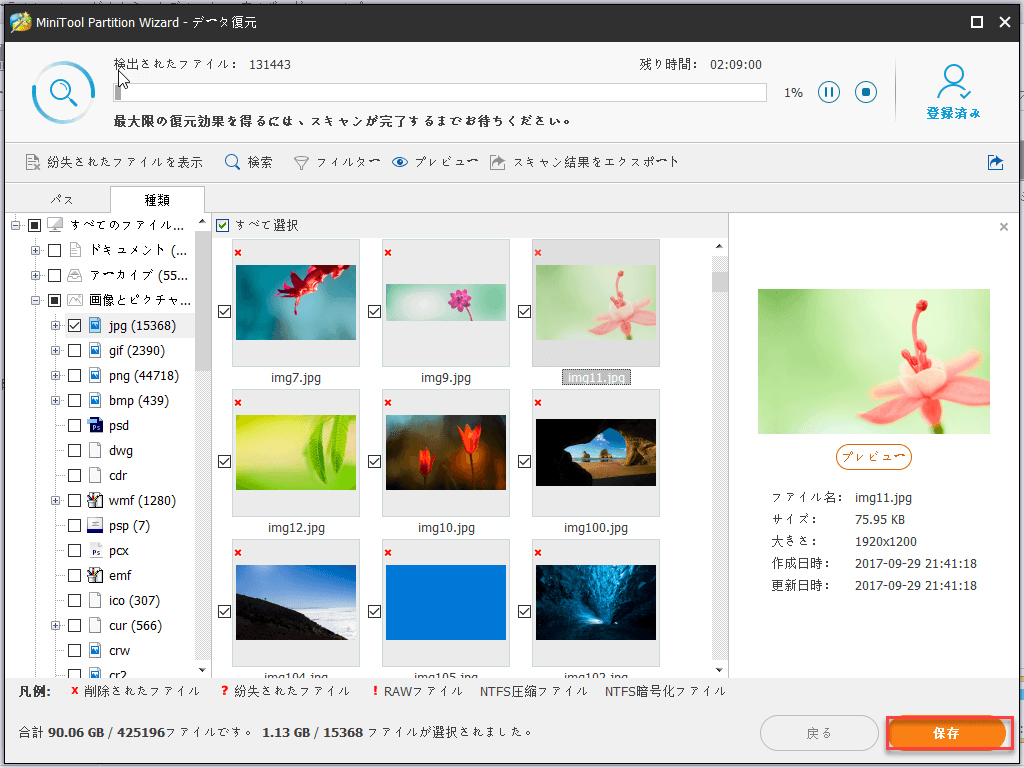
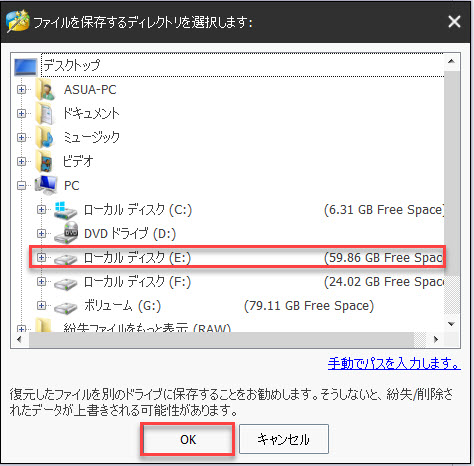
方法2:MiniTool Partition Wizardのブータブルメディアでデータを復元する
この方法を実施する前に、起動できないコンピューターからデータを復元する方法も知りたい場合、次の記事を読んでもいいです。
さて、始めましょう!
まず、正常に起動できるコンピューターにMiniTool Partition Wizardプロ版をインストールして、書き込み可能なCD/DVDディスクを準備し、それをCD/DVDバーナードライブに挿入します。または、USBフラッシュドライブを準備し、それをPCに接続します。
ステップ1:まず、ブータブルメディアを作成しましょう。正常に稼動できるPCにMiniTool Partition Wizardプロ版をインストールして起動して、そして、「ブータブルメディア」をクリックします。
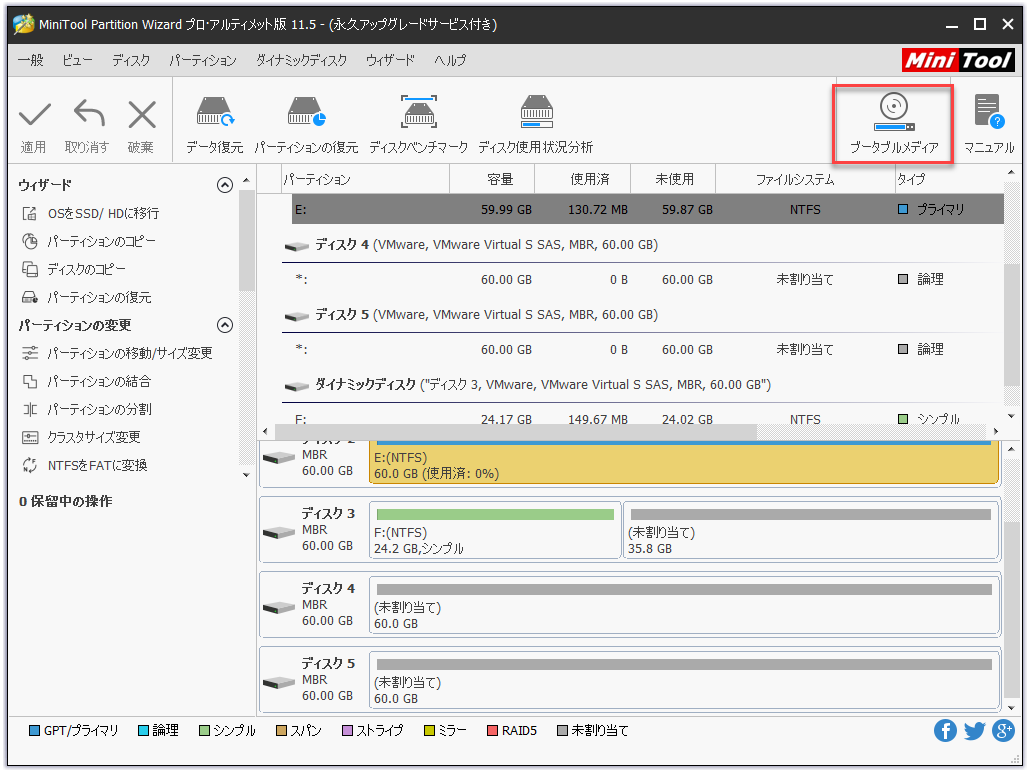
ステップ2:「MiniTool プラグインを搭載したWinPEベースのメディア」をクリックします。
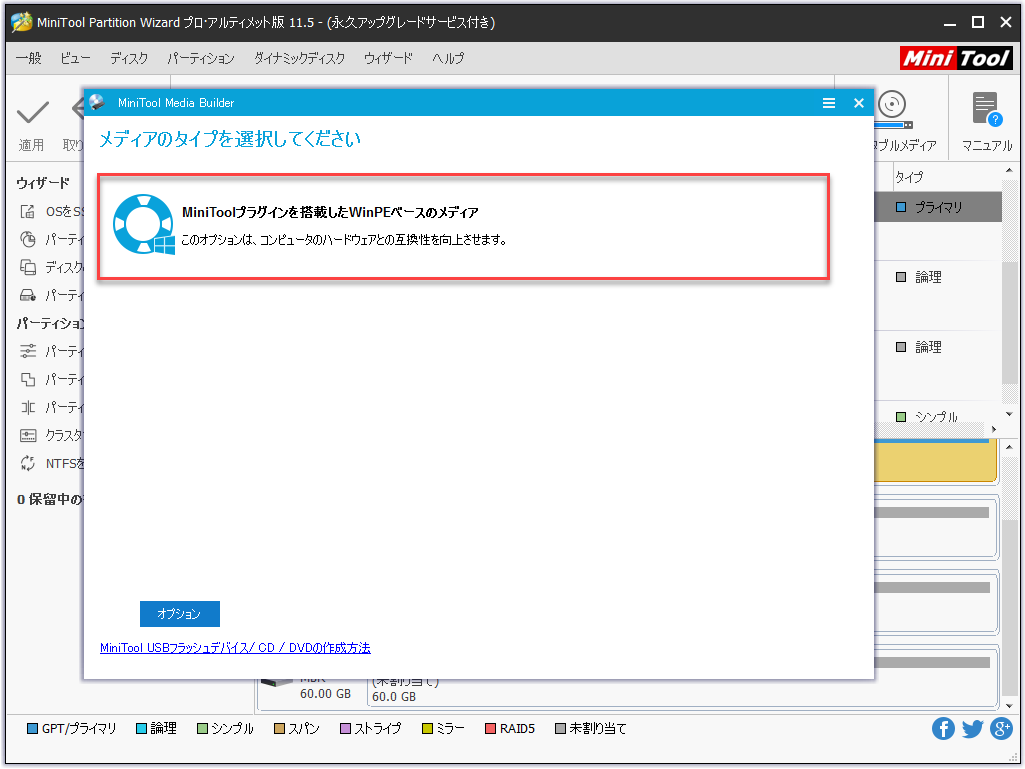
ステップ3:CD/DVD または USB ドライブのいずれかを選択してください。
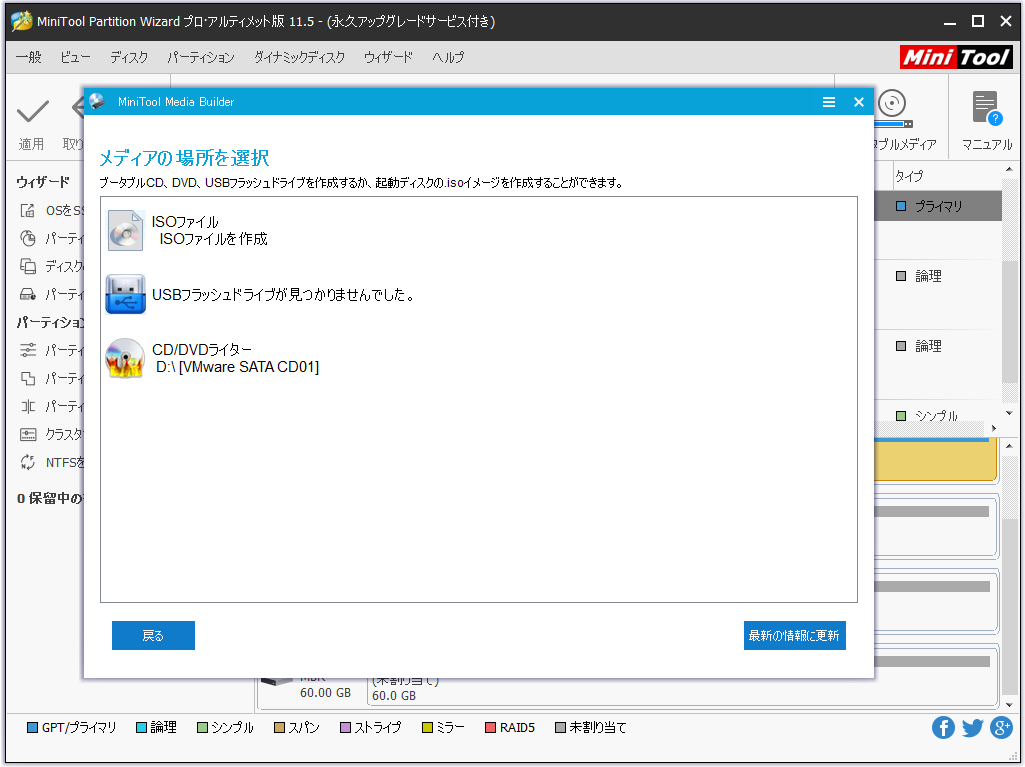
ステップ4:それから、このブータブルメディアを外付けハードドライブにコピーします。起動しないコンピュータにこの起動可能なドライブを接続し、そこから起動して次の画面が出てきます。Partition Wizardが自ずと起動するので、クリックしなくてもいいです。
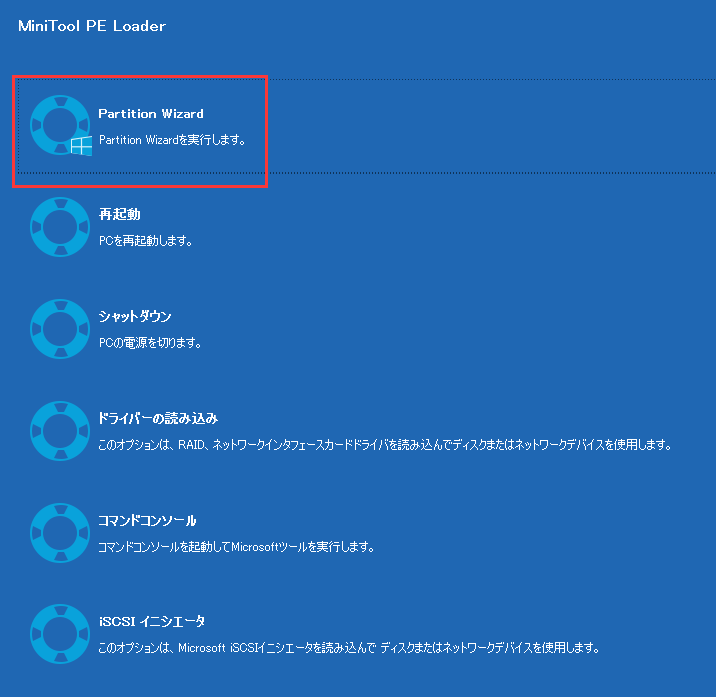
ステップ5:「データ復元」機能をクリックして、方法一のように操作してください。
ブルースクリーンエラーの修正方法
ブルースクリーンの原因は主な以下の点があります。
- メモリーのトラブル
- マザーボード・基盤エラー
- ハードディスクの故障
- USB接続している無線LANやマウス、プリンターなどの各種ドライバーのエラー
- インストールしたアプリケーションプログラムの不具合
- レジストリのエラー
- ウィルス感染
- …
ブルースクリーンの原因を理解したら、この問題を解決する方法を学びましょう。
このビデオでブルースクリーンのいくつかの修正方法を詳しく紹介しました。クリックして見てみましょう!
上記のビデオの3つの解決策に加えて、ブルースクリーンエラーを修正するために次の解決策を試すこともできます。
1:新い変更を元に戻す
たとえば、新しいプログラムまたはハードウェアのインストール、ドライバーの更新、更新プログラムのインストールなどを行った後にブルースクリーンエラーを受け取ったとします。この場合は、変更によってブルースクリーンエラーが発生した可能性が高いです。そして、このエラーを解決するために新しい変更を取り消してください。
具体的にどんな変更ですか?
例えば:
- 最後の正常な構成(詳細)を使用してWindowsを起動し、最近のレジストリおよびドライバーの変更を元に戻します。
- システムの復元を使用して、最近のシステムの変更を元に戻します。
- ドライバを更新する前のバージョンにデバイスドライバをロールバックします。
2:コンピューターの内部ハードウェアをチェックする
コンピューター内部の接続不良によりブルースクリーンが発生する可能性があるため、ケースを開いて、すべてのケーブルがしっかりと接続され、カードがソケットにしっかりと固定されているかどうかを確認してください。
3:ウイルススキャンを実行する
ご存知のように、ウイルスはブルースクリーンを引き起こす可能性があります。特にマスターブートレコード(MBR)またはシステムファイルに感染できるウイルスです。ここでは、ネットワークを使用してセーフモードからコンピューターを起動し、インストールされているウイルス対策ソフトウェアを起動し、システム全体のスキャンを実行して、ウイルスを消してください。
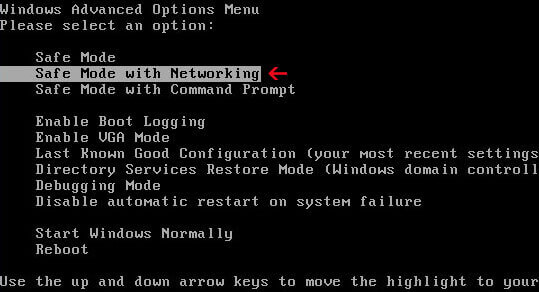
4:ハードウェアのドライバーを更新する
時々、ブルースクリーンはハードウェアまたはドライバーに関連しているため、更新されたドライバーがSTOPエラーの原因を修正する可能性があります。
5:BIOSを更新する
状況によっては、古いBIOSが特定の非互換性のためにブルースクリーンを引き起こす可能性があります。古いBIOSを使用している場合は、更新してください。
6:ハードディスクの容量を空ける
Windowsオペレーティングシステムに使用されるプライマリパーティションに十分な空き領域がない場合、BSODエラーが表示されるだけでなく、データ破損などの他の問題が発生する可能性もあります。
Microsoftでは、少なくとも100MBの空き容量を維持することをお勧めしていますが、ドライブの容量の少なくとも15%を常に空けておくことをお勧めします。
7:ハードウェア設定をデフォルトに戻す
デフォルト以外のハードウェア設定はBSODエラーを引き起こすことが知られており、これはよく知られています。そのため、デバイスマネージャでハードウェア設定をデフォルトに戻してください。
8:Windowsを再インストールする
上記の7つの解決策でブルースクリーンエラーを解決できない場合は、コンピューターをリセットする方法としてWindowsを再インストールを試すことができます。
もちろん、ブルースクリーンを解決するのに役立つ他のソリューションがいくつかあります。詳細については、「Windows起動時のブラックスクリーンエラーに対する完璧な解決策」をご覧ください。
結語
なにか質問やアイデアがあれば、次のコマンドバーに残すか直接[email protected]に電子メールを送ることができます。誠にありがとうございます。

