この記事では、ハードドライブのRAW Read Error Rateに中心し、その基本情報、考えられる影響要素と防止方式について説明したいと思います。さらに重要なことに、MiniToolは、RAW Read Error Rateが原因で失われたデータを回復するためのソリューションを提供します。
SMART(Self-Monitoring Analysis and Reporting Technology)情報でRAW Read Error Rateという項目があります。一部のユーザーによると、HDDやSSDでRAW Read Error Rateの問題が頻繁に発生することがあります。
以下は、あるユーザーがhddguru.comフォーラムに投稿した内容です。彼と同じ経験をされた方も多いのではないでしょうか。
こんにちは、私は1TBのシーゲイトST31000528ASを持っていますが、SMARTの「RAW Read Error Rate」パラメータが頻繁に上下し、DiskCheckupがもうすぐ故障すると報告します。しかし、その後、値が急に変化し、故障が予測されないと報告されます。どなたか、これらの値をどのように理解したらよいか、また、最も重要なこととして、私のディスクは実際に故障が予測される状態にあるのか、説明していただけませんか? -https://forum.hddguru.com
このユーザーの質問に答える前に、まずRAW Read Error Rateとは何なのかを見てみましょう。
RAW Read Error Rateとは?
SMARTレポートの一項目であるRAW Read Error Rateは、ディスク表面(データを格納するプラッター)からデータを読み込むときにエラーを発生する割合を指します。その値が高いほど、ディスク障害の発生確率が高くなります。
RAW Read Error Rate属性に対応するハードディスクは、Samsung Seagate、IBM(Hitachi)、富士通、Maxtor、Western Digital(WD)があります。HDDとSSDの両方がRAW Read Errorに引っかかる可能性があります。しかし、2種類のハードディスクでは結果が異なります。
RAW Read Error Rateは、最新のフラッシュストレージドライブには影響を与えません。SSDのRAW Read Ratesは時間の経過とともに急激に上昇することがあても、SSDは依然として性能低下することなく正常に動作します。
実際、SSDで読み取りエラーが発生した場合、ディスクとドライブコントローラーの間に何らかの接続不良が発生している可能性が高いのです。 もちろん、SSDの内部に問題がある場合もあります。 そのため、一定期間経過後にSSDが故障する可能性があります。
HDDに関しては、RAW Read Error Rateはドライブ故障のサインです。そのほか、データの破損、機械的な故障、ドライブの電気的な問題などがあることを意味します。RAW Read Error Rateの問題の原因は何ですか?以下のセクションでその答えを見つけてください。
RAW Read Error Rateを変化させる要因
RAW Read Error Rateに影響を与える要因は何ですか?ここでは、以下の一般的な要因を要約します。
- SSDドライブの老朽化
- データ読み出し時の多重障害
- ドライブへの多大な作業負荷
- 消去回数が多いことによる磨耗
- 全体的なエラーの発生
- その他のハードウェア/ソフトウェアのコンフリクト
ストレージデバイスが摩耗して再利用できない場合は、新しいものへの交換をご検討ください。RAW Read Error Rate meの問題でデータが失われた場合、失われたデータを復元する方法があります。
失われたデータを復元する
RAW Read Error Rateの問題で失われたデータを復元するには、専門のデータ復元プログラムを使用する必要があります。ここでは、強力で使いやすいディスク/パーティション管理ツールであるMiniTool Partition Wizardを使用することお勧めします。その「データ復元」機能を使えば、様々なストレージデバイスからあらゆる種類の失われたファイルを簡単かつ高速に復元することができます。
さらに、システムのアップデート、システムの破損、ハードディスクの故障などで失われたパーティションを復元することができます。 「データ復元」と比べると、「パーティション復元」機能で提供されるスキャンオプションはよりシンプルです。
「データ復元」では、論理ドライブ(既存のパーティション、見つからないパーティション、未割り当ての領域)、ハードディスク全体、特定の場所(デスクトップ、ごみ箱、特定のフォルダー)を選択してスキャンすることが可能です。一方、パーティション復元機能では、全ディスク、未割り当て領域、指定範囲という3つのスキャンオプションが提供されます。
自分の状況に応じて適切な復元方法を選択して失われたデータを復元することができます。続いて、MiniTool Partition Wizardを使用してデータを取り戻す手順を紹介していきます。
MiniTool Partition Wizard Freeクリックしてダウンロード100%クリーン&セーフ
ステップ1: MiniTool Partition Wizardを起動してメインインターフェースに入ります。
ステップ2:トップバーの「データ復元」をクリックします。
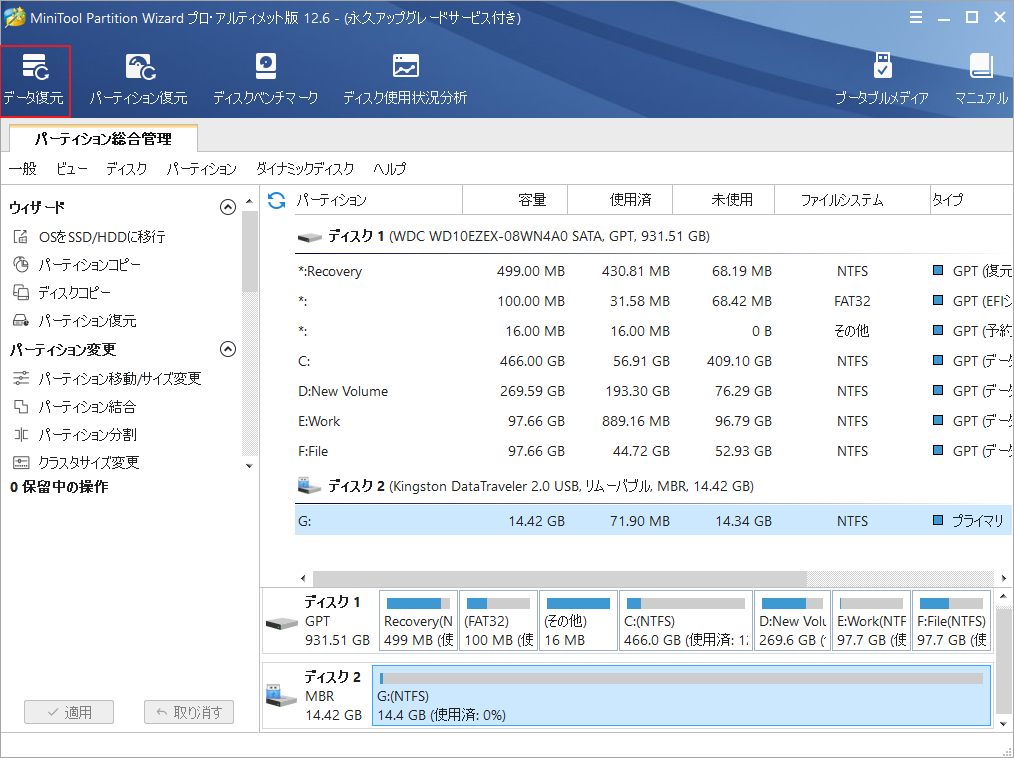
ステップ3:次のウィンドウで、「デバイス」タブに移動して、スキャンするディスクにカーソルを置き、「スキャン」をクリックします。
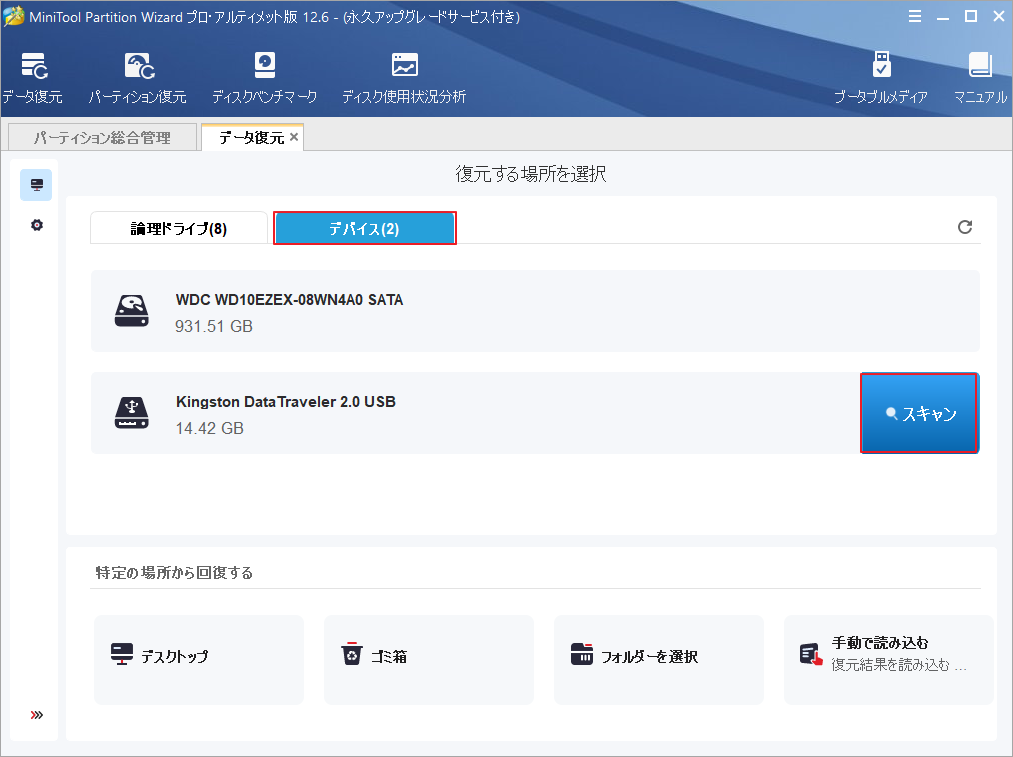
ステップ4: すると、スキャン処理が自動的に開始されます。より完全なスキャン結果を得るために、プロセスの終了を待ってください。
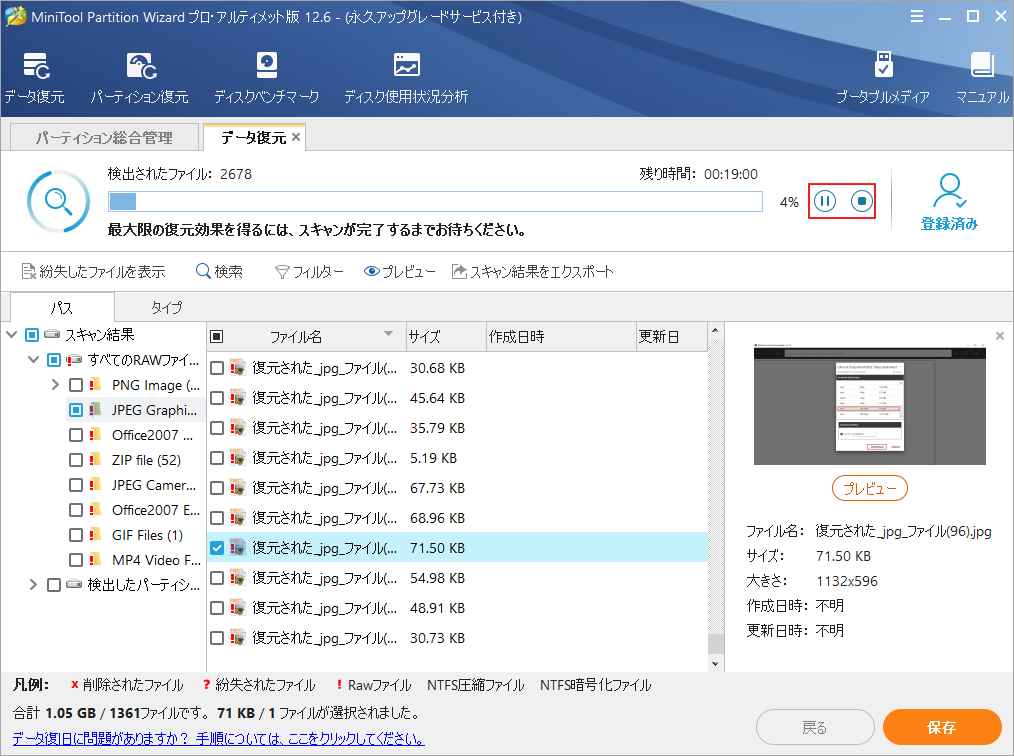
ステップ5:スキャン結果から復元したいアイテムにすべてチェックを入れて、「保存」をクリックします。
ステップ6:ポップアップウィンドウで、復元したデータの保存先を選択し、「OK」をクリックします。その後、画面上の指示に従って操作を終了します。
おすすめ記事:パーティション復元ソフトでWindows 11のパーティションを回復する
RAW Read Errorを防止するためのヒント
RAW Read Error Rateの現在値が、メーカーが指定したしきい値以下であれば、故障とはみなされる必要があります。そこで、RAW Read Error Rateのがしきい値よりも高くなることを回避するためのいくつかの措置がとられます。
#1. CHKDSKスキャンを定期的に実行する
CHKDSKは、ハードディスクの問題を発見し、修正することができるWindowsに内蔵されたユーティリティです。このツールを利用すると、ハードディスクの性能を最適化することができます。RAW Read Error Rateエラーの発生を防ぐために、パラメータを指定してスケジュールされたCHKDSKスキャンを実行することをお勧めします。
- Windows検索ボックスに「cmd」と入力し、最も一致する結果の「コマンドプロンプト」を右クリックし、「管理者として実行」をクリックします。
- ポップアップウィンドウに chkdsk /r /f X と入力し、Enterキーを押して操作を実行します。
おすすめ記事:SSDでCHKDSKを実行するのは安全ですか|SSDのエラーをチェックする方法
#2. MiniTool Partition Wizardでハードディスクにエラーがないか確認する
CHKDSKはほとんどの場合うまく機能しますが、時々エラーが発生することもあります。例えば、CHKDSKが動作しない、CHKDSKがデータを削除する、などのエラーが表示されることがあります。このような場合は、MiniTool Partition Wizardを代わりに使用してください。
MiniTool Partition Wizard「サーフェステスト」と「ファイルシステムチェック」機能を使えば、ハードディスク上の物理および倫理エラーを簡単に検出することができます。さらに、この2つの機能はどちらも無料で使用できます。
MiniTool Partition Wizard Freeクリックしてダウンロード100%クリーン&セーフ
#3. ハードディスクのデフラグ
ディスクの断片やファイルの断片は、通常、連続したクラスタではなく、ディスクのさまざまな部分にファイルを保存する際に生成されます。ディスクの空きセクタは、書き込みと消去を繰り返すことでディスクの不連続な部分に広がっていきます。すると、連続したセクタにファイルを保存することができなくなります。
ディスクデフラグ処理は、システムソフトウェアや専門的なディスクデフラグソフトウェアを使用して、断片化したファイルや乱雑なファイルを整理する作業です。この操作により、PCの全体的なパフォーマンスと実行速度を向上させることができます。
そのため、必要であればドライブのデフラグを行うことをお勧めします。そのためには、以下の手順に従ってください。
ステップ1:WindowsとSキーを同時に押して、「最適化」と入力します。
ステップ2: 表示された検索結果から「ドライブのデフラグと最適化」をクリックします。
ステップ3:「ドライブの最適化」ウィンドウで、ターゲット ドライブを強調表示し、「最適化」をクリックします。
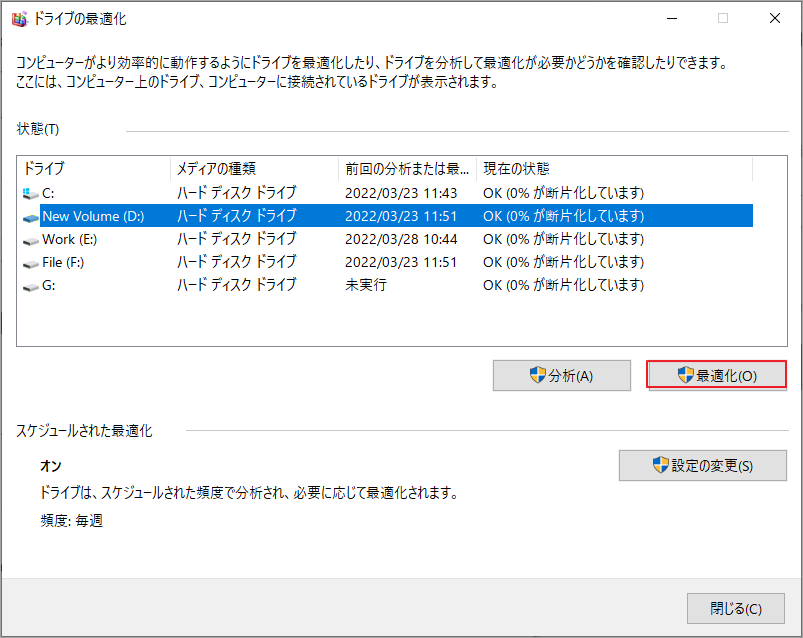
おすすめ記事:ディスクのデフラグを行うための最適なデフラグソフトウェアおすすめ
#4. ドライブとプロセッサーの間に十分なスペースを確保する
ドライブとプロセッサーまたはCPU内の排気ファンとの間に十分なスペースを確保することで、オーバーヒートを防ぐことができます。オーバーヒートの状態がしばらく続くと、電気部品、リード/ライトヘッド、磁気プラッタが損傷し、不良セクタが発生する可能性があります。そして、ドライブの破損やディスクエラーにつながる可能性があります。
さらに、オーバーヒートにより、コンピューターがクラッシュすることもあります。詳しくは、こちらの記事を参考にしてください。PCがクラッシュし続ける原因と対処方法
#5. ハードディスクドライブの温度を監視する
ハードディスクを正常に動作させるためには、その健康状態によく注意する必要があります。ハードディスクドライブの温度を監視することは、そのための方法です。ハードディスクが熱くなっていることが分かったら、過熱を防ぐためにいくつかの対策を講じることができます。
Drive Monitor や CrystalDiskInfo などのディスク監視ユーティリティを使用すると、ハードディスクの重要な SMART パラメータ、ドライブの温度、パフォーマンスを監視することができます。
#6. バックアップを取る
最後に、ハードドライブの定期的なバックアップを作成することをお勧めします。 セキュリティを強化したい場合は、USBフラッシュドライブ、外付けハードドライブなどの複数のストレージデバイスでデータをバックアップします。
MiniTool Partition Wizardの「ディスクコピー」機能を使えば、データを1台のドライブから別のドライブに素早くクローンすることができます。または、MiniTool ShadowMaker などの専門的なバックアップソフトを使用して、データをバックアップすることもできます。
MiniTool Partition Wizard Freeクリックしてダウンロード100%クリーン&セーフ
結語
この記事はSMART情報におけるRAW Read Error Rateという項目の基本情報、影響要素、そして改善方法について説明しました。また、RAW Read Error Rateの問題で紛失されたデータを回復する方法も紹介しました。これらの内容はご参考になされましたら幸いです。
Raw Read Error Rateに関するご質問や補足事項がありましたら、以下のコメント欄でメッセージを残してください。
なお、MiniTool Partition Wizardの使用中に何かご不明な点ご意見がございましたら、お気軽に[email protected]までご連絡ください。


