RAIDとは
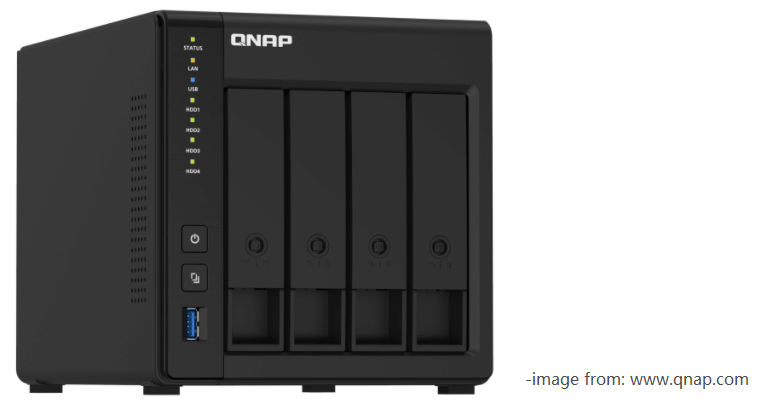
RAIDとは、Redundant Array of Inexpensive DisksまたはRedundant Array of Independent Disksのことを指します。複数の物理ディスクを1つのグループにまとめたデータストレージ技術であります。RAIDは、データの冗長性、性能向上、またはその両方の目的で使用されることが多いです。
続いて、RAIDは、ソフトウェアRAIDとハードウェアRAIDの2種類があります。ハードウェアRAIDは通常、信頼性と性能の異なる基準を提供するために、RAID 0、RAID 1、RAID 2、RAID 3、RAID 4、RAID 5、RAID 6、RAID 10など、より多くのレベルに分けられております。これらのレベルに応じて、データは異なる方式でグループ内のハードドライブに分散させることができます。
以下、よく使われるRAIDアレイ(RAID0、1、5、10)を例に挙げて、詳しく説明します。
RAID 0はストライピングとも呼ばれ、少なくとも2台以上のドライブで構築することができます。
RAID 0は、複数のディスクに同時にデータを読み書きできるため、読み書き性能の向上で人気があります。デメリットは、ドライブにデータのバックアップが保存されないため、ハードディスクの1台が故障したら、ボリューム全体だけでなく、その中のデータも失うことになります。
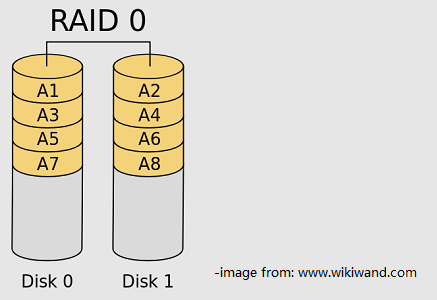
RAID 1は、ミラーリングボリュームで構成されています。2台以上のハードディスクに同じデータを書き込むことで、データの冗長性とフェイルオーバーを実現します。
つまり、RAID 1中の1台のハードドライブが壊れても、他の機能しているディスクにはデータのバックアップが残されています。そのため、RAID 1では、ディスクの半分の容量を使ってデータをバックアップすることができるのです。しかし、この方法では、利用可能なストレージスペースが多く占拠されてしまいます。
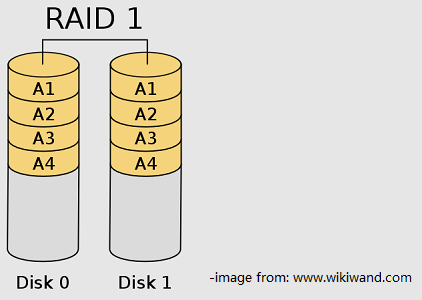
RAID 5 は分散パリティを持つブロックレベルストライピングです。パリティ情報はディスクに分散されています。ハードディスクの1台が故障しても、他のデータとパリティを計算することで、失われたデータを復元することができます。ちなみに、RAID 5アレイを構築するには、少なくとも3台のハードディスクを必要とします。
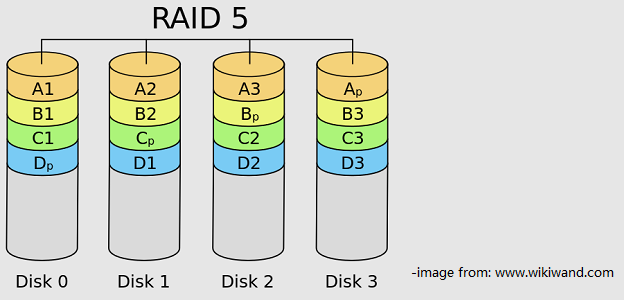
RAID 10はストライピングとミラーリングです。最低でも4台のハードディスクが必要です。このアレイでは、読み取り/書き込みのパフォーマンスとデータ保護の両方が実現可能です。
おすすめ記事:RAID 5とRAID 10、どちらがいい?違いを解説! 「MiniTool」
RAIDステータスの劣化について
劣化モードは、ハードウェアRAIDアレイで表示されるステータスです。一般に、RAID システムには 3 つの主要な動作モードがあります。
- 最適またはOK:システム内のすべてのハードドライブが機能し、 RAIDアレイが正常に動作していることを示します。
- 劣化または部分劣化:RAIDシステム内のハードドライブに故障があり、システムは機能し続けるが、パフォーマンスに制限があることを意味します。
- 失敗:RAIDアレイに深刻な問題があり、アレイが機能しないことを意味します。
前述の通り、RAIDアレイ内のハードディスクが1台でも落下すると、RAIDコントローラはアレイを自動的に劣化モードに変更させます。ハードディスクの故障は通常、不良セクタが原因で起こります。RAIDアレイにデータを書き込んでいるときに、停電や電力サージでコンピュータが突然シャットダウンした場合にも、ハードディスクの破損が起こる可能性があります。
では、RAIDの状態が劣化になったらどうすればいいのでしょうか?故障したハードディスクからデータを復旧できますか?RAIDを再構築する方法は?以下の内容で解決していきましょう。
RAIDのステータスが劣化になった場合の修正方法
RAIDが劣化した場合、故障したハードディスクを交換し、劣化したRAIDボリュームを再構築することができます。しかし、失われたデータを取り戻したい場合、RAIDのレベルによって状況が異なる可能性があります。
RAID 1/5/10の場合
RAID 1、RAID 5、RAID 10 はミラーリングやパリティ情報によるフォールトトレランスを提供するため、データの安全性は保証できます。もし問題のあるハードディスクが一台だけなら、直接それを取り外して、新しいハードディスクを接続し、RAIDを再構築して問題を解決することができます。
RAIDアレイを再構築する方法がわからない場合は、次の手順を参照してください。
ハードウェアRAIDには、すべてのハードディスクがホストに接続されているホストベースのハードウェアRAIDと、外部のハードウェアRAIDコントローラを使用するラックベースのハードウェアRAIDがあることを思い出してください。そして、RAIDを再構築する詳細な手順は、ある程度異なる可能性があります。
ここでは、QNAPのNASデバイスを例にとって説明します。
ステップ 1:新しいハードディスクを用意します。
新しいHDDの容量は、少なくとも故障したHDDの容量と同じである必要があります。
ステップ 2: 問題のあるディスクを NAS デバイスから取り外して、用意した新しいハードディスクと交換します。新しいディスクが正しく接続されていることを確認します。NASの場合、約1.5秒間のビープ音が2回鳴り、ステータスLEDが赤と緑の点滅の間で変化します。
RAIDの筐体やディスクなどの部品を取り扱う際には、慎重に操作する必要があります。これらは壊れやすい部品であり、誤ってディスクを落としたり投げたりすると、さらに物理的な損傷を引き起こす可能性があります。
ストレージプールまたはスタティックボリュームの管理ウィンドウで、リビルドプロセスと進捗状況を確認することができます。再構築プロセスが完了すると、ステータスLEDが緑色に点灯し、ボリュームのステータスが自動的に「準備完了」に変更され、RAIDアレイが正常に再構築されたことが示されます。
場合によっては、再構築の作業が自動的に行われないことがあります。この場合は、RAIDのデグレード状態を修正するために、手動でRAIDを再構築する必要があるかもしれません。
ステップ 1: 故障のあるハードドライブを交換した後、Web ブラウザで NAS にログインする必要があります。
ステップ 2: ストレージとスナップショットマネージャを開き、「ストレージ」 > 「ストレージ/スナップショット」を選択します。
ステップ 3: ストレージプールまたはスタティックボリュームを選択し、「管理」 ボタンをクリックします。次に、デグレードしたRAIDグループセクションを選択し、管理>予備ディスクの設定を順番にクリックします。
ステップ 4: 新しいハードディスクを選択し、「適用」ボタンをクリックします。その後、RAIDシステムの再構築が開始されます。
RAID 0の場合
RAID 0はRAIDの中で最も基本的なレベルであり、読み書きの速度が向上するため、ユーザーの間で最も人気のあるRAIDアレイでもあります。
しかし、RAID 1、5、10 と異なり、RAID 0 にはデータ冗長性がないため、グループ内の一台のハードディスクが故障すると、RAID 0アレイ上のすべてのデータが失われます。この場合、すぐにRAID 0を再構築しようとすると、データが永久に失われてしまう可能性があるので、やめたほうがよいでしょう。
RAID 0の状態が劣化になったら、ディスクへのデータ書き込みを停止し、データ復旧を試みるべきです。ディスクアレイのデータ復旧の専門家に依頼するか、専門的なデータ復旧ツールを使ってRAID 0のデータ復旧を試みることができます。
ここでは、信頼性が高く使いやすいディスク管理およびデータ復旧プログラムである MiniTool Partition Wizard をお勧めします。このソフトウェアにより、損傷した、フォーマットされた、またはアクセスできないFAT、NTFS、exFATドライブから紛失または削除されたファイルを復元することができます。
以下は、MiniTool Partition Wizardを使って劣化したRAIDディスクからデータを復元する方法についての詳細な手順です。
ステップ1:外付けハードディスクを用意してパソコンに接続します。このディスクは後で復元したデータを保存するために使用されます。
ステップ2:次のボタンをクリックして、MiniTool Partition Wizardをダウンロードします。その後、このツールをコンピューターにインストールして起動します。
MiniTool Partition Wizard Freeクリックしてダウンロード100%クリーン&セーフ
ステップ3: MiniTool Partition Wizardのメインインターフェイスが表示されたら、上部ツールバーから「データ復元」機能をクリックします。
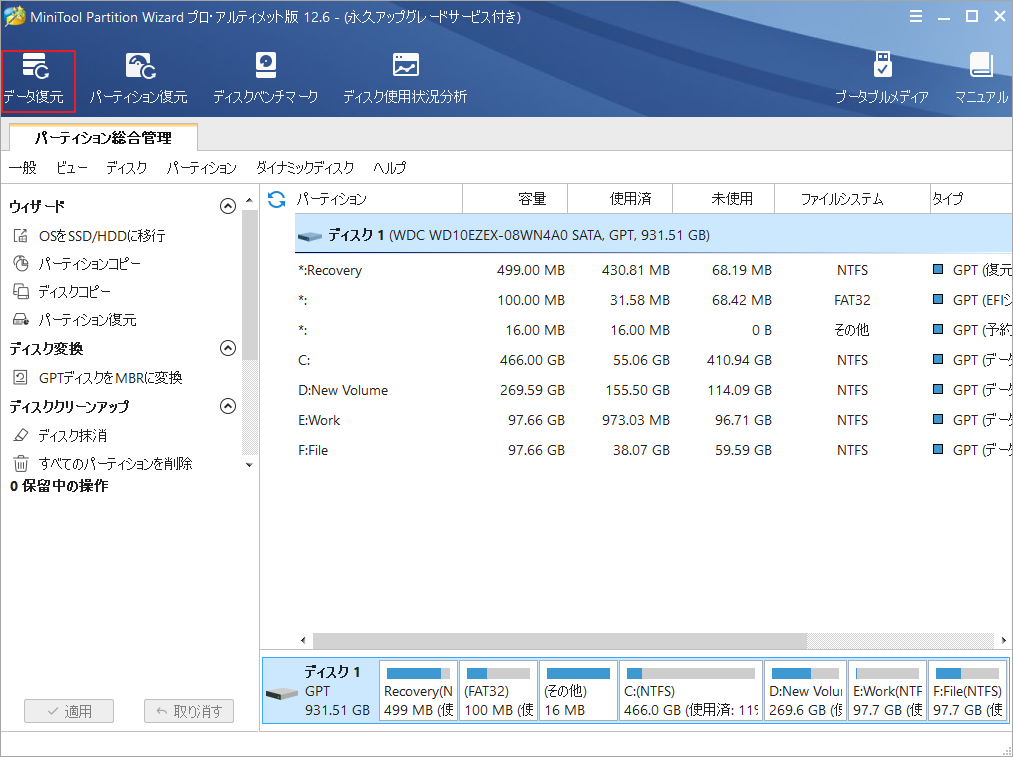
ステップ4:ポップアップウィンドウで、失われたデータの元保存場所を選択し、「スキャン」ボタンをクリックします。「論理ドライブ」タブの下からターゲット ドライブを選択するか、「デバイス」タブに切り替えてから、劣化とマークされたディスク全体を選択することができます。
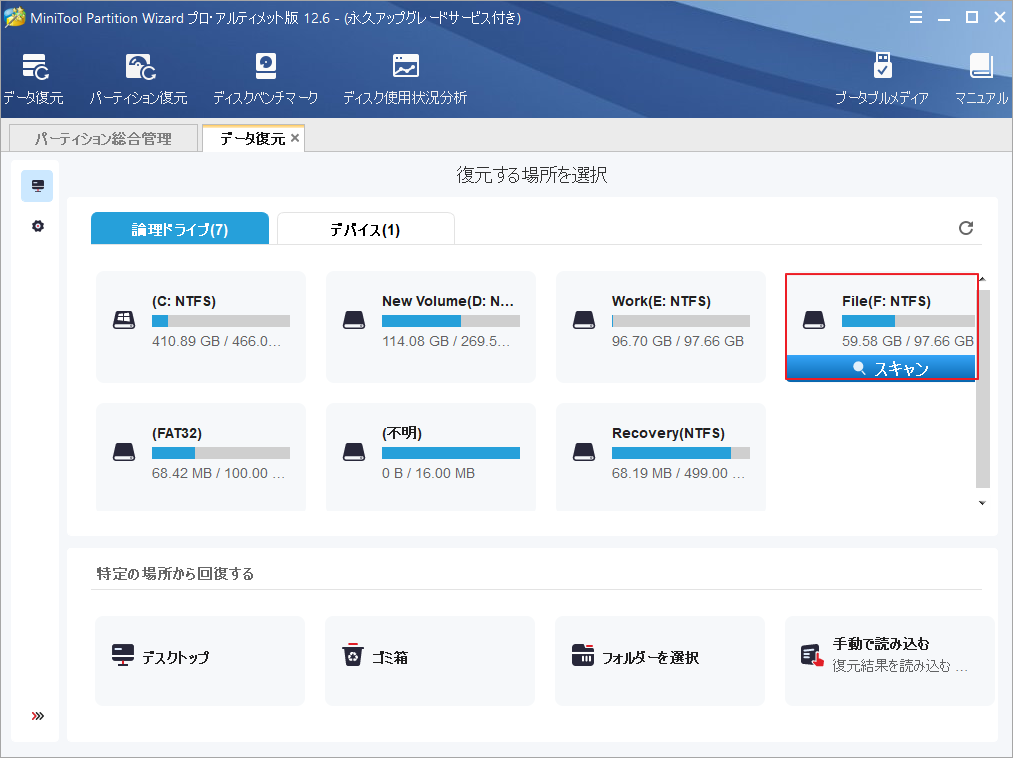
ステップ5:スキャン処理が完了したら、検出されたアイテムから必要なファイルにチェック入れて、「保存」ボタンをクリックします。ちなみに、選択したファイルの正体を確認するために、「プレビュー」ボタンをクリックして中身を見ることができます。最後に、適切な保存場所を選択して、失われたデータを保存します。
復元したファイルを元のドライブに保存しないでください。さもないと、失われたデータは上書きされ、復元不可能になる可能性があります。
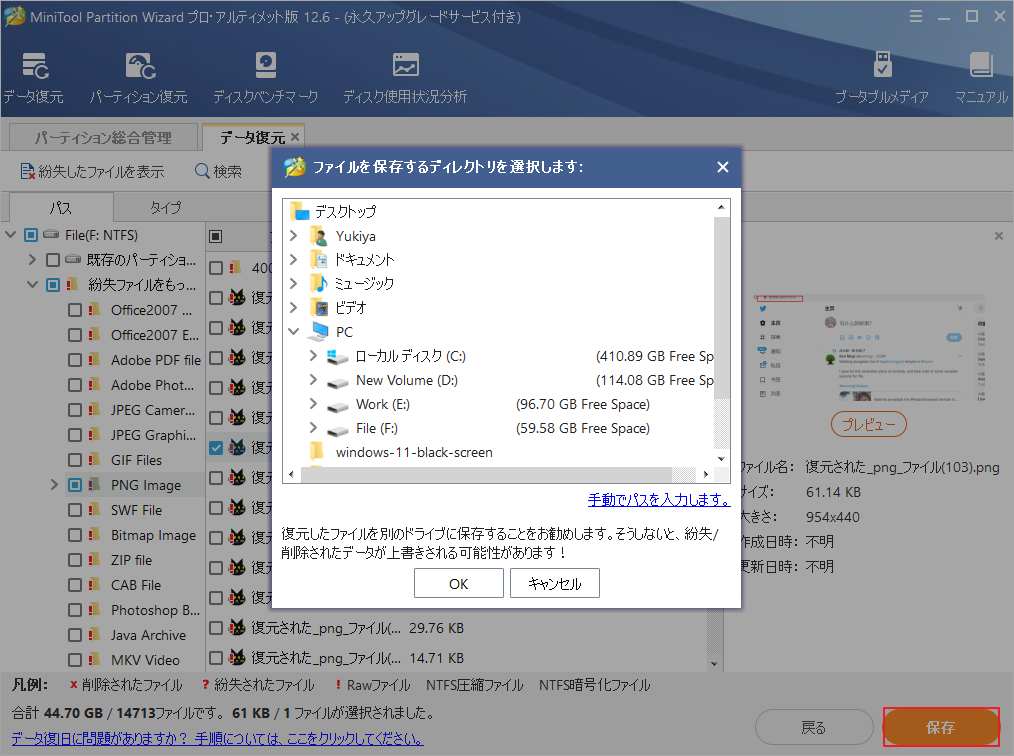
RAID 0の失われたデータを復旧した後、故障のあるハードディスクを新しいハードディスクに交換し、RAIDアレイの再構築を開始することができます。その後、先ほど復元したデータをRAIDアレイにコピーして戻し、外付けハードディスクにバックアップとしてファイルを保存することができます。
重要なデータを含むディスクに新しいRAID 0アレイを作成しないでください。アレイの再構築中にデータを失うことになります。
参考情報:RAIDの故障を防ぐ方法
一般に、RAIDアレイの故障は以下のような要因で発生します。
- ディスクへのデータ転送に使用されるプロトコルの障害
- コントローラ、電源、ファンなどの相互接続装置の故障
- ハードディスクの故障
ハードドライブの故障は、通常、RAIDアレイの故障の最も一般的な原因です。RAIDアレイを使用している間は、以下のルールに従って、RAIDの故障やデータ損失を防ぐようにしてください。
- M.A.R.T.などのディスク監視技術を使用して、ディスク障害を発見することができます。これらの技術は、潜在的なディスク障害をできるだけ早く発見するのに役立ちます。
- RAIDソフトウェアまたはコントローラによって、RAID故障またはデグレードRAIDとしてマークされている場合は、RAID故障の警告を無視してドライブを強制的に使用可能な状態に戻さないでください。
- RAIDに障害が発生した場合は、被害を拡大させないために直ちにRAIDボリュームの使用を中止してください。さもないと、データが上書きされ、回復できなくなる可能性があります。
- 故障またはデグレードしたRAIDを再構築する際に、RAIDアレイのディスク順序を変更しないでください。
結語
この記事は、RAID中のハードディスクが故障し、RAIDの状態が劣化になってしまう場合の対処法とデータを回復する方法を紹介しました。これらの解決策はご参考になされましたら幸いです。なお、MiniTool Partition Wizardの使用中に何かご不明な点やご意見がございましたら、お気軽に[email protected]までご連絡ください。
