Raid(Redundant Arrays of Independent Disks)は、複数のディスクで構成されたアレイ ディスク グループです。このディスク グループは、誤操作などにより破損し、データ ファイルが失われることがあります。そこで、MiniTool Partition Wizardのこの記事では、RAIDデータ回復のために利用できる方法と、破損したディスク グループを再構築する方法をご紹介します。
一般的なRAIDタイプの紹介
RAID (独立ドライブの冗長アレイ) は、複数のドライブを大容量のドライブ アレイに結合して、パフォーマンスを向上させ、データの冗長性を提供するテクノロジーです。
複数のハードドライブを使用してソフトウェア RAID を自分で構築する人もいれば、RAID デバイスを直接購入する人もいます。RAIDを使用して重要なファイルをバックアップしたり、サーバーを実行したりできます。
RAID には多くのタイプがあり、一般的に使用される RAID タイプには、RAID 0、RAID 1、RAID 10、RAID 5、および RAID 6 があります。以下では、これらのRAIDアレイの特徴について説明していきます。
- RAID 0:複数(2台以上)のドライブを組み合わせて仮想ディスクを構成し、データの読み書きのパフォーマンスは向上するが、冗長性保護はなく、1つのドライブが故障するとすべてのデータが失われます。
- RAID 1:2台のドライブを用意し、ミラーとして使用します。両方のドライブにデータが同時に書き込まれるため、一方のドライブに障害が発生した場合でも、もう一方のドライブからデータを回復できます。データの冗長性と耐障害性を提供しますが、ドライブの使用率はわずか 50% であり、読み取り速度と書き込み速度は RAID 0 ほど良くありません。
- RAID 10:少なくとも 4 台のドライブが必要です。複数のドライブを 2 つのグループに分割し、各グループでミラー RAID 1 を使用し、その後 2 つのグループ間でデータの読み取りと書き込みに RAID 0 を使用します。そのため、RAID 10 は、RAID 10は、RAID 1とRAID 0の両方の長所を持ち、高速な読み書き速度だけでなく、強力な耐障害性を備えています。
- RAID 5:少なくとも 3 台のドライブが必要です。そのうちの1台はチェックサムディスクとして使用されます。データは他のドライブにチャンク単位で書き込まれます。読み取り速度は RAID 0 に近づきますが、書き込み速度は単一ドライブよりも遅くなります。これは、RAID 5 はデータの書き込み時に古いデータを読み取り、追加のパリティ チェック情報を書き込むためです。
- RAID 6:少なくとも 4 台のドライブが必要です。RAID 5 に似ていますが、もう一台の冗長ドライブが追加されており、2台のドライブの故障に耐えることができます。RAID 6 は耐障害性が高くなりますが、より多くのディスク容量が必要になります。
RAIDデータ復元サービスを必要なのか?
RAIDデータ復元サービスを必要なのでしょうか?RAIDアレイのデータは、人為的ミス、ハードウェアまたはソフトウェアの障害、マルウェアによる感染、機械的エラー、突然の停電、不良セクタ、不正なシステムシャットダウンなどにより失われる可能性があります。このような事態が発生したら、RAIDアレイからデータを復元することができるデータ回復ソフトウェアが必要です。
RAIDデータを回復する方法
RAIDアレイからデータを回復するには、MiniTool Partition Wizardという機能豊富なデータ回復ソフトを試してください。次のボタンをクリックしてソフトウェアをダウンロードしましょう。
MiniTool Partition Wizard Pro Demoクリックしてダウンロード100%クリーン&セーフ
ステップ1:MiniTool Partition WizardをPCにインストールして起動します。
ステップ2:本ソフトのメインインターフェースに入ったら、ツールバーの「データ復元」をクリックします。
2. macOS システムを使用している場合は、Stellar Data Recovery for Macを使用できます。

ステップ2:「データ復元」の詳細画面に入ったら、左側のサイドバーにある歯車アイコン(設定)をクリックして、スキャン設定を行います。次の 2 つの項目に注意する必要があります。
- サポートされているファイルシステム:MiniTool Partition Wizardは、FAT12/16/32、exFAT、NTFS、HFS+、ISO9660/Joliet、およびUDFパーティションからのデータ回復をサポートしています。RAIDで使用されているファイル システムを除く、サポートされているすべてのファイル システムのチェックを外すことができます。
- ファイル タイプ:デフォルトではすべてのファイル タイプが選択されているわけではありません。ここで選択されていないファイルタイプは、MiniTool Partition Wizardはスキャン結果に表示しません。したがって、ここで検索したいファイルの種類がチェックされていることを確認してください。
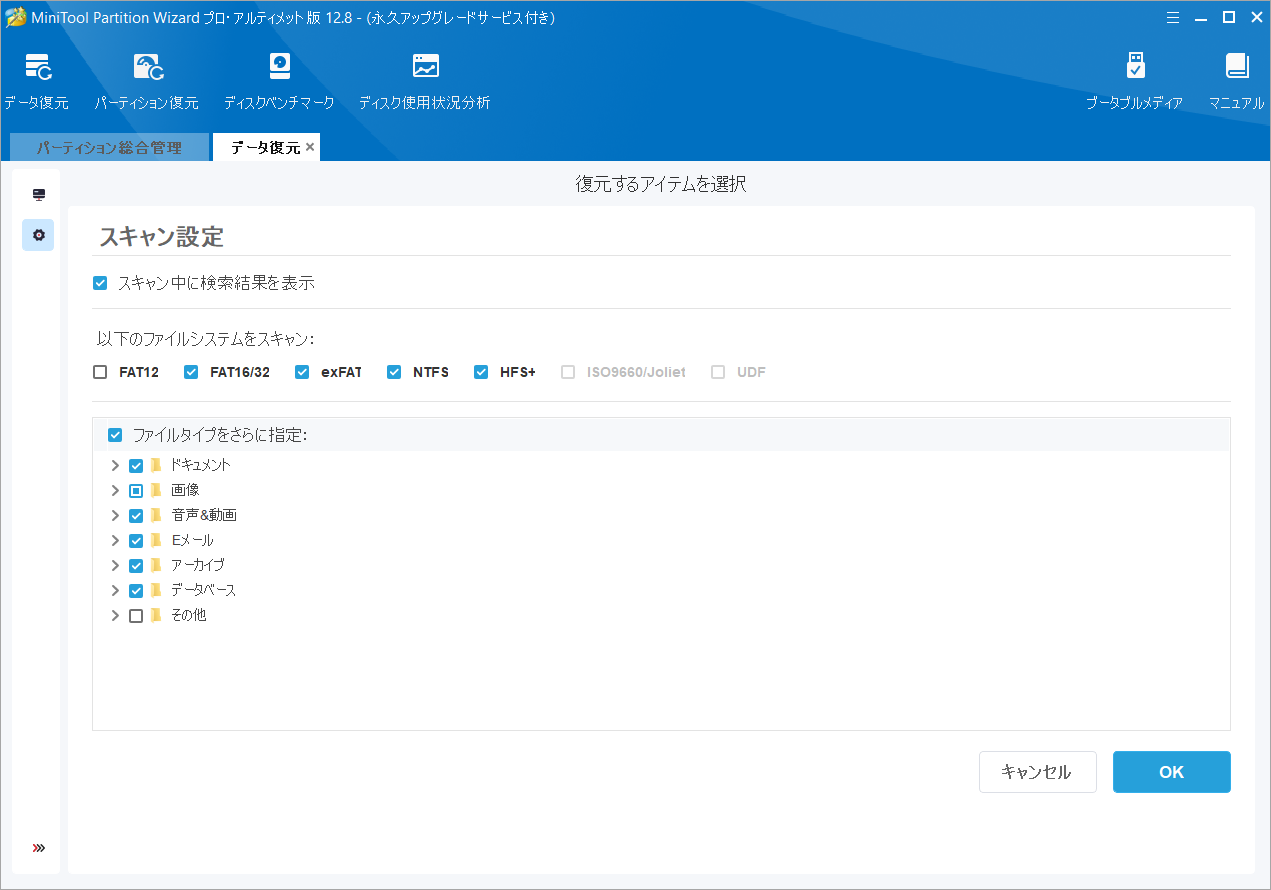
ステップ3:歯車アイコン上のPC アイコンをクリックして、RAID回復プロセスを続行します。データ回復を行いたいRAIDボリュームにカーソルを置き、「スキャン」をクリックします。ボリュームが RAW になったり失われた場合は、RAW または失われたパーティションを直接スキャンできます。ドライブが壊れた場合は、「デバイス」タブをクリックして、デバイス全体を選択することもできます。
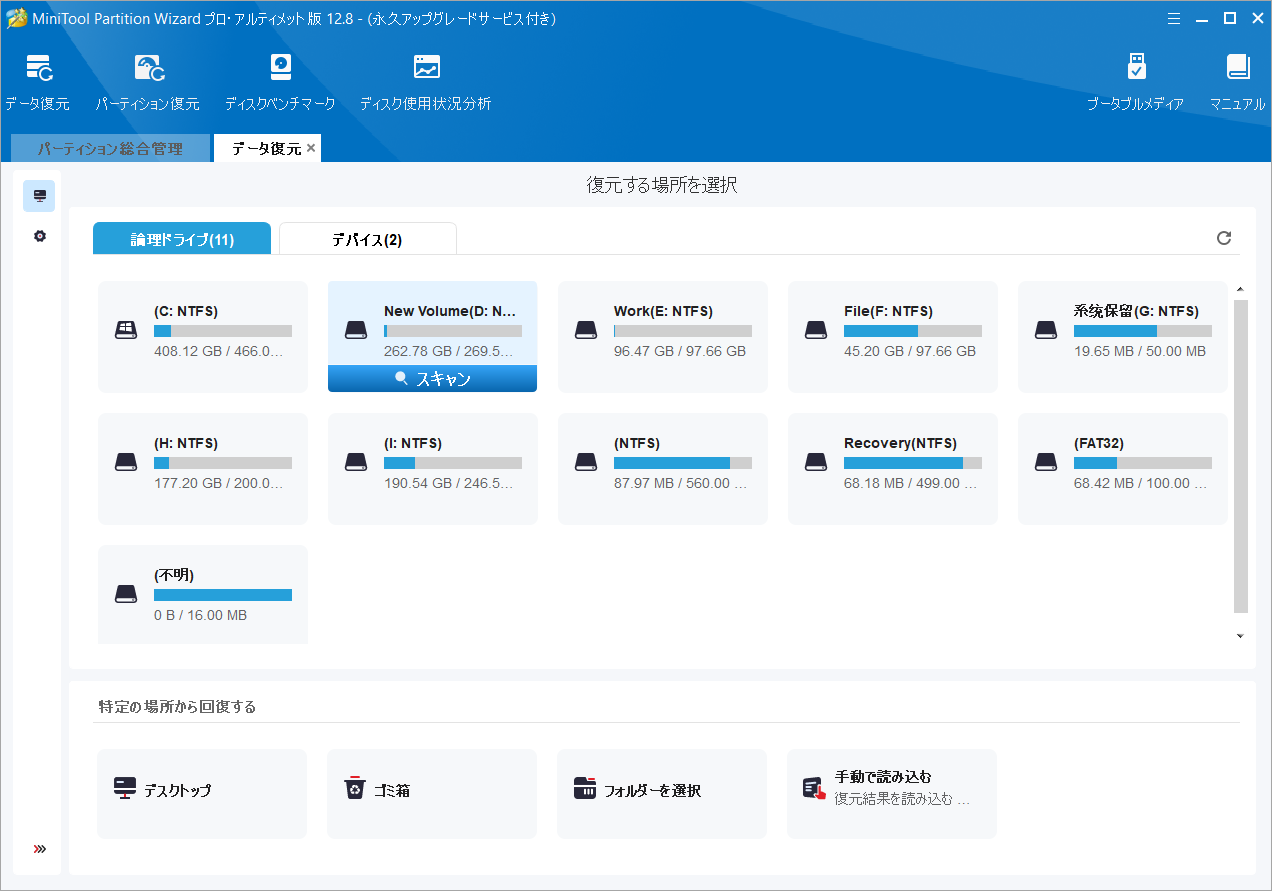
ステップ4:スキャンプロセスが完了したら、次のツールを活用して、必要なファイルを素早く見つけることができます。
- パス:このタブを選択すると、スキャン結果中のファイルがパスに従ってリストされます。そして、見つかったパーティションの下に、削除されたファイル (クイック スキャン)、失われたファイル (高度なスキャン)、および既存のファイルが表示されます。 「削除されたファイル」フォルダーでファイルを探してみてください。 必要なファイルがそこで見つからない場合は、「紛失したファイル」フォルダーに移動してファイルを見つけることができます。
- タイプ:このタブを選択すると、ファイルがタイプ (ドキュメント、画像、音声と動画、Eメール、アーカイブ、データベース、およびその他のファイル) に従ってリストされます。各ファイルの種類を展開すると、多くのファイル拡張子が表示されます。ファイル拡張子を選択すると、対応するファイルをより迅速に見つけることができます。
- フィルター:ファイル タイプ (画像、ビデオ、オーディオ、ドキュメント、Eメール、データベース、アーカイブ)、変更日 (全期間、過去 1 日、過去 1 週間、過去 1 か月、過去 1 年、およびカスタマイズ) 、ファイル サイズ (1MB 未満、1MB ~ 100MB、100MB ~ 1GB、1GB 以上、カスタマイズ)、ファイル カテゴリ (すべてのファイルおよび削除されたファイル)でファイルを検索できます。
- 検索:ファイル名の連続部分がわかっている場合は、この機能を使用して失われたファイルを見つけることができます。
- プレビュー:ファイルをプレビューして、保存する前に再確認することができます。70 種類のファイルのプレビューをサポートしていますが、ファイルは 100 MB を超えることができないことに注意してください。
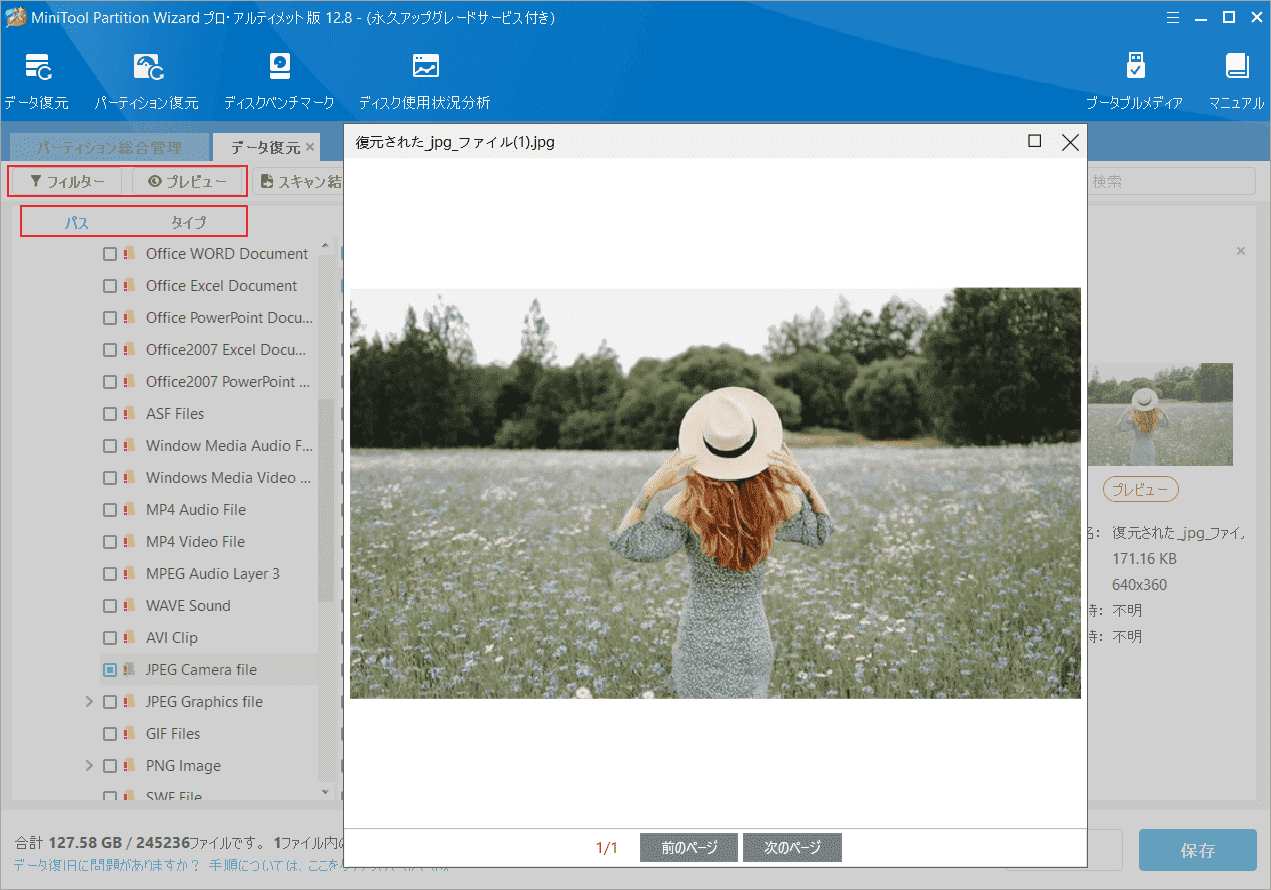
ステップ5:保存したいファイルにすべてチェックを入れ、「保存」をクリックします。ポップアップ ウィンドウで安全な保存場所を選択し、「OK」をクリックします。
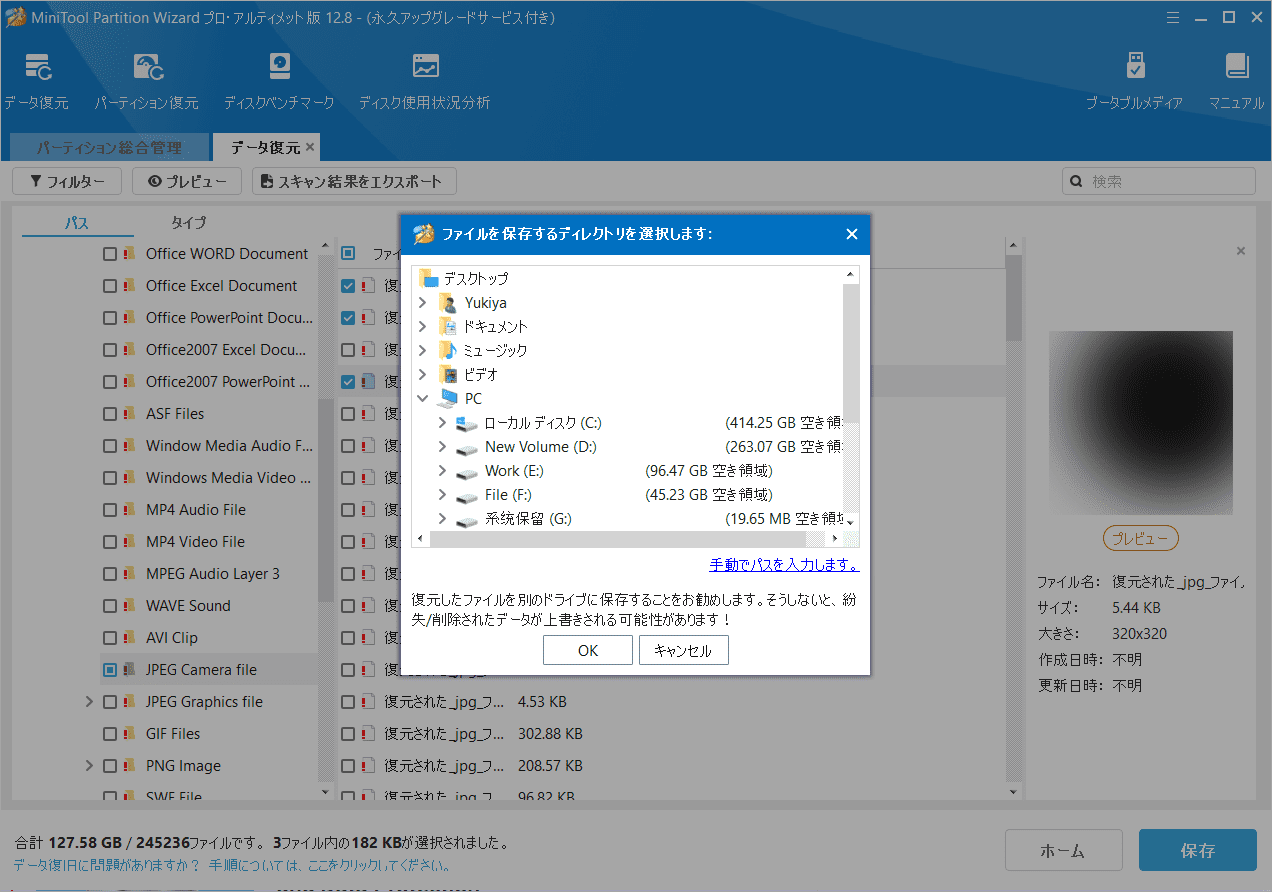
RAIDのデータ復元に関するFAQ
RAID内のドライブが壊れて、中身のデータが失われる場合はあります。ただし、データ冗長性機能を備えた RAID アレイでは、データの整合性に影響を与えることなく、ある程度のディスク破損が許容されます。
- RAID 0 にはデータの冗長性がありません。つまり、任意のドライブが破損したらデータの紛失を引き起こします。
- RAID 1とRAID 5 では、1 台のドライブの破損を許容します。
- RAID 6では2台のドライブの破損を許容します。
- RAID 10では、RAID 1の組み合わせの2台のドライブ両方とも壊れていない限り、最大半分のドライブが故障しても問題ありません。
破損したドライブの数が制限を超えていない場合は、破損したドライブを新しいものと交換するだけで済みます。その後、ディスクの管理に入り、新しいドライブをダイナミックに変換し、ドライブで RAID 構造を再作成します。
ただし、破損したドライブの数が制限を超えると、再構築方法は失敗します。 この場合、RAIDのデータを復旧するにはどうすればいいのでしょうか?今回はこの疑問をFAQ形式で解説していきます。
いずれかのディスクが壊れると、すべてのデータが破損します。 また、壊れたディスク上のデータを復元するだけでは、データの断片しか復元されないため、データ復元は失敗します。 RAID データ復元の難しさは、これらの回復されたデータフラグメントと無傷のデータフラグメントを順番に完全なデータに結合する方法です。
幸いなことに、RAID 0 データを回復する方法はまだあります。 以下に 2 つの方法があります。
1. 障害が発生したRAIDドライブを正常なRAIDドライブにクローン作成し、RAID 0を再構築します。MiniTool Partition Wizardを使用して、バードドライブをセクタごとにクローン作成できます。 新しいドライブには、障害が発生した RAID 0 ドライブと同じ容量が必要であることに注意してください。 その後、それを使用して RAID 0 を再構築できます。
2. Stellar Data Recovery などの一部のソフトウェアは、構築された RAID を検索して RAID データを回復できます。
RAIDアレイからデータを復元したいですか?この投稿では、RAIDのデータ復旧に関するいくつかの質問について説明します。Twitterでシェア
結語
この記事では、RAIDから削除または失われたデータを復元する方法を説明します。また、RAIDアレイのドライブが破損した場合の対処方法についても説明します。ご参考になされましたら幸いです。RAIDのデータ復旧方法について他のご意見はありますか? 次のゾーンにコメントを残してください。
また、MiniTool Partition Wizardの使用中に何かご不明な点やご意見がございましたら、お気軽に[email protected]までご連絡ください。


