ハードドライブまたはその他のストレージデバイスを再利用するために、その上に保存されているデータをすべて廃棄する必要がある場合はあります。そこで今回はMiniToolよりストレージデバイスのデータを一気に削除できる二つのフォーマット方式‐クイックフォーマットとフルフォーマットについて紹介していきます。
クイックフォーマットとフルフォーマット
フォーマットについて
この記事で述べたように、ディスクフォーマットは、「ローレベルフォーマット」、「パーティショニング」、「ハイレベルフォーマット」の3つの部分で構成されています。コンピューターユーザーが行うフォーマットは「ハイレベルフォーマット」で、パーティションに対して行われます。
しかし、ハイレベルフォーマットは、実際の運用では具体的にクイックフォーマットとフルフォーマット(通常フォーマットともいう)の2つのモードに分かれています。
この2つのフォーマットモードの違いを知らない人は多く、ストレージデバイスをフォーマットする際にどちらを選べばいいのか分からないほどです。
Windowsでクイック/フルフォーマットを実行する方法
Windowsには、デバイスをフォーマットするための複数のツールが存在しています。ここでは、「Windowsエクスプローラ」と「ディスクの管理」を例に説明します。パーティションをフォーマットする際、デフォルトでは「クイックフォーマット」にチェックが入っており、そちらの方式を選択しています。そのため、クイックフォーマットのチェックが外れると、自動的にフルフォーマットモードが選択されます。
Windowsエクスプローラ
エクスプローラーを開き、「PC」タグの下にあるローカルディスクを右クリックします。次に「フォーマット」をクリックして続行します。
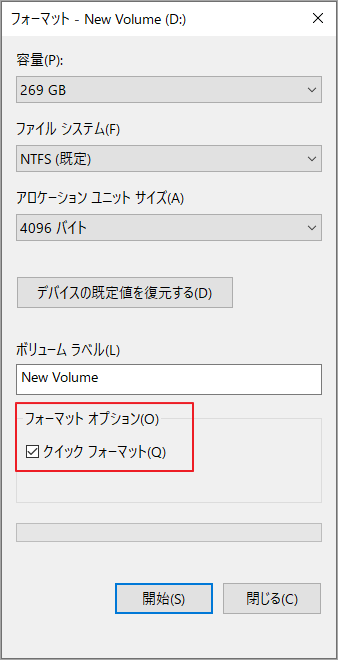
ディスクの管理
「Windows + R」キーを押して「ファイル名を指定して実行」ウィンドウを起動してから「diskmgmt.msc」と入力し、「ディスクの管理」を開きます。次に、フォーマットするパーティションを右クリックして「フォーマット」を選択します。
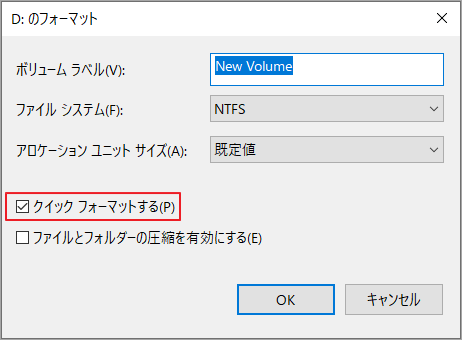
上記二つのツール以外、コンピュータユーザーはdiskpartコマンドを使ってクイック/フルフォーマットを行うこともできます。「Windows + R」を押して「cmd」と入力し、「コマンドプロンプト」ウィンドウを開きます。続いて、「diskpart」と入力して、diskpartウィンドウを開きます。list disk”、”select disk *”、”list partition”、”select partition *”、”select partition *”と入力します。 “select partition *”でフォーマットするパーティションを選択します。
format fs=ntfs quick “と入力すると、クイックフォーマットが実行されます。format fs=ntfs “と入力すると、フルフォーマットが実行されます。
クイックフォーマットとフルフォーマットの違い
ところで、クイックフォーマットとフルフォーマットの違いは何ですか?高速/フルフォーマットでは、すべてのデータが消去されるのですか?答えを知りたい場合は、まずクイックフォーマットとフルフォーマットでパーティションをフォーマットしたときに何が起こるかを知る必要があります。
クイックフォーマットでは、パーティション内のファイルを「削除」し、ファイルシステム、ボリュームラベル、クラスタサイズを再構築します。このプロセスはフルフォーマットよりも短い時間で完了します。ただし、結果的には本当の意味でのフォーマットではありません。
ここは「消去」ではなく「削除」という言葉を使用しました。つまり、クイックフォーマットでは、実際にはすべてのデータを消去することはできないということです。
クイックフォーマットを行うと、パーティションが「フォーマットされた」とマークされるだけで、その上のファイルとその位置を記録しているジャーナルが破壊されます。そのため、データはまだハードドライブに残っており、上書きされる前にデータ復元ソフトで簡単に復元することができます。
一方、フルフォーマットでは、パーティションからファイルを完全に消去し、ファイルシステム、ボリュームラベル、クラスタサイズを再構築し、パーティションの論理的不良セクタをスキャンします(フルフォーマットがクイックフォーマットより遅いのはこのためです)。
Windows XP以前のWindowsバージョンでは、フルフォーマットはクイックフォーマットに比べて不良セクターのスキャン機能が追加されているだけです。つまり、これらのWindowsバージョンでは、フルフォーマットを行っても、データを簡単に復元することができるのです。
しかし、フルフォーマットは、Windows Vista以降のWindowsバージョンで変更され、元のデータを消去し、パーティション全体にゼロを書き込み、最後に再びゼロを消去して、データ復元の可能性を回避します。つまり、フルフォーマットではすべてのデータが消去されます。
一般的に、完全にフォーマットされたデータ(Windows Vista以降のWindowsバージョン)は、データ復元ソフトでは復元できないと言われています。しかし、より高度な技術をもってすれば、ディスクの残留磁気を利用してデータを復元できると考える人もいます。
クイックフォーマットされたディスクからデータを復元する方法
ユーザーがディスクを完全にフォーマットしてしまった場合は、通常のデータ復旧ソフトでは基本的にデータを復旧することはできません。しかし、クイックフォーマットを行っただけであれば、データは簡単に復元できます。
ここでは、MiniTool Partition Wizardの使用をお勧めします。次に、このソフトウェアの使い方をご紹介します。
MiniTool Partition Wizard Freeクリックしてダウンロード100%クリーン&セーフ
ステップ1: MiniTool Partition Wizardを起動してメインインタフェースに入ります。すると、ツールバーの「データ復元」をクリックして続行します。
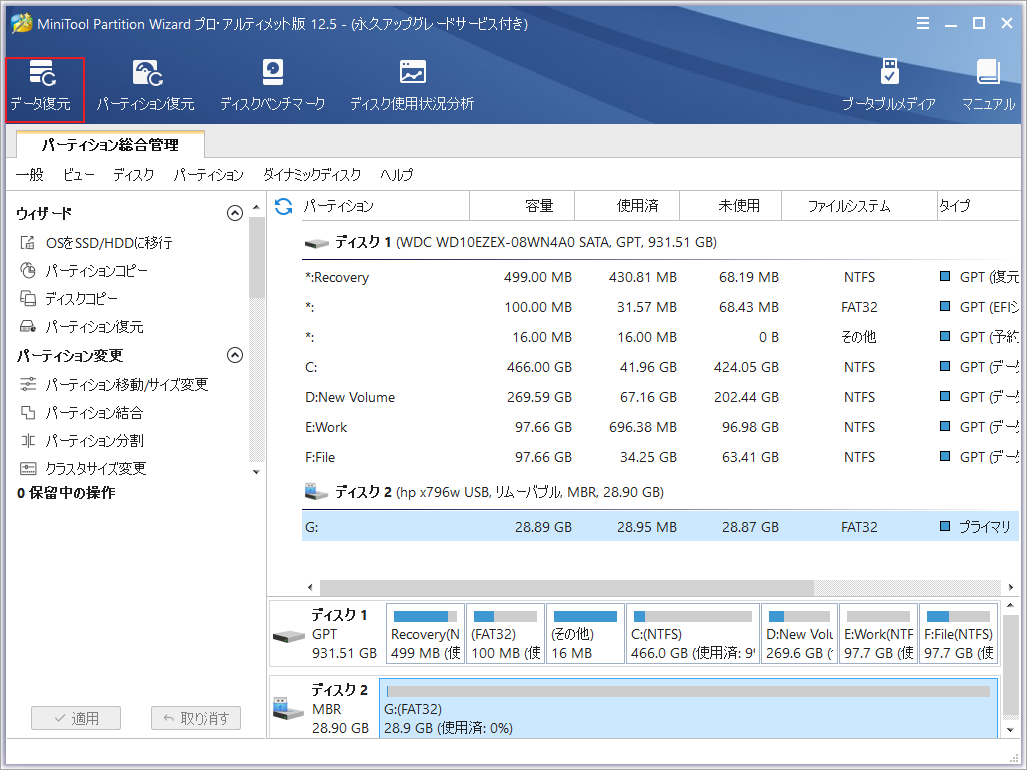
ステップ2: ディスクマップでフォーマットされたパーティションをダブルクリックするか、強調表示してから右下の「スキャン」をクリックしてデータの検出を開始します。
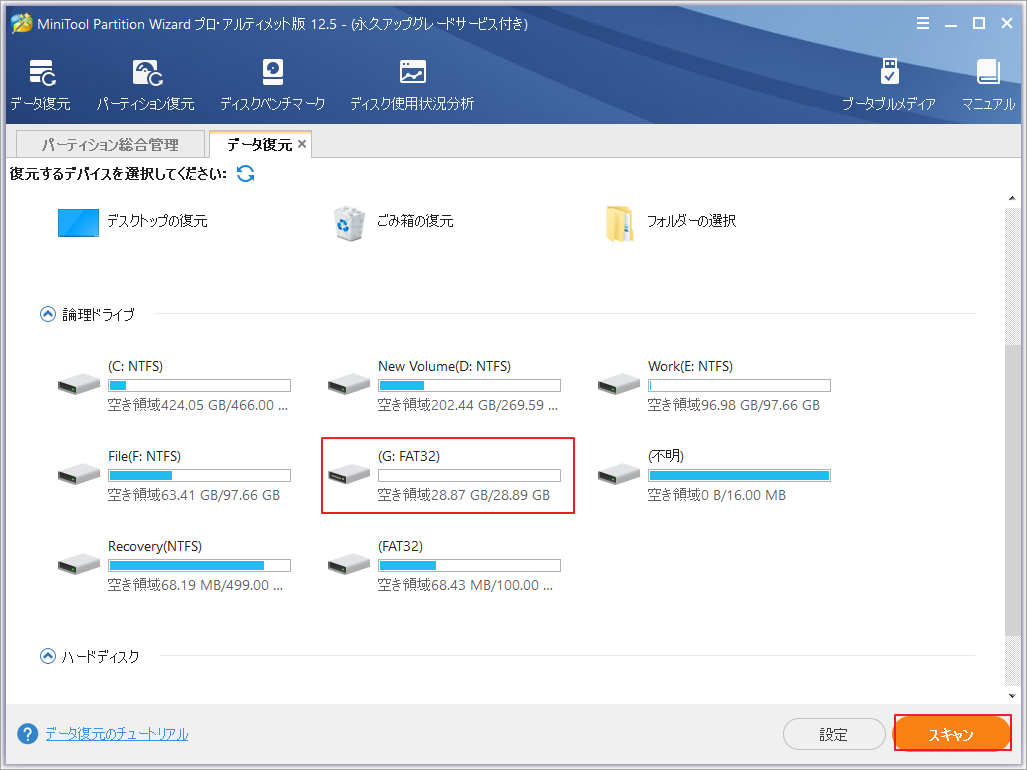
スキャンしたいファイルタイプのみをチェックする。
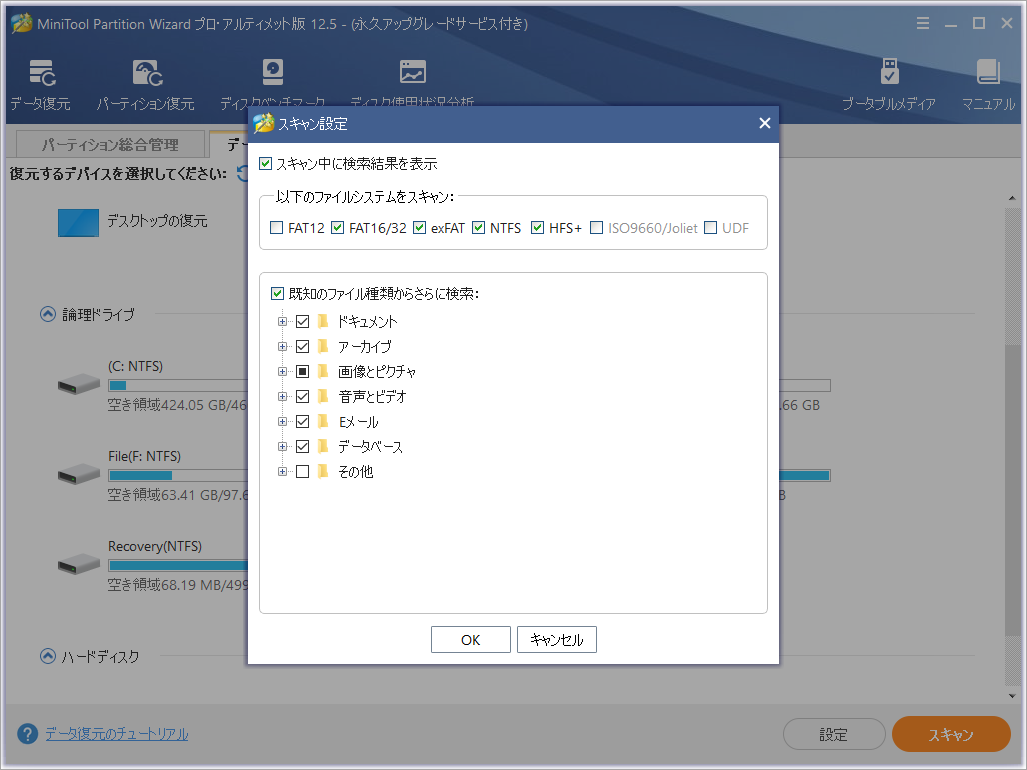
ステップ3: スキャン結果は次の画像のように表示されます。次に、ターゲットファイルを探します。
注意:
- 「パス」、「タイプ」、「紛失したファイルを表示」機能を使用して、必要なファイルをすばやく見つけることができます。
- ターゲットファイルのファイル名が分かる場合は、「検索」機能を使ってすぐに見つけることができます。
- フィルター機能を使って、ファイル名/拡張子、ファイルサイズ、作成/変更データなどを制限して、ターゲットファイルを探します。
- ファイルを保存する前に、このファイルが必要なものかどうかを確認するには、プレビュー機能を使用します。
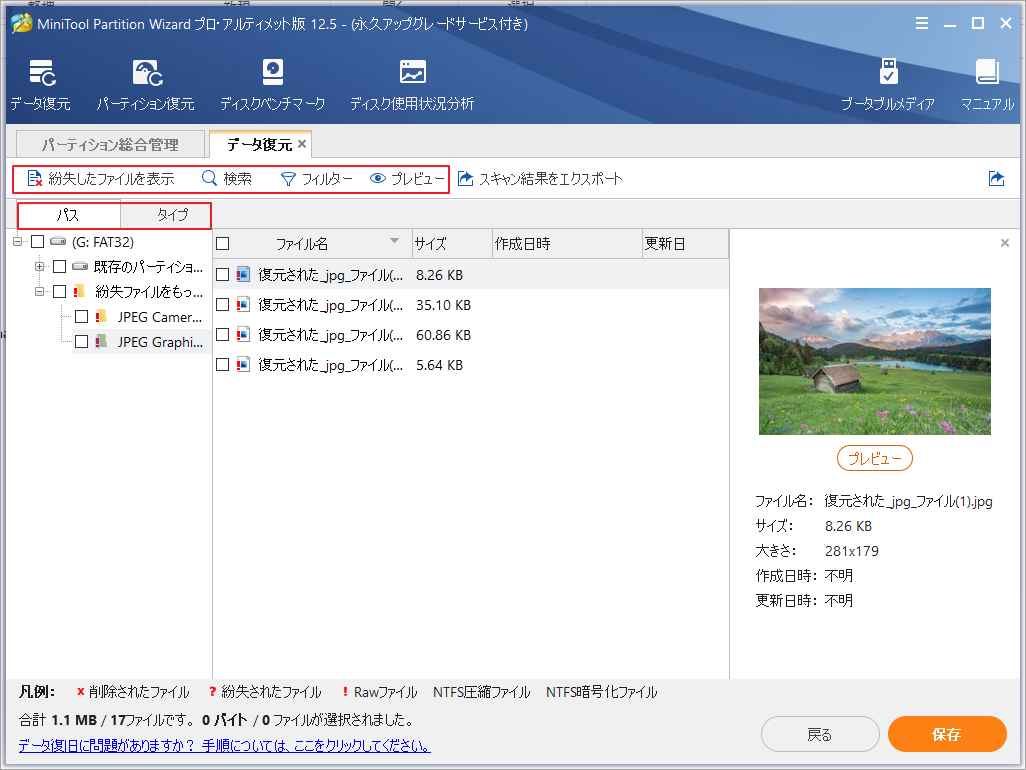
ステップ4:ターゲットファイルを選択し、「保存」をクリックします。
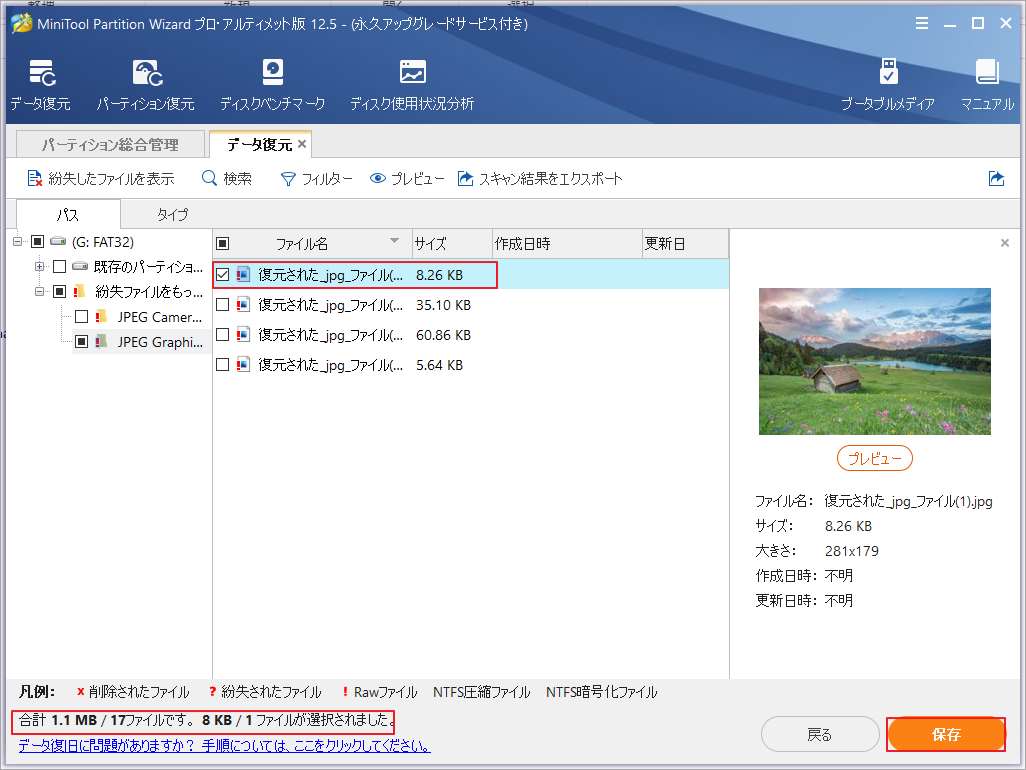
パソコンが起動できないときにファイルを復元する
コンピュータの重要なパーティションを誤ってフォーマットしてしまったために、機器が起動しなくなることがあります。 では、フォーマットされたパーティションを取り出して、コンピュータが起動できないエラーを解決するためにはどうすればいいのでしょうか?
MiniTool Partition Wizard Freeクリックしてダウンロード100%クリーン&セーフ
ここで、MiniTool Partition Wizardを利用して起動できないパソコンからフォーマットされたパーティションを取り戻す手順を解説していきます。
ステップ1: MiniTool Partition Wizardプロ・デラックス版を起動してメインインターフェースに入ります。すると、ツールバーの「ブータブルメディア」をクリックします。
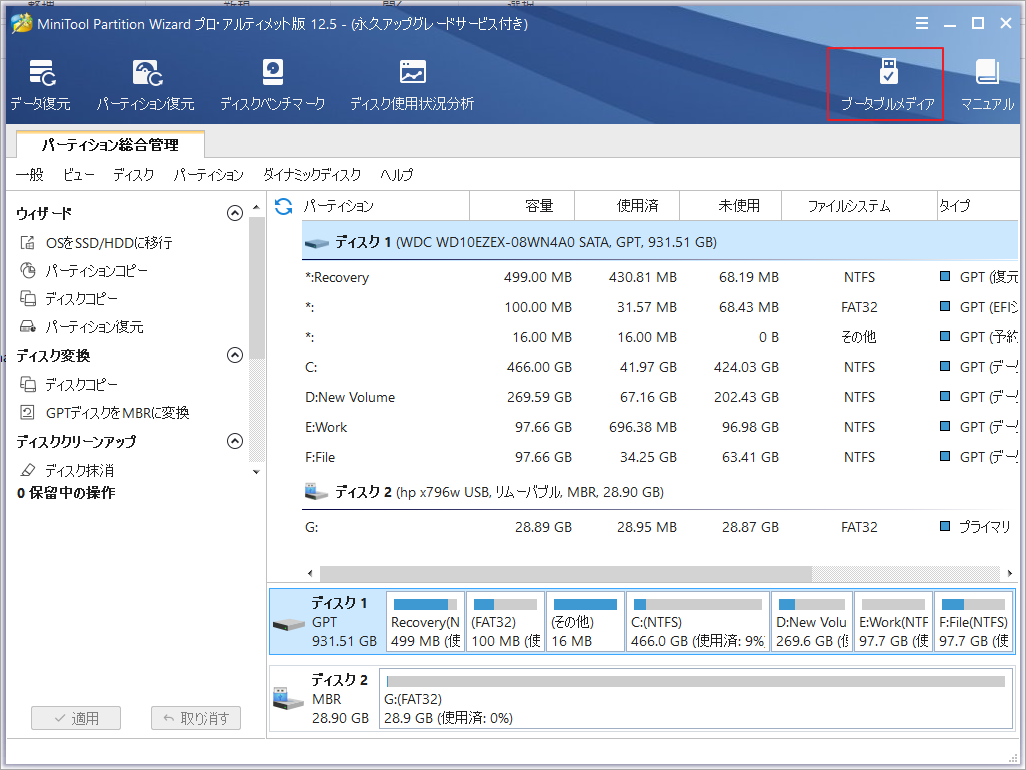
ステップ2 :「MiniToolプラグインを搭載したWinPEベースのメディア」を選択し、メディアの保存先を選びます。
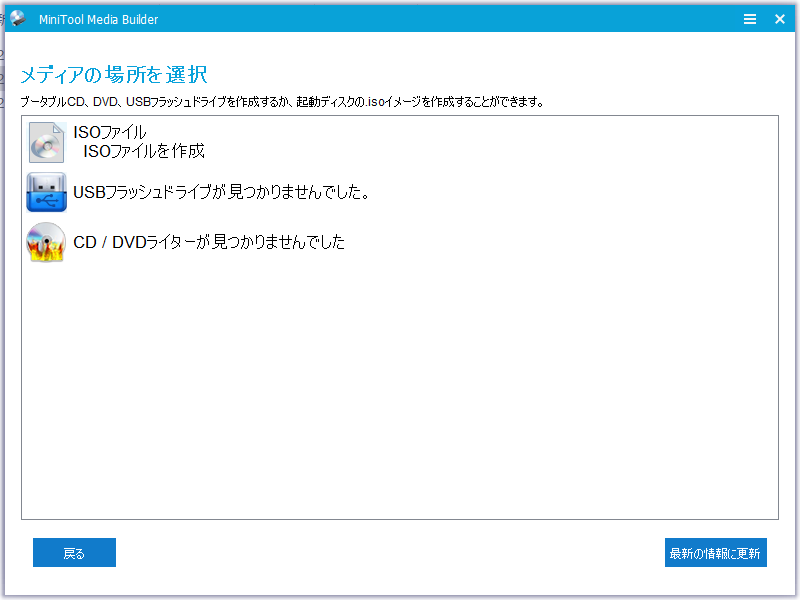
ステップ3:USBやCD/DVDからコンピュータが起動するようにファームウェアを設定します。
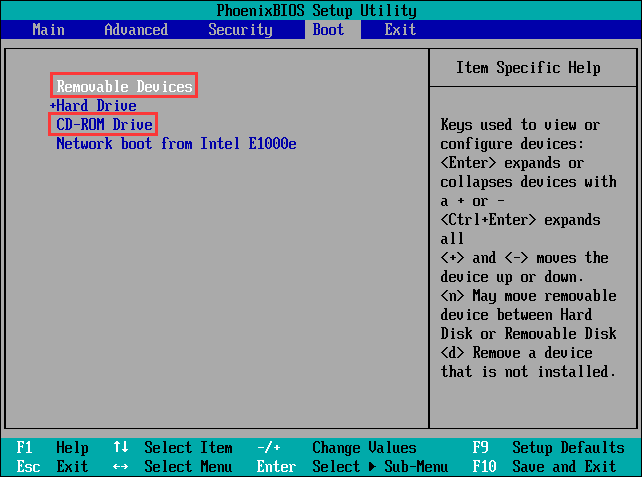
ステップ4:上記のように「データ復元」機能を使って、データを復元します。
データを回復不能にする
個人情報や重要なデータの漏洩を防ぐために、多くのユーザーは不要なファイルを完全に削除し、二度と復元できないようにする必要があります。
また、手元に不要なディスクがあれば、それを売ったり寄付したりしてくれる人もいるでしょう。ハードディスクを物理的に破壊して完全に使用できないようにすることは可能ですが、この方法は少し無駄が多すぎます。
一般的な方法は、ディスクを完全にフォーマットしたり、消去したりすることです。前述のように、コンピュータユーザーは、Windowsエクスプローラやディスク管理を使ってディスクを完全にフォーマットすることができます。しかし、他人にデータを回収されてしまうというリスクもあります。
このような問題を避けるためには、MiniTool Partition WizardのWipe Partition機能(無料)を使って、データを完全に消去することをお勧めします。
MiniTool Partition Wizard Freeクリックしてダウンロード100%クリーン&セーフ
引き続き、詳しいチュートリアルを紹介していきます。
ステップ1: MiniTool Partition Wizardを起動してメインインターフェイスに入ります。消去したいパーティションを右クリックして、「パーティション抹消」を選択します。
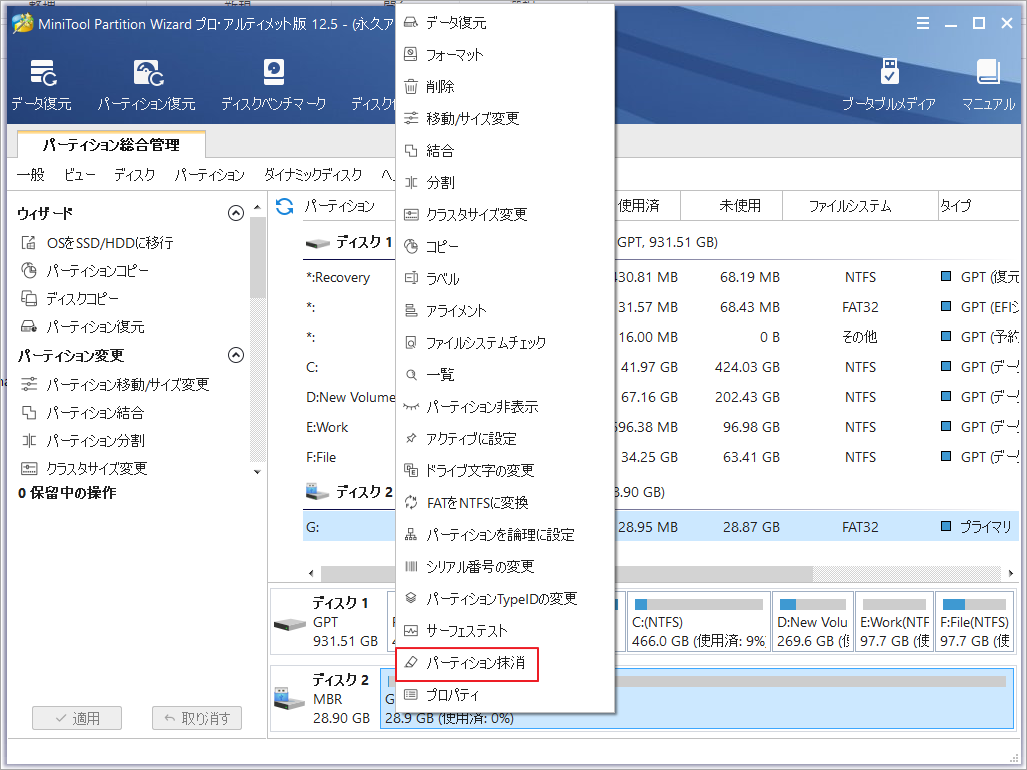
ステップ2:抹消方法を選択します。
注意:
1.セクタを0で埋め尽くす: Windowsのフルフォーマットに似ていて、パーティションに同じコードを書き込みます。
2.セクタを0と1で埋め尽くす: パーティションに0と1をランダムに書き込み、フルフォーマットよりも高度なデータプライバシーを実現します。
3.DoD 5220.22-M(3回上書き): 米国国防総省(DoD)のデータ消去規格です。このデータ消去規格では、適切なデータサニタイズのために、ハードディスク上のデータを複数回上書きすることが定められています。この抹消方法は3回上書きが行われています。
- 1回:ゼロを書き込み、その後に検証を行います。
- 2回1を書き込み、その後に検証を行います。
- 3回:ランダムな文字を書き込み、検証を行います。
4.DoD 5220.28-STD (7回上書き) :同じく国防総省のデータ消去規格です。データのセキュリティレベルが最も高く、上記のDoD 5220.22-M(3回上書き)よりも上書き回数が多くなっています。
- 1回:パーティションを01010101で上書きし、その後に検証を行う。
- 2回: パーティションを10101010で上書きした後、検証を行う。
- その後、上記の2つのパスを2回繰り返し、検証を行います。
- 7回:ランダムな文字でパーティションを上書きし、検証を行う。
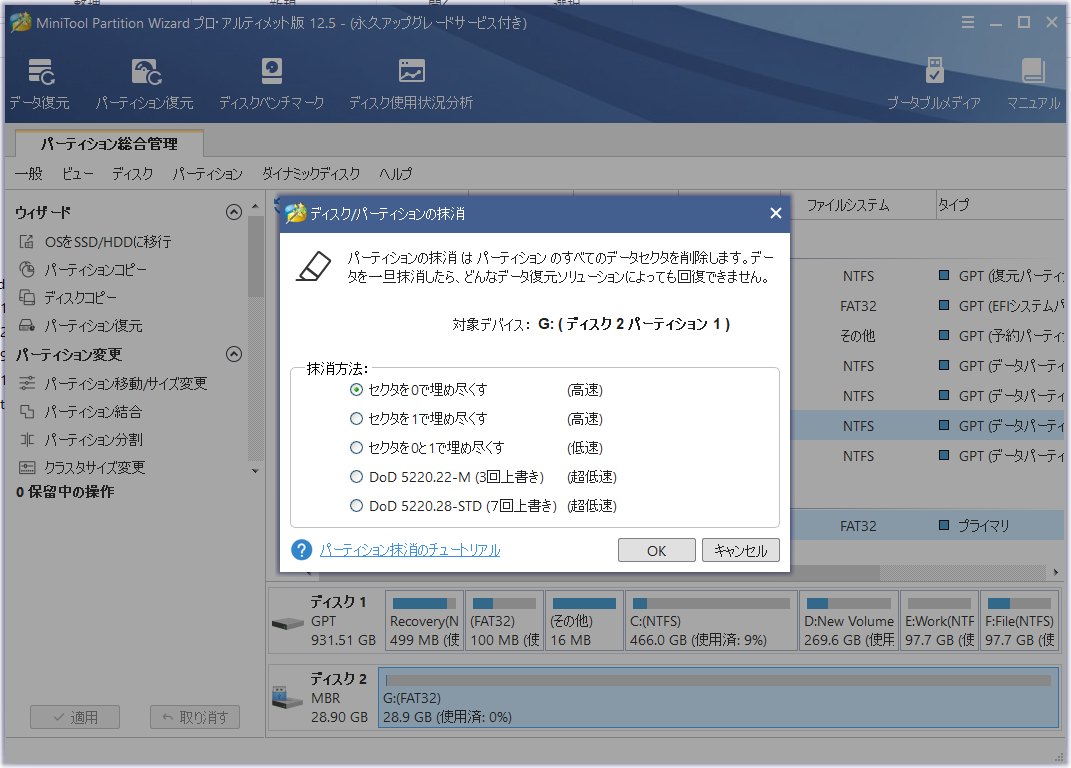
ステップ3:「適用」ボタンをクリックすると、抹消操作が実行されます。
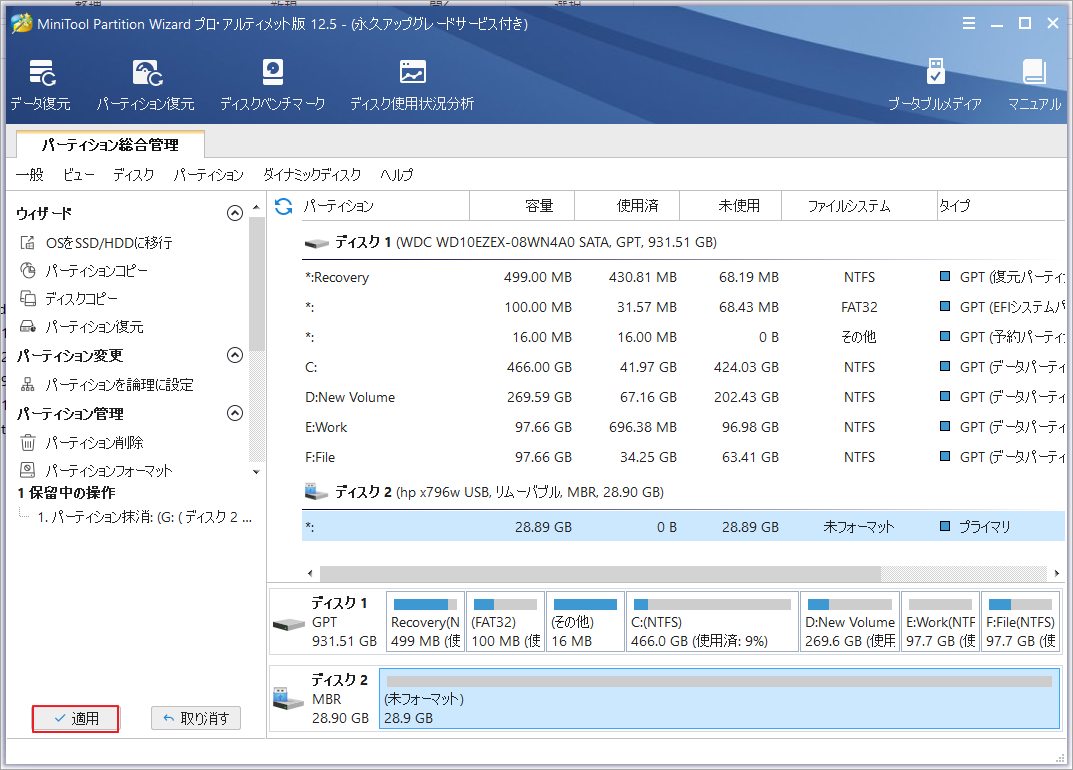
MiniTool Partition Wizardを使用した上記のワイプ操作により、十分なデータプライバシーと使用可能なディスクを同時に保証できます。
クイックフォーマットとフルフォーマットのどちらを選ぶかの判断基準
クイックフォーマットに適したケース
一般的には、不良セクタをチェックするためにディスクのフルスキャンを行う必要がない場合や、急いでいる場合にクイックフォーマットを選択することができます。
例えば、不要なファイルを保存しているパーティションを消去して空き容量を確保したり、Windowsをインストールしたり、ファイルシステムが破損して「ディスクを使用するにはフォーマットが必要です」と通知された場合など、特定の状況下でクイックフォーマットを実行することができます。
フルフォーマットに適したケース
フルフォーマットを行う状況は、通常、ユーザーがデータを必要としなくなり、他の人に復元されたくない場合です。また、コンピューターユーザーがディスクの不良セクタをチェックしたいときには、フルフォーマットを検討するでしょう。
フルフォーマットは、新しい未フォーマットのディスクを入手したとき、ディスクが古くて不良セクタが多いとき、デバイスを売却または寄付することにしたとき、コンピュータにウイルスが入ったときなど、特定のケースで実行されます。
しかし、ユーザーがデバイスを売却したり寄付したりする場合は、他の人にデータを復元されたくないと考えるのが普通です。そして、データのプライバシーをより確実にするために、MiniTool Partition WizardのDoD 5220.22-M(3回上書き)またはDoD 5220.28-STD(7回上書き)モードを使用することができます。
結語
この記事はクイックフォーマットとフルフォーマットの違い と実行する方法を紹介しました。ご参考になされましたら幸いです。また、もしMiniToolについて何かご質問/ご意見がありましたら、お気軽に[email protected]までご連絡ください。
