PS4を起動すると「データベースが壊れています」または「データベースが壊れています」みたいなエラーメッセージが出て、再起動するを選択しても再起動できずそのまま電源が切れてしまう。このようなジレンマに遭ったことはありますか?今回はMiniToolよりPS4の壊れたデータ/データベースを修正する方法を紹介していきます。
データ/データベース破損エラーは、PlayStation 4を使用してゲームをプレイする時に頻繁に発生する一般的なエラーです。そして、このエラーには常にエラーメッセージ「データベースが破損しています。PS4を再起動します」または「セーブデータが破損しているため、ロードできません」が付属表示されています。
PS4のデータが破損している場合、エラーの発生時にプレイしている特定のゲームをこれ以上楽しむことができなくなります。一方、PS4のデータベースが破損したら、PS4上のすべてのゲームをプレイできなくなってしまいます。もちろん、どちらのエラーもPS4ユーザーにとっては望ましいものではありません。
そこで、以下のコンテンツでは、PS4のデータ/データベース破損エラーの対処法を詳しく解説したいと思います。
PS4のデータ/データベースが破損した場合の症状
エラーメッセージが直接表示される以外にも、PS4のデータやデータベースが破損している可能性を示す現象があります。
一部のPS4ユーザーによると、以下の一連の現象は、PS4のデータ破損が迫っていることを示しているとのことです。まずゲームサウンドが遅れ始め、キャラクターの読み込みに失敗し、ゲームが真っ暗になってしまいます。また、「CE-37732-2」や「NP-32062-3」などのエラーコードが表示されることがあります。これらもPS4のデータが破損していることを示しています。
次に、PS4のデータベースが破損していることを示す症状をご紹介します。
- ゲームを読み込むのに時間がかかり、処理が異常に遅い。
- PS4がディスクを読み込めない。
- メニューを操作するのがだるい。
- ゲームをプレイしているときに吃音が発生する。
また、PS4のデータベースの破損は、基盤となるプラットフォームの破損が原因である可能性も高いです。停電やハードウェアの故障などでこのエラーが発生しやすくなります。最後に、ファイルヘッダや記憶媒体の破損も、データベースの破損につながります。
PS4のデータ/データベース破損エラーが発生した時の症状を理解した上で、エラーを修正する方法を見ていきましょう。
PS4のデータ破損エラーの修正方法
ここでは、PS4のデータ破損エラーを修正する3つの方法をご紹介します。具体的な手順は以下をご覧ください。
#1.破損したデータを手動で削除する
前述のように、このエラーの原因の一つは、一部のゲームのデータが破損していることです。これらの破損したファイルは、PS4のシステムによって識別され、別のフォルダに保存されます。このエラーを修正するには、以下の手順でこれらの破損ファイルを削除してみてください。
破損データを削除する方法は以下の通りです。
ステップ1:PlayStation 4のホーム画面で、方向パッドの上キーを押して「設定」に入ります。
ステップ2:次に、「本体システムストレージ管理」を選択します。
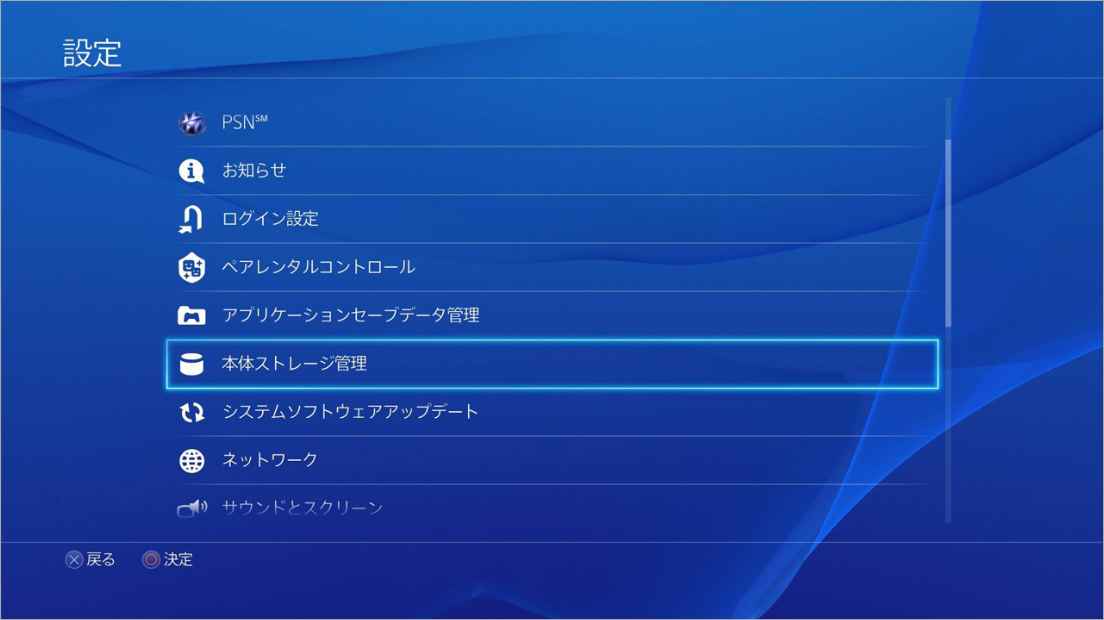
ステップ3:現時点のシステムストレージの合計容量と空き容量が表示されます。そして、下には、「アプリケーション」、「キャプチャー」、「アプリケーションセーブデータ」の三つのセーブデータ項目がリストされています。ここで、項目中の「アプリケーションセーブデータ」を展開してから「Media Player」を選択して、メディアプレーヤーのフォルダに入ります。
ステップ4:「壊れたデータ」にチェックを入れ、「削除」を押すと、保存された壊れたファイルが削除されます。
削除した破損データの中にゲームソフトのファイルが含まれていた場合は、ゲームソフトの再インストールを行ってください。
#2 ダウンロードしたPS4ファイルを削除して、再ダウンロードする
また、ゲームやアプリのダウンロード過程でデータが破損することもあります。その結果、ダウンロードしたゲームがシステムに正しくインストールされない可能性があります。この場合、元のファイルを削除して、再度ダウンロードを行うことができます。
まずはPS4の設定に入ります。次に、「お知らせ」>「ダウンロード」を選択すると、本体にダウンロードしたゲームファイルがすべて表示されます。ここで、PS4のデータ破損エラーが発生しているゲームを探し、そのファイルを削除します。
その後、再度該当ゲームをダウンロードしてインストールし、問題が解決したかどうかを確認してください。問題が解決しない場合は、次の方法を試してください。
#3 データベースを再構築して壊れたデータを修復する
「データベースの再構築」はPS4の内蔵機能であり、PS4で発生する様々な問題を解決し、PS4のデフラグを行うことで破損したデータを修正することができます。したがって、PS4で破損したデータのエラーが発生した場合、「データベースの再構築」を実行することをお勧めします。
ステップ1: フロントパネルの電源ボタンを押して、デバイスの電源を切ります。
ステップ2:PS4の電源が切れたら、2回目のビープ音が表示されるまで電源ボタンを押し続けます。
ステップ3:PS4コントローラをUSBケーブルで本体に接続し、コントローラのPSボタンを押してPS4のセーフモードに入ります。
ステップ4:以下の画面が表示されたら、「データベースを再構築する」を選択し、プロセスが完了するまでじっと待ちます。
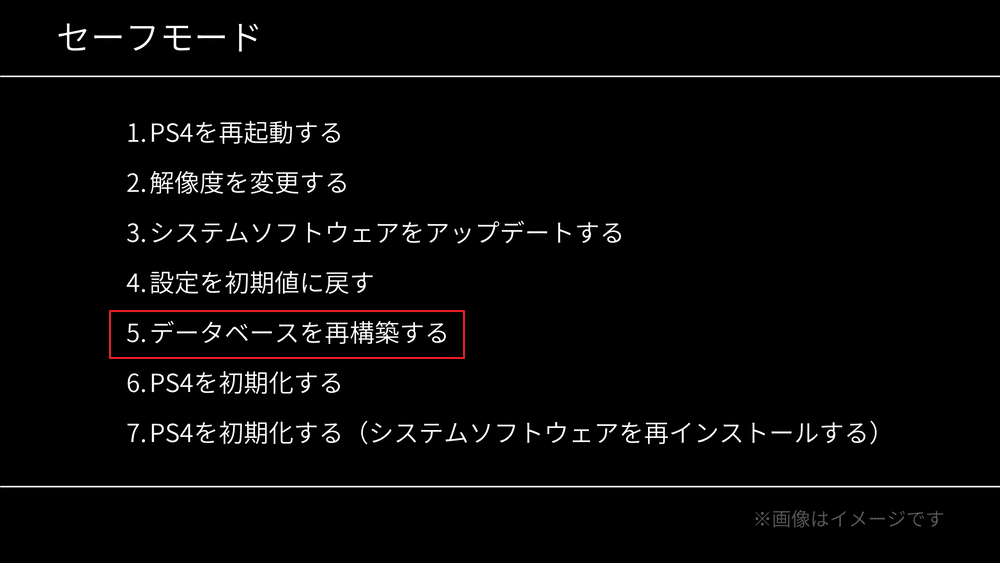
最後に、PS4の電源を入れて、破損したエラーが修正されたかどうかを確認できます。
PS4でデータベースが破損した場合の修正方法
前述の通り、データの破損エラーは常にPS4の特定のゲームに関連していますが、データベースの破損はPS4にインストールされているすべてのゲームに影響します。これらの2つのエラーの理由は異なるため、破損したデータベースを修正するには、他のソリューションが必要になる場合があります。
ここでは、よく使われる3つのエラー修正方法をご紹介します。
#1 PS4のデータベースの再構築を行う
「PS4データベース再構築」機能は、その名の通り、PS4のデータベースに関する様々な問題を解決するための機能です。データベースを再構築することで、ドライブをスキャンし、すべてのコンテンツを含む新しいデータベースを作成することができます。
データベースの再構築機能は、PS4のセーフモードでのみ利用可能です。セーフモードに入って「データベースを再構築する」を実行する詳細な手順については、破損したデータエラーの3つ目の解決策を参照してください。
ただし、データベース破損エラーの原因がハードドライブの故障やシステムの故障である場合は、この機能では解決できません。この場合は、以下の方法をお試しください。
#2 壊れたハードディスクを修理する
壊れたハードディスクを直すにはいくつかの方法があります。
システムファイルの損害がハードドライブの破損の原因である場合、SFCスキャンを実行してシステムファイルの整合性を確認してください。コマンドプロンプトでコマンド:sfc/scannowを入力し、Enterキーを押します。
また、ハードディスクに不良セクタがある場合は、こちらの記事で対処法をご確認ください。
ファイルシステムのエラーでハードディスクが破損した場合は、CHKDSKコマンドを使用します。コマンドプロンプトを管理者として起動し、chkdsk *:/f/r/x (*はドライブレター)と入力してEnterキーを押します。
また、プロのサードパーティプログラムを使って、ディスクのエラーをチェックすることもできます。ここは、機能豊富のディスク/パーティション管理ソフトウェアであるMiniTool Partition Wizardを使用することをお勧めします。このソフトウェアにより、データを失うことなくOSをより大容量のハードドライブに移動したり、ディスク全体を簡単にバックアップしたりすることができます。また、その「ファイルシステム チェック」機能により、ディスクの論理エラーを検出して修復することができます。
MiniTool Partition Wizard Freeクリックしてダウンロード100%クリーン&セーフ
ステップ1: MiniTool Partition Wizardをインストールして、起動します。
ステップ2: ソフトウェアのメインインタフェースで、チェックしたいパーティションを選択して、左ペインから「ファイルシステムチェック」機能を選択します。
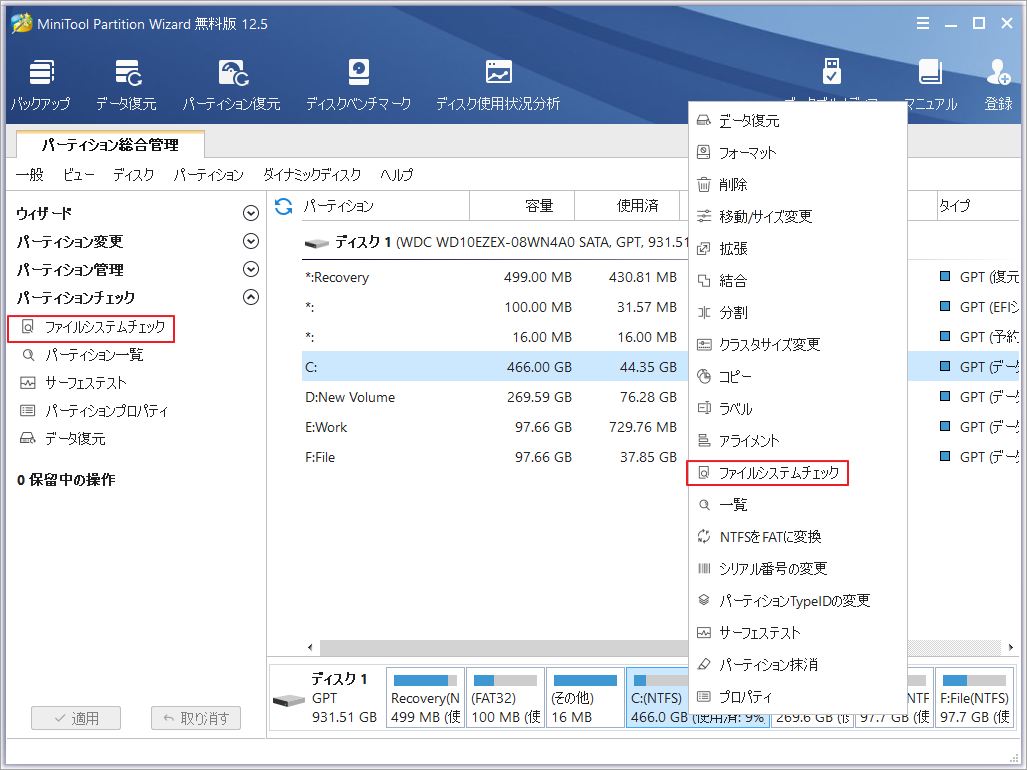
ステップ3: 「チェックして検出されたエラーを修正する」を選択し、下の「開始」をクリックします。
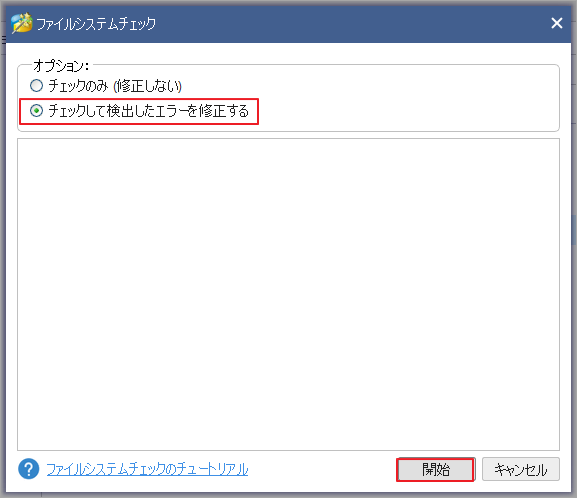
すると、このツールは直ちにファイルシステムをチェックして修正します。
#3 PS4を初期化する
PS4の初期化手順はとっても簡単ですが、システムストレージに保存されているデータをすべて削除し、設定もデフォルトに戻ってしまうのです。そのため、PS4を初期化する前に、必ずバックアップを取っておいてください。
ステップ1:PS4の設定に入ります。
ステップ2:下にスクロールして、「初期化」を選択します。
ステップ3:今度は、「PS4を初期化する」を選択します。
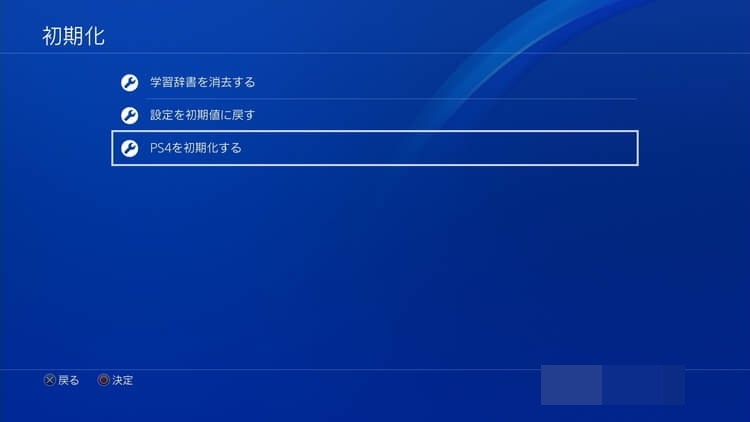
ステップ4:PS4の初期化には、「クイック」と「フル」2つの方法があります。どちらかを選択してアクションを実行してください。
ステップ5:「すべてのユーザーとすべてのデータを削除します」という警告メッセージが表示されるので、初期化ボタンを押して操作を確定します。
追加ヒント:PS4のデータ損失を防ぐためにできること
PS4のデータ/データベース破損エラーを修復する際に、データ損失が発生するおそれがあります。何にしても、データ保護の重要性を認識してください。
では、PS4のデータ損失を避けるためにはどうすればいいのでしょうか?以下の2つの方法をご紹介します。
#1 PS4のストーレジをより大容量HDDにアップグレード
PS4のハードディスクドライブの容量をアップグレードすると、PS4のパフォーマンスが向上するだけでなく、データ破損のリスクを低減または回避することができます。PS4にネイティブで保存されるゲームやアプリが増えてくると、ちょうどいい感じのPS4の容量がすぐにいっぱいになってしまいます。
PS4のストレージ容量が不足しているときに、ゲームのアップデートやセーブを続けていると、さまざまな問題が発生します。さらに悪いことに、これらの問題の中にはPS4のシステム自体では解決できないものもあり、ファイルが破損してしまうこともあります。 この場合、PS4の空き容量を増やすか、元々小さかったハードディスクをより大きい容量のにアップグレードすることを検討する必要があります。
PS4をアップグレードするには、まずPS4のセーブデータをUSBストレージにバックアップする必要があります。
ステップ1:USBストレージデバイスをPS4に接続し、「設定」に入ります。
ステップ2:「アプリケーションセーブデータ管理」>「本体ストレージのセーブデータ」>「USBストレージ機器にコピーする」と進みます。
ステップ3: バックアップしたい項目を選択して、「コピー」を選択します。
ステップ4:PS4のセーブデータをUSBストレージデバイスにバックアップした後、PS4のハードドライブをより大きい容量のものに交換する必要があります。ここでPS4の電源を切り、PS4のバックアップが入っているUSBドライブを外します。
ステップ5:PS4のハードドライブを慎重に取り出し、新しいハードドライブと交換します。
ステップ6:システムソフトウェアを再インストールします。
ステップ7:今度は、USBストレージデバイスをシステムに接続し、再び「設定」に入ります。「アプリケーションセーブデータ管理」→「USBストレージ機器の保セーブデータ」→「本体ストレージにコピーする」と進みます。
ステップ8:項目を選択し、「コピー」を選択すると、PS4のバックアップが新しいハードドライブに移動します。
#2 MiniTool Partition Wizardで失われたファイルを復元する
PS4のデータ/データベース破損エラーを修復する際に、不運にもデータを失ってしまった場合、MiniTool Partition Wizardを利用して、失ったデータを取り戻すことができます。
MiniTool Partition Wizardはデータ復元機能を備えており、システムクラッシュ、フォーマット、ウイルス攻撃などの理由で誤って削除されたファイルや失われたファイルを復元することができます。
まず、データ損失が発生したストレージデバイス(PS4ハードドライブまたはUSBストレージデバイス)をコンピュータに接続します。ここは、USBストレージデバイスを例として取り上げます。
MiniTool Partition Wizard Freeクリックしてダウンロード100%クリーン&セーフ
ステップ1:MiniTool Partition Wizardプロアルティメット版を起動してメインインターフェースに入ります。
ステップ2:上部のツールバーで、「データ復元」をクリックします。
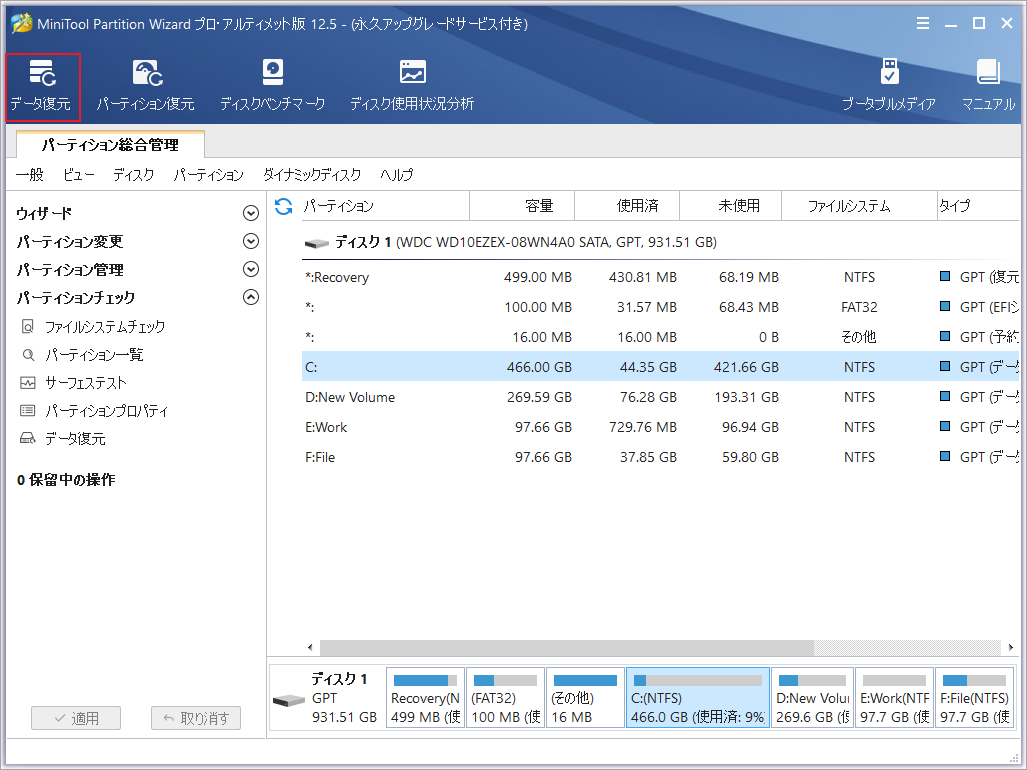
ステップ3:「データ復元」のインターフェイスで、コンピューターにインストール/接続されているすべてのストレージデバイスが表示されます。ターゲット ディスクまたはパーティションを強調表示し、右下の「スキャン」をクリックします。
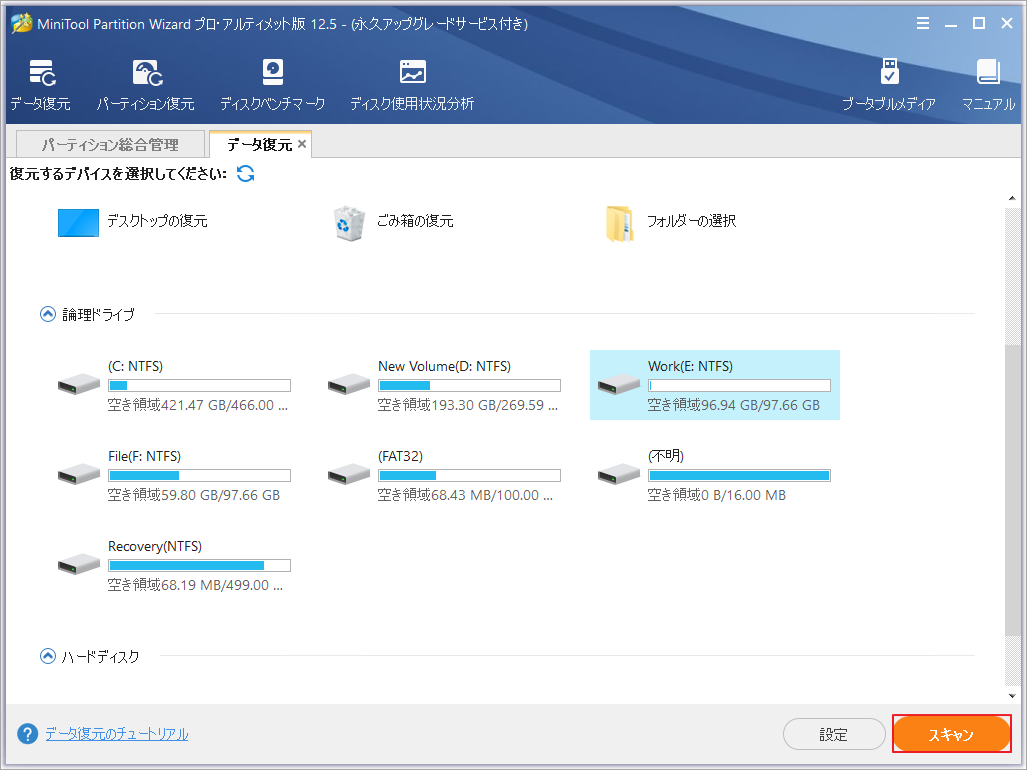
ステップ5:スキャン進度が100%完了するまで、気長に待ってください。次に、スキャン結果から必要なファイルを見つけて選択し、「保存」ボタンをクリックします。
また、必要なファイルを素早く見つけるために、スキャンプログレスバーの下にある「タイプ」、「紛失したファイルを表示」、「検索」、「フィルター」4つのツールを利用することができます。
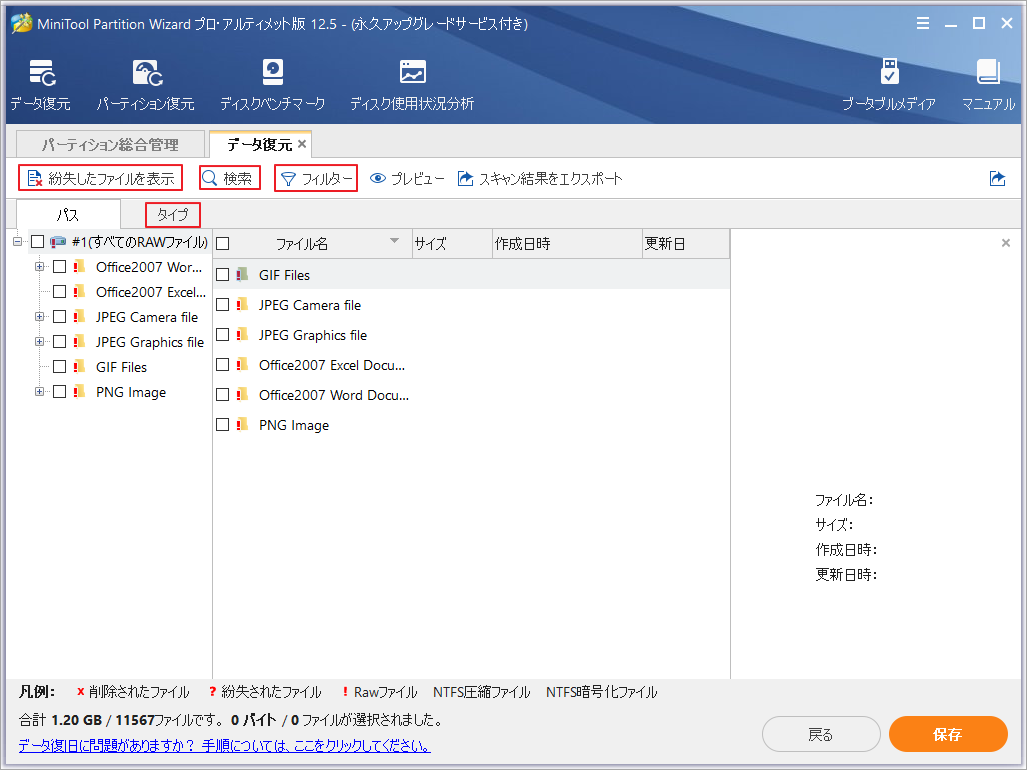
結語
この記事はPS4でデータ/データベース破損エラーが発生する場合の対処法を紹介しました。ご参考になされましたら幸いです。また、もしMiniToolについて何かご質問/ご意見がありましたら、お気軽に[email protected]までご連絡ください。

