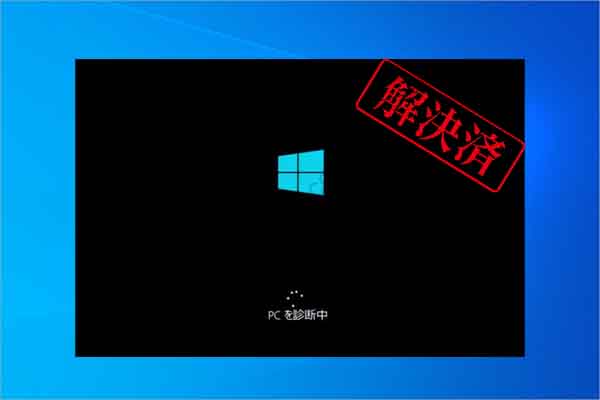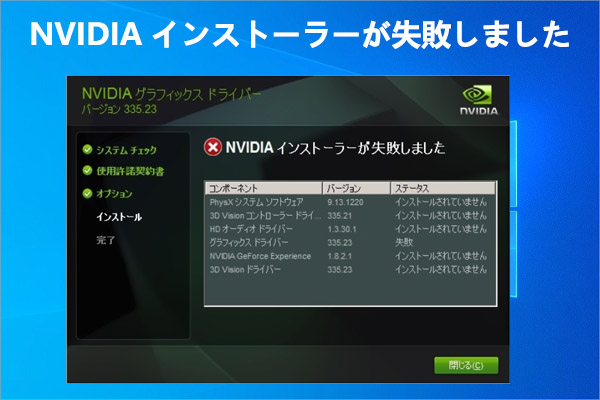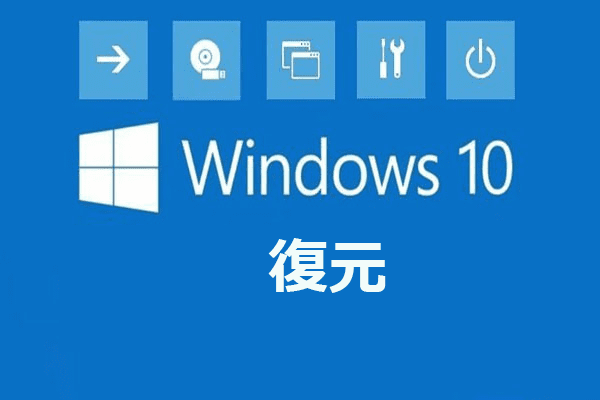パソコンの起動時に問題が発生して正常に起動できない場合、「自動修復を準備しています」nの黒い画面が表示されて先に進めなくなることがあります。Windowsの自動修復を引き起こす原因は様々であることが分かりました。しかし、起動障害の原因となる問題を解決できなければ、ければ、修復のループに陥ることになります。そこで、MiniTool Partition Wizardのこの記事では、Windows自動修復の考えられる原因と対処法をまとめて紹介したいと思います。
「自動修復を準備しています」が出る原因
Windows自動修復は、システムで発生する可能性のある一般的な起動エラーのトラブルシューティングと診断を行うWindows システム回復ツールです。システムが2回連続して起動に失敗すると、通常、自動修復が自動的にトリガーされ、いくつかの診断テストが実行され、デバイスの起動を妨げている問題を検出および修正します。
しかし、自動修復ツールは起動の問題を解決する代わりに、無限の再起動ループに陥ることがあります。
ほとんどの場合、ユーザーには青い画面または黒い画面しか表示されません。「PCは正しく起動されませんでした」または「自動修復でPC を修復できませんでした」のエラー メッセージがついています。
コンピューターが自動修復ループに陥る原因は様々あります。次のいくつかの一般的な原因をご紹介します。
- ブート ローダーまたは基本的なブート ファイルが欠落している
- マスター ブート レコード (MBR) が破損している
- BIOS設定にいくつかの変更が加えられたか、ブート構成データ (BCD) が欠落している
- ハードディスクが破損しているか、デバイスとの接続が緩んでいる
- 特定のドライバーまたはファームウェアが破損している
- システムのディスプレイ、グラフィックス カード、またはインストールされているドライバーに問題がある
- その他のソフトウェアの問題
提示:
Windowsが自動修復のループにはまると、ユーザーはシステムの動作を止めたり遅らせたりするオプションがないため、データ損失が起こりやすくなります。よって、問題の修復を行う前に、MiniTool Partition Wizardを使用して失われたデータを取り戻した方がいいでしょう。PCが正常に起動できないため、別の動作中のデバイスでMiniTool Partition Wizardの起動可能なCD/DVD/USBドライブを作成したから、問題のあるPCを起動する必要があります。
MiniTool Partition Wizard Pro Demoクリックしてダウンロード100%クリーン&セーフ
MiniTool Partition Wizardのブータブルメディアを利用して問題のあるPCを起動したら、自動的に本ソフトのメインインターフェースに入ります。
画面左上の「データ復元」をクリックして、ウイザードに従って失われたデータを復元します。
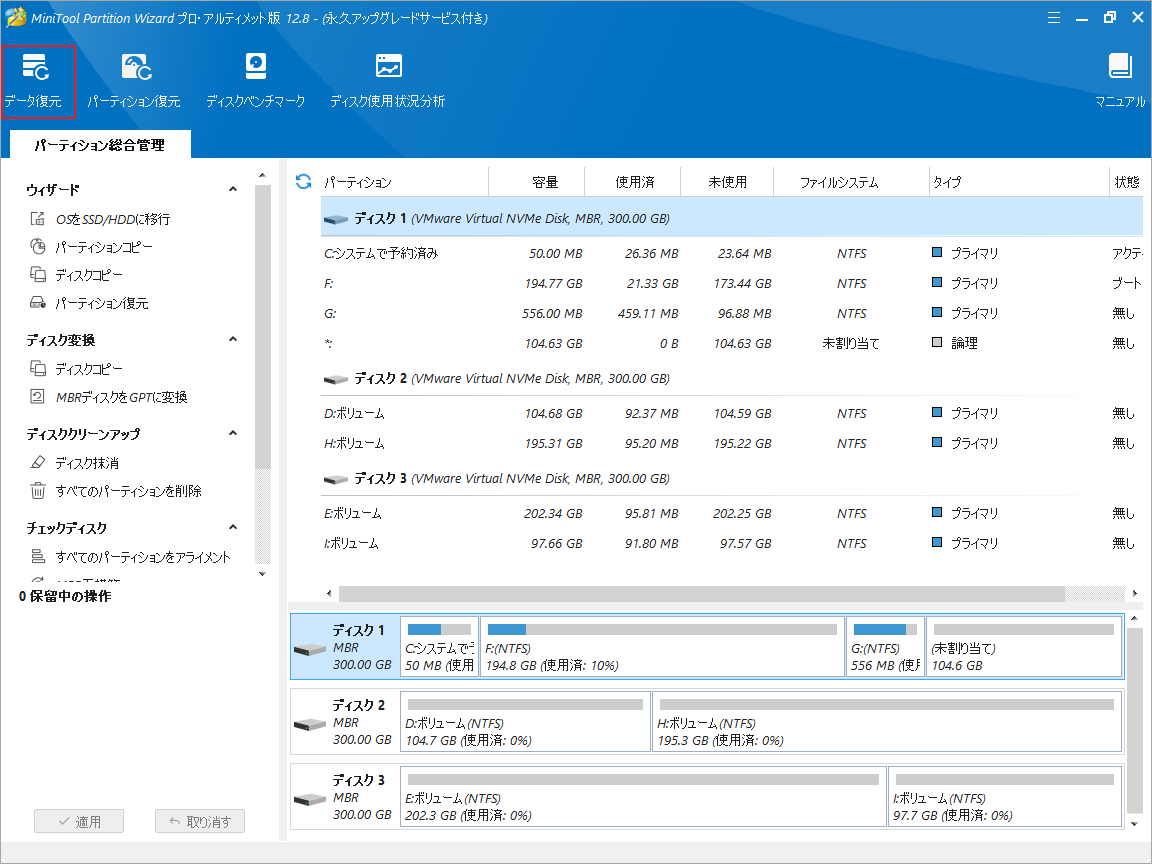
解決策1:PCのハード リブートを実行する
ハード リブートは、システムの制御を使用する代わりに、コンピューターをハードウェア的に再起動方法です。これにより、コンピューターの一時的な不具合が解消され、自動修復ループなどのエラーが解決される場合があります。次の手順では、ハード リブートを実行する方法を示します。
- PCが完全にシャットダウンするまで電源ボタンを押し続けます。
- すべての周辺機器をコンピューターから取り外します。
- 1分間待機してからコンピュータを起動します。
コンピューターが引き続き自動修復ループに陥っている場合は、別の修復方法を試してみましょう。
解決策2:MBRを修復してBCDを再構築する
マスター ブート レコード (MBR) とブート構成データ (BCD) は、システムのブートに不可欠なものです。いずれかが破損しているか機能していない場合、PCの起動に失敗し、自動修復のループに陥ります。次の手順に従ってMBRを修復してBCD を再構築してください。
ステップ1:「トラブルシューティング」→「詳細オプション」→「コマンド プロンプト」の順をクリックします。
ステップ2:次のコマンドを入力し、それぞれの後に Enter キーを押します。
- bootrec /fixboot
- bootrec /scanos
- bootrec /fixmbr
- bootrec /rebuildbcd
- exit
ステップ3:コンピューターを再起動し、自動修復のループから抜け出したかどうかを確認します。
ちなみに、コマンドプロンプトに加えて、MiniTool Partition WizardではMBRを再構築することもできます。この多機能のパーティション マネージャーでは、ハード ドライブのクローン作成、MBRとGPTの相互変換、Windows 10の移行、データの回復、USBのフォーマットなどを行うことができます。
MiniToolブータブルUSBを使用してPCを起動したら、ソフトウェアのウイザードに従って MBR を再構築します。
MiniTool Partition Wizard Pro Demoクリックしてダウンロード100%クリーン&セーフ
ステップ1:MiniTool Partition Wizardのメインインターフェイスに入り、システム ディスクを右クリックして、ポップアップコンテキストメニューで「MBR再構築」をクリックします。
または、ターゲット ディスクを強調表示して、左側のアクションパネルから「MBR再構築」をクリックすることもできます。
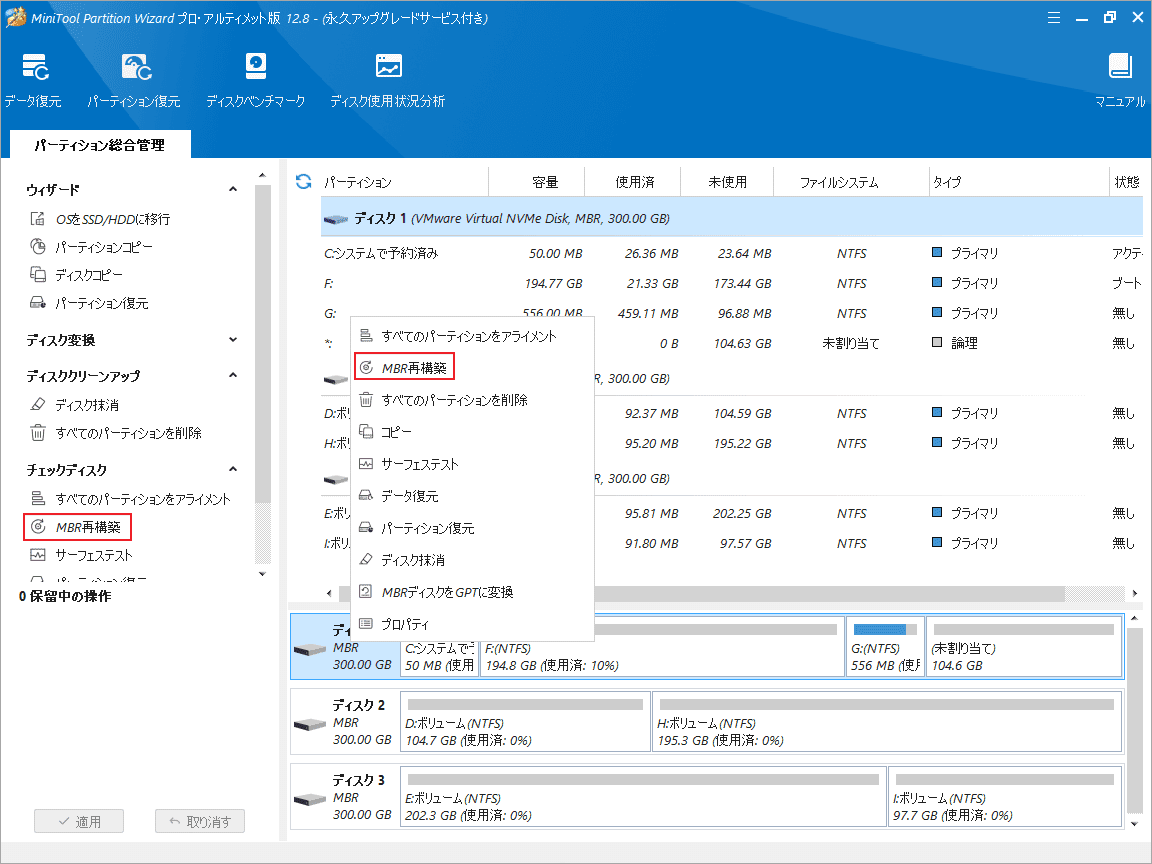
ステップ2:「適用」ボタンをタップして、保留中の操作を実行します。
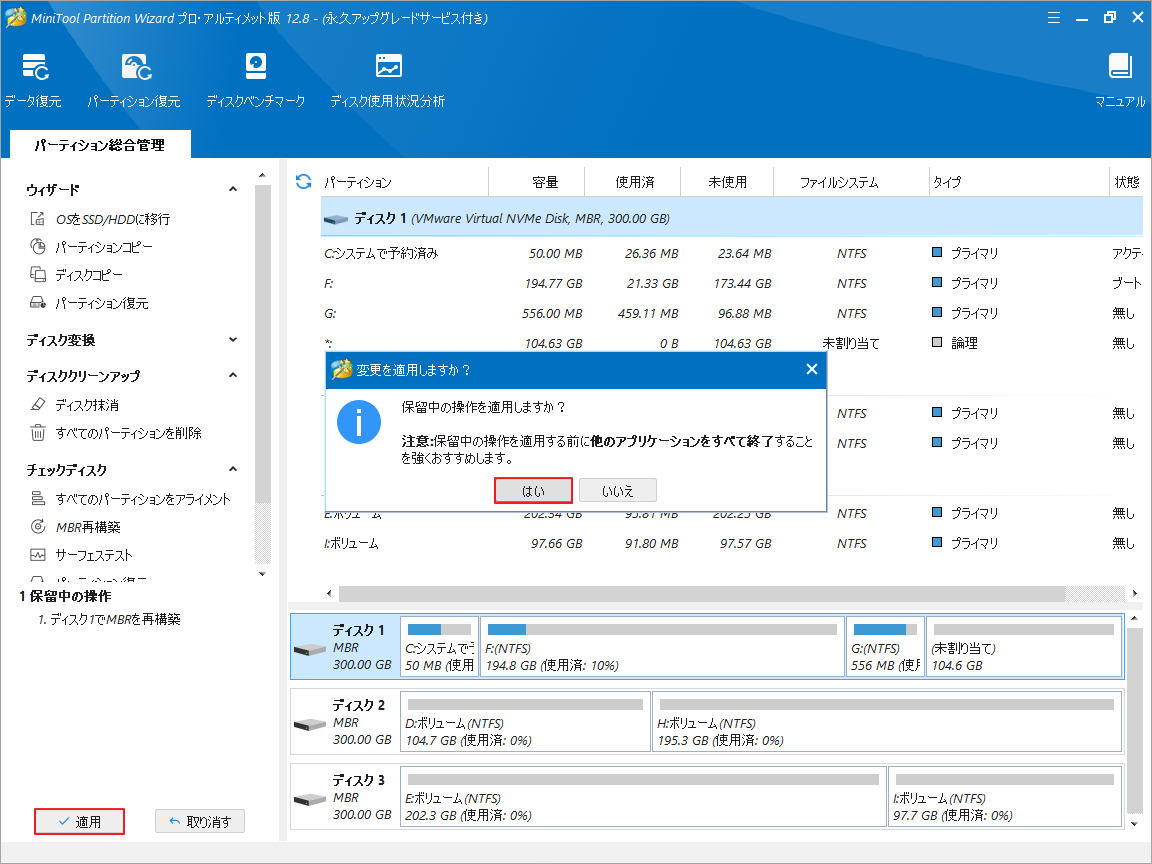
解決策3:システムで予約済みパーティションを拡張する
Windowsシステムを快適に動作するには十分なディスク領域が必要です。システムドライブ(システムで予約済みパーティション)の空き領域が不足している場合、「メモリまたはディスク領域が不足しています」、「Windows 10 アップデート用の空き領域が不足しています」、「自動修復を準備しています」などのエラーが発生する可能性があります。
このような状況で問題を解決するには、システムで予約済みパーティションを拡張する必要があります。Windowsの「ディスクの管理」では、パーテイションの拡張を行うことができますが、システムで予約済みパーティションのようなボリュームの拡張には利用できません。したがって、MiniTool Partition Wizardなどのサードパーティツールを使用して操作を行うことをお勧めします。

MiniTool Partition Wizardでは、「パーティション拡張」と「パーティション移動/サイズ変更」という二つの機能があり、どちらもシステムで予約済みパーティションの拡大に役立ちます。ターゲット パーティションのすぐ隣に未割り当て領域がある場合は、「パーティション移動/サイズ変更」機能を使用することができます。それ以外の場合は、代わりに「パーティション拡張」機能を試してください。
同様に、PCをMiniToolのブータブルメディアを使用して起動します。MiniTool Partition Wizardのメインインターフェイスに入ったら、以下の手順に従って操作を完了します。
MiniTool Partition Wizard Pro Demoクリックしてダウンロード100%クリーン&セーフ
ステップ1:システムで予約済みパーティションを右クリックし、プロンプトメニューで「拡張」オプションをクリックします。
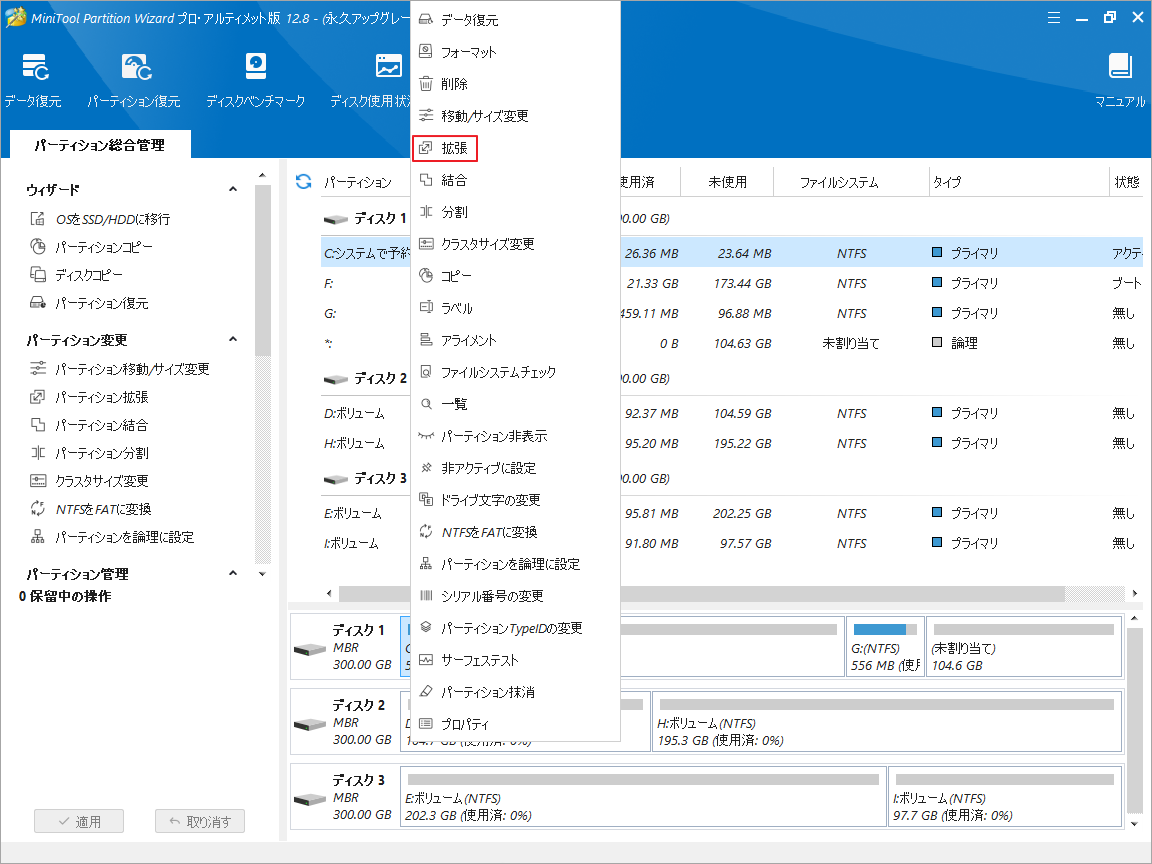
ステップ2:空き容量を取得する場所を選択し、下の青いブロックをドラッグして取る容量のサイズを決めます。
ステップ3:「OK」をクリックして変更を保存します。
ステップ4:「適用」ボタンをクリックして操作を実行します。
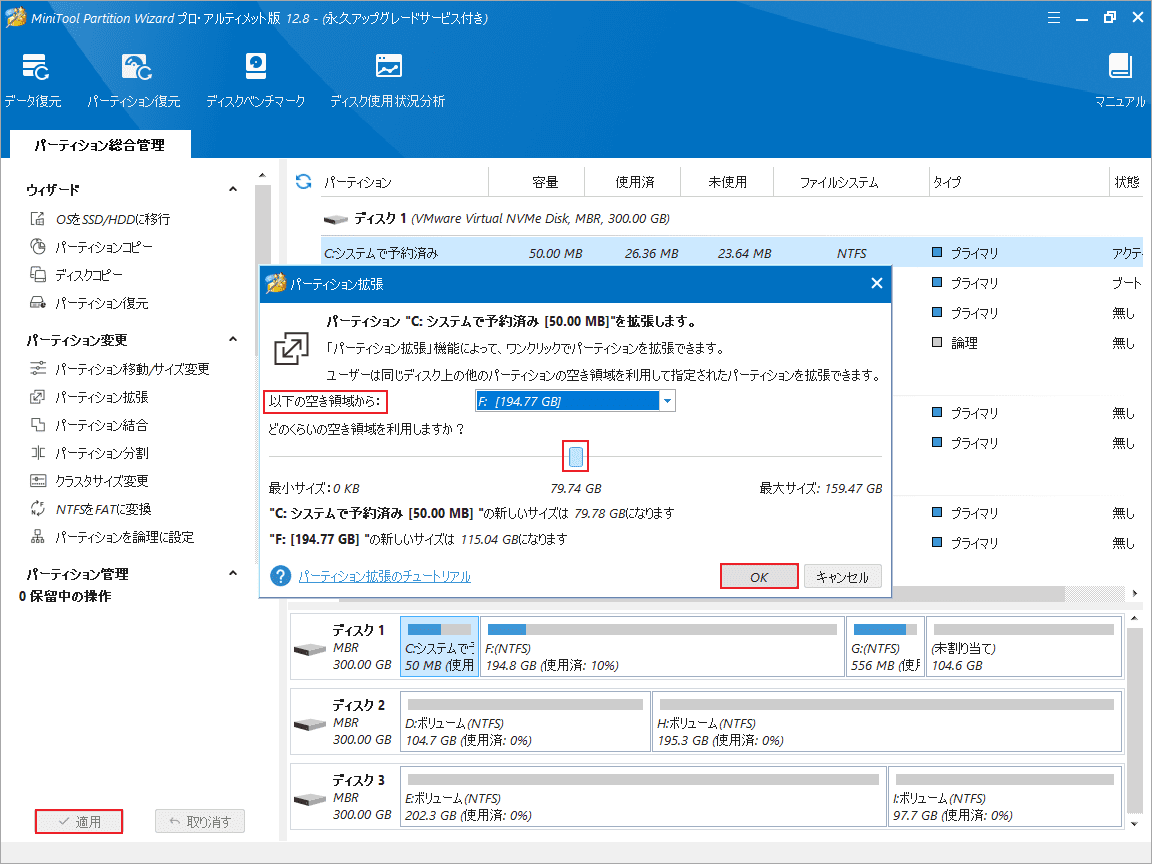
解決策4:SFCスキャンを実行する
前述したように、システム ファイルが破損または欠落している場合も、自動修復のループがトリガーされる可能性があります。Windows コンピュータの組み込みユーティリティであるシステム ファイル チェッカー (SFC) は、欠落または破損したシステム ファイルをスキャンして修復できます。 ここで、SFC スキャンを実行してシステム ファイルを修復してみてください。
ステップ1:Windows 回復環境でコマンド プロンプトを開きます。
ステップ2:sfc /scannowと入力し、Enterキーを押します。
ステップ3:スキャン処理が完了するまで待ちます。
ステップ4:プロセスが終了したら、コンピューターを再起動して、エラーが解決されたかどうかを確認します。
解決策5:自動修復ツールを無効にする
場合によっては、自動修復ツールを無効にすると、Windowsは自動修復のループから抜け出すことができます。これを行うには、次の手順を参照してください。
ステップ1:WinRE のコマンド プロンプトに移動します。
ステップ2:以下のコマンドを入力して Enter キーを押します。
bcdedit /set {default} recoveryenabled no
ステップ 3:上記のコマンドが機能しない場合は、「bcdedit /set {current} recoveryenabled no」と入力し、Enter キーを押します。
ステップ4:「exit」と入力し、Enterキーを押してコマンド プロンプトを閉じます。
ステップ5:PC を再起動して、正常に起動するかどうかを確認します。
解決策6:グラフィックス ドライバーを再インストールする
古いまたは破損したドライバーのせいで、PCが自動修復のループに陥った場合、ドライバーを再インストールすることができます。コンピューターをセーフ モードで起動してから操作を行ってください。PCを WinRE で起動し、「トラブルシューティング」→「詳細オプション」→「スタートアップ設定」→「F4」→「再起動」の順をクリックすると、セーフ モードに入ることができます。
ステップ1:「ファイル名を指定して実行」ウィンドウを開き、「devmgmt.msc」と入力して、「OK」をクリックします。
ステップ2:「デバイス マネージャー」ウィンドウで、「ディスプレイ アダプター」カテゴリを展開します。
ステップ3:下のドライバーを右クリックし、「デバイスのアンインストール」をクリックします。
ステップ4:アンインストール処理が完了したら、ドライバーの公式 Web サイトにアクセスし、最新のドライバーをダウンロードします。
ステップ5:セットアップを起動し、画面上の指示に従ってインストールを完了します。
解決策7:イメージでシステムを回復する
以前にシステム復元ポイントを作成したことがある場合は、PC を以前の状態に復元して、自動修復のループから抜け出すことができます。システムの復元ポイントには、OS ファイル、Windows レジストリ、設定、ドライバー、および同様の重要な情報がバックアップとして保存されるため、個人データが失われることを心配する必要はありません。
ステップ1:WinRE に入ったら、「トラブルシューティング」→「詳細オプション」→「イメージでシステムを回復」に移動します。
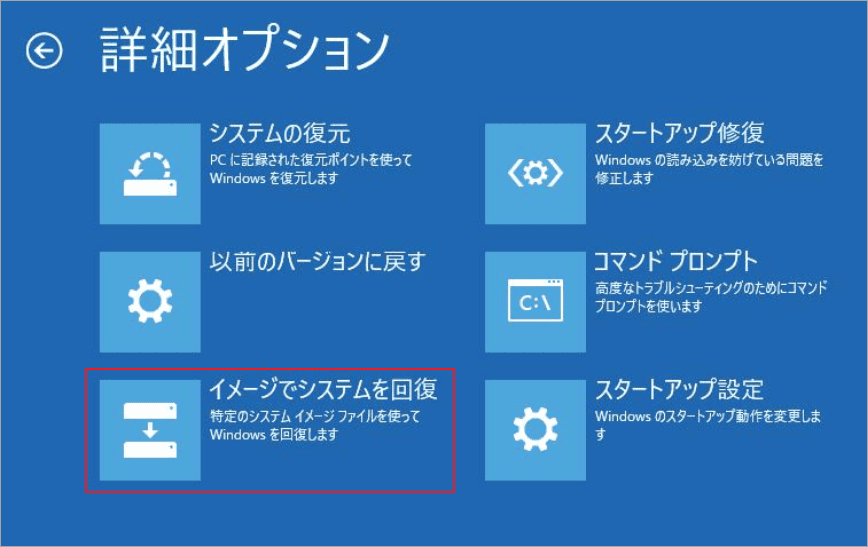
ステップ2:次の画面で、「Windows 10」をクリックして続行します。
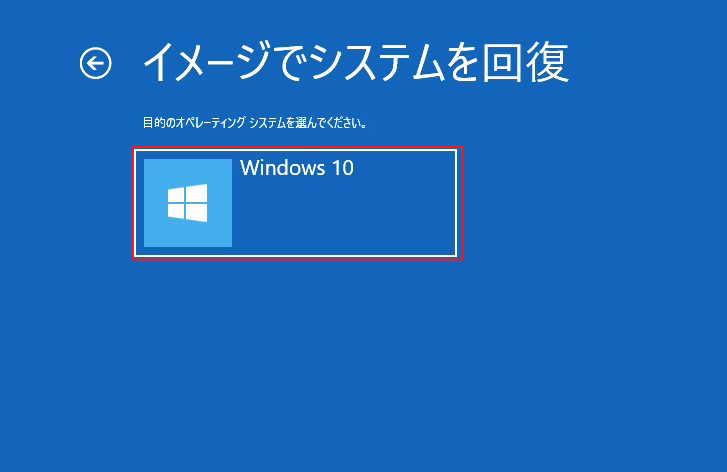
ステップ3:Windows が以前に作成したシステム イメージを検出します。表示されたウィンドウで、「システム イメージを選択する」オプションにチェックを入れ、「次へ」をクリックします。
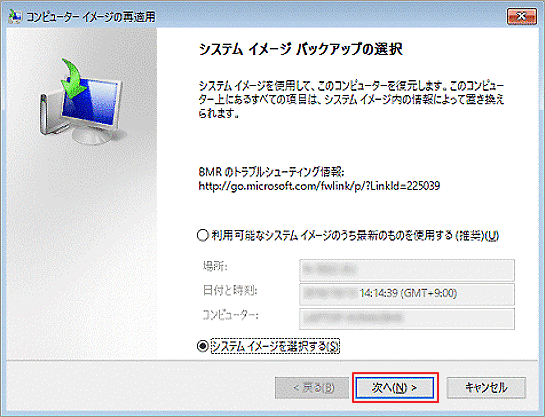
ステップ4:適切なシステム イメージを選択し、「次へ」をクリックします。
ステップ5:表示される指示に従って操作を完了します。
解決策8:Windowsを初期化する
自動修復のループを修正する最後の手段は、PC をリセットすることです。
ステップ1:WinREに入り、「トラブルシューティング」→「このPCを初期状態に戻す」をクリックします。
ステップ2:リセット オプションを選択して続行します。
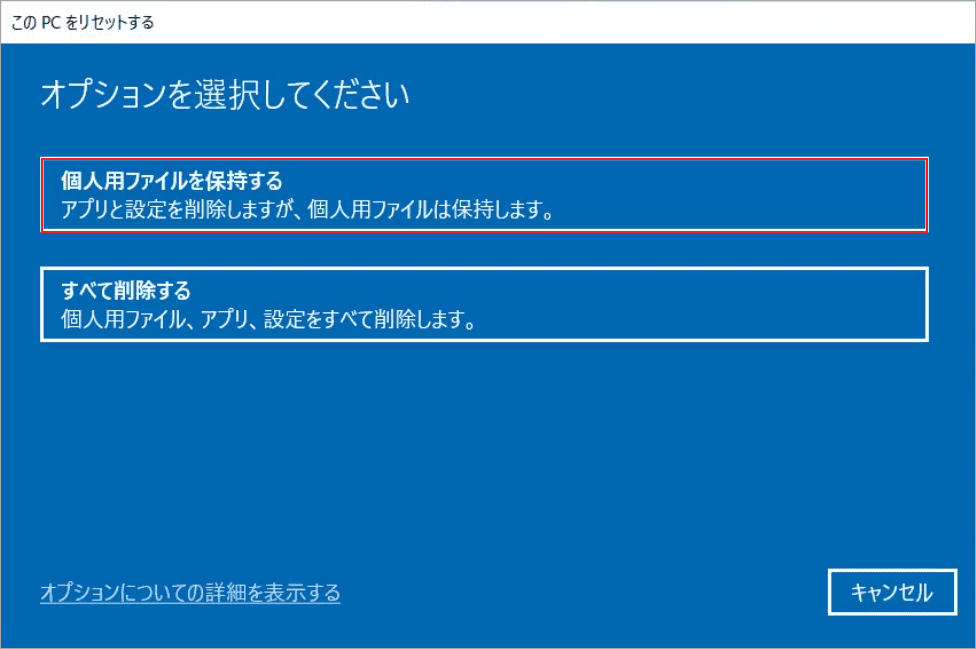
ステップ3:Windows を再インストールする方法を選択します。
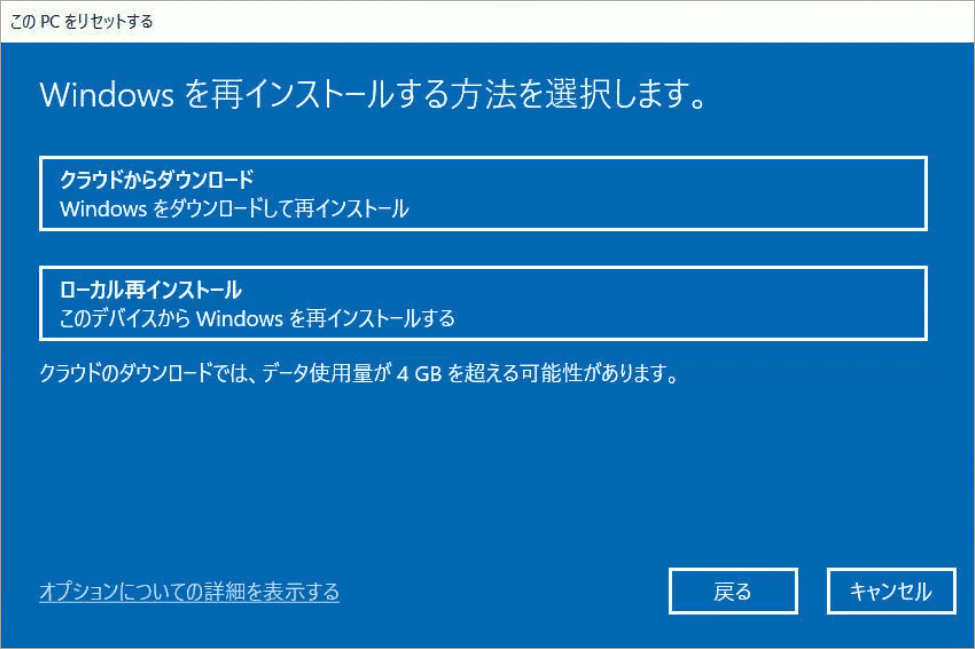
ステップ4:画面上の指示に従って操作を完了します。
Windows自動修復のループに陥っていませんか?ここでは、この問題の考えられる理由といくつかのトラブルシューティング方法をご案内します。Twitterでシェア
結語
この投稿では、Windowsが自動修復のループに陥る一般的な原因とその対処法について説明します。この問題が発生している場合は、上記の方法で解決してみてください。このエラーについて他の解決策がある場合は、次のコメント欄で共有してください。
また、MiniTool Partition Wizardの使用中に何かご不明な点やご意見がございましたら、お気軽に[email protected]までご連絡ください。