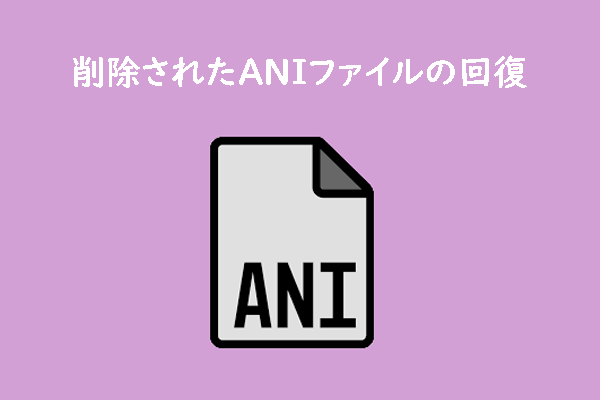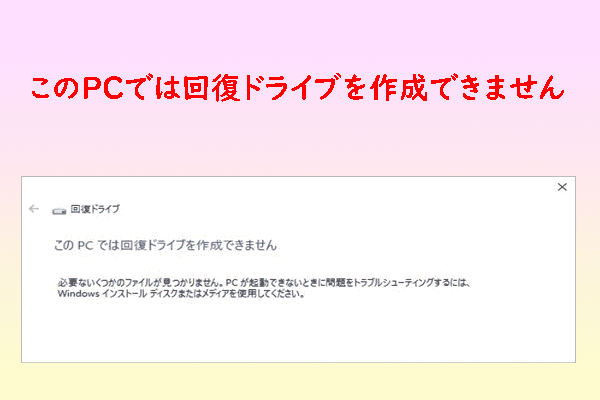Patriot製SSDは、高速なデータ転送速度と信頼性で知られていますが、データの損失はいつでも起こり得ます。誤ってファイルを削除してしまったり、SSDが故障したりした場合、復元手段を知っておくことは重要です。MiniTool Partition Wizardのこの記事では、Patriot製SSDから失われたデータ/パーティションを復元する方法をご紹介します。
予算が限られている場合は、比較的手頃な価格で十分なパフォーマンスを提供するPatriot SSDが良い選択になるかもしれません。しかし、他のすべてのSSD製品と同様に、Patriot SSDにもデータ損失のリスクがあります。Patriot SSDのデータ損失の問題に直面している場合、またはこの問題の発生を回避する方法を知りたい場合は、この記事で包括的なガイダンスとアドバイスを提供します。
具体的には、Patriot SSDのデータ復元に関わる手順を詳しく説明し、データを守るための予防策をいくつか共有します。データ損失の緊急事態に遭遇している場合でも、事前に準備したい場合でも、この記事は貴重な情報と解決策を提供します。
Patriot SSDからデータ復元の可能性
Patriot SSDデータ復元の成功率は、多くの要因によって影響されます。 誤って削除されたデータは通常簡単に復元できますが、SSDが物理的な損傷を受けたり、完全にフォーマットされたりした場合は、データ復元が非常に困難になります。したがって、データ損失のリスクを最小限に抑えるには、Patriot SSDを使用する際に適切な予防措置を講じ、適時にデータをバックアップすることが極めて重要です。
データ復元の成功率に影響する要因
多くの場合、Patriot SSDから削除または紛失したデータを簡単に復元できますが、次のようないくつかの要因により、プロセスが複雑になったり不可能になる場合があります。
- Patriot SSDがフル フォーマットされている:SSDがフル フォーマットされている場合、すべてのデータがゼロの値で上書きされるため、データの復元が非常に困難になり、不可能になることさえあります。
- データ損失後に新しいデータが書き込まれた:Patriot SSDでデータ損失が発生した後に新しいデータが書き込まれた場合、元のデータが上書きされ、復元できなくなる可能性があります。
- Patriot SSDが物理的に損傷している:SSDが湿気、破砕、曲げなどの物理的な損傷を受けている場合、失われたデータを復元することは、不可能ではないにしても、非常に困難になります。
Patriot SSDから失われたデータを復元する方法
Patriot SSDから失われたデータを復元するには、専門的なデータ回復ツールを使用するのが賢明な選択です。ここでは、Patriot SSDおよびその他のストレージデバイス用に特別に設計された強力なデータ回復ソフトウェアであるMiniTool Partition Wizardを特にお勧めします。このソフトウェアを使用すると、SSD上のデータを復元するだけでなく、USBデバイス、ハードドライブ、NVMeデバイス、および外付けハードドライブからのデータ復元タスクも処理できます。
MiniTool Partition Wizardは、単なるデータ回復ツールではなく、包括的なパーティションディスクマネージャーでもあります。ハード ドライブのパーティション分割、ハード ドライブのクローン作成、USBデバイスのフォーマット(FAT32とNTFSをサポート)、MBRとGPTパーティション テーブル間の変換、ディスクの健全性のチェックなど、豊富な機能を提供します。これらの機能により、MiniTool Partition Wizardは、データ復元や定期的なディスクメンテナンスなど、ストレージデバイスの管理に役立つアシスタントとなります。このソフトウェアを使用すると、データをより効率的かつ安全に管理し、重要なデータのセキュリティとアクセス性を確保できます。
それでは、MiniTool Partition Wizardを使用してPatriot SSDから失われたデータを復元する手順を見ていきましょう。
ステップ1:下のボタンをクリックして、MiniTool Partition Wizardをコンピューターにダウンロードしてインストールします。
MiniTool Partition Wizard Pro Demoクリックしてダウンロード100%クリーン&セーフ
ステップ2:このソフトウェアを起動してメイン インターフェイスに入ります。次に、上部のツールバーから「データ復元」機能をクリックします。
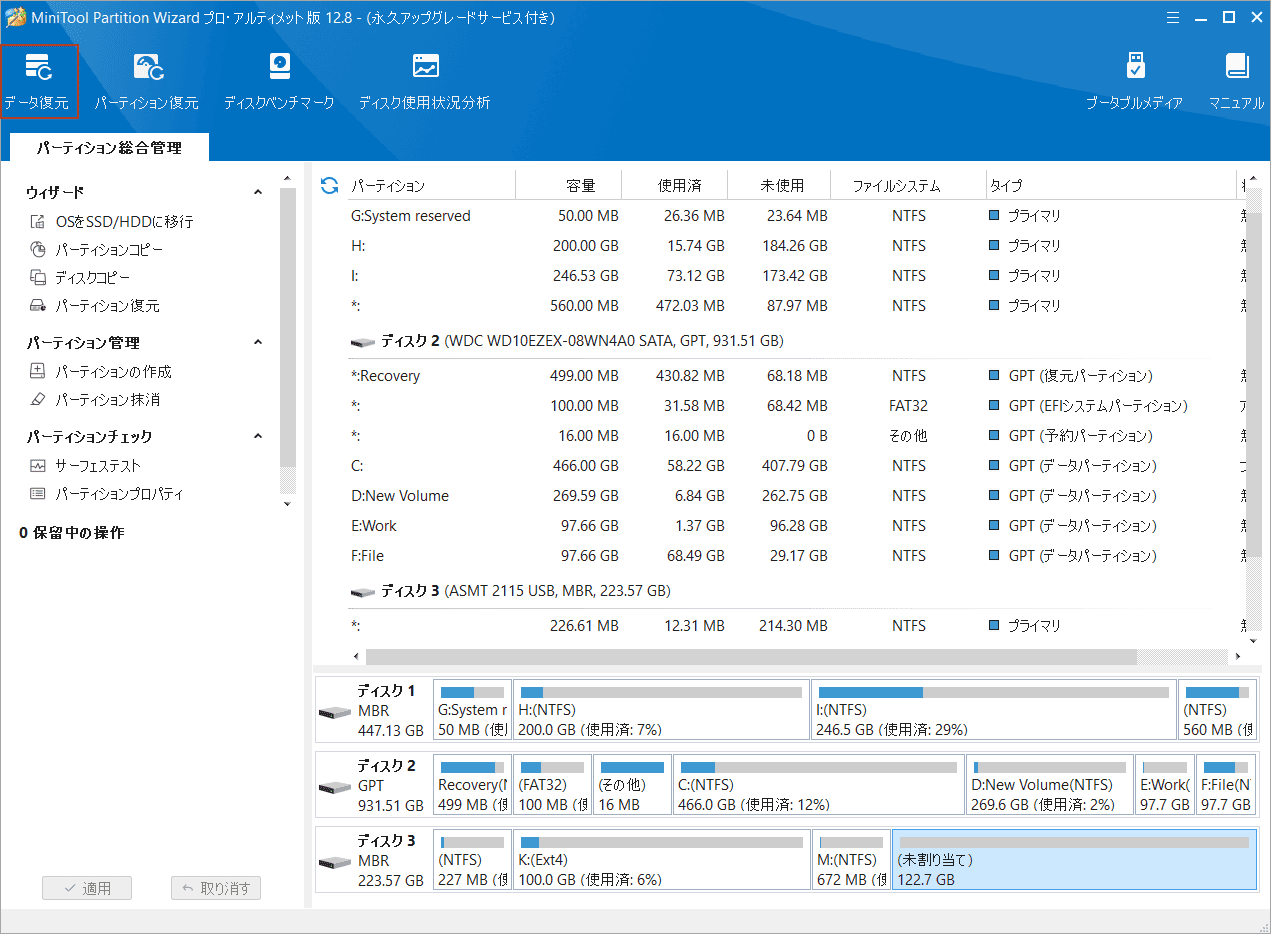
ステップ3:次の画面で、データ復元を行う場所を選択して「スキャン」をクリックします。ここは、SSD全体からデータを復元する必要があるので、「デバイス」タブに移動し、Patriot SSDを選択します。
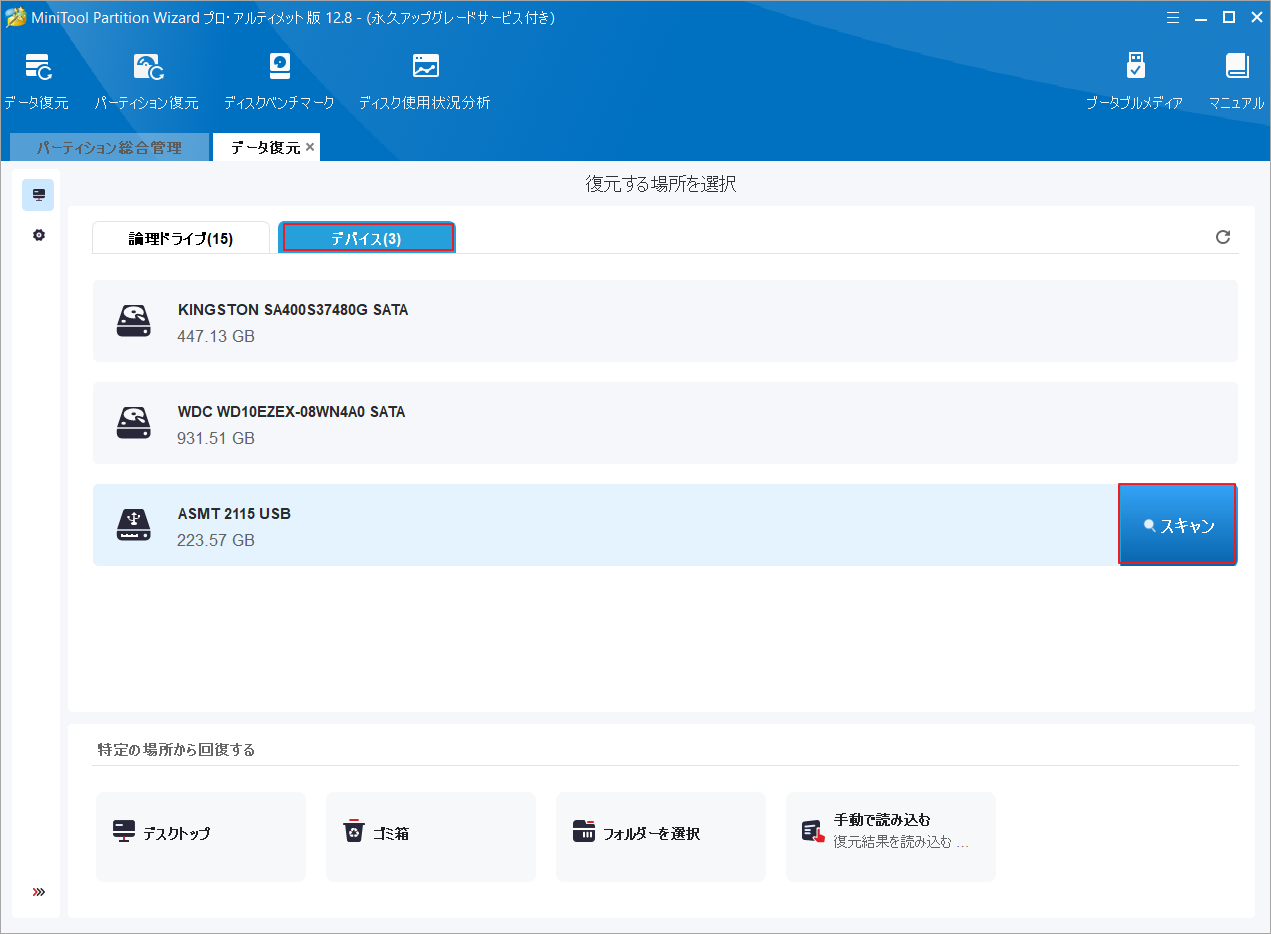
ステップ4:すると、スキャン処理が開始されます。スキャンが進むにつれて、検出されたファイル(既存、紛失、削除されたファイルを含む)が左側のスキャン結果に1つずつ表示されます。途中で必要なファイルが見つかった場合は、進行状況バーの右下隅にある「一時停止」または「停止」ボタンをクリックしてスキャンを停止してから、ファイルを直接保存できます。また、対象ファイルをダブルクリックしてプレビューすることもできます。
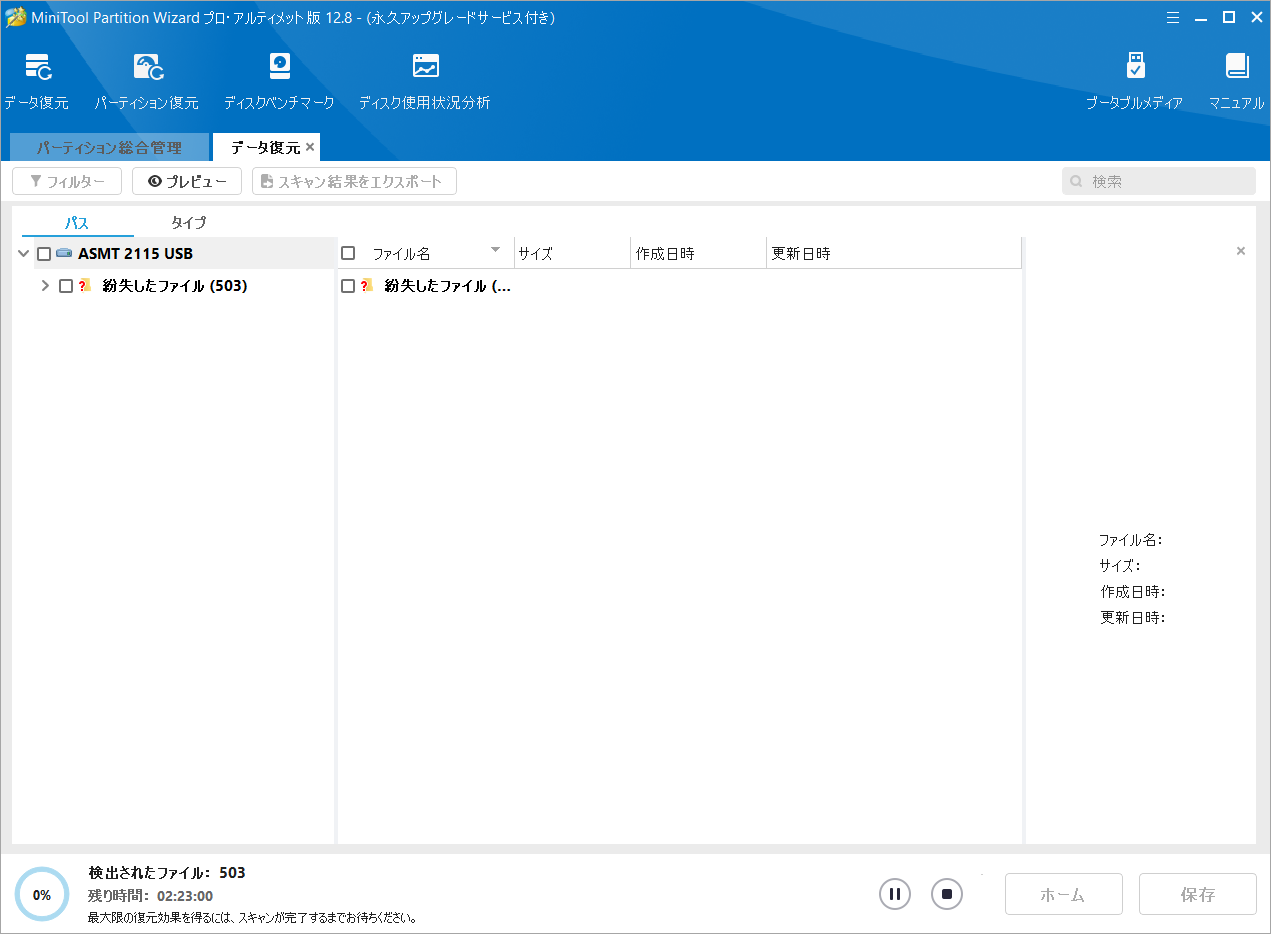
ステップ5:スキャンが完了すると、検出されたすべてのファイルがデフォルトでパス形式で結果に表示されます。ファイルをカテゴリ別に表示することもできます。
さらに、多くのファイルの中から目的のファイルを素早く見つけるために、このソフトウェアは以下の便利なツールを提供します。
- 検索:ファイル名でターゲットを検索できます。
- フィルター:ファイルの種類、変更日、ファイル サイズ、ファイル カテゴリでファイルをフィルターできます。
- プレビュー:パッケージをインストールすると、最大70種類のファイルのプレビューに対応しています。
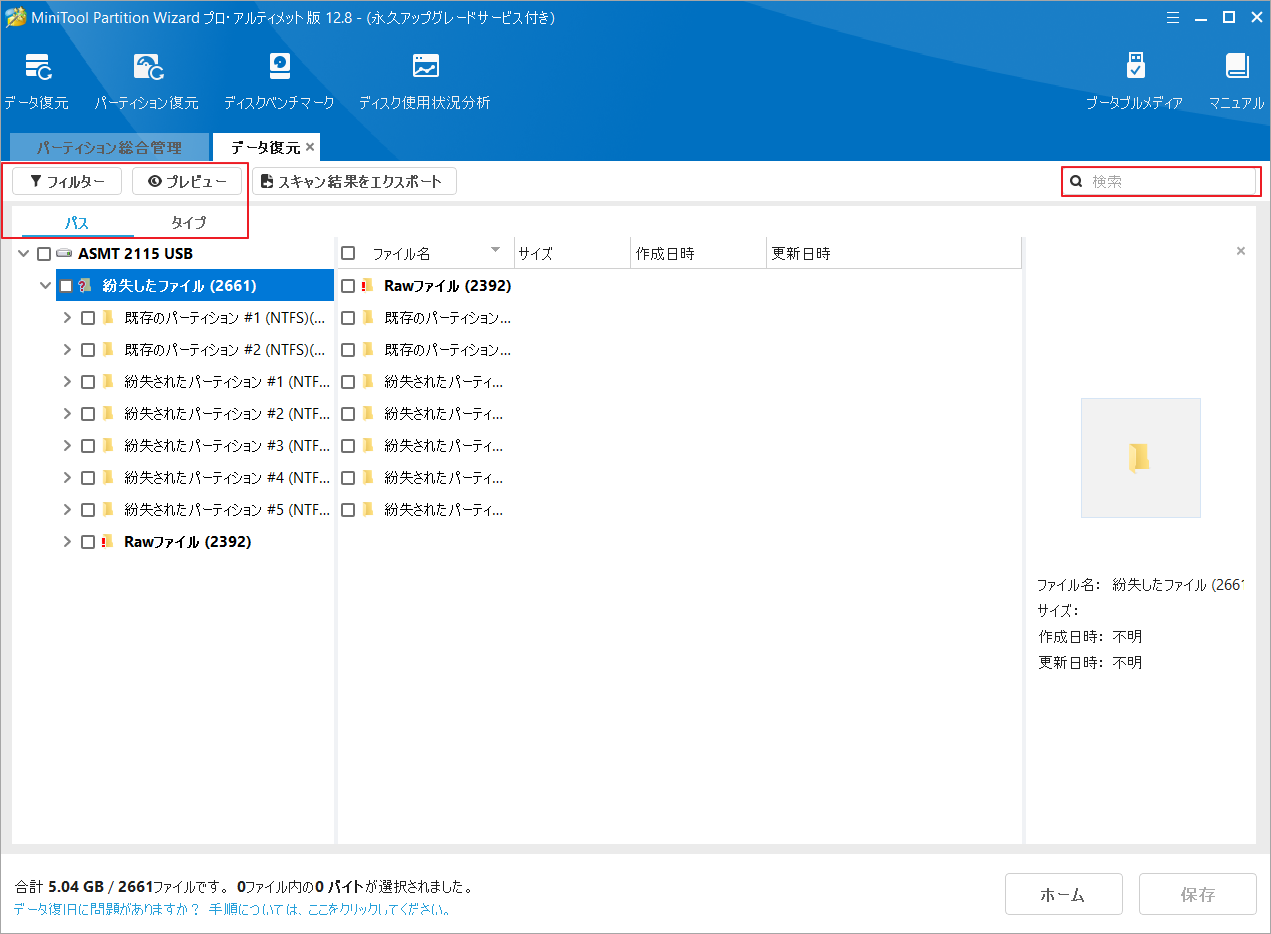
ステップ6:復元したいファイルにすべてチェックを入れて「保存」をクリックします。
ステップ7:次に、復元したファイルを保存する安全な場所を選択するよう求めるポップアップ ウィンドウが表示されます。 選択した後、「OK」をクリックしてデータ復元を完了します。
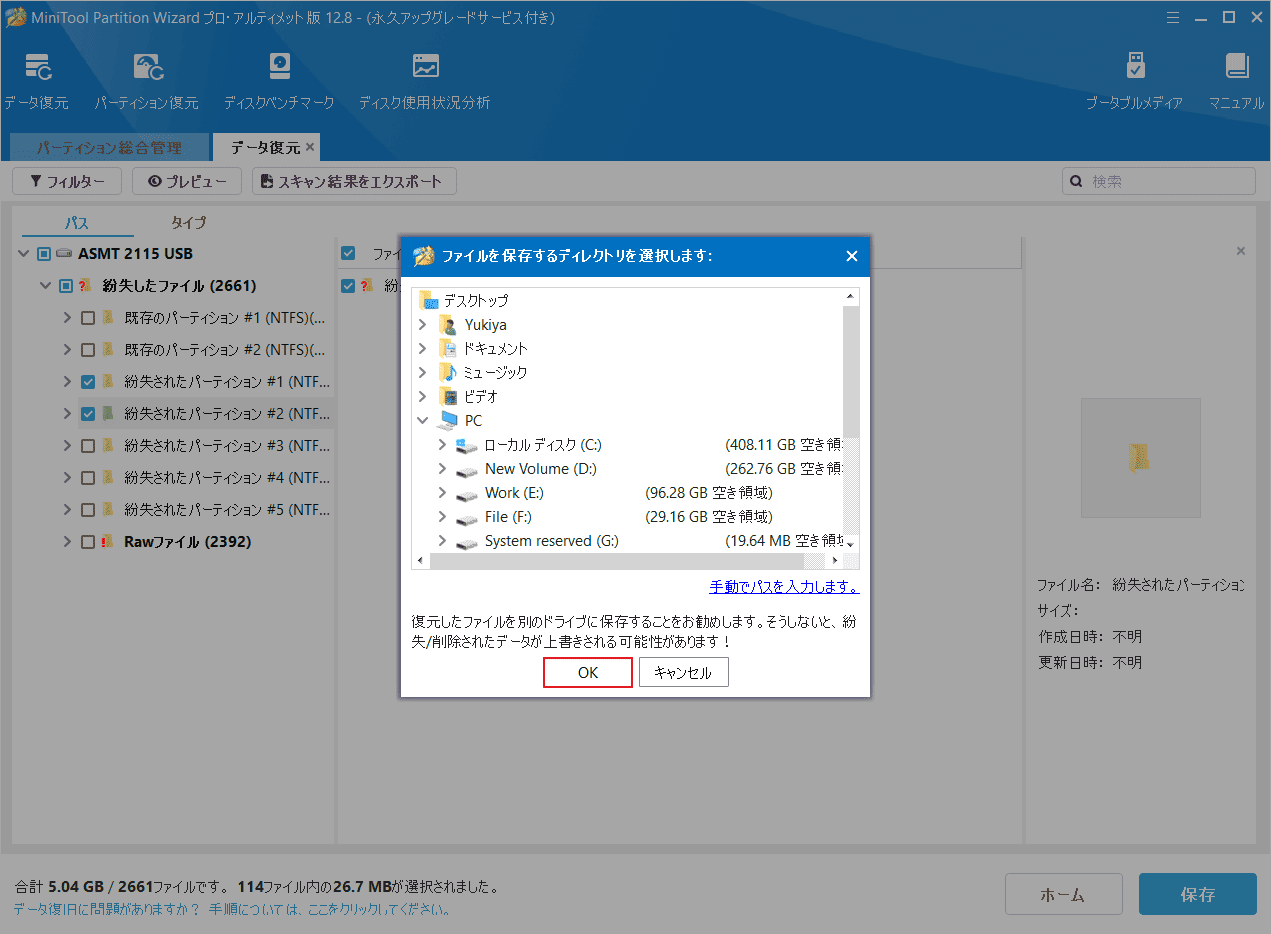
Patriot SSDから削除/失われたパーティションを復元する方法
Patriot SSD 上で削除または紛失したデータの復元だけでなく、紛失したパーティションの復元もお望みなら、MiniTool Partition Wizardが同様に役に立ちます。このソフトウェアはデータ復元に優れているだけでなく、強力なパーティション復元機能も備えています。このソフトを使えば、誤って削除したパーティションや他の理由で紛失したパーティションを簡単に復元でき、データ復元プロセスがより簡単で効率的になります。
以下は、MiniTool Partition Wizardを使用して失われたパーティションとそのデータを復元する手順です。
ステップ1:MiniTool Partition Wizardを起動してメインインターフェースに入ります。
ステップ2:上部のツールバーから「パーティション復元」をクリックします。機能説明の画面で「次へ」をクリックして続行します。
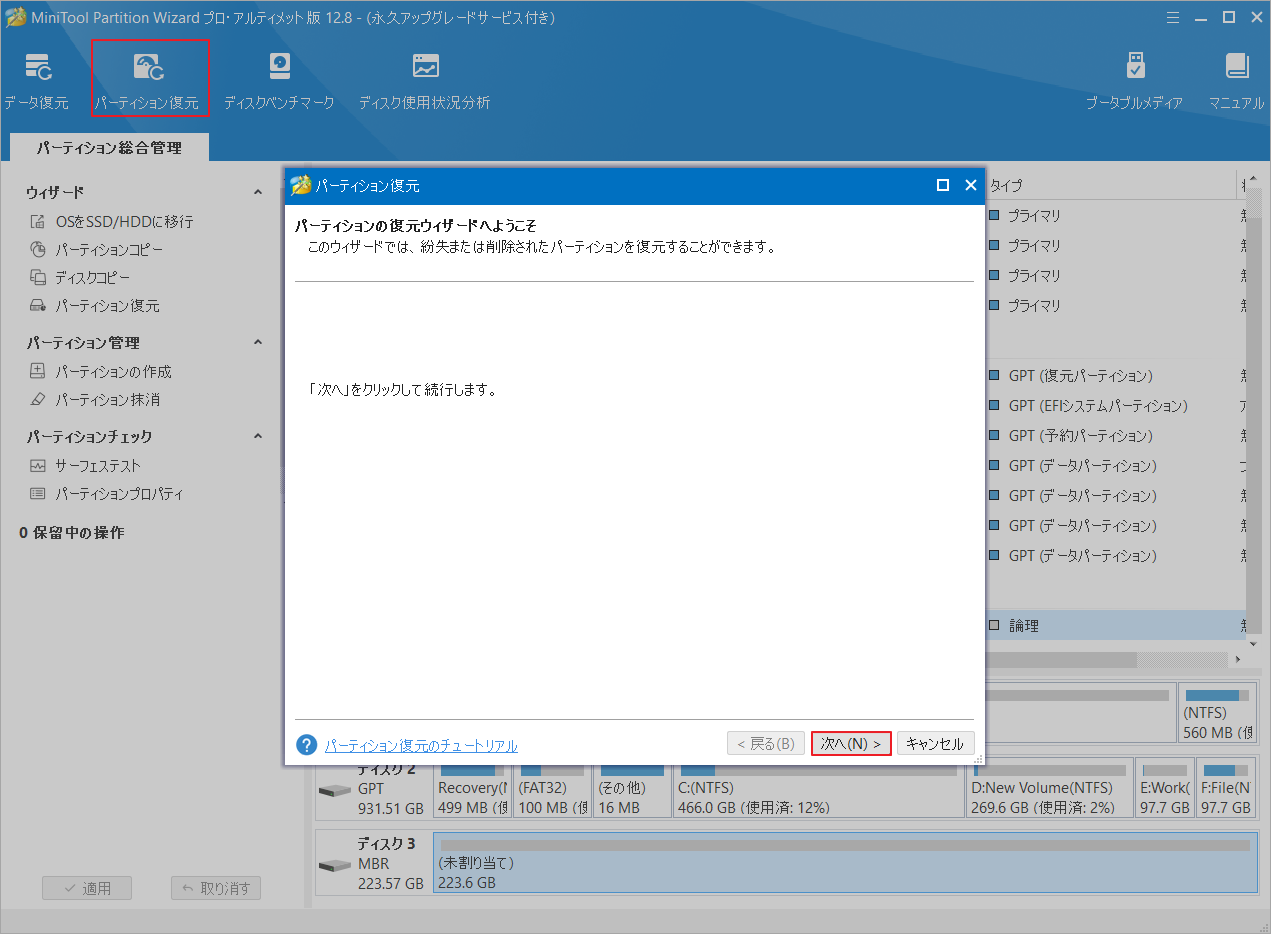
ステップ3:失われたパーティションとデータを回復するディスクを選択し、「次へ」をクリックします。
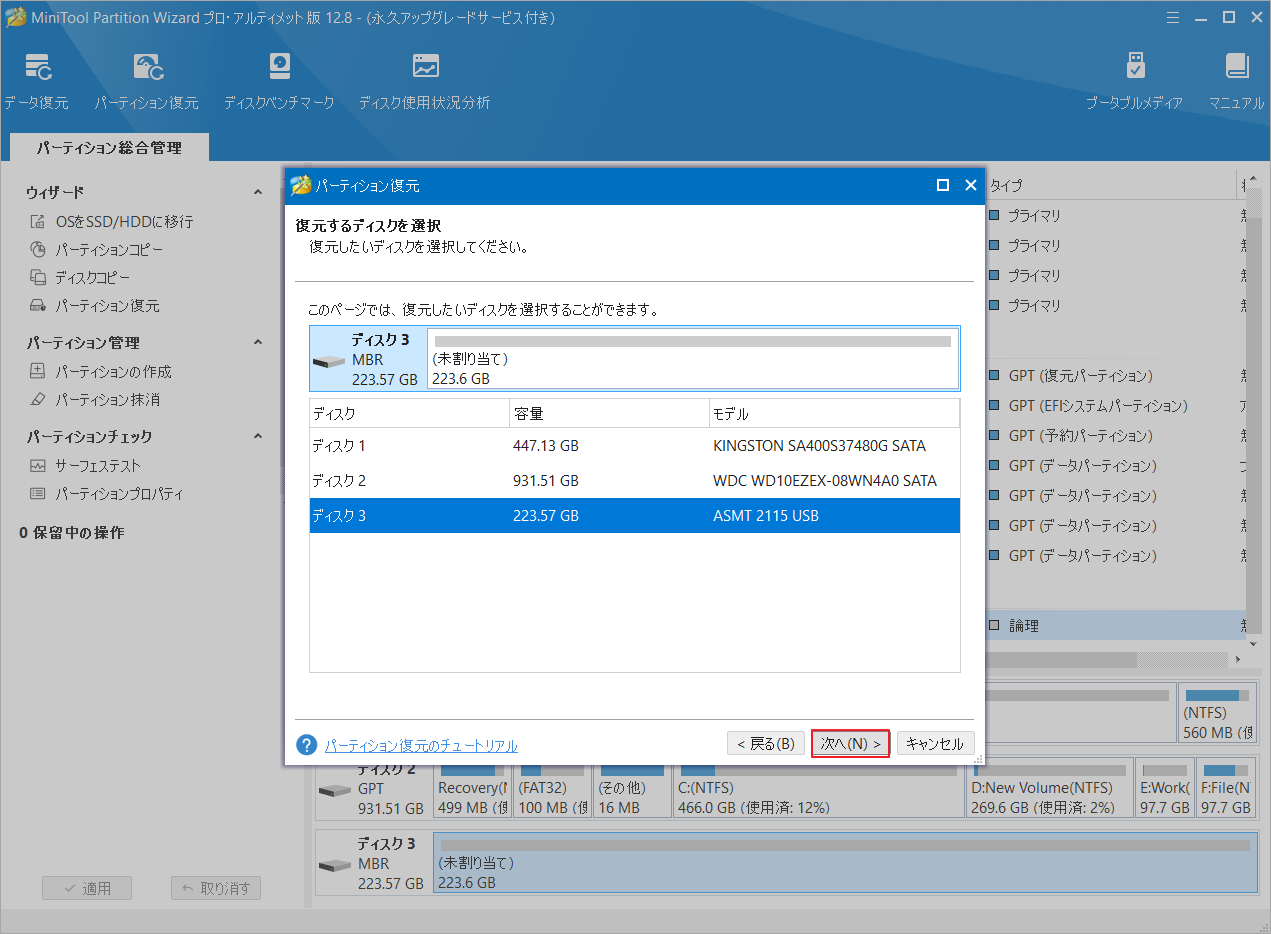
ステップ4:次の画面で、適切なスキャン範囲(ディスク全体、未割り当て領域、指定範囲)を選択して「次へ」をクリックします。
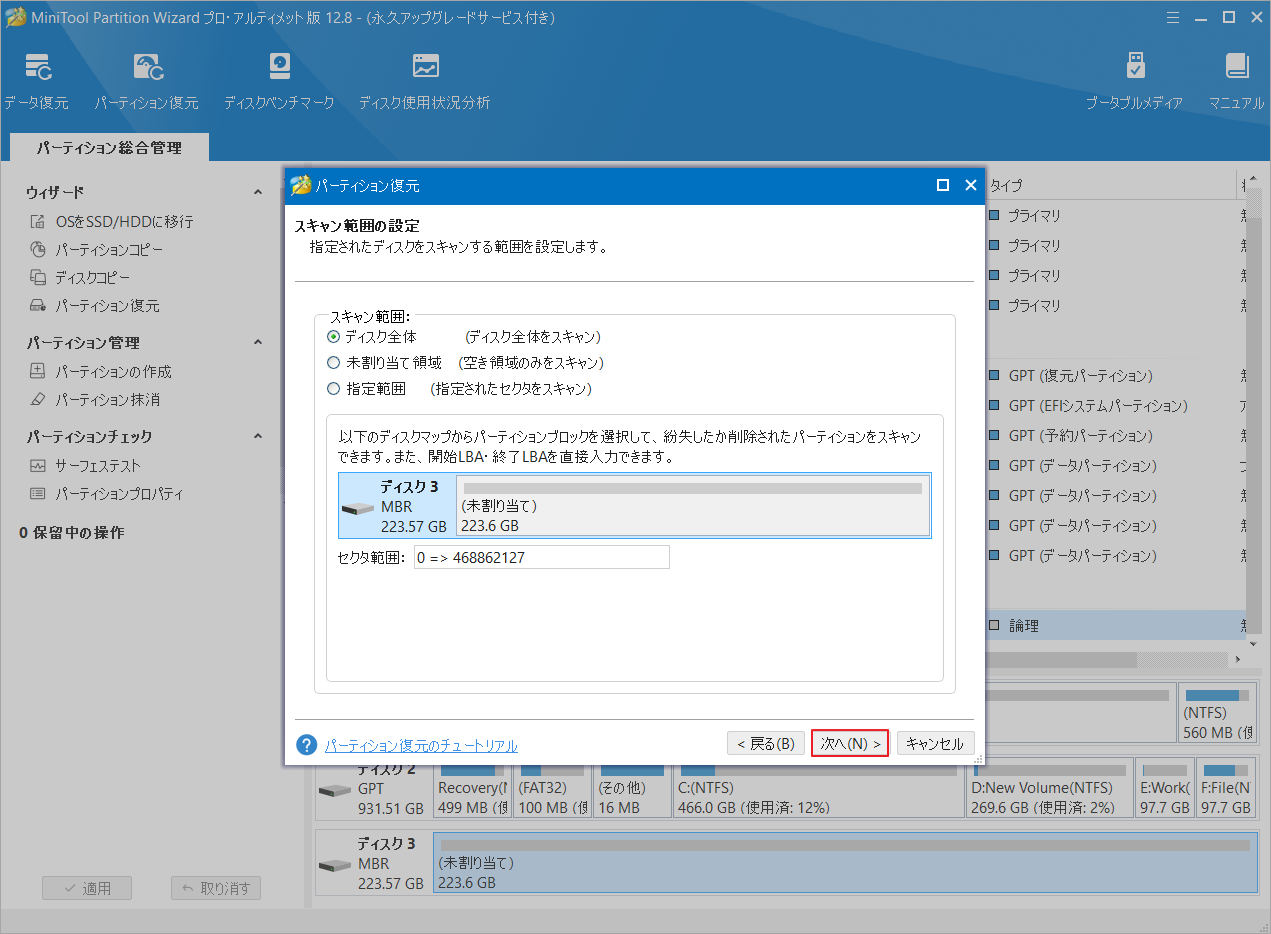
ステップ5:クイックスキャンとフルスキャンからスキャン方法を選択して「次へ」をクリックします。
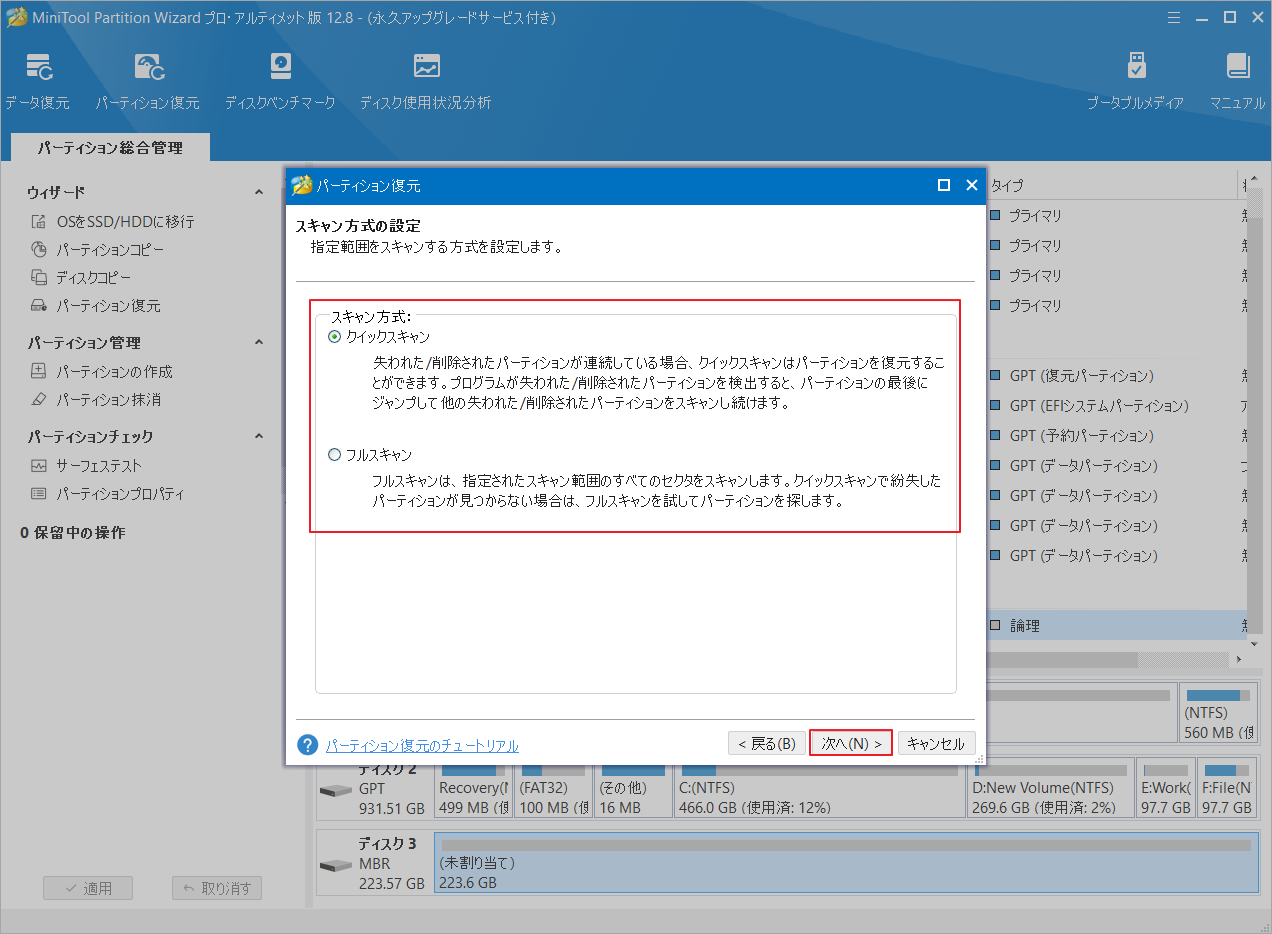
ステップ6:スキャン処理が完了したら、既存のパーティションと検出されたパーティションを含む必要なすべてのパーティションにチェックを入れて「完了」をクリックします。
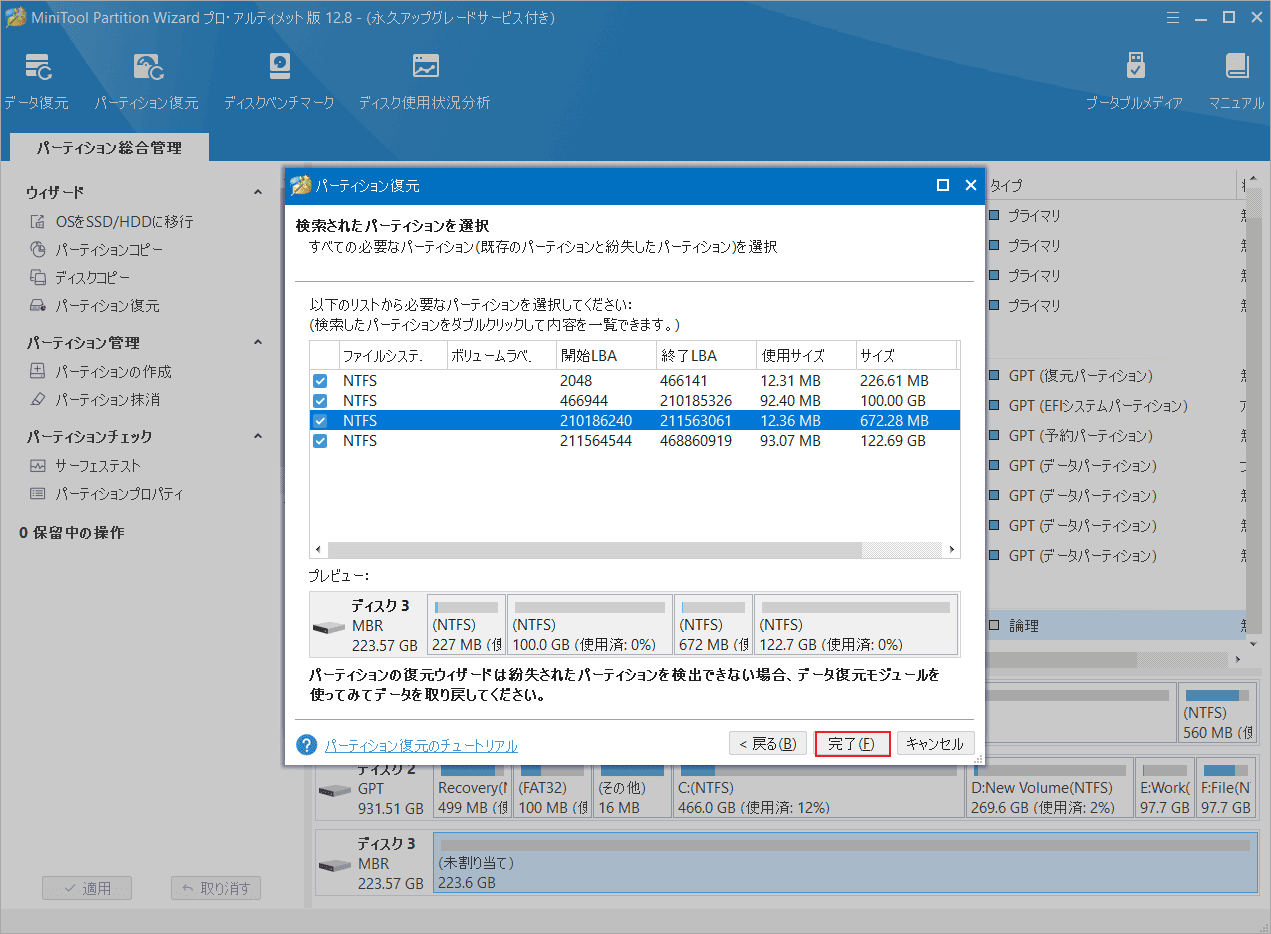
ステップ7:ディスク マップで復元されたパーティションをプレビューできます。そのパーティションを右クリックして、「文字の変更」を選択します。
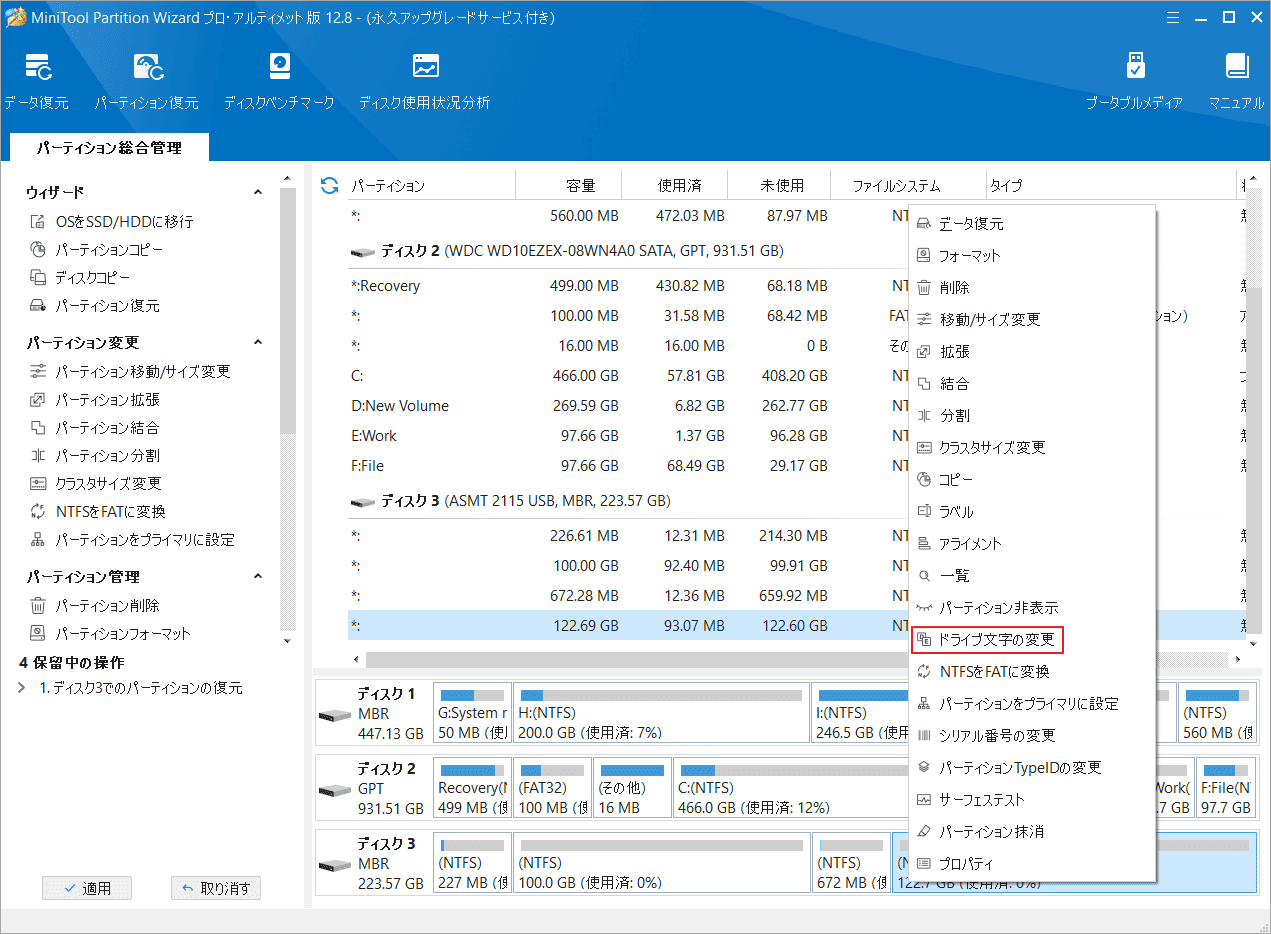
ステップ8:「ドライブ文字の変更」ウィンドウで、ドロップダウン メニューから目的のドライブ文字を選択して「OK」をクリックします。
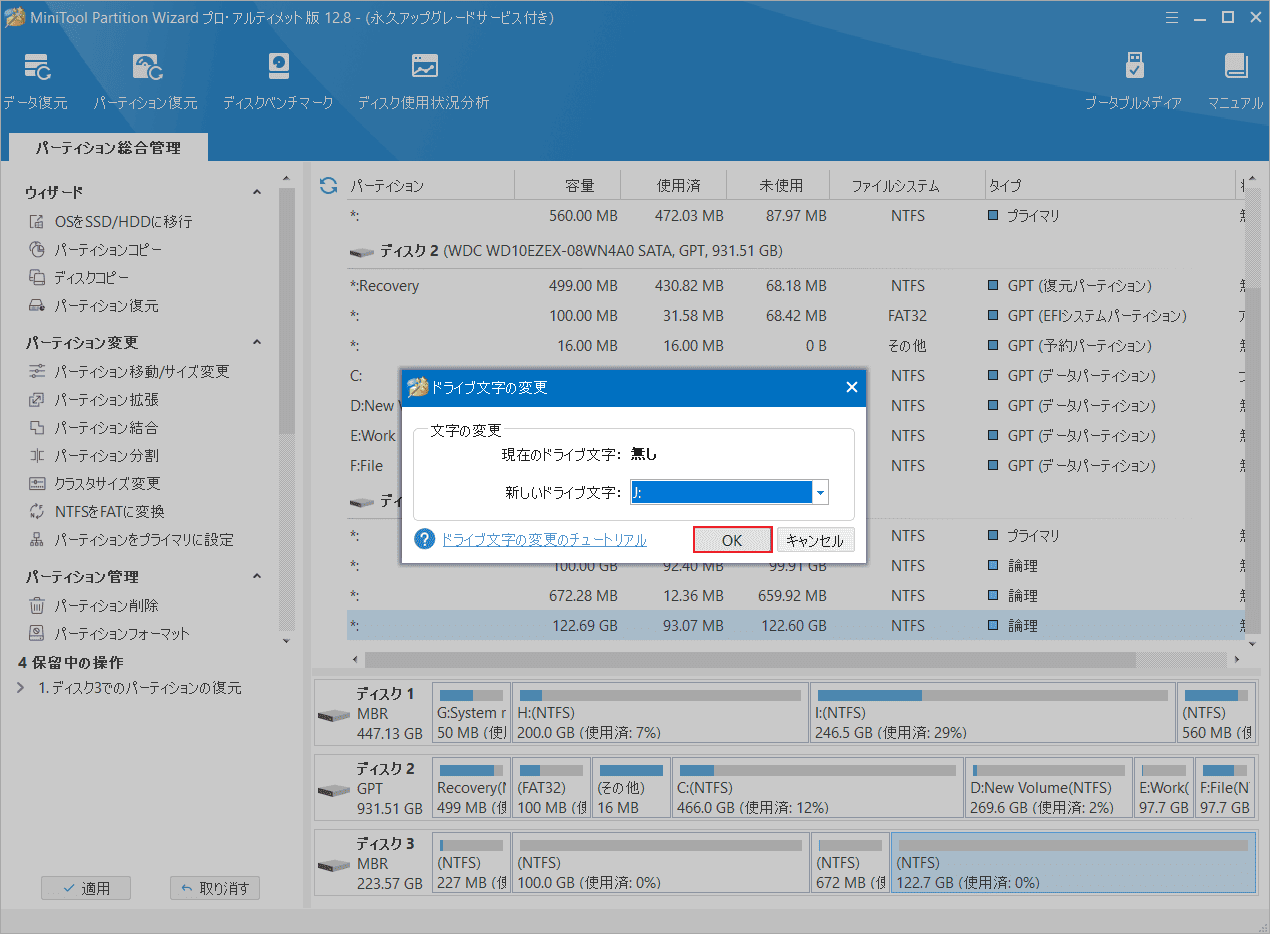
ステップ9:「適用」→「はい」を順にクリックして、すべての変更を適用します。その後、エクスプローラーで復元されたパーティションを確認してアクセスできます。
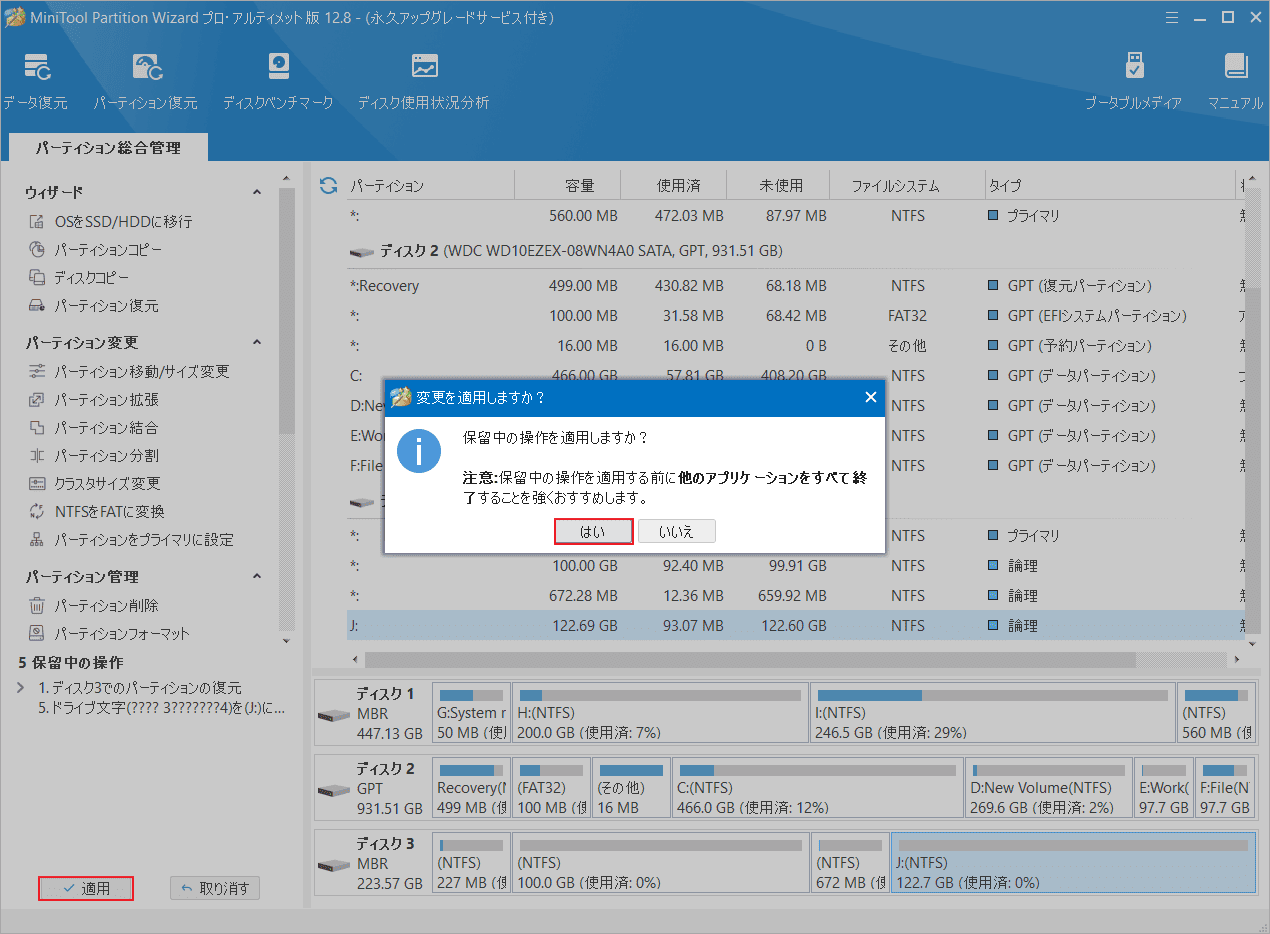
Patriot SSDのデータ損失を防ぐ方法
Patriot SSDでのデータ損失に遭遇することは、間違いなく頭を悩ませる問題です。このような不快な体験を避けるためには、データの安全性を高め、意図しない削除や損失を防ぐための予防策を講じることが特に重要です。以下は、Patriot SSDのデータ損失を効果的に予防するための実用的なアドバイスです。
# 1. Patriot SSD<のデータを定期的にバックアップする
重要なデータを定期的にバックアップする習慣をつけることが、データ損失を予防する良い方法です。外部ハードドライブ、クラウドストレージ、またはその他の安全な場所にバックアップを保存しておけば、元のデータが失われたとしても、簡単に復元することができます。
Patriot SSDをバックアップするには、MiniTool ShadowMakerを使用することをお勧めします。コンピューターとデータを徹底的に保護するように設計された専門的なバックアップ プログラムです。ユーザーフレンドリーなインターフェイスにより、バックアッププロセスが非常に簡単になります。これを使用してデータをバックアップする方法は次のとおりです。
ステップ1:コンピューターにMiniTool ShadowMakerをダウンロードしてインストールします。次に、このアプリを起動してメイン インターフェイスに入ります。
MiniTool ShadowMaker Trialクリックしてダウンロード100%クリーン&セーフ
ステップ2:左パネルから「バックアップ」タブを選択し、「ソース」→「ディスクとパーティション」をクリックして、バックアップするパーティションにチェックを入れて「OK」をクリックします。
ステップ3:「バックアップ先」をクリックし、Patriot SSDのバックアップを保存する安全な場所を選択します。次に、「OK」をクリックして次に進みます。
ステップ4:右下隅にある「今すぐバックアップ」ボタンをクリックして処理を開始します。完了すると、Patriot SSDのデータが成功にバックアップされます。
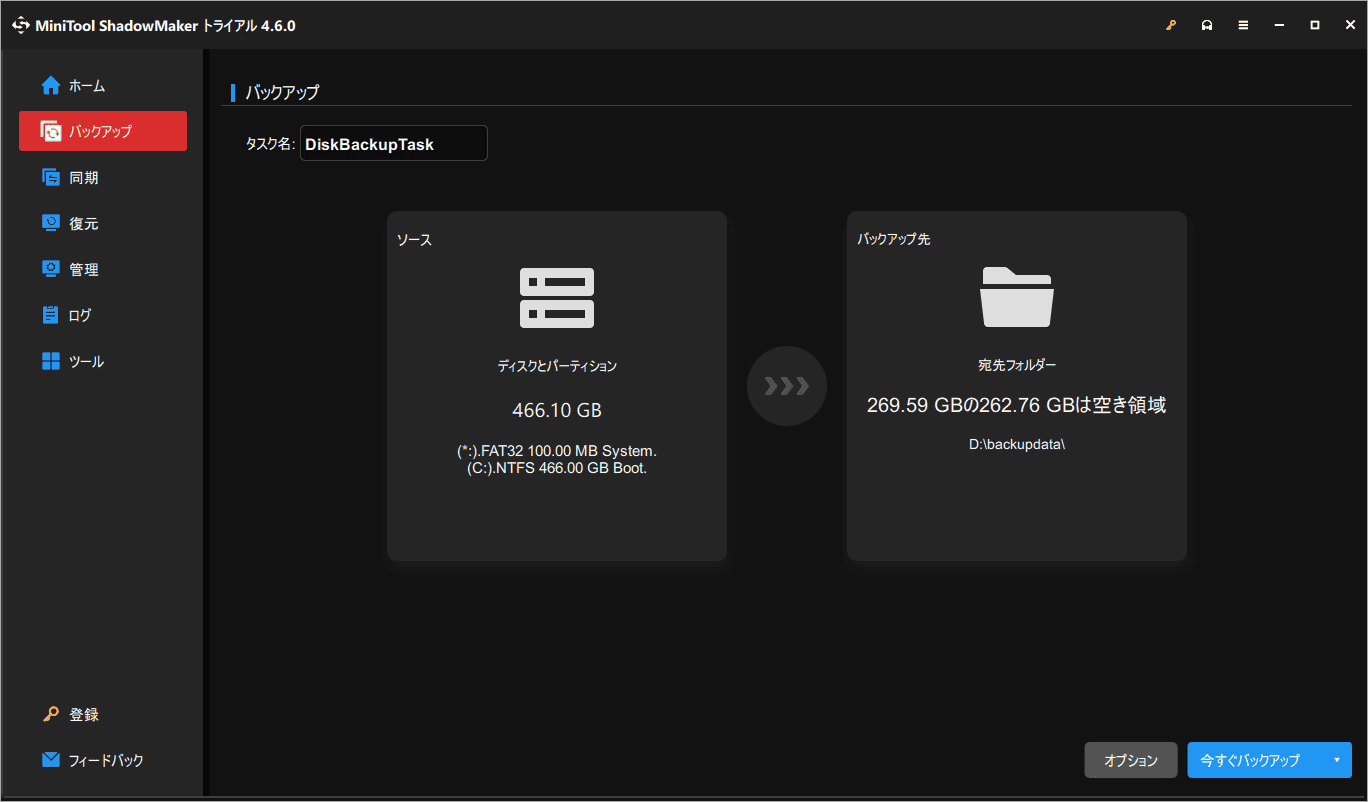
# 2. Patriot SSDの健全性を定期的にチェックする
MiniTool Partition Wizardの「ファイル システム チェック」と「サーフェス テスト」機能を使用して、ディスクのエラーと不良セクタをチェックすることもできます。詳細は以下のとおりです。
MiniTool Partition Wizard Freeクリックしてダウンロード100%クリーン&セーフ
ステップ1:MiniTool Partition Wizard を起動してメイン インターフェイスに入ります。
ステップ2:ディスク マップからPatriot SSD上のパーティションを選択し、左パネルから「ファイル システムチェック」を選択します。
ステップ3:次のウィンドウで、「チェックして検出したエラーを修正する」を選択し、「開始」をクリックします。
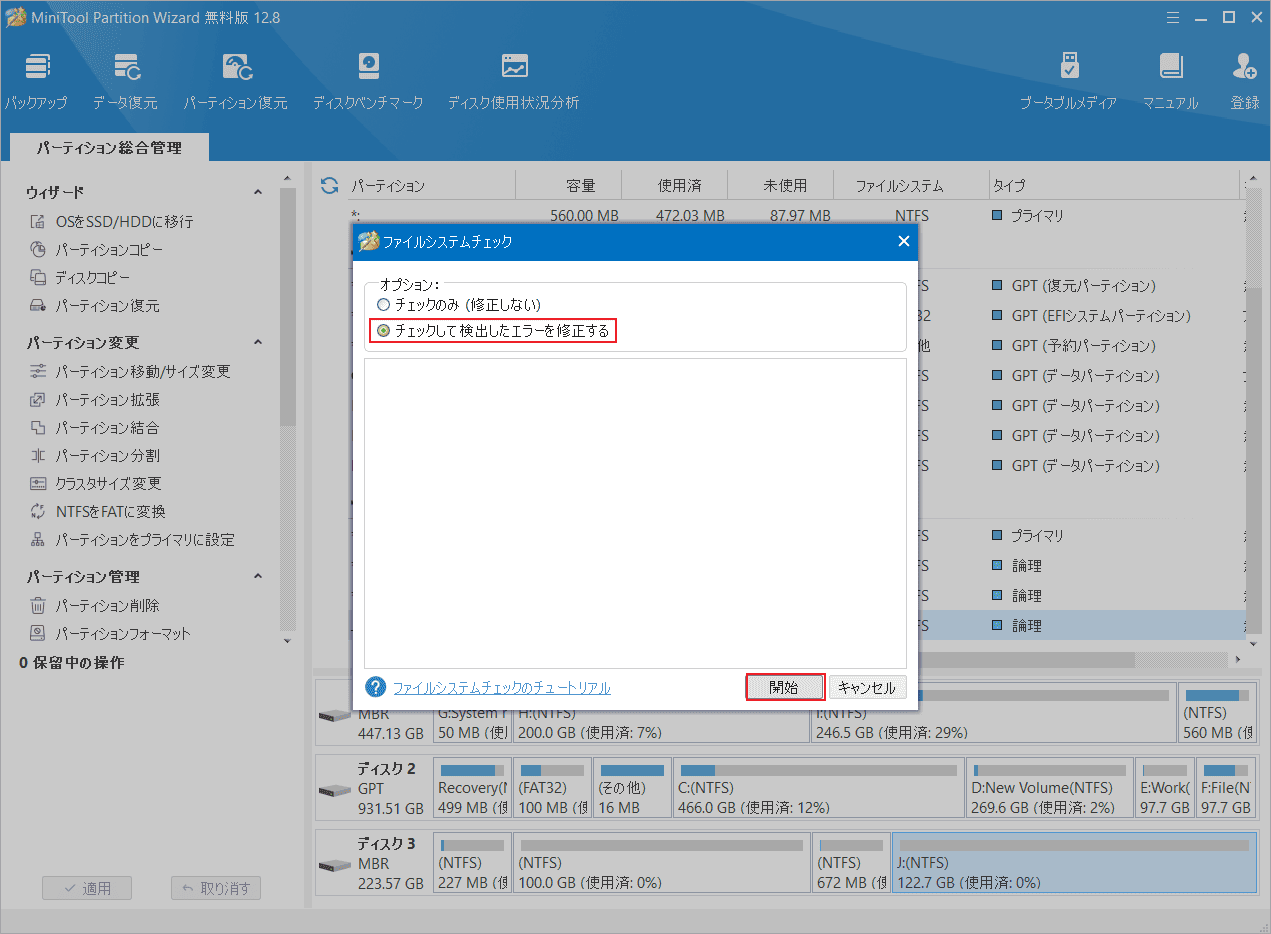
ステップ4:完了すると、スキャン結果が表示されます。次に、右上隅の終了アイコンをクリックしてウィンドウを閉じます。
引き続き「サーフェス テスト」機能を実行する場合は、次の手順に進みます。
- ディスク マップからPatriot SSDのパーティションを選択します。
- 左パネルから「サーフェス テスト」を選択します。
- ポップアップ ウィンドウの「今すぐスキャン」ボタンをクリックします。
- 完了すると、ディスク上の不良セクタが検出されて、赤でマークされます。
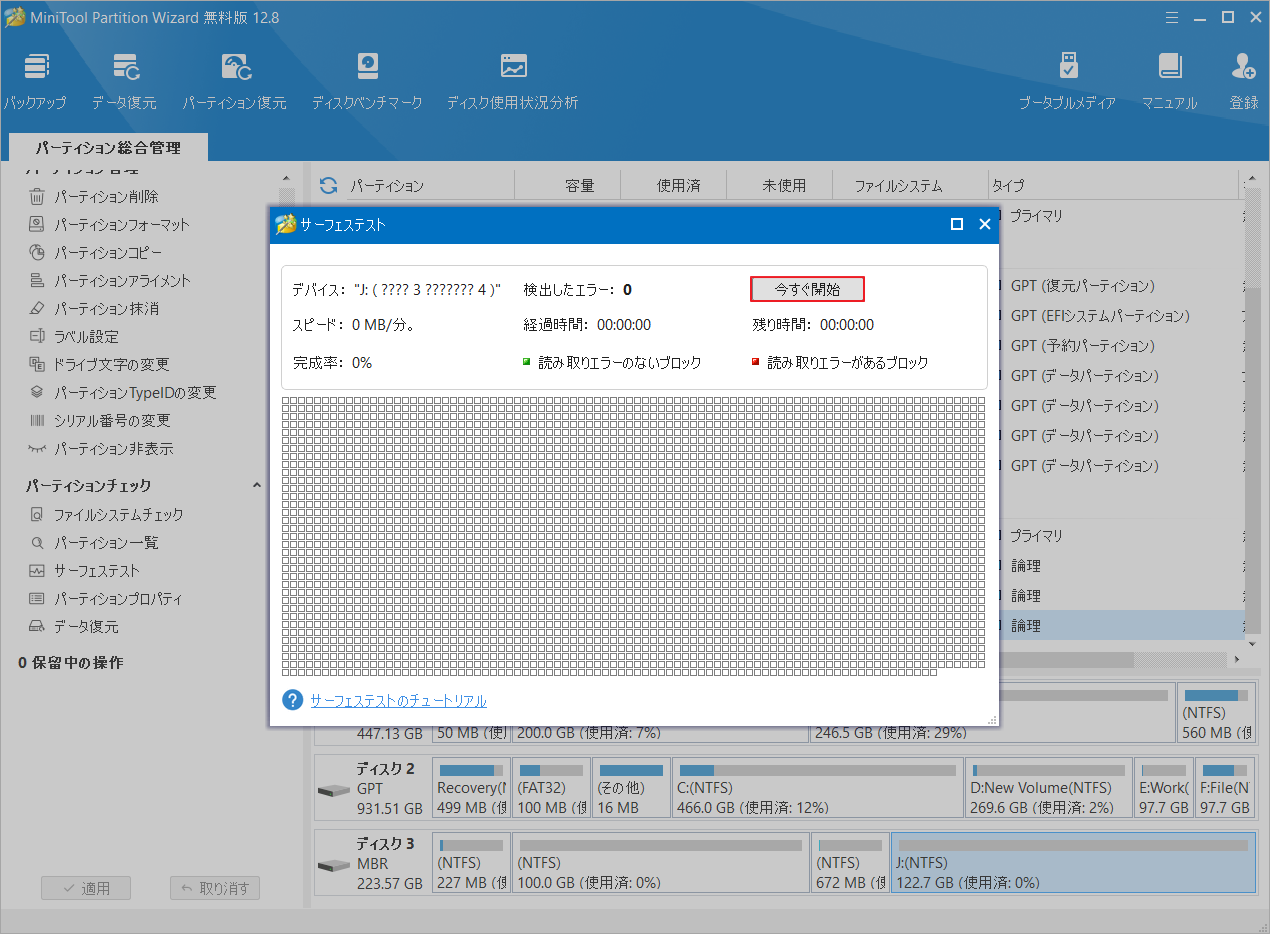
# 3. 定期的にウイルススキャンを実行する
ウイルスやマルウェアの感染も、Patriot SSDのデータ損失を引き起こす可能性があります。したがって、ウイルス感染によるデータ損失を回避するには、定期的に完全なウイルス スキャンを実行することをお勧めします。これを行うには、次の手順を実行します。
ステップ1:Windows検索ボックスに「ウイルスと脅威の防止」と入力してEnterキーを押します。
ステップ2:ポップアップ ウィンドウの「スキャンのオプション」リンクをクリックします。
ステップ3:「フルスキャン」を選択し、「今すぐスキャン」をクリックします。
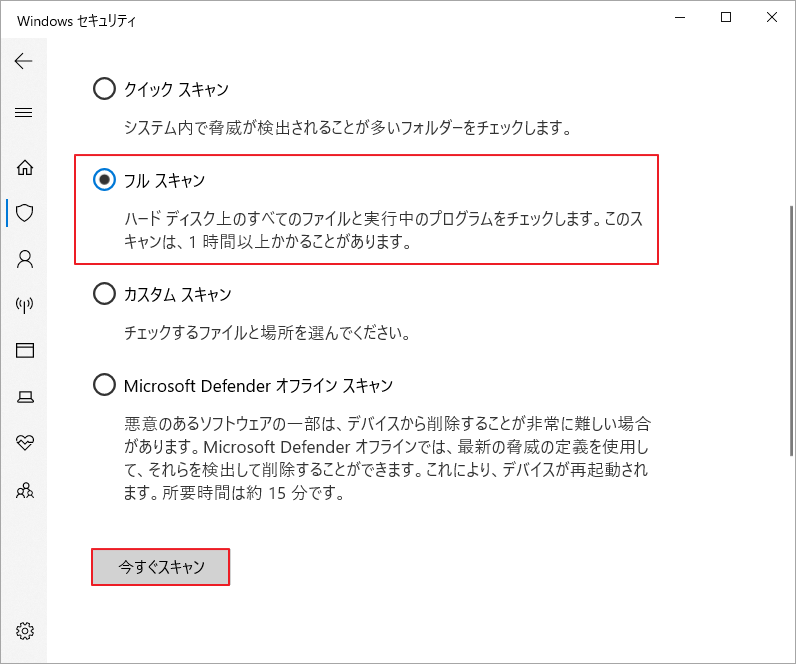
# 4. その他のアドバイス
上記のヒントに加えて、次のアドバイスもあります。
- 物理的な損傷を避けます
- ファイル転送の突然の中断を避けます
結語
この記事を最後まで読んで、Patriot SSDからのデータ損失を引き起こす可能性のある理由をより深く理解し、データを復元する詳細な手順を習得したことを願っています。データ損失の課題に直面している場合は、この記事に記載されているガイドに従って、データ回復の成功率を最大限に高めてください。
MiniTool Partition Wizardを使用してPatriot SSDからデータを復元する際に問題が発生したり、さらなるサポートが必要な場合は、いつでもサポートチーム([email protected])に電子メールでご連絡ください。