ディスクを使用しているうちに、ユーザーの半数以上が次の状況に遭遇するかもしれません。それはディスクをクリックすると、突然1つ以上のパーティションを開くことができなくなって、パーティションが失われてしまうのです。
多くの要因がパーティションとデータを危険に晒されます。しかし、主なの原因はパーティションテーブルに問題があります(削除されたまたは破損している可能性があります)。
ただし、パーティションの損失/損傷の問題を発見した後、すぐにパニックに陥る必要はありません。場合によっては、MiniTool Partition Wizardを使用して、わずか数ステップでパーティションテーブルの回復を完了することで、問題を簡単に解決できます。
まず、問題の原因と対処方法は第一重要なものです。これらの2つの要因は、パーティションテーブルを回復するか、失われたパーティションを正常に回復できるかどうかを決めます。
パーティションテーブルの回復方法
正直に言えば、コンピューターを使用すると特定のパーティションが簡単に失われたり破損したりする可能性があります。 主な理由は、パーティションの損失またはパーティションの破損につながる可能性のある多くの要因があります。
- 操作のミス
- ウイルスの侵入
- 悪意のある攻撃
- その他の未知の要因
ディスクパーティションが突然消えたのを見つけたら、落ち着いておく必要があります。これは、パーティションテーブルとその中のデータを回復するのに役立ちます。
コンピュータが正常に動作できる場合(一部のデータパーティションのみが失われる)、セキュリティを守るので非表示にしたかどうかを確認することがお勧めです。
パーティションが欠落していると確信している場合、またはOSにアクセスできない場合は、パーティションテーブルの回復のために次の方法を使用する必要があります。
破損したパーティションテーブルに対処する方法
紛失/破損したパーティションからデータを回復することを関心しているユーザーには、MiniTool Partition Wizardが適しています。
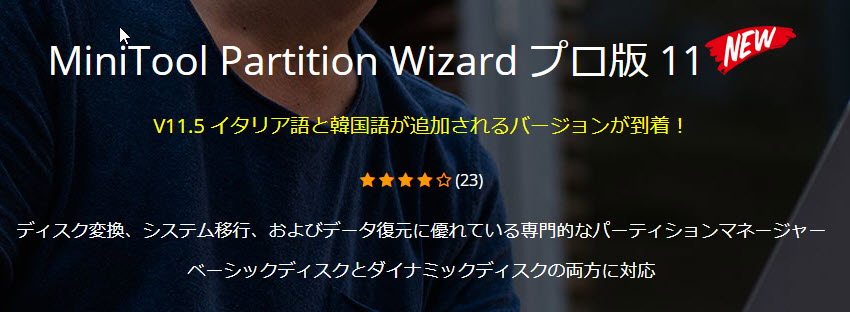
具体的な方法は次のように述べます。
次に、MiniTool Partition Wizardを使用して、紛失/破損したパーティションからデータを簡単かつ迅速に回復する方法を見てみましょう。
MiniTool Partition Wizardプロ版をダウンロードして「データ復元」機能を利用して失われたビデオを回復しましょう。
MiniTool Partition Wizardプロ版を購入したくない場合は無料版でデータ復元機能も使えます。しかし、無料版はただ1㎇以下のファイルを保存できます。ご注意ください。
MiniTool Partition Wizard Freeクリックしてダウンロード100%クリーン&セーフ
ステップ1.MiniTool Partition Wizardプロ版を開き、「データ復元」機能を選択してください。

ステップ2.復元したいディスクを選択して、右下の「スキャン」ボタンをクリックしてスキャンポロセスを開始します。
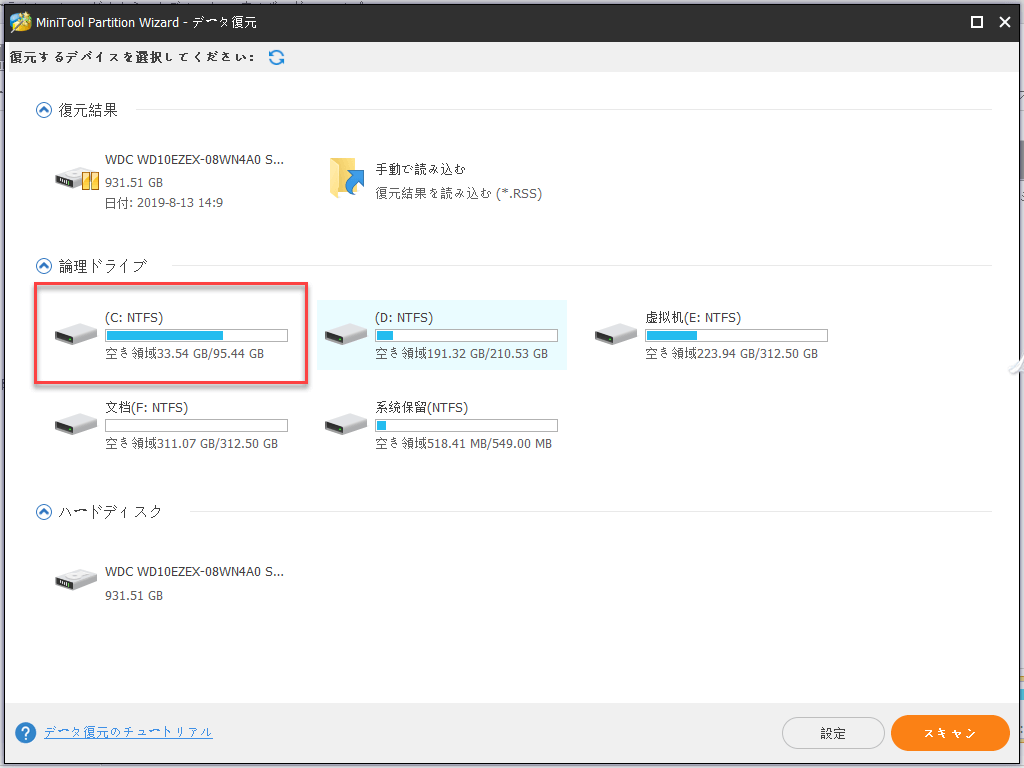
ステップ3.スキャンポロセス終了までお待ちください。スキャンポロセス中復元したいファイルが見つけたら「一時停止」または「停止」をクリックできます。
ステップ4.スキャンして出来たファイルを選択して、「保存」ボタンをクリックしてほかの位置に保存してください。
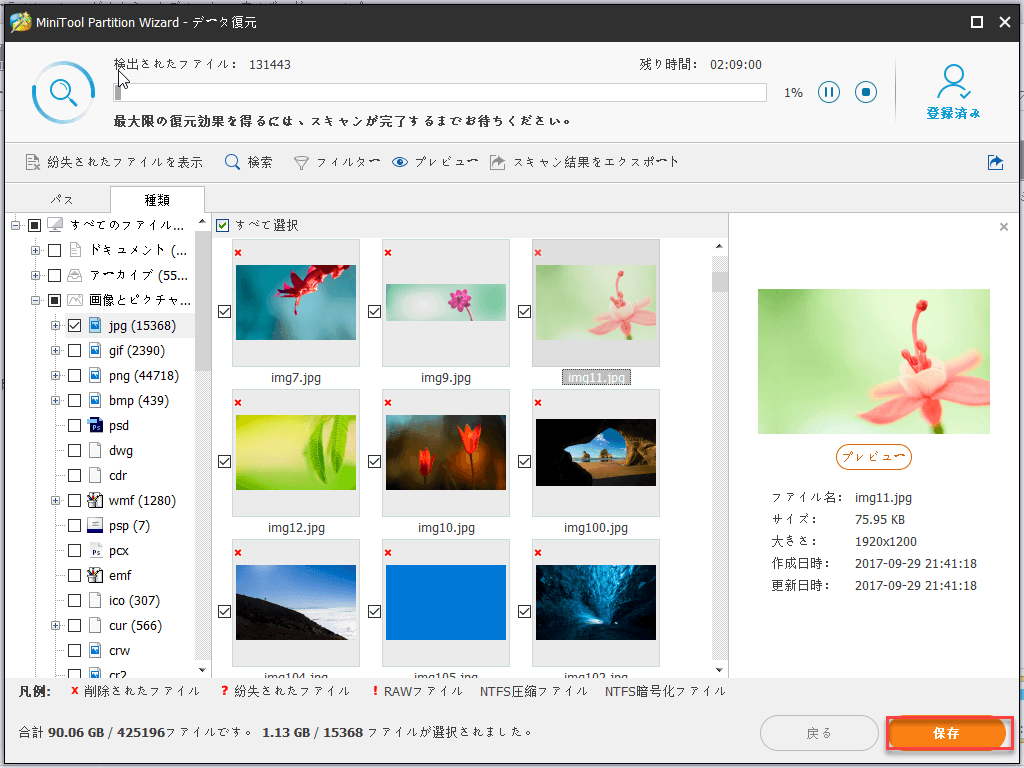
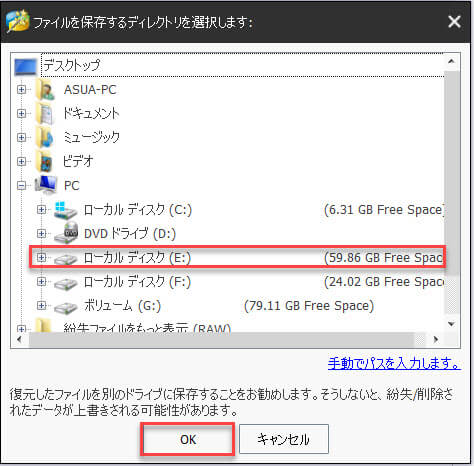
失われたパーティションテーブルを回復する方法
ハードディスクを元の状態に復元する(パーティションとデータを復元する)ユーザーには、MiniTool Partition Wizardが最適です。
MiniTool Partition Wizardプロ版を開き、「パーティション復元」機能を利用して回復したいパーティションを回復できます。
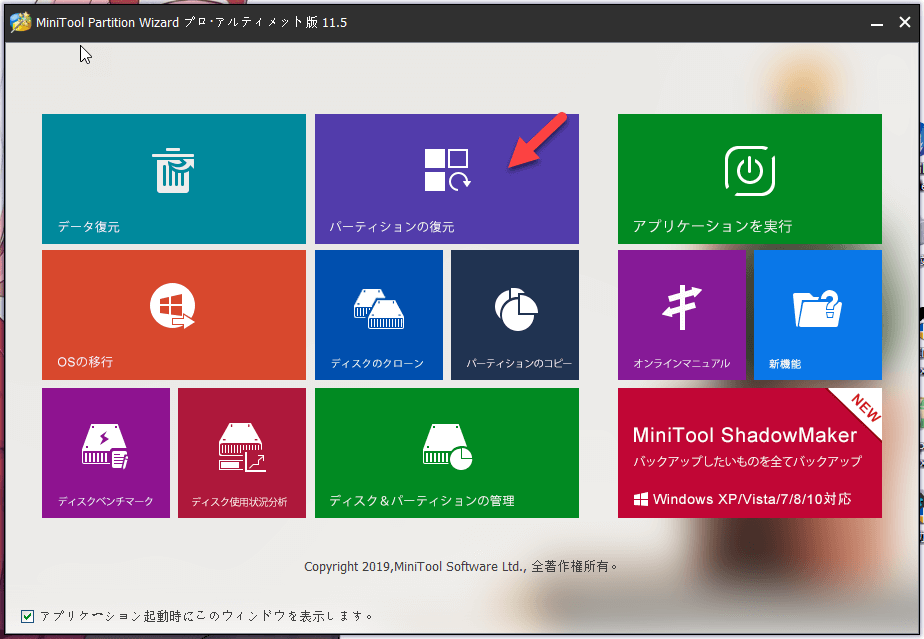
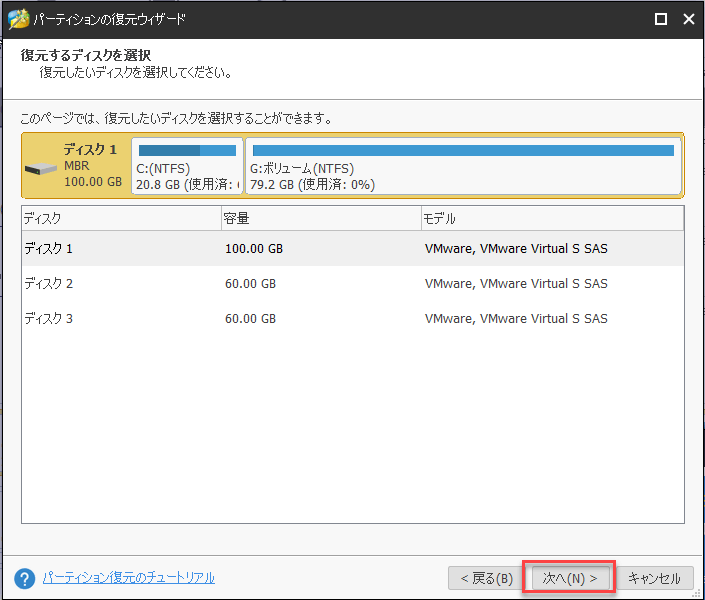
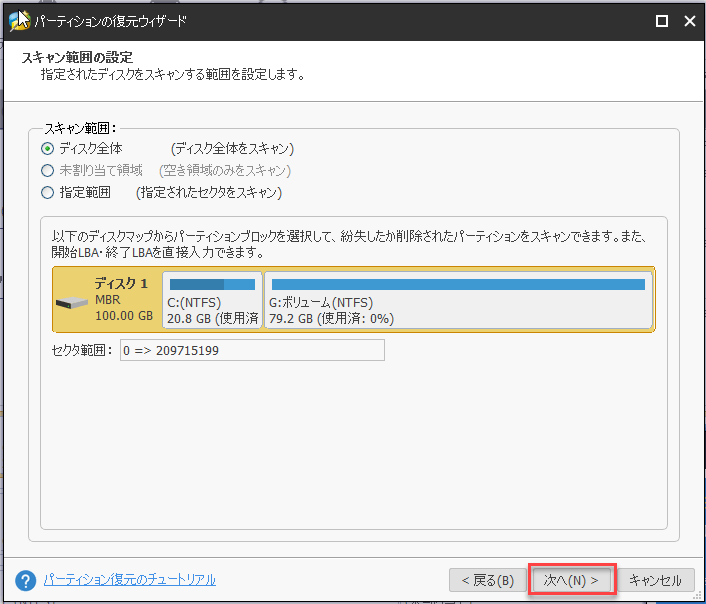
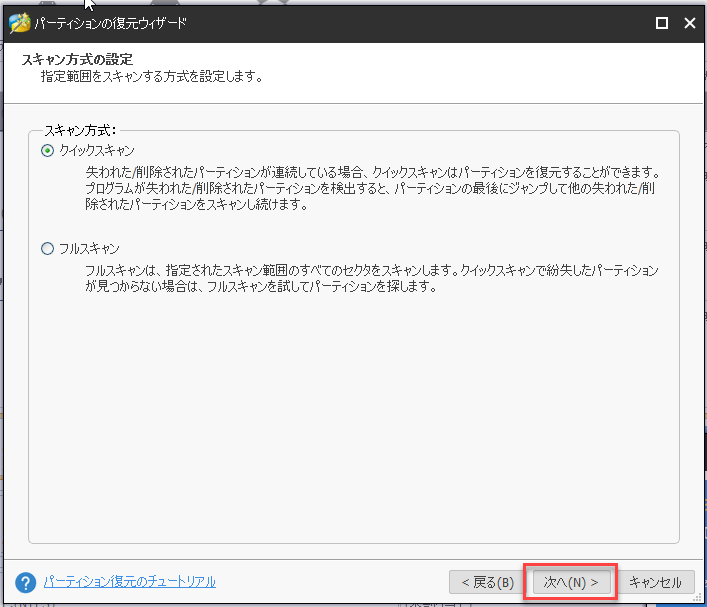
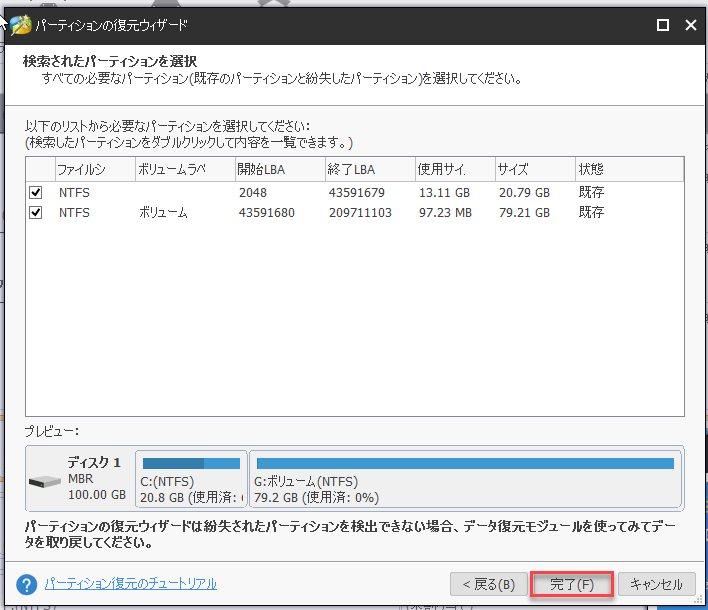
ここをクリックしてTwitterに共有しませんか?Twitterでシェア
パーティションテーブルの問題:現象、原因、および修正方法
パーティションテーブルは、ハードディスクの通常の動作に不可欠です。したがって、対応するパーティションテーブルが見つからないか破損していると、多くのディスクの問題が発生します。
パーティションテーブル障害の3つ特定の現象
さまざまな理由でディスクパーティションテーブルが失われたり破損したりすると、現象は異なります。多数のエラーメッセージが表示される場合があります。
- 欠落しているオペレーティング・システム
- オペレーティングシステムが見つかりません
- 非システムディスクまたはディスクエラー
- 無効なパーティションテーブル
- オペレーティングシステムの読み込みエラー
- など
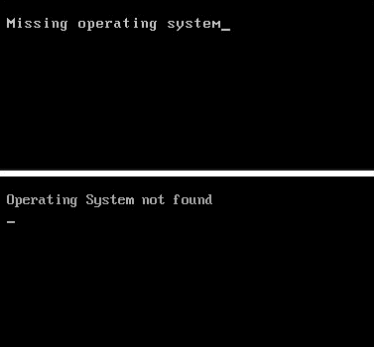
次に、最も一般的な3つの現象について説明します。
- WindowsエクスプローラーまたはWindowsディスクの管理に入ると、元のパーティションの数が減少していることがわかります。つまり、プロンプトなしで、いくつかのディスクパーティションが失われました。
- パーティションテーブルの問題の最も明らかなシンボルは、システムが起動を拒否し、エラーメッセージが表示されることです。システムを起動できず、エラーメッセージが表示されない場合は、ケーブル接続とSCSI終端、BIOS設定を再確認して、BIOSがドライブを認識していることを確認してください。
- 「ディスクの管理」のパーティションと空き領域の領域は見えますが、すべてのパーティションの総容量と空き領域がこのディスクの実際の容量よりも大きい場合があります。 これは、パーティションテーブルの障害が原因でパーティションが重複していることを示しています。
4つのパーティションテーブルエラーの一般的な原因
1.誤って操作する
ハードディスクに複数のオペレーティングシステムが同時にインストールされている場合、そのうちの1つをアンインストールするとパーティションテーブルでエラーが発生します。 また、最初に拡張パーティションを削除せずにプライマリパーティションを直接削除すると、パーティションラベルを正しく読み取れない場合があります。
2.ディスクの変換に失敗した
欠陥のあるツールを選択してディスクをGPTからMBRに、またはその逆に変換すると、パーティションテーブルの障害につながる可能性があります。そのため、変換後にディスク上のパーティションが失われます。
3.ファイルシステム環境
現在のWindowsオペレーティングシステムはNTFSを完全にサポートしていますが、一方で、NTFSはプログラムをインストールするデフォルトのファイルシステムです。したがって、ファイルシステムの変換やNTFSパーティションの分割中に突然の停電やコンピューターのシャットダウンが発生した場合、パーティションテーブルが破損している可能性があります。
4.ウイルスに攻撃された
ウイルスは、パーティションテーブルの障害を引き起こす最も脅威となる要因と見なされる必要があります。多くの種類のウイルスは、ディスクのパーティションテーブルを攻撃して、ユーザーのパーティションとデータを削除するように設計されています。たとえば、典型的なCIHウイルスの亜種は、マザーボードBIOSとパーティションテーブルを同時に破壊します。
もちろん、上記以外にもパーティションテーブルの損失/破損につながる可能性のある他の多くの要因があります。
破損したパーティションテーブルを修正する3つの方法
パーティションテーブルの問題を解決する最良の方法は、バックアップから回復することです。 ただし、実際には、多くのユーザーは手元にバックアップを持っていません(一部のユーザーはタイムリーなバックアップの習慣を形成していませんが、他のユーザーはバックアップファイルを失う可能性があります)。
この時、破損したパーティションテーブルをどのように修正できますか? ここでは、一般的に使用されるいくつかの方法を簡単に紹介します。
1.ウイルスを削除します
ディスクパーティションテーブルの障害がブートセクタウイルスによって引き起こされる場合、サードパーティのウイルス対策ソフトウェアのブートディスクを使用してコンピュータを起動し、DOS環境でウイルスを殺すことができます。 通常、残留ウイルスが除去された後、コンピューターは正常に戻ります。
2. Fdiskで修復します
有名なコマンドラインユーティリティとして、fdiskには非常に便利なマスターブートセクタリカバリ機能があります。 マスターブートセクターのみを変更するため(他のセクターでは機能しません)、非常に優れたパーティションテーブル修復ツールとして使用できます。
3.回復ソフトウェアで修正します
これは、失われたデータに二次的な損傷をもたらすことはないため、最も安全な回復方法であると考えられていますが、他の方法は失敗し、永続的なデータ損失を引き起こす可能性があります。
パーティションテーブルの場所と分類
パーティションテーブルは、実際にはそのディスク上のパーティションの情報(サイズ、開始および終了セクター、数、タイプなど)を保存してオペレーティングシステムによってディスクに格納されたテーブルです。これらのメッセージは、通常のハードディスクの動作を保証できます。変更または紛失すると、問題が発生します。
ファイルアクセスのプロセス:
システムは、ファイルへのアクセス要求を受信すると、最初にパーティションテーブルにアクセスします。関連情報がパーティションテーブルで見つかる場合、アクセスは対応するファイルに直接切り替えられます。反対に、パーティションテーブルに何も見つからない場合、アクセスは拒否されます。
ファイルの削除:
同様に、オペレーティングシステムによってファイルが削除されると、そのファイルへのエントリのみがパーティションテーブルから削除され、実際のコンテンツはそのまま残ります。これは、削除されたファイルを回復できる原理を明確に説明できます。
ディスク上のパーティションテーブルの存在場所
一般に、パーティションテーブルはディスクの先頭(ヘッド0、シリンダーのセクター1)にあります。1番目のパーティションテーブル(プライマリパーティションテーブルとも呼ばれます)は常にシリンダー0、ヘッド0、セクター1にありますが、残りのパーティションテーブルの位置は、プライマリパーティションテーブルの位置に応じて順番に推測できます。
パーティションテーブルは、特定のセクターの447〜510バイトを占有し、合計で64バイトです。 パーティションテーブルを決定するには、次の2バイト(511〜512)が「55AA」であるかどうかを確認するだけです。存在する場合、前の部分がパーティションテーブルであることを示します。
パーティションテーブルの2つ主なのタイプ
2つの一般的なパーティションスキームは、MBRとGPTです。
MBRの概念は、PC DOS 2.0がハードディスクのサポートを開始した1983年に最初に登場しました。したがって、これは最も互換性のあるパーティションスキームです。それでも、GPTは、MBRがユーザーのニーズを満たすことができない場合に、MBRを置き換えるために何年も後に登場しました。
次に、これら2種類のパーティションテーブルについて説明します。
1. MBRパーティションテーブル
ディスクのマスターブートレコードは、マスターブートプログラム、ハードディスクパーティションテーブル、およびエンドマーク(55AA)の3つの部分で構成されています。従来のMBRパーティションスキームは、ディスクパーティション情報を最初の64バイトセクター(MBRセクター)に保存し、各パーティションエントリは16バイトを占有します。
その結果、MBRディスクは4つ以上のプライマリパーティションをサポートしていません。これは、拡張パーティションと論理パーティションの概念が後に導入された理由も示しています。
2. GPTパーティションテーブル
GPTは、実際にはItaniumコンピューターのEFI(拡張ファームウェアインターフェイス)に基づいた一種のディスクパーティションアーキテクチャです。 MBRパーティションスキームと比較して、GPTパーティションスキームには多くの利点があります。
MBRディスクとは異なり、GPTディスク上の重要なプラットフォーム操作データは、隠しセクターではなく、パーティションに直接保存されます。さらに重要なこと– GPTディスクにはプライマリパーティションテーブルとバックアップパーティションテーブルのバックアップがあり、パーティションデータ構造の整合性が向上します。
GPTディスクでのパーティションテーブル回復の可能性は、MBRディスクでのパーティションテーブルリカバリの可能性よりも大きいようです。ただし、ここで述べたのは正しいパーティション回復ツールを選択する限り、両方のディスクの古いパーティションテーブルを簡単かつ迅速に復元できるということです。
ここをクリックしてTwitterに共有しませんか?Twitterでシェア
結語
なにか質問やアイデアがあれば、次のコマンドバーに残すか直接[email protected]に電子メールを送ることができます。誠にありがとうございます。

