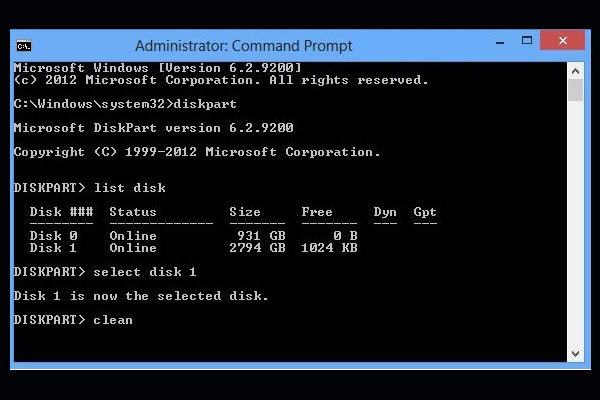原因が分からず、パーティションが紛失することがあります。Windows OSでパーティションが消える問題が発生した場合は、この記事のチュートリアルに従って、失われたパーティション/ファイルを取り戻してください。
「私は4つのパーティションがあります。1つはプライマリパーティションです。最近私のパーティションEは内部のデータと一緒に消えてしまいます。パーティションを復元するにはどうすればいいですか。」–Tomshardware
人々はコンピュータにデータを保存することに慣れています。便利であるとともに、データ損失も避けられません。時々、1つ以上のパーティションが突然消えることがあります。 ただし、それ以外の場合は、人的ミスが主な原因です。
Windowsでパーティションが消える問題に悩んでいるなら、この記事で重要なファイルを救うための最善の解決策が見つけられるかもしれません。
パーティション回復ソフトウェアでパーティション損失を解決
通常失われたパーティションを復元するには、プロのパーティションの回復ツールが必要です。MiniTool Partition Wizardは、削除されたパーティションを簡単かつ迅速にリカバリできるパーティションリカバリソフトウェアです。
具体的には、次のようなパーティションが失われた場合に機能します。
- 誤ってまたは故意にパーティションを削除した。
- Diskpart cleanコマンドは、ハードドライブ上のすべてのパーティションを削除した。
- ウイルス攻撃でパーティションテーブルが破損し、さらにパーティションが失われます。
最高のパーティション回復ソフトウェアとして、ドライブを再操作する前、パーティションの損失に気づく限り、MiniTool Partition Wizardはパーティションを完璧に回復できます。パーティションを再作成してから新しいデータが保存される場合は、次のセクションの「データ復元」に頼る必要があります。
それでは、パーティションが見つからなかったら、パーティションの回復を実行する方法は?
以下のガイドに従ってください。
ステップ1.ツールバーで、「パーティションの復元」を選択します。
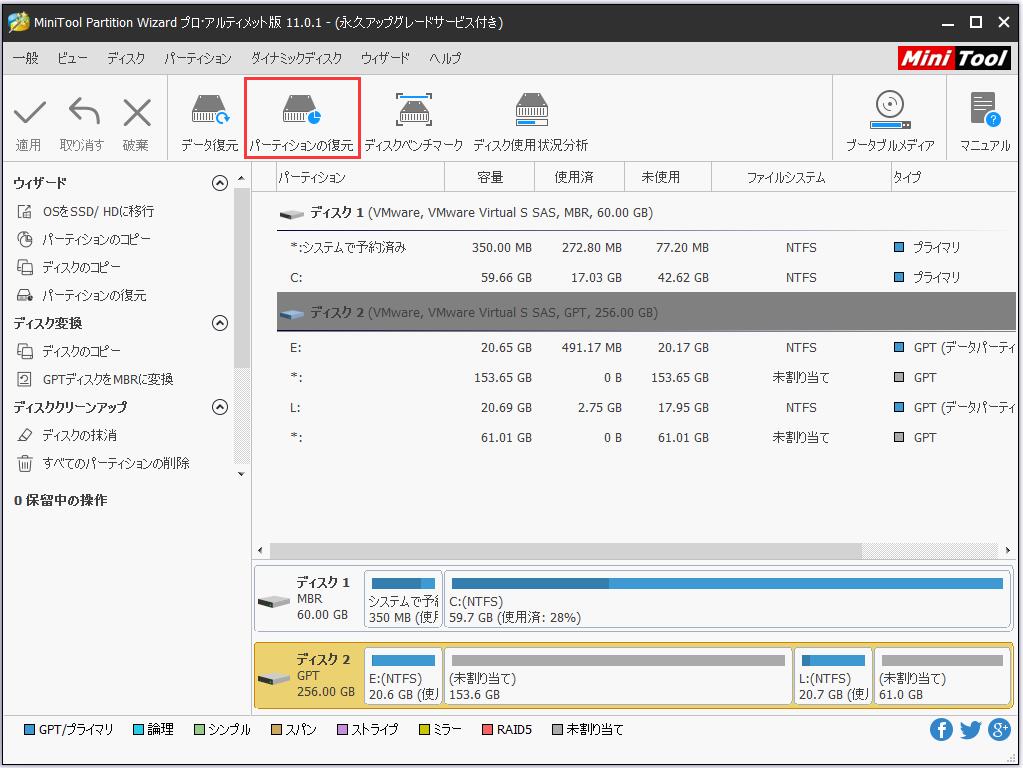
ステップ2.ようこそページが表示されます。「次へ」をクリックして続行します。
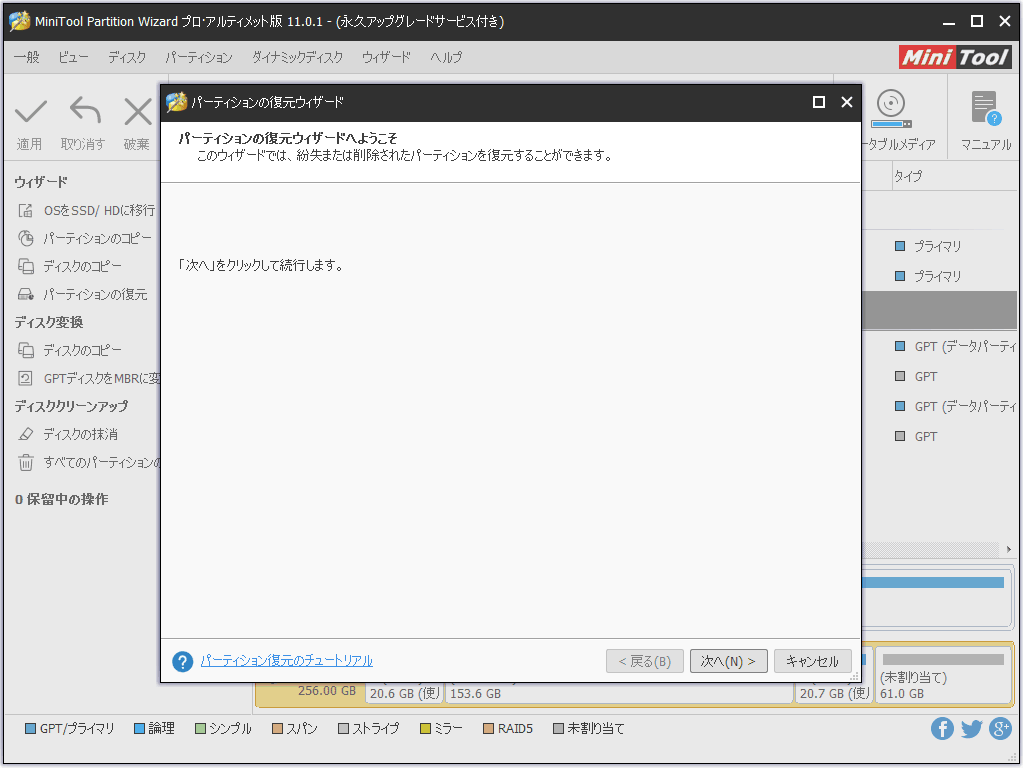
ステップ3.パーティションが消えるディスクを選択します。
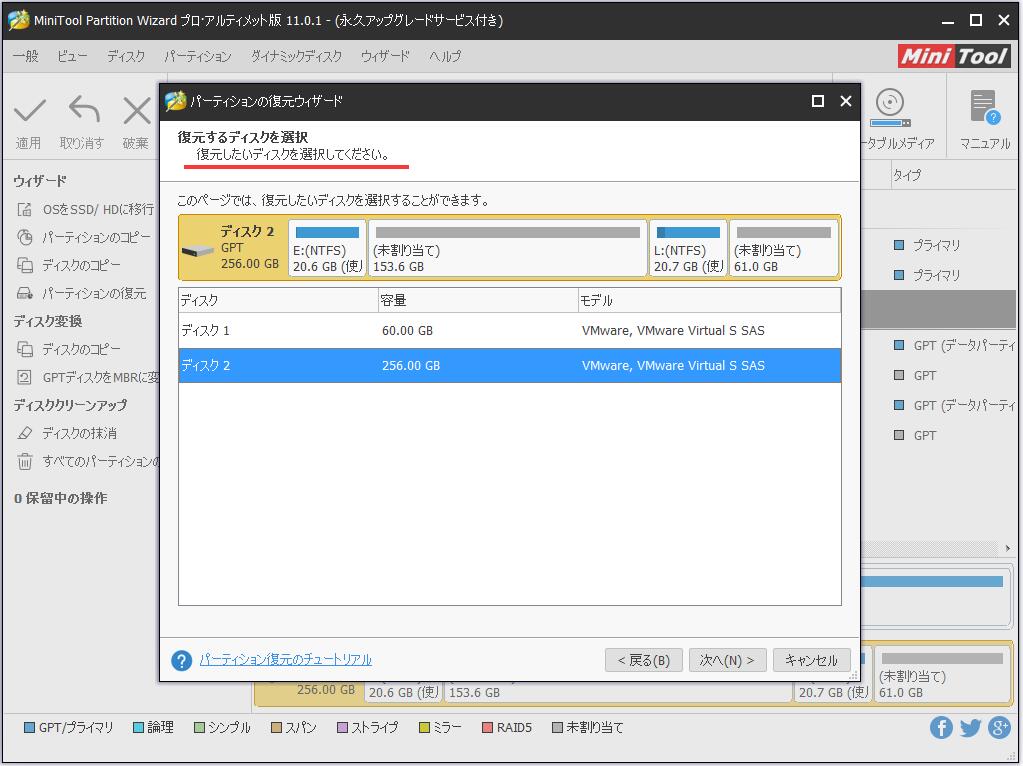
ステップ4.スキャン範囲を設定して、「次へ」をクリックします。
- ディスク全体:ディスク全体をスキャンして、失われたすべてのパーティションを探します。
- 未割り当て領域:未割り当て領域をスキャンして、失われたパーティションを見つけます。
- 指定範囲:失われたパーティションのセクタ範囲を設定します(失われたパーティションの最初と最後の物理セクタなど)。
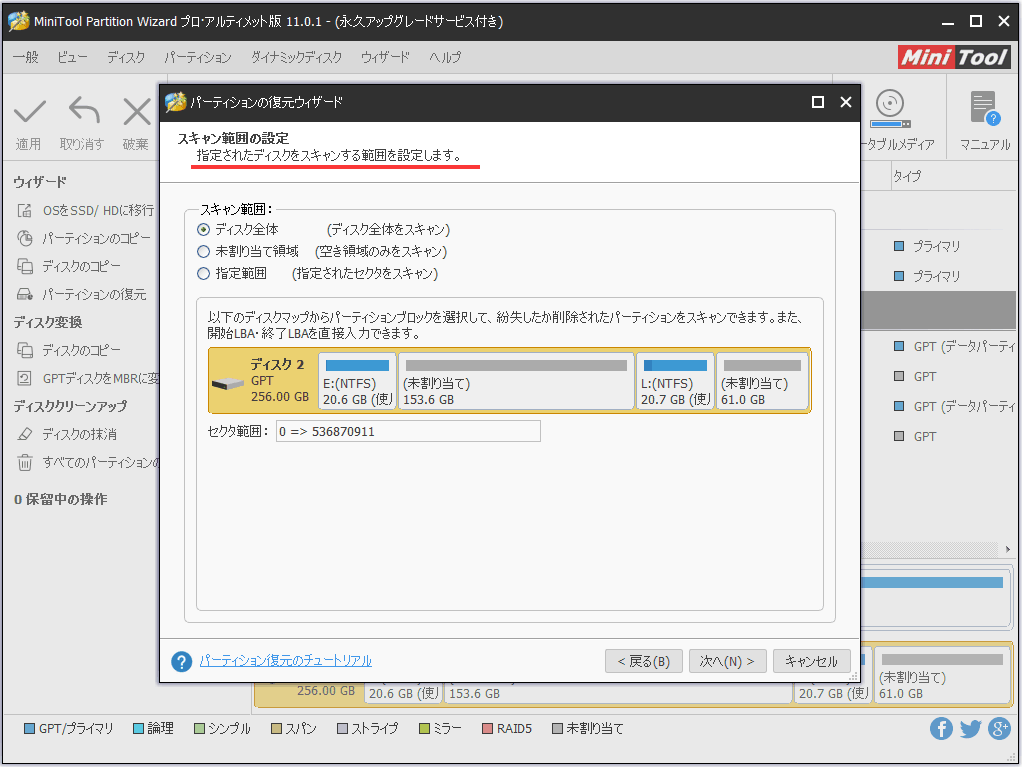
ステップ5.スキャン方法を選択し、続行するために「次へ」をクリックします。
- クイックスキャン:紛失したパーティションが見つかると、MiniTool Partition Wizardはそのパーティションの最後まで移動して、他の紛失したパーティションを探し続けます。
- フルスキャン:MiniTool Partition Wizardは、失われたパーティションを見つけるためにすべてのセクターをスキャンします。
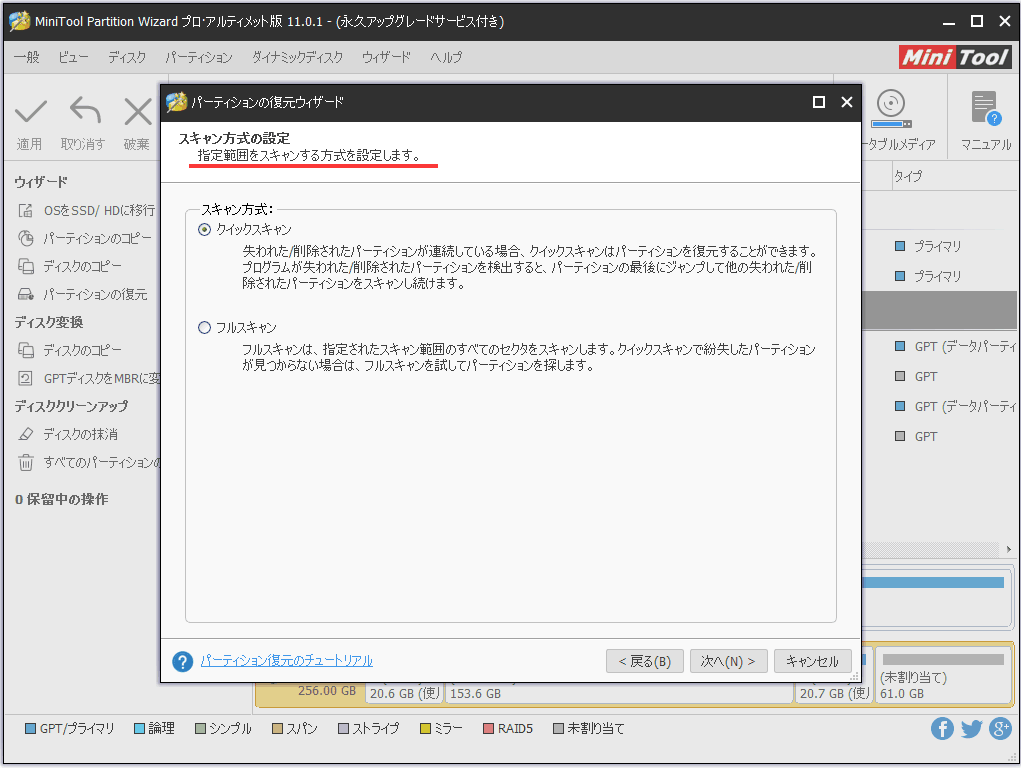
ステップ6.次のインターフェースを得るために数分待つ必要があります。MiniTool Partition Wizardは、既存のものや紛失/削除されたものも含めて、見つかったすべてのパーティションを表示します。失われたパーティションをダブルクリックしてその内容が表示されます。そこに保存されていたすべてのファイルが必要ですか。YESの場合、失われたパーティションのチェックボックスをチェックしてから「完了」をクリックしてください。
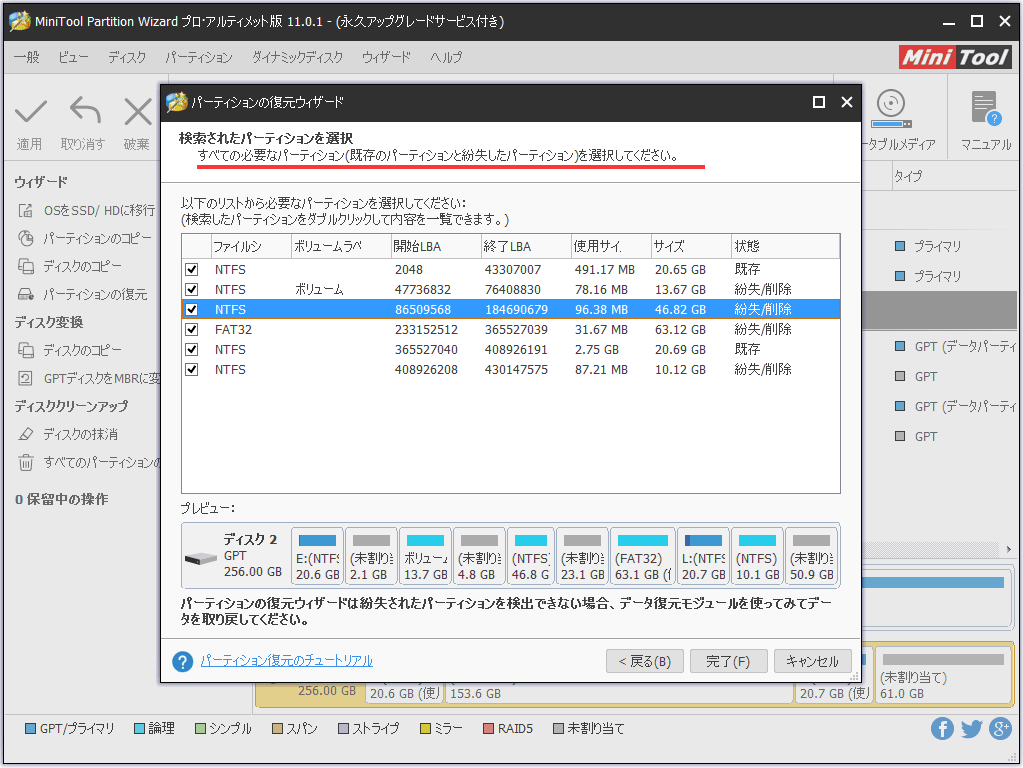
ステップ7.メインインターフェイスに戻って、消えたパーティションを復元するるために適用ボタンを押す必要があります。確認メッセージが表示されたら、「はい」をクリックします。
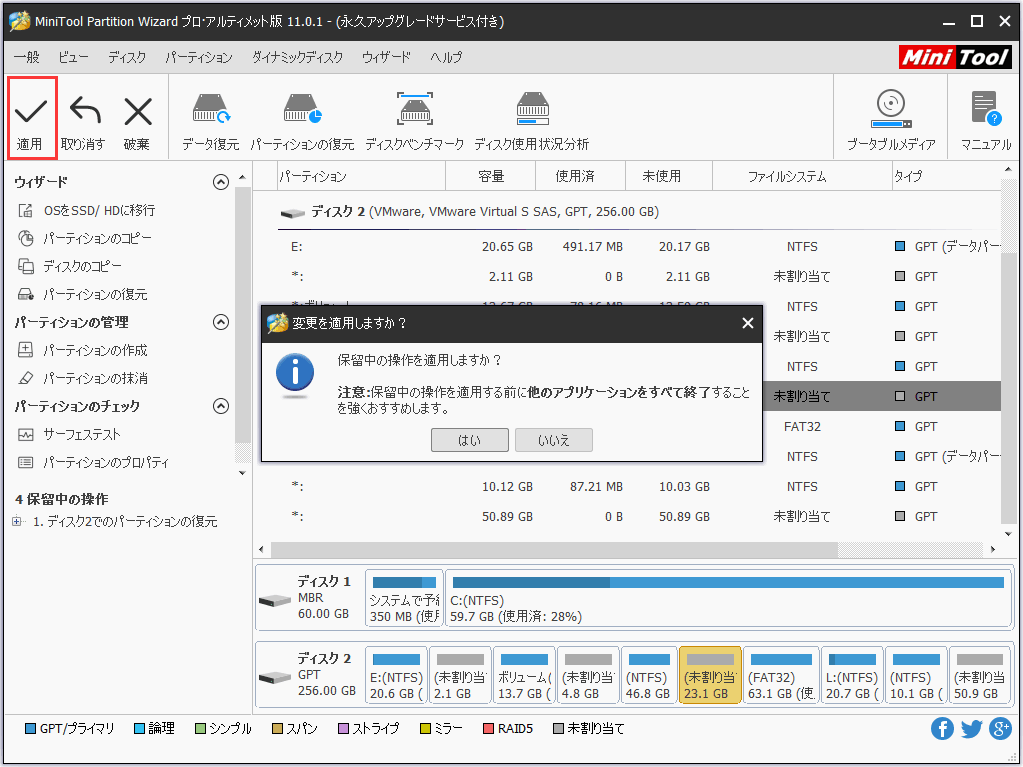
ステップ8.最後に、それをWindowsのファイルエクスプローラに表示されるようにするために、回復したパーティションにドライブ文字を割り当てる必要があります。
MiniTool Partition Wizardを使うと、削除されたパーティションとそこに保存されていたすべてのファイルが素早く簡単に復元できます。
パーティションが消えましたか? MiniTool Partition Wizardを使うと、失われたパーティションを復元することは簡単になります。Twitterでシェア
パーティションの回復に失敗した場合はデータ復元に頼る
ほとんどの場合、パーティションの復元機能は削除されたパーティションを回復するのに役立ちます。しかし、ハードドライブが既に再パーティション化されていて、新しいデータが保存されている場合、パーティションの復元というツールは失敗する可能性が高く、パーティションが重なっていたり、失われたパーティションを見つけることができなかったりするかもしれません。
こういう場合において、もう一つの強力な機能が必要です。それは「データ復元」です。
簡単に言うと、このデータ復旧機能はMiniTool Power Data Recoveryに似ています。あるいは、MiniTool Partition Wizardは単にそのツールを内部に配置します。とにかく、今同じディスクパーティションマネージャーを使用して紛失されたパーティションファイルを復旧できるのは素晴らしいことです。
ステップ1.復元するパーティション/未割り当て領域を右クリックして、コンテキストメニューから「データ復元」を選択します。またはツールバーから「データ復元」を選択してもいいです。
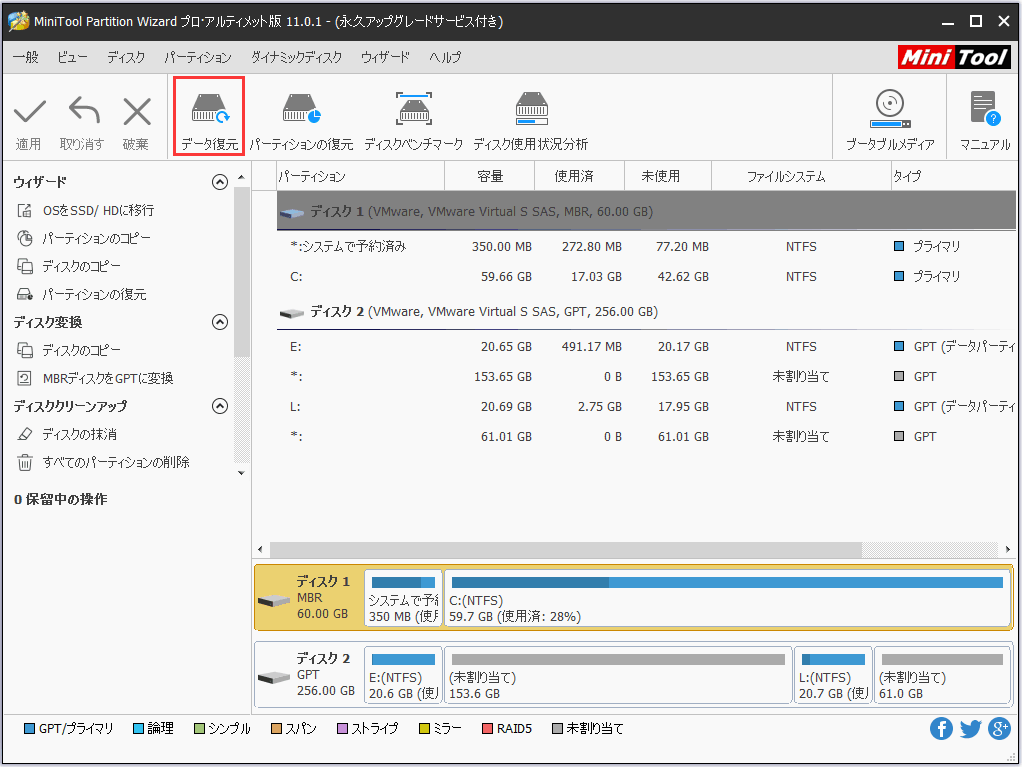
ステップ2.ポップアップデータリカバリウィンドウで、ディープスキャンを実行するパーティションまたは未割り当て領域を選択します。
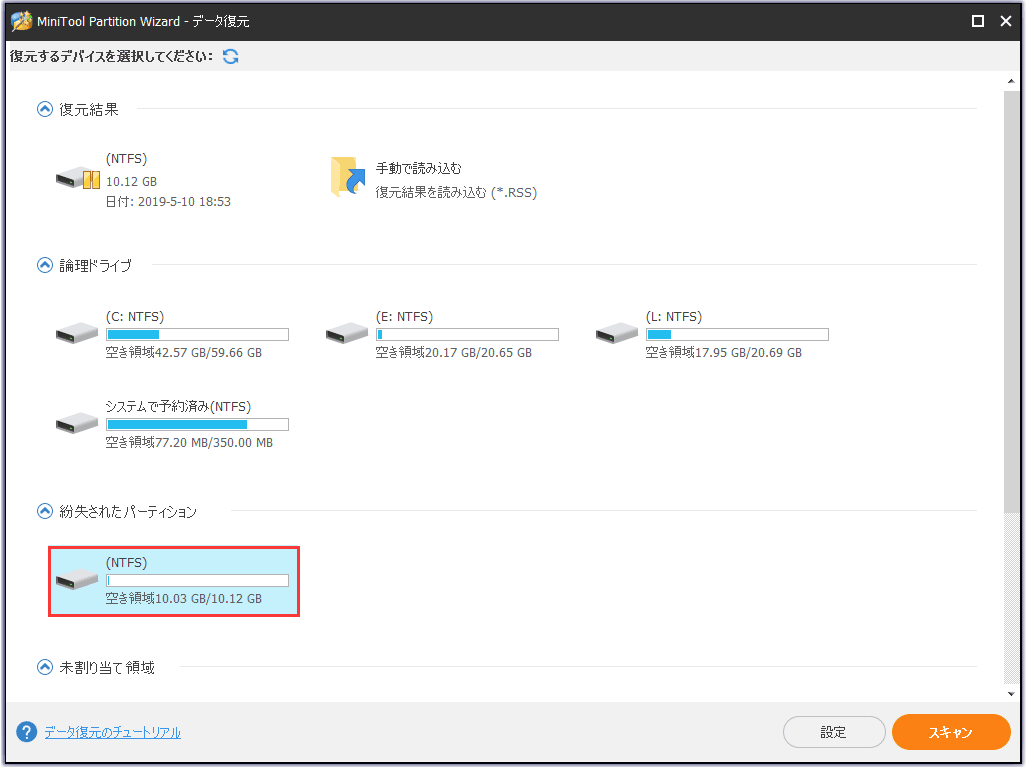
ステップ3.ハードドライブのパフォーマンスとファイルサイズによって、スキャン時間が違います。スキャン処理中に見つかったファイルが表示されるから、必要なファイルがツリー構造で見つかったら、スキャン処理を一時停止してからすぐにデータ復旧を開始してください。
プレビュー機能を最大限に活用して、必要なテキストファイルや画像ファイルを選択してください。そしてそのようなファイルの前にチェックマークを付けて保存ボタンを押してください。
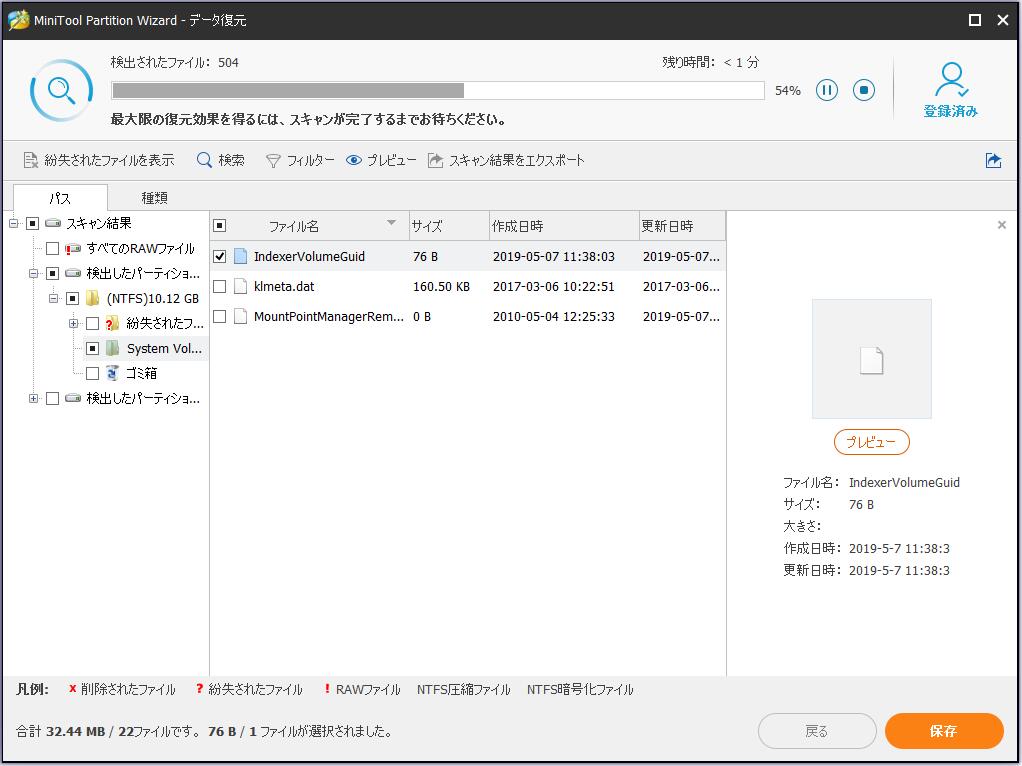
ステップ4.すべての選択されたファイルを保存する場所を選択してください。データの上書きを避けるために、パーティションの損失が起こる場所と異なる場所を選択しなければなりません。
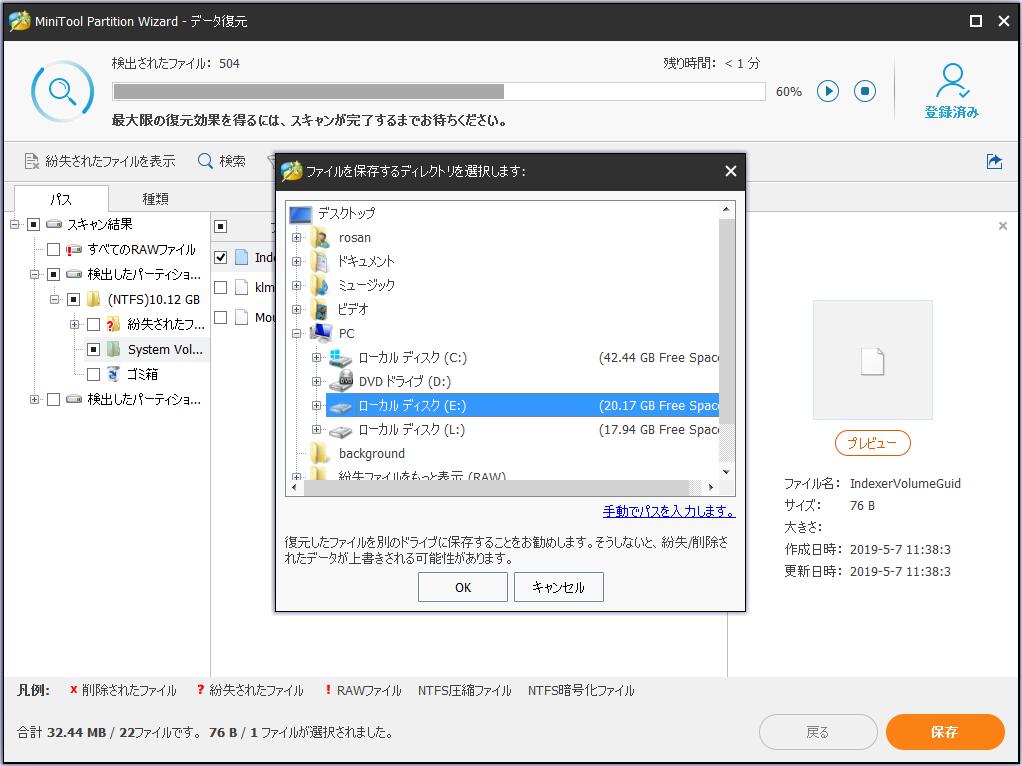
このパーティションの回復ツールで、見つからないパーティションを復元したり、紛失したファイルを取り戻すことは簡単です。
ここで私は失われたパーティションから失われたファイルを取り戻すための強力なデータ復旧ツールを見つけます。データを効率的に復元できます。Twitterでシェア
パーティションが紛失される原因
紛失したパーティションや紛失したファイルを復元する方法は今手に入りますが、パーティションが消えた原因を突き止めることも大切です。それは原因が分かれば、パーティションの消えることを防げるからです。実際、考えられる理由は以下の七つです。
1.誤ったパーティション削除
周知のように、人的ミスはパーティション損失の主な原因です。特に実行前に警告メッセージが表示されないツールを使用している場合、人的ミスはある程度予測不可能で避けられません。誤って削除するとパーティションが削除される可能性があります。
2.不適切なパーティションのサイズ変更
パーティションのサイズ変更は実際には非常に危険で、エラーに弱いです。突然の操作中断など、このプロセス中に問題が発生した場合は、パーティションが失われる可能性があります。したがって、この操作について十分な知識がない場合は、パーティションのサイズを変更することはお勧めしません。
3.パーティションテーブルが消える、損傷
パーティションテーブルは各パーティションをユーザーに表示します。それは本当に重要ですが、また損傷しやすいです。テーブルが破損したり、失われたりすると、パーティションが失われ、そのドライブでデータを読み書きことはできなくなります。
4.パーティションが破損する
パーティションはさまざまな原因で破損します。パーティションに多数の不良セクタがあるとか、PCが欠陥のあるRAMで実行されるとか、ウイルスまたはマルウェアに感染されるとか、ハードウェアは故障があるとか、これらの場合ではパーティションは破損しているかもしれません。破損がパーティションヘッダーで発生したら、感染したパーティションは消える可能性があります。
5.ファイルシステムの破損
上記のように、ファイルシステムがウイルスやマルウェアの感染で破損していたら、ハードドライブは正常に機能できなくなります。この状況下では、一部のパーティションが知らず知らずのうちに消えることがあります。
6.予期しないシャットダウン
突然の停電、BIOSの異常なアップグレード、または誤ったアプリケーションのインストールにより、予期しないシステムシャットダウンが発生します。この過程では、コンピュータは故障するだけでなく、内蔵ハードドライブにも悪影響を与えます。パーティションが読み取り/書き込みアクセスされている間にシステムがシャットダウンすると、パーティションが破損し、パーティションが消える可能性があります。
7.ディスクの最適化後にCHKDSKを実行する
ハードドライブのパフォーマンスを向上させるために、定期的にディスクの最適化を実行してもいいです。これにより、ファイルは連続して整理されます。それにもかかわらず、ディスクのデフラグが完了したときにWindowsベースのコンピュータでCHKDSKを実行すると、ハードドライブ構造が破損して重大なパーティション損失が発生する可能性があります。
これがパーティション損失の主な原因です。パーティションの損失が継続的に発生するのを防ぐのに役立つかもしれません。Twitterでシェア
この記事を通して、ハードドライブの使用法と管理における良い習慣を身につければいいです。今後はパーティション損失を最大限回避することができます。そして、重要なファイルを定期的にバックアップすることをお勧めします。そうすると、複雑なデータ復元を避けることができます。
結語
パーティションが見つからないなら、この記事に記載されている2つの方法を試してください。もしほかの方法でパーティション復元を完了したら、下のコメント欄にメッセージを残して私たちを共有していただけませんか。
MiniToolソフトウェアの使用中に問題や疑問が生じた場合は、[email protected] までお気軽にお問い合わせください。