「Operating system not found」エラーについて
Windows7operating system not foundとエラーメッセージが出てくる、パソコン起動できません。システム回復デスク起動するがやり方がわかりません。機種はSONY VAIO VGC-JS53FB知恵袋のds8********さんからの質問
ここでは、yahoo知恵袋からの一つの例があげられます。あなたも「operating system not found」問題に困っていますか?
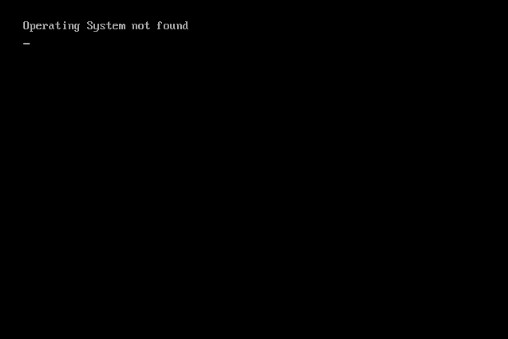
この問題を解決するには、ここでは、ブータブルメディアを提供する優れたデータ復元ソフトを紹介したいと思います。それを使うと、起動しないパソコンからデータを取り出すし、エラーも修正できます(初心者にとっても、使いやすいです)。それに、オペレーティングシステムのエラーを修正するのに役立つほかのソリューションも提供します。
注:まず、起動しないパソコンからデータを取り出してから、エラーを修正するほうがもっといいと思っています。
起動しないパソコンに対応できるソフト-MiniTool Partition Wizard ブータブルバージョン-OSなしでもハードディスクに簡単にアクセスして、起動しないパソコンからデータを復元し、取り出します。それに、このソフトウェアは使いやすくて、データ復元/ファイル復旧を行ったことがなくても、心配はいりません。
次に、起動しないパソコンからデータを取り出す方法を説明させていただきます。
起動しないパソコンからデータを取り出す方法
パソコンが起動できないときに、次のエラーメッセージが表示されることが多いです。
- No operating system found
- Missing operating system
その時、データを取り出すには、二つのステップが必要です。
一、ブートディスクの作成
二、起動設定を変更してブートディスクからパソコンを再起動します。
次の部分では、Windows10を例として取り上げます。
MiniTool Partition Wizardブートディスクの作成方法
ステップ1:正常に動作するパソコンにソフトウェアをMiniTool Partition Wizardプロ・アルティメット版をインストールしてください。その後、ソフトを実行して、ライセンスコードで登録します。(ここでは、個人ユーザー向けのMiniTool Partition Wizardプロ・アルティメット版を例として、説明します。)
ステップ2:「ブータブルメディア」ボタンをクリックして、次のインターフェイスが見えます。そして、「MiniToolプラグインを搭載したWinPEベースのメディア」をクリックします。(下の写真)
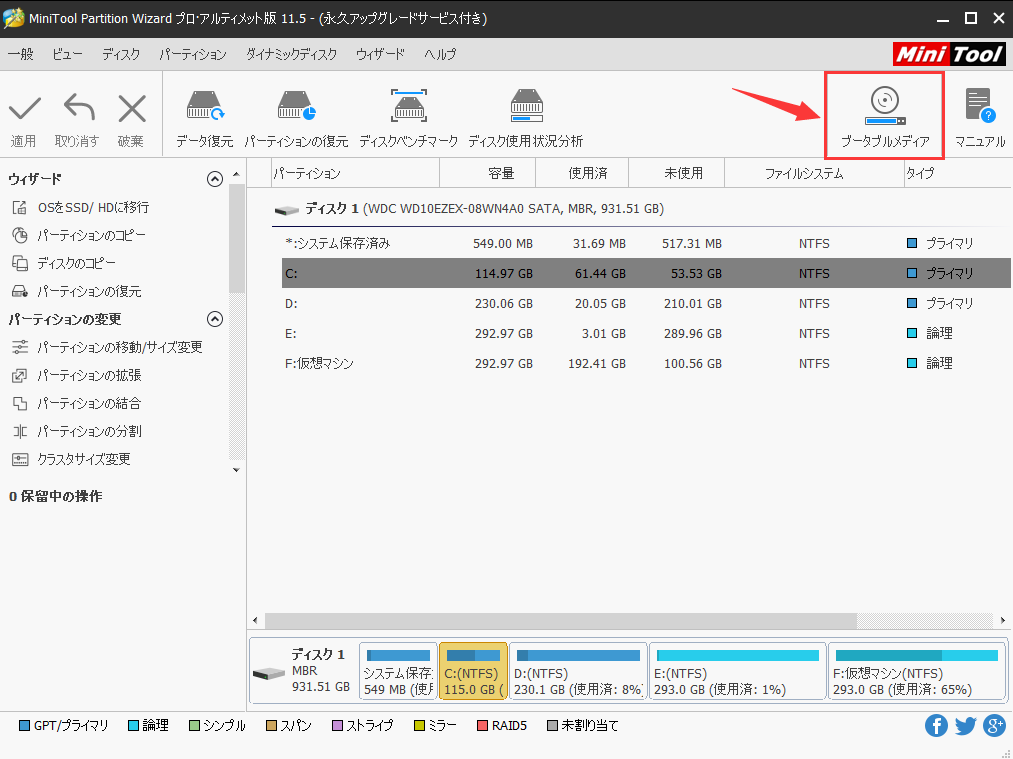
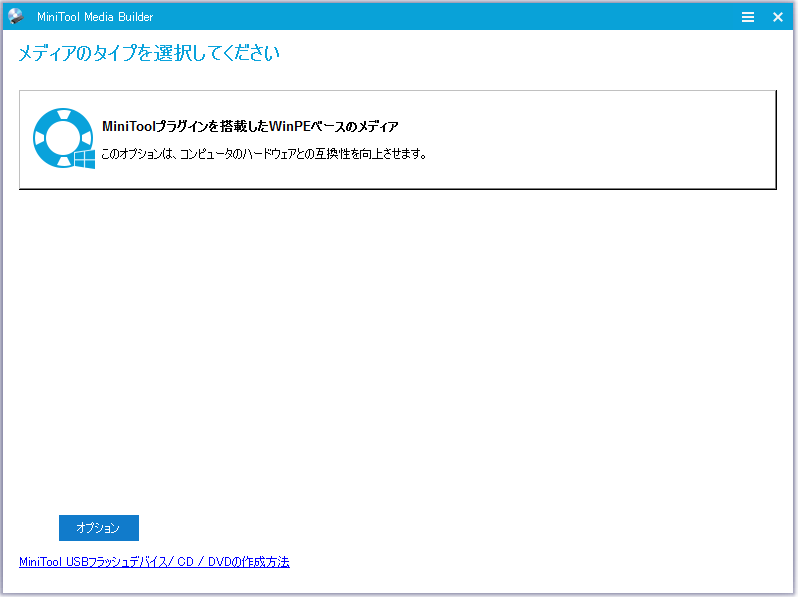
ステップ3:CD / DVD / USBフにブートディスクを作成することを選択します。ここでは、USBフにブートディスクを作成することをおすすめです。
注意事項:
- 事前にUSBメモリのデータをバックアップしてください。
- CD / DVDまたはUSBフが検出しない場合は、「更新」ボタンをクリックしてみてください。
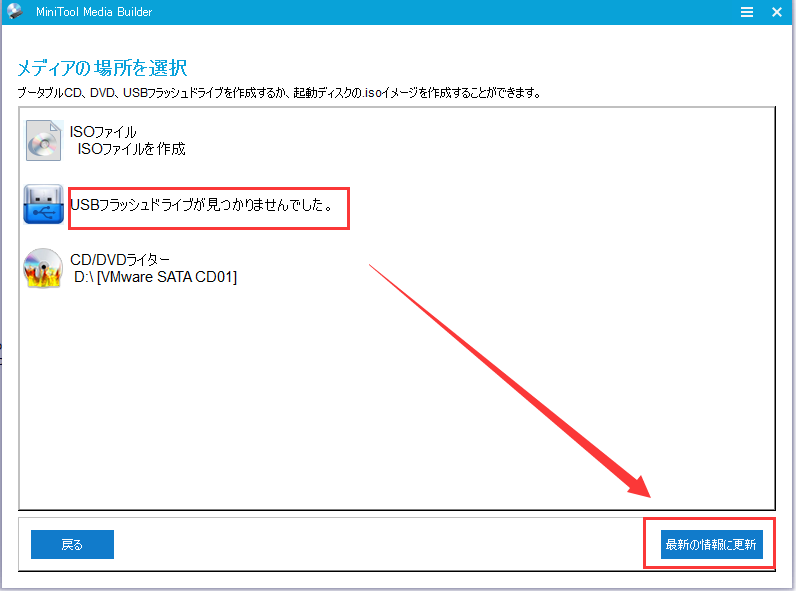
ステップ4:ディスクが作成されたまでしばらくお待ちください。
これで、ブートディスクの作成が終わりました。次に、作成したブートディスクで、起動しないパソコンからデータを取り出しましょう!
ブートディスクを使用してデータを取り出す方法
ステップ1:
①作成したばかりのブートディスクを現在のパソコンから取り出し、「Operating system not found」エラーが発生したパソコンに接続します。
②次に、パソコンを再起動し、あるボタンを押してBIOS設定画面に入ります。(パソコンのメーカーによって、ボタンが違います。ネットで、調べてください。)
例えば:Toshiba (F12 キー)、DELL (F2 キー) 、HP (F10 または F1 キー)、Lenovo (F1 キー)、Fujitsu (F2 キーまたはサポートボタン)
③その後、「Boot」メニューの下でデバイスの起動順序を調整し、さきに作成したブートディスクを第一位に設定します。
④最後に、変更を保存して、BIOS設定パネルを閉じます。そして、パソコンがブートディスクから起動します。
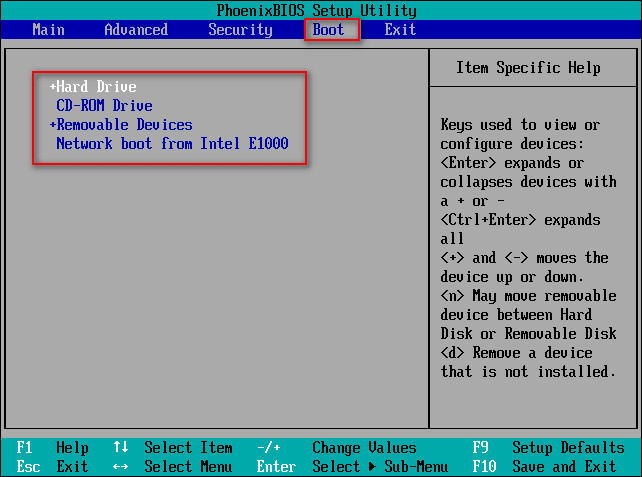
ステップ2:次にいくつかのインターフェースが表示されます。何もしなくてもよろしいです。最後に、次の画面を見ると、しばらく待って、MiniTool Partition Wizardが自動的に起動します。
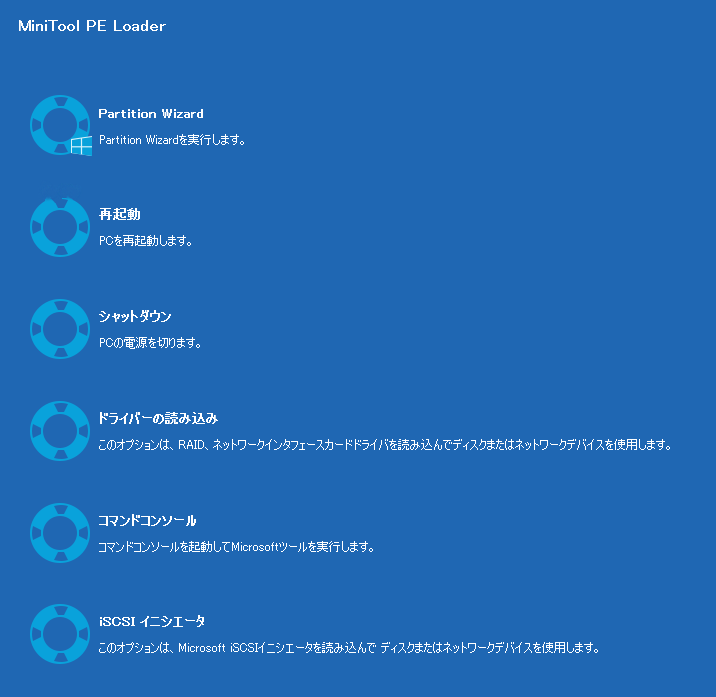
ステップ3:その後、ソフトウェアのメイン画面が表示され、「データ復元」機能を選択します。
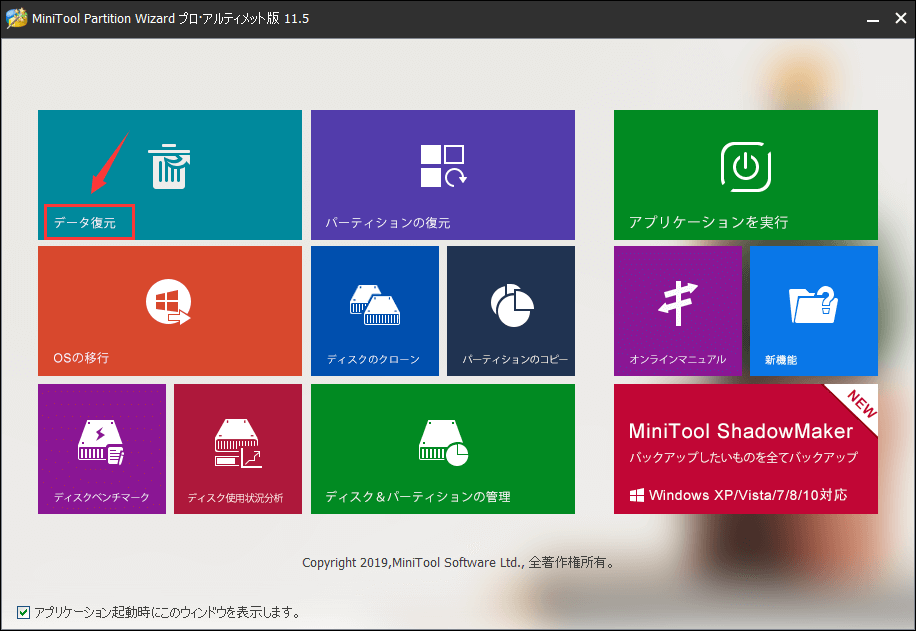
ステップ4:
①ディスク全体(取り出したいデータがあるディスク)を選択し、「スキャン」ボタンをクリックします。
②その後、スキャンが完了するまでお待ちください。(といっても、スキャン中に、検出されたファイルを手動で転送しても大丈夫です。)
③スキャン結果から、取り出したいファイルや復元したいファイルを選んで、外付けハードディスクや、USBメモリなどの記憶装置に保存します。
お勧めの記事:
MiniTool Partition Wizardの「データ復元」機能の使い方についての豆知識
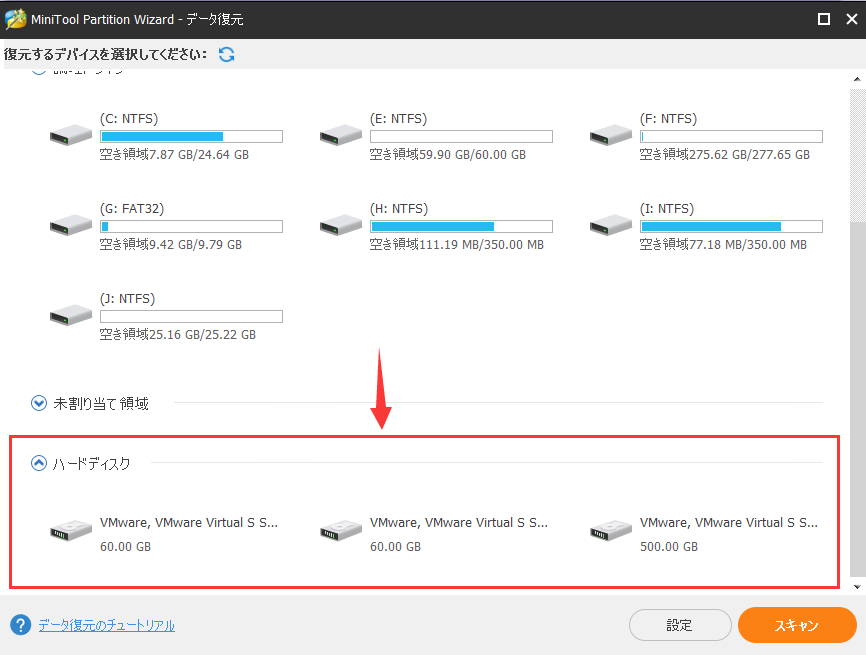
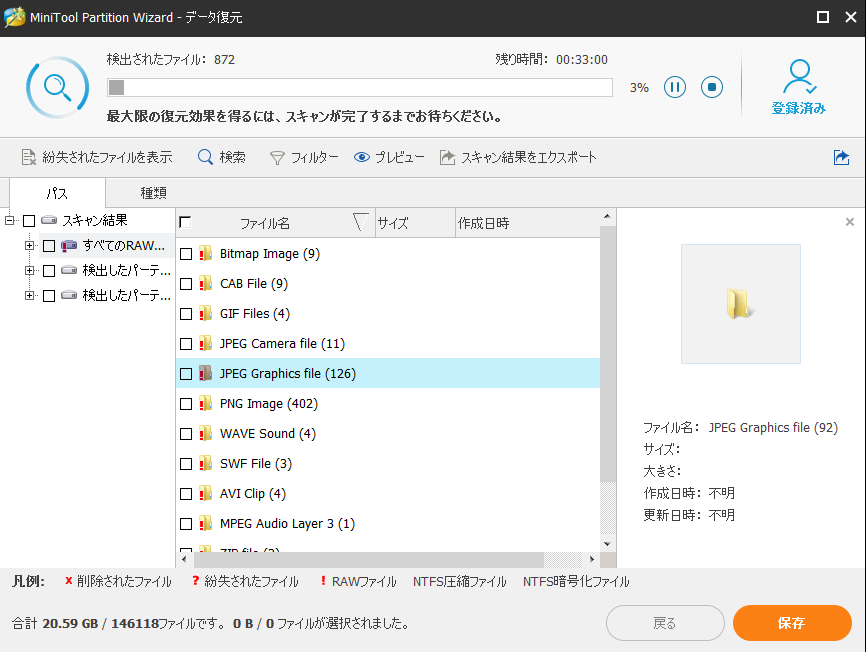
起動しないパソコンからデータを取り出す方法、知っていますか?Twitterでシェア
「Operating system not found」エラーを修正する方法
「Operating system not found」「missing operating system」などのエラーは、ほとんどハードディスクのブート情報の紛失のせいです。データを転送した以上、オペレーティングシステムを再インストールするだけで問題を解決できます。
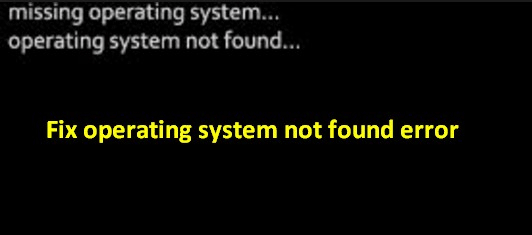
ところが、エラーは他の原因によっても引き起こされる可能性があります。次の原因と解決策を読んで、自分の状況に最適な解決策を選択してください。
ハードディスクをチェックする
MiniTool Partition Wizardの「サーフェステスト」機能を使用して、エラーを修正してみましょう!
詳細については、ディスクのサーフェステスト方法を参照してください。
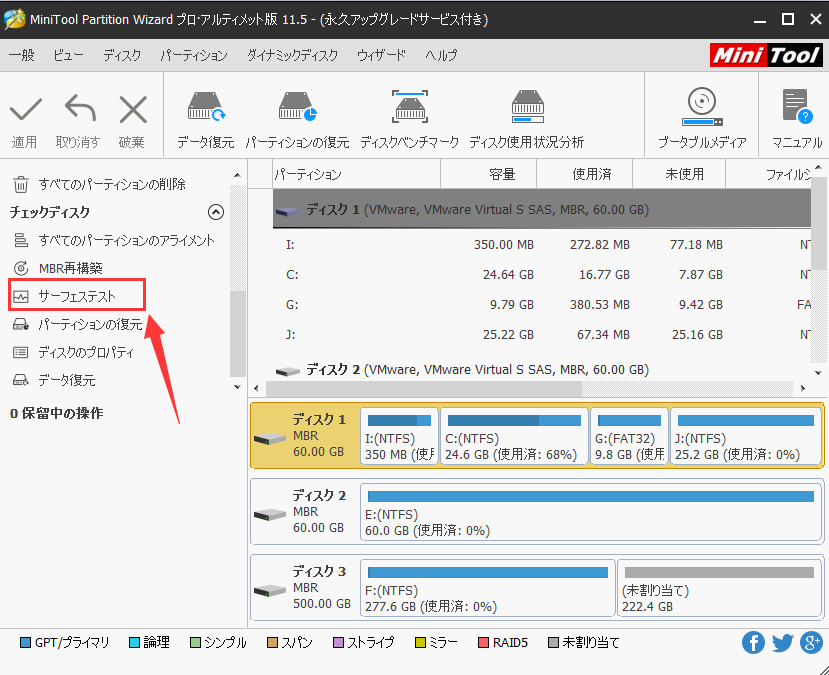
ブートパーティションがアクティブかどうかを確認する
ハードディスクのアクティブパーティションとは何ですか?簡単に言えば、これは、含まれるオペレーティングシステムが正常に起動するために、ブータブルパーティションとして設定されたパーティションです。各ハードディスクには、最大で1つのアクティブパーティションがあります。間違ったパーティションをアクティブに設定すると、パソコンが起動できません。
修正方法:
①前文で述べったように、データ復元が完了した後、MiniTool Partition Wizardのメイン画面に戻ります。(MiniTool Partition Wizardでブートディスクを作成して、ブートディスクからパソコンを再起動します。そして、MiniTool Partition Wizardが自動的に起動します。)
②次に、ハードディスクにアクティブなパーティションがあるかどうか、および正しく設定されているかどうかを確認します。パーティションを選択し、右クリックして「アクティブに設定」および「非アクティブに設定」で、変更できます。
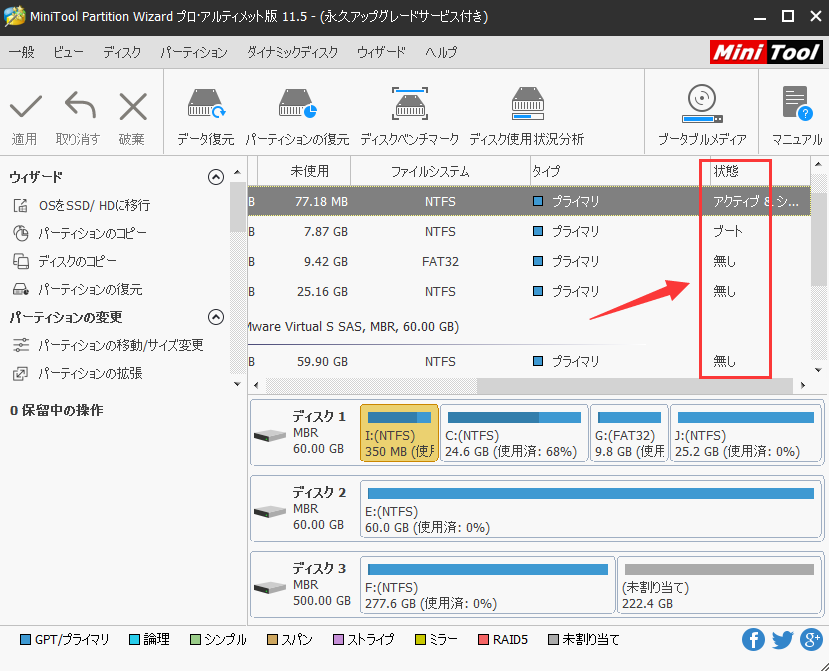
MBRまたはブートセクターを修復する
パソコンが起動可能なハードディスク(例えば、Cドライブ)から起動すると、システムBIOSコードはブートディスクを識別し、そのディスク上のMBR(マスターブートレコード)を読み取ります。次に、マスターブートコードは、ハードディスク上のアクティブおよびプライマリパーティションを検索します。もし、MBRが破損したなら、またはシステムパーティションのブートセクターが見つからないなら、エラーが発生します。
この場合は、MiniTool Partition Wizardの「MBRの再構築」機能を試してみてください。
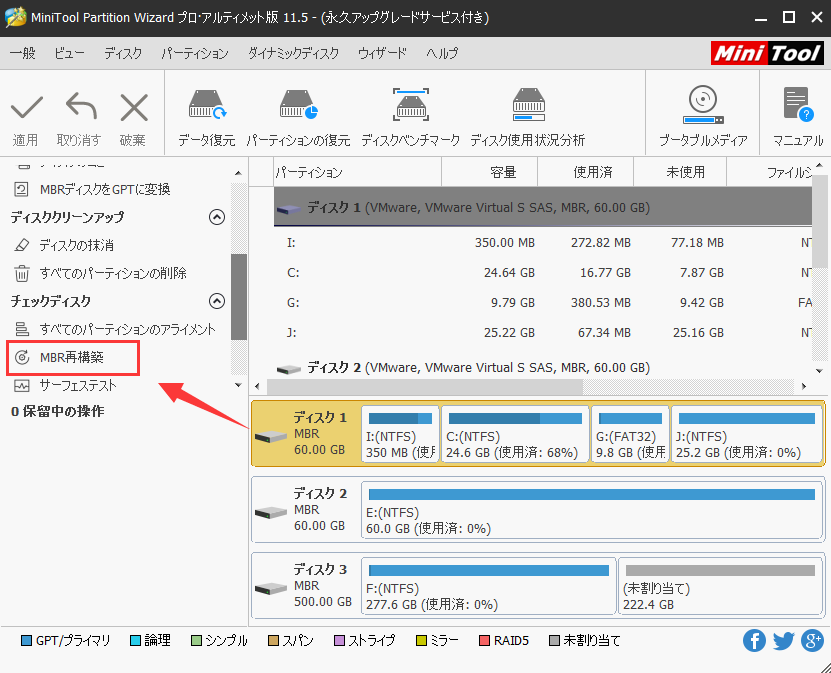
BIOSでハードディスクが検出されたかどうかを確認する
起動時に、BIOS / CMOS設定画面に入って、次に、そのハードディスクが検出されたかどうかを確認します。BIOS / CMOS設定画面に入る方法が、パソコンによって違うので、ここでは説明しません。パソコンのブランドを知っているなら、ネットで調べてください。(同じメーカーで開発された2台のコンピューターでもまったく異なる場合があります。)
非常に古いマザーボードを使用している場合にのみ、次のようなBIOS画面が表示されます。
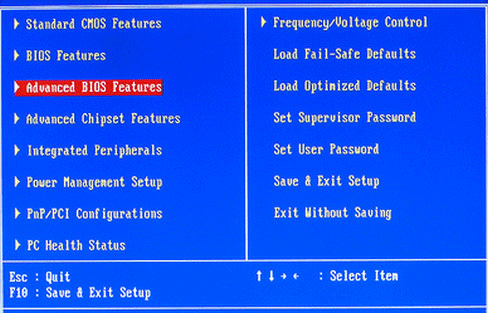
コンピューターによって検出されないなら、接続線やハードディスクインターフェースや電源などハードディスクの検出に影響を与える可能性のある要因を確認してください。
BIOSで起動順序を変更する
ハードディスクがコンピューターによって正常に検出された場合は、ブート順位を確認する必要があります。ハードディスクが第一位の起動デバイスとして設定されていないなら、コンピュータも正常に起動できません。(パソコンによって、次の画面も違います。)
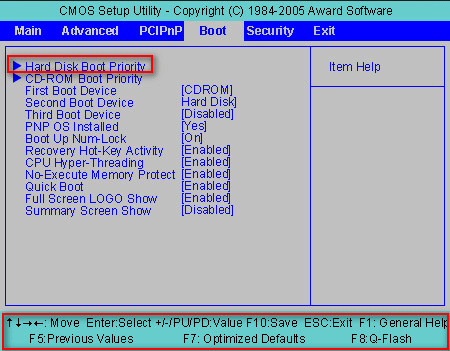
オペレーティングシステムを再インストールする
「 operating system not found」エラーを修正する最後の方法は、オペレーティングシステムを再インストールすることです。 コンピュータのハードディスクが物理的に損傷を受けていない限り、これは常に最も効果的で最も直接的なソリューションです。
オペレーティングシステムの再インストール後、問題とエラーはなくなります。注意すべきことは、再インストール中にハードドライブ上のデータが破棄するので、前文で述べたように、データを取り出す必要があります。
パソコンにWindowsを再インストールする方法については、この文章を参照してください。
お見逃しなく!「Operating system not found」エラーを修正する六つの方法Twitterでシェア
結語
これで、「Operating system not found」エラーについての対処法の説明が終わりました。前文で紹介した「起動しないパソコンからデータを取り出す方法」と「Operating system not foundエラーの修正方法」について、ご質問やご提案がありましたら、[email protected]までご連絡ください。
