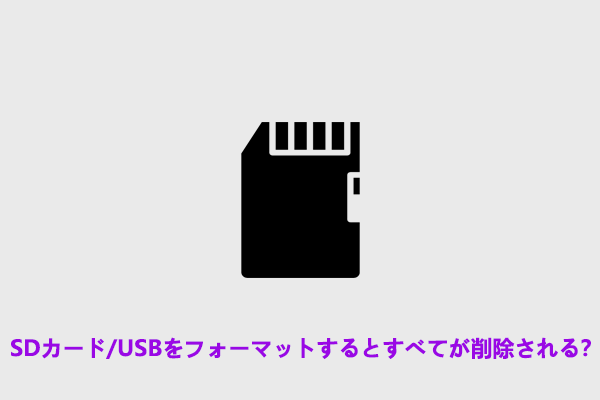NVMeの登場により、ハードドライブの性能は大幅に向上しました。しかし、NVMe SSDの使用において、何らかの理由によりデータ損失が発生する可能性があります。MiniTool Partition Wizardのこの記事では、NVMe SSDからデータを回復する方法を詳しく説明します。
NVMeとは何ですか?NVMeの正式名はNon-Volatile Memory Expressで、直訳すると不揮発性メモリのホストコントローラインターフェース仕様となります。USBフラッシュ ドライブとSSDで使用され、高スループットと高速応答時間を実現します。また、NVMe SSDはPCのPCIeバスを使用して、SATAよりも高速です。
通常の2.5 インチSSDやHDDと比較すると、M.2 NVMe SSDは比較的新しいストレージ テクノロジーです。NVMe SSDは他のストレージ デバイスと同様にデータ損失の可能性はありますが、突然障害が発生することはほとんどありません。その代わりに、完全に動作しなくなる前に、パフォーマンスの低下やデータのランダムな消失など、いくつかの明らかな兆候が見られるのが通常です。
ところで、NVMe SSDのデータ損失の原因は何でしょうか。 さて、次のセクションでは、考えられる原因をいくつかまとめてみました。

外付けハードドライブをWindows 11に挿入したら表示しない場合はありますか?この投稿ではこの問題の対処法を紹介します。
NVMe SSDデータ損失の原因
NVMe SSDの信頼性が高いので、ほとんどの場合はデータを迅速かつ安全に保存することができます。しかし何らかの原因により問題が発生し、データが失われることもあります。ここでは、NVMe SSDデータ損失につながる可能性のある一般的な理由をいくつか以下に示します。
- SSDがマルウェア、ウイルス、またはその他のプログラムによって攻撃され、勝手にデータが削除されます。
- NVMe SSDで論理エラーが発生しました。
- オペレーティング システムの障害によりSSDが損傷します。
- SSDはHDDよりも信頼性が高くなりますが、不良ブロックが含まれる可能性もあります。
- NVMe SSDを誤ってフォーマットしてしまいました。
- SSDに物理的な損傷があります。この原因で失われたデータの復旧は困難です。
参考情報
お使いのNVMe SSDが物理的に破損している場合は、自分で修理するのではなく、専門家に依頼してください。一方、論理的なエラーが発生したら、以下の操作を実行して修復してみてください。
- 新しいドライブ文字を割り当てるか、ディスクの管理から古いドライブ文字を変更します。
- CHKDSK コマンドを実行してSSDを修復します。
- SSDドライバーを更新または再インストールします。
- ウイルス対策ソフトでドライブにマルウェアが含まれていないことを確認します。
NVMe SSDからデータを回復することは可能ですか
答えは「はい」です。しかし、具体的なデータ回復状況は多くの要因によって異なります。たとえば、NVMe SSDのデータ損失の原因が物理的か論理的か、データ損失後に新しいデータが書き込まれたかどうか、どのような方法でデータが削除されたかなど、これらすべての要因がNVMeからのデータ復旧の可能性に影響します。
さらに、NVMeデータ復元には特有の挑戦がいくつかあることにも注意する必要があります。まず、NVMeストレージのSSDデータ回復はさらに複雑になるため、NVMeデータ復元はさらに複雑になります。
さらに、PCIeレーンに障害が発生すると、NVMeストレージにも障害が発生する可能性があります。具体的には、あるチャネルで電子的な問題が発生した場合、別のチャネルを通信に使用することで回避できます。この事実を考慮すると、専門家は使用するPCIe レーンの数を制限できる十分な能力を持っている必要があります。
障害が発生したNVMeストレージ デバイスと通信するために使用できるもう 1 つの方法は、PCIe リンク速度を調整することです。 ただし、この操作には特殊なツールと経験が必要です。
NVMe SSDからデータを復元できますか?この疑問を持っているなら、このこの記事を読んで答えを探しましょう!Twitterでシェア
NVMeデータ復元を実行する前にすべきこと
NVMeデータ復元の成功率を向上させるのに役立つヒントをいくつか紹介します。今すぐ一つずつチェックしてください!
ヒント1:TRIMを無効にする
Advanced Technology Attachment (ATA) コマンドであるTRIMを使用すると、SSDは使用されなくなったデータ ブロックを消去できます。そして、SSDへのデータ書き込みパフォーマンスを向上させ、SSDの寿命を延ばすことができます。それにもかかわらず、TRIM対応のNVMe SSDからデータを復元するのは非常に困難です。したがって、NVMeデータ復元を実行する前にTRIMを無効にした方がよいでしょう。
ステップ1:Windows キーと R キーを同時に押して、「ファイル名を指定して実行」ウィンドウを開きます。
ステップ2:「実行」ウィンドウに「cmd」と入力し、Ctrl + Shift + Enter キーを押して、管理者としてコマンド プロンプトを開きます。
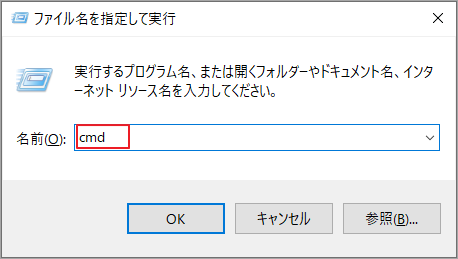
ステップ3:コマンド プロンプト ウィンドウで、「fsutil behaviour set DisableDeleteNotify=1」と入力し、Enter キーを押します。
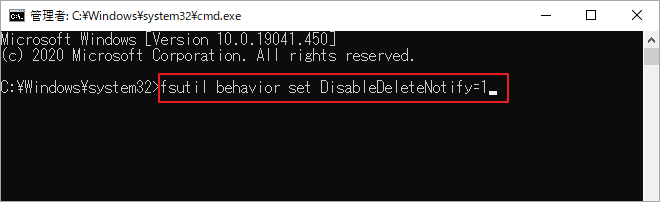
ヒント2:NVMe SSDに新しいデータを書き込まない
TRIMを無効にした後、紛失したデータは、SSDに何も書き込まない場合にのみ安全になります。SSDをPCに接続しただけの場合でも、コンピューターはオペレーティング システムにログなどの一時ファイルを保存するように要求する場合があります。そのため、NVMeデータ復元を開始する場合にのみSSDをPC に接続してください。
ヒント3:NVMe SSDを復号化する
NVMe SSDがBitLockerで暗号化されている場合は、NVMeデータ復元を実行する前に暗号化を解除する必要があります。 そうしないと、NVMe SSDからデータを復元するデータ回復ツールの機能に影響を与える可能性があります。
ヒント4:信頼できるNVMeデータ復元ユーティリティを用意する
最後になりましたが、信頼できるNVMe回復ツールを選択してください。NVMe SSDからデータを回復するには、専門的なデータ回復ユーティリティを使用する必要があります。市場に出回っているさまざまなデータ回復プログラムから強力で安全なものを選択するのは簡単なことではありません。適切なデータ回復ツールを選択するには、ソフトウェアの互換性とパフォーマンスを考慮する必要があります。
具体的には、データ回復ソフトがどんなオペレーティング システム、ファイル システム、デバイス タイプをサポートしているかを確認する必要があります。さらに、各ソフトウェアの機能と使いやすさを比較し、レビューと評価を読み、コストとサポートも考慮のポイントです。
ここでは、MiniTool Partition Wizardをお勧めします。このソフトは、Windows 11/10/8.1/8/7をサポートし、FAT12/16/32、exFAT、NTFS、Ext2/3/4 ファイル システムと互換性があります。
さらに、HDD、SSD、SSHD、ダイナミック ディスク、ハードウェア RAID、外付けハード ドライブ、USB フラッシュ ドライブ、SD カードなどのストレージ デバイスを管理できます。 ドキュメント、アーカイブ、グラフィックスと写真、オーディオとビデオ、電子メール、データベースなどのあらゆるファイル タイプを回復できます。
さらに重要なのは、MiniTool Partition Wizardを使用すると、70種類以上のファイルをプレビューできます。つまり、回復したファイルを保存する前に、その内容をチェックして、必要なものであるかどうかを確認できます。
MiniTool Partition Wizard Pro Demoクリックしてダウンロード100%クリーン&セーフ
NVMeデータ復元の手順
NVMeデータ復元を実行するには、データ復元ソフトウェアを使用する必要があります。MiniTool Partition Wizardは、ハードドライブからデータを回復できるユーティリティです。 そのほか、以下のタスクを実行できます。
- Dドライブのデータ復旧|Dドライブから失われたデータを回復する方法
- USBデータ復元ソフトを使って/使わずにUSBメモリのデータを復元する方法
- 外付けハードドライブからデータを復元する方法
- Windows 10/8/7 / XPでSSDファイルを回復する方法
- 不良セクタのあるハードドライブからデータを回復する方法
データの回復に加えて、この多機能パーティション マネージャーでは、ハードドライブのクローン、FATからNTFSへの変換、Windows 10の移行、SSDのフォーマット、MBRからGPTへの変換、HDD、SSD、USBフラッシュドライブ、SDカード、ダイナミックディスクなどのストレージデバイスに関連するその他の操作を実行することもできます。
ここでは、MiniTool Partition Wizardを使用して、論理エラーによりNVMe SSDから失われたデータを復元する方法を説明します。このデータ復元ツールでは、物理的な損傷によって失われたデータを復元することはできませんので、ご注意ください。
ステップ1:下のボタンをクリックして、MiniTool Partition Wizardをコンピュータにダウンロードしてインストールします。
MiniTool Partition Wizard Pro Demoクリックしてダウンロード100%クリーン&セーフ
ステップ2:ソフトウェアを起動してメインインターフェイスに入ります。
ステップ3:画面左上隅にある「データ復元」をクリックします。
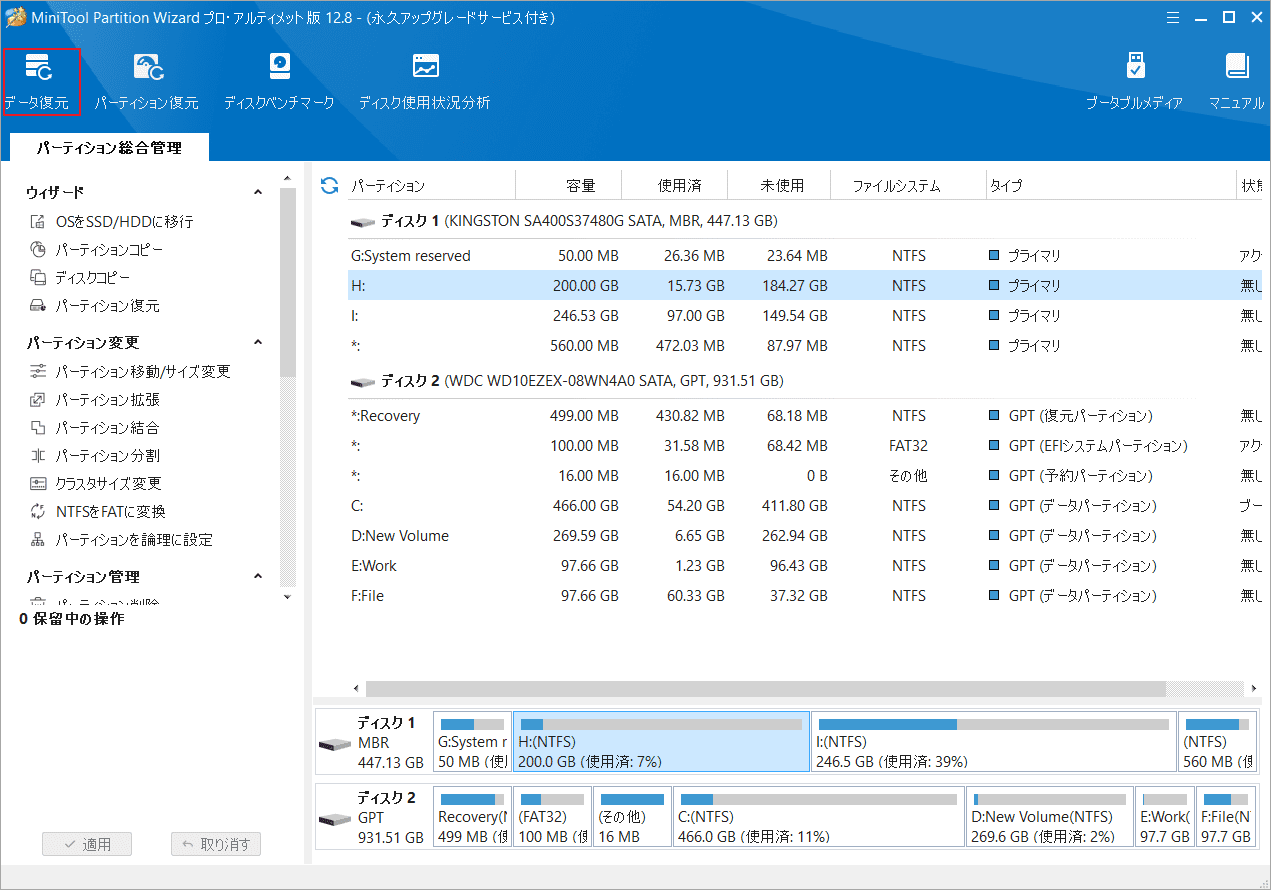
ステップ4:「デバイス」タブに移動し、データ復元を行いたいNVMe SSDにカーソルを置き、「スキャン」ボタンをクリックします。
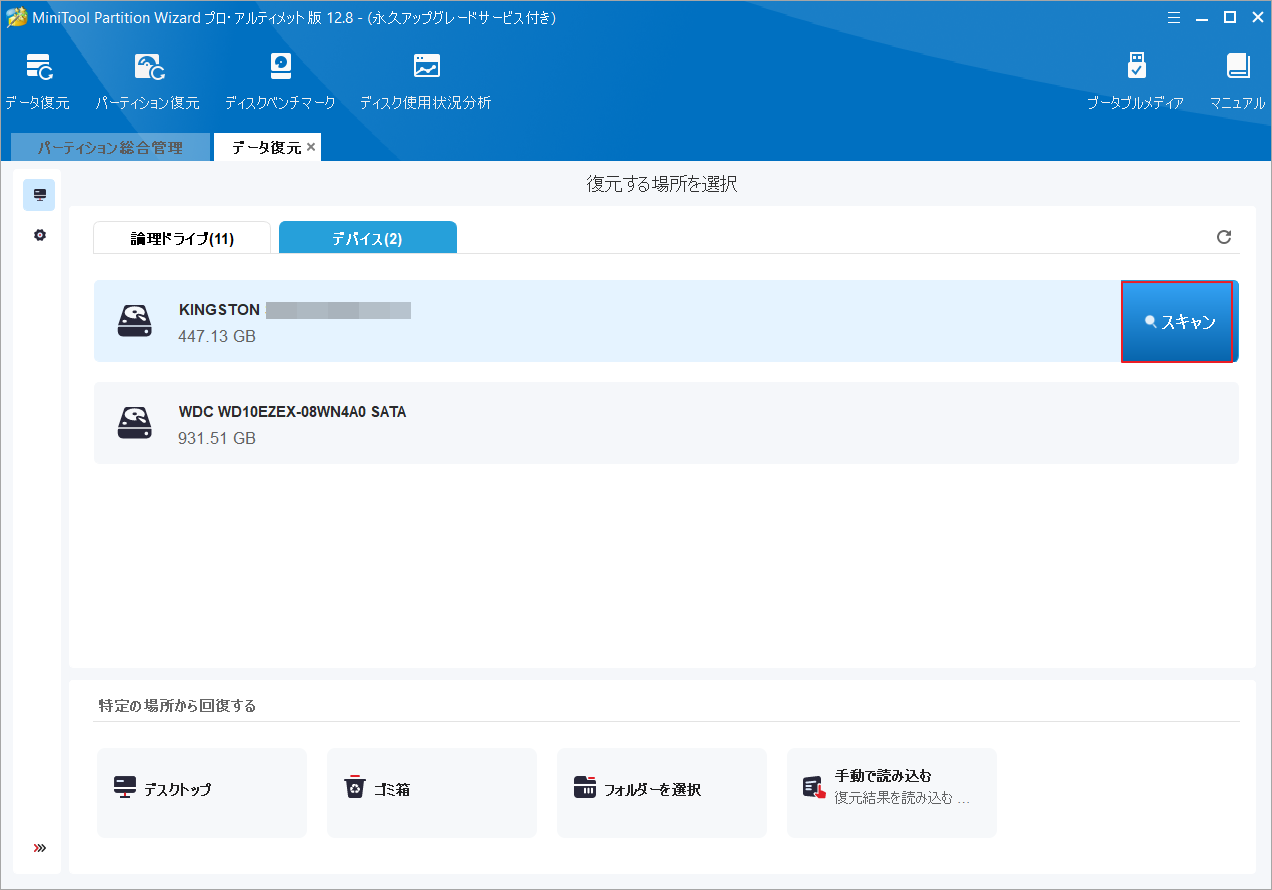
ステップ5:スキャン処理が開始されます。プロセス中に必要なファイルを見つけたら、処理を中断(「停止」または「一時停止」をクリック)してファイルを保存プレビューしたり、保存したりできます。
ステップ6:スキャン処理が完了したら、すべての必要なファイルにチェックを入れて「保存」ボタンをクリックします。
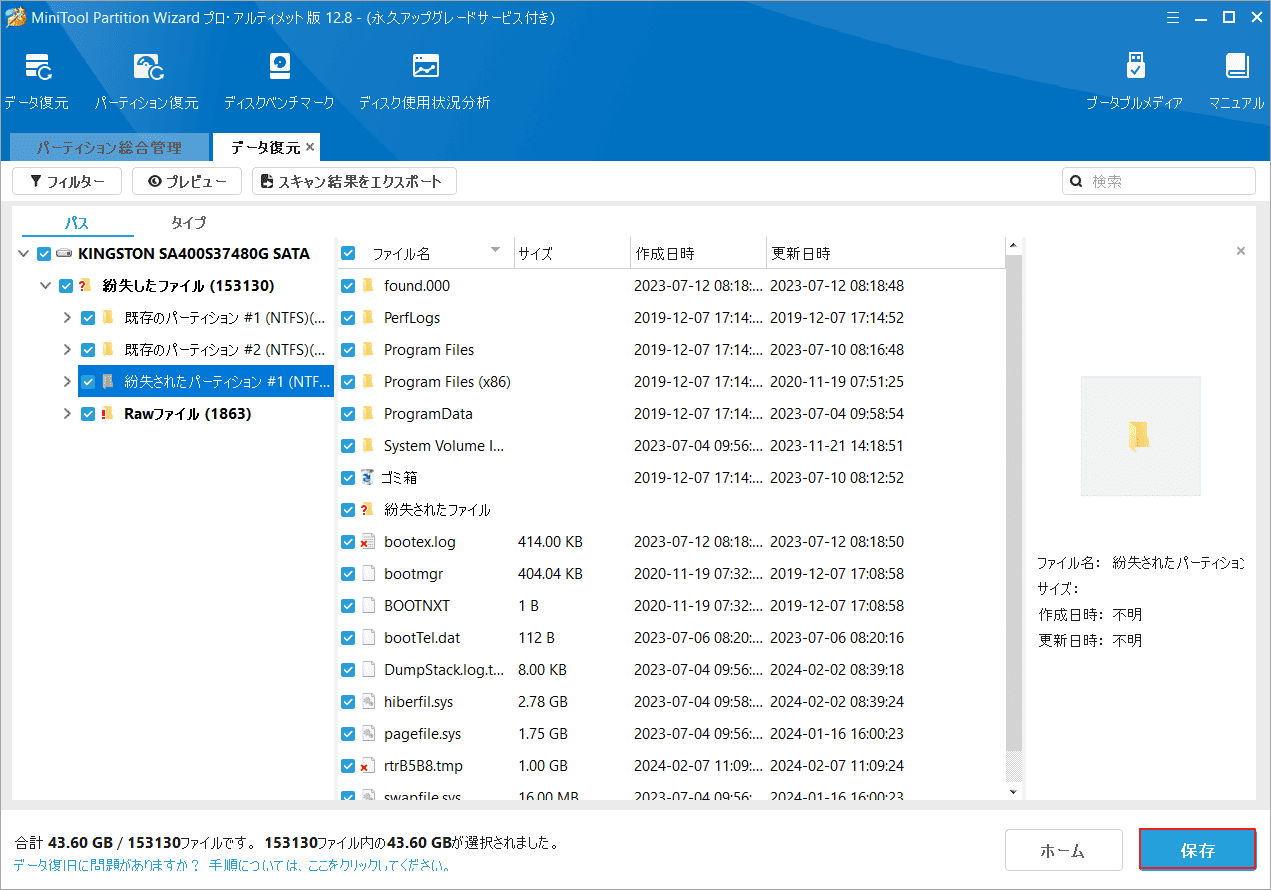
ステップ7:ポップアップ ウィンドウで、復元されたファイルを保存するディレクトリを選択するか、パスを手動で入力します。その後、「OK」をクリックして操作を確認します。
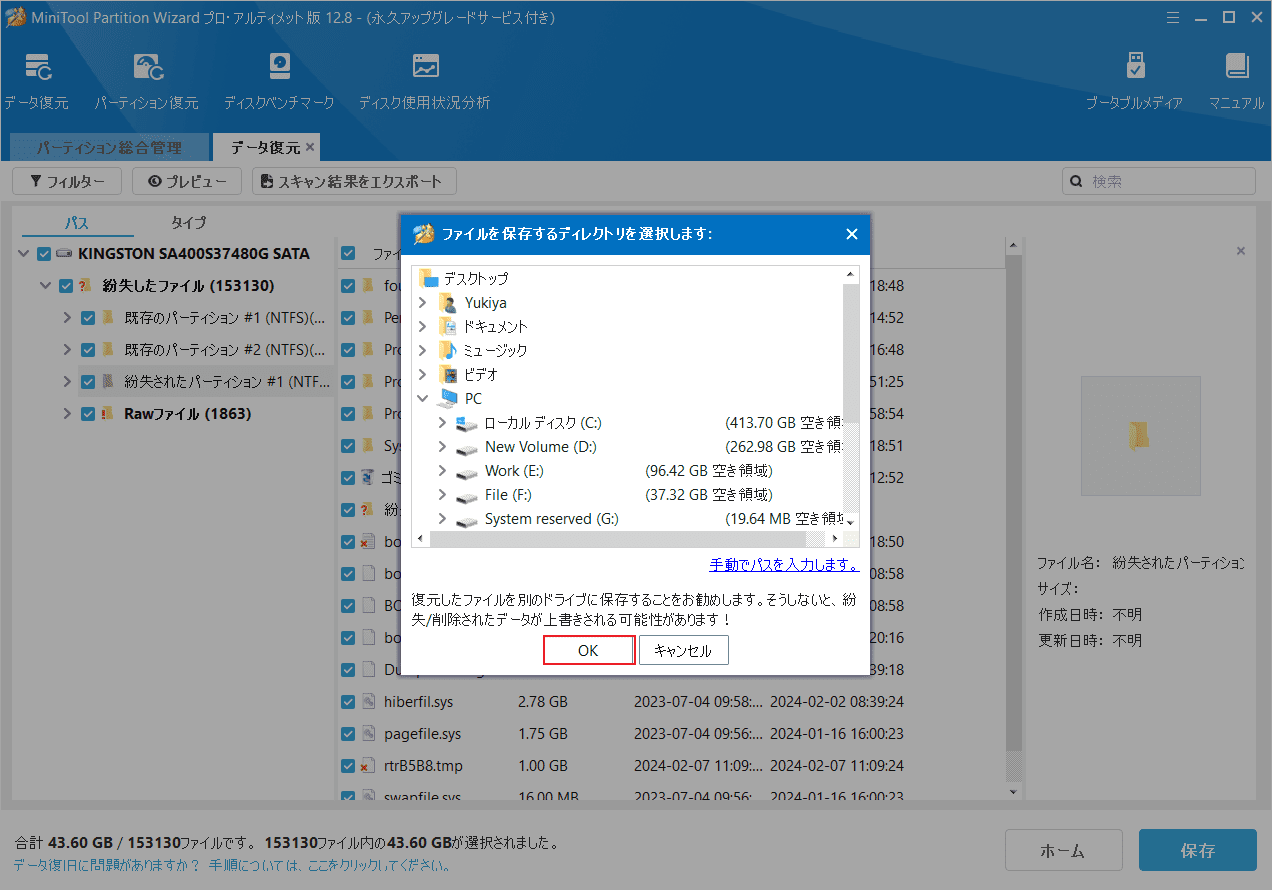
結語
この記事では、NVMe SSDからデータを復元する方法を紹介しています。機能豊富で信頼性の高いデータ回復ソフトであるMiniTool Partition Wizardを使用してください。また、MiniTool Partition Wizardの使用中に何かご不明な点やご意見がございましたら、お気軽に[email protected]までご連絡ください。