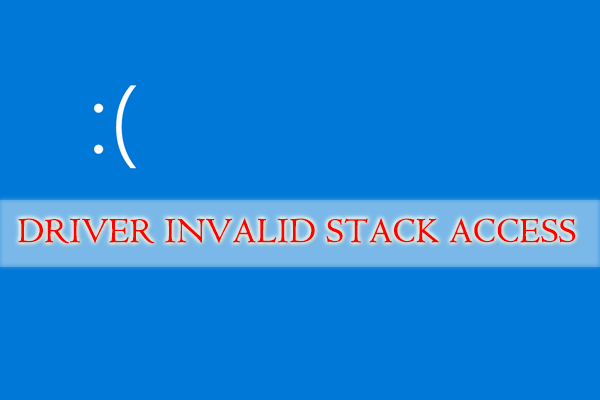Windows PCの使用中や起動時に、NO_USER_MODE_CONTEXTというブルースクリーンエラーが表示されることがあります。MiniTool Partition Wizardのこの投稿では、このエラーを修正し、PCを通常の状態に戻すためのいくつかの解決策を提供しています。
NO_USER_MODE_CONTEXTブルースクリーンの原因
NO_USER_MODE_CONTEXTのエラーチェックコードは0x0000000Eで、ブートコンフィグレーションデータ(BCD)ファイルまたはデバイスドライバに問題があることを意味します。ここでは、0x0000000Eエラーの原因として考えられる、以下のようなものをまとめています。
- 破損または互換性のないドライバー
- Windows レジストリ エントリが正しく構成されていない
- システムファイルが破損している
- メモリの不良または互換性がない
BSODによって失われたデータを復元する方法
0x0000000E ブルー スクリーン エラーを修正する前に、エラーによって失われたデータを復元し、これ以上のデータ損失を避けるためにバックアップを取ってください。また、失われたデータを復元するには、使いやすく専門的なデータ復元ツールであるMiniTool Partition Wizardを使用することをお勧めします。
提示:システムを正常に起動できない場合は、正常に使用できる別のコンピュータにMiniTool Partition Wizardのブータブルメディアを作成します。その後、ブータブルメディアから問題のあるコンピュータを起動し、データ復旧を実行します。
ステップ1:MiniTool Partition Wizardをダウンロードしてインストールします。
MiniTool Partition Wizard Freeクリックしてダウンロード100%クリーン&セーフ
ステップ2:ソフトウェアを起動してそのメインインターフェースに入ります。
ステップ3:ツールバーの「データ復元」をクリックします。
ステップ4:失われたデータが以前保存されていた場所(パーティション、ディスク全体、デスクトップ、ゴミ箱、特定のフォルダ)を選択して「スキャン」をクリックします。
ステップ5:すると、スキャン処理が開始されます。選択された範囲内のファイル(失われたファイルと紛失したファイルを含む)がすべて検出されます。
ステップ6:スキャン結果から必要なファイルにチェックを入れて「保存」をクリックします。
ステップ7:復元したファイルの保存先を選択して「OK」をクリックします。
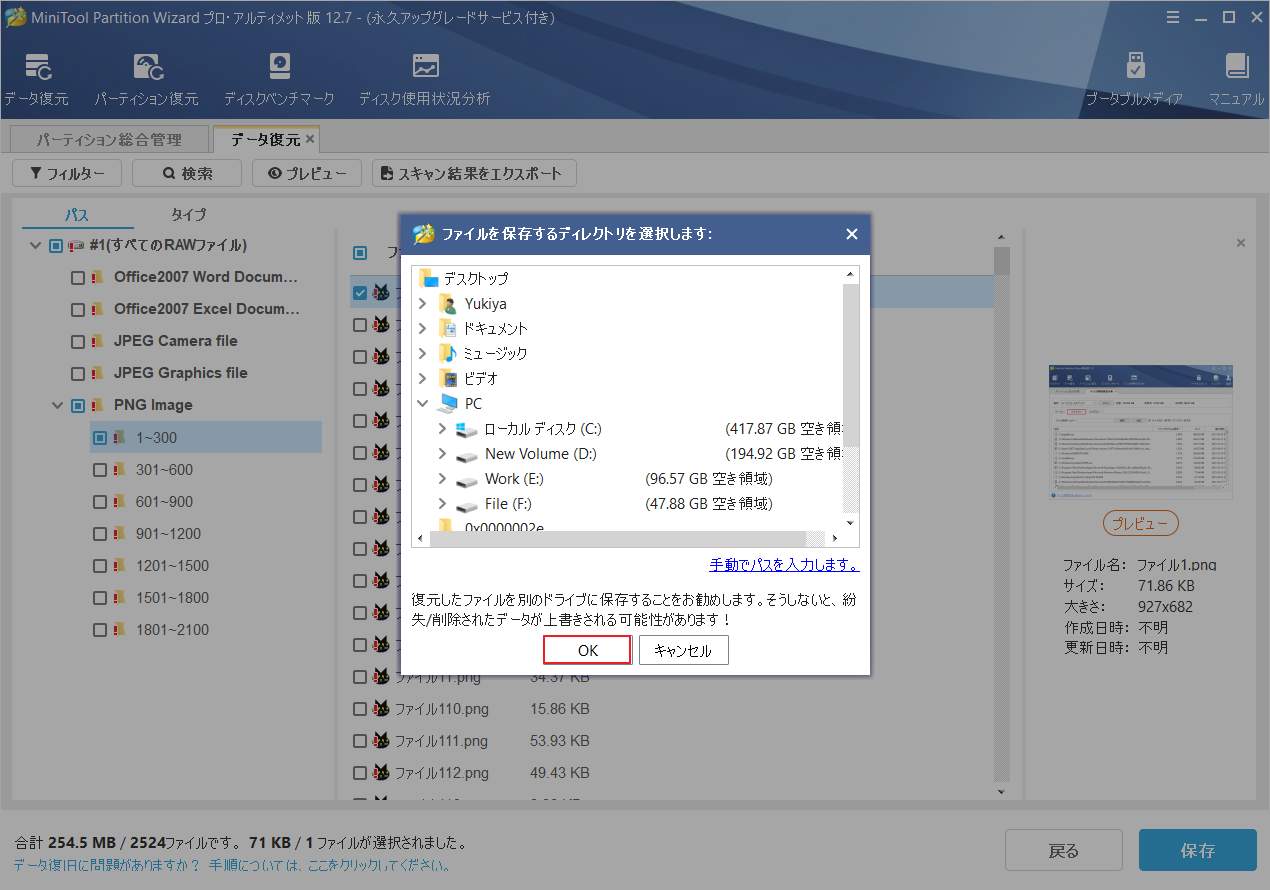
復元処理が完了したら、ソフトウェアを閉じます。
NO_USER_MODE_CONTEXTブルースクリーンを修正する方法
まず、パソコンをセーフモードで起動し、次の解決策を一つずつ試してみましょう。
対処1. ドライバーの更新、ロールバック、再インストールを行う
デバイスドライバーに問題があり特にグラフィックドライバが破損していたり、互換性がない場合、0x0000000Eエラーになることがあります。この問題を解決するには、以下の手順でドライバーをアップデート、ロールバック、または再インストールしてみてください。
ドライバーのアップデートやロールバックを行う手順
ステップ1:Windowsのセーフモードに入り、スタート メニューから「デバイスマネージャー」を選択します。
ステップ2:「ディスプレイアダプター」セクションを展開します。
ステップ3:下のグラフィックカードを右クリックし、「プロパティ」を選択します。
ステップ4:「ドライバー」タブをクリックし、「ドライバーの更新」または「ドライバーのロールバック」を選択します。
ドライバーの再インストールは、このガイドに従って行うことができます。
対処2. システムファイルチェッカーを実行する
0x0000000Eブルースクリーンを修復するには、システムファイルチェッカー(SFC)ツールを実行し、破損したシステムファイルを修復します。
ステップ1:Win + Rを押して、「ファイル名を指定して実行」ダイアログボックスを開きます。
ステップ2: cmdと入力し、Ctrl + Shift + Enterキーを押して、コマンドプロンプトを管理者として実行します。
ステップ3:コマンドウィンドウで、「sfc /scannow」と入力し、Enterキーを押します。
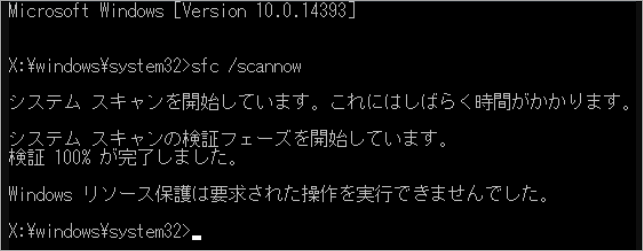
ステップ4:スキャンと修復が完了した、PCを再起動し、エラーが解消されているかどうかを確認してください。
対処3. Windowsのメモリ診断を実行する
NO_USER_MODE_CONTEXTブルースクリーンは、メモリモジュールの不具合や破損が原因である可能性があります。Windowsのメモリ診断ツールを使用して、RAMにエラーがないかどうかテストすることができます。
ステップ1:「ファイル名を指定して実行」ボックスに「mdsched.exe」と入力し、Enterキーを押します。
ステップ2:「今すぐ再起動して問題の有無を確認する」を選択します。
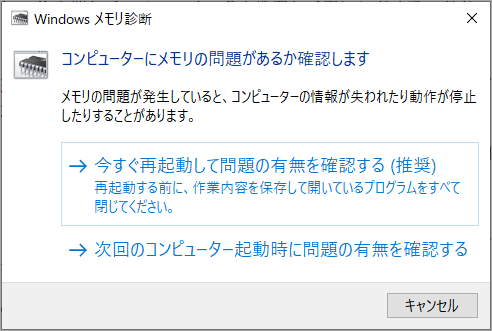
ステップ3:エラーの検出が開始されます。結果が表示されるまで待ちます。エラーが見つかった場合は、RAMを交換するか、メーカーに連絡してサポートを受ける必要があります。
対処4 . ディスクに異常がないか確認する
NO_USER_MODE_CONTEXTブルースクリーンを解消するには、ディスクにエラーがないかチェックすることができます。
ステップ1:コマンドプロンプトを管理者として実行します。
ステップ2:以下のコマンドを入力し、それぞれの後にEnterキーを押します。
bootrec /rebuildbcd
bootrec /fixmbr
bootrec /fixboot
chkdsk C: /f /r
ステップ3:PCを再起動し、エラーが消えることを確認してください。
対処5. Windowsを再インストールする
上記の方法がどれもうまくいかない場合、Windowsを再インストールしてNO_USER_MODE_CONTEXTを解決してみてください。データの復元とバックアップを行った後、このガイドに従ってWindowsを再インストールすることができます。
結語
この記事は、WindowsでNO_USER_MODE_CONTEXTブルースクリーンが表示される場合の対処法を紹介しています。ご参考になされましたら幸いです。このエラーを修正するための他の方法がある場合は、次のコメント部分でお気軽に共有してください。