Burn Recoveryは、MSIシリーズのノートパソコンに付属するシステムバックアップ/リストアユーティリティソフトです。この記事はこのツールを使用してWindowsリカバリディスクを作成し、Windowsを復元する方法を紹介します。ちなみに、Windowsを復元する前に、MiniTool Partition Wizardを使ってデータを回復することを忘れないでください。
MSI Burn Recoveryとは
MSIは、Micro-Star International Co., Ltd.の略称で、多国籍のテクノロジー企業です。主にデスクトップPC、ノートPC、マザーボードなどのコンピュータハードウェアに関連する製品やサービスを提供しています。
MSI製のコンピュータは有名で世界中に人気があります。そして、長い間使用していると、コンピュータに問題が発生する可能性があることを考慮して、MSIはコンピュータに回復用の記憶装置を作成するための便利なツール、MSI Burn Recover(MSI BurnRecoveryおよびMSI Recovery Image Backupとしても知られています)を提供します。
MSI Burn Recoverは、システム回復パーティション内のデータを使用して、Windows回復メディアを作成します。そして、回復メディアは、DVDまたはUSBフラッシュドライブになります。さらに、MSI Burn Recoveryは、ISOイメージもサポートします。
このような回復デバイスを作成した後、ユーザーはシステムをデフォルト設定に復元することができます。これは、コンピュータが正常に動作しない場合やクラッシュした場合に効果的に問題を解決してくれます。
このMSIバーンリカバリーツールを使ったことがなくても、心配する必要はありません。以下のコンテンツでは、このツールを使ってWindowsリカバリーディスクを作成し、問題が発生したときにWindowsを復元する方法をご紹介します。
MSI Burn Recoveryの入手方法
MSI Burn Recoveryは、MSIコンピュータで無料で使用できます。このツールを手に入れるには、以下の手順を参考にしてください。
ステップ1:MSIの公式サイトにアクセスし、MSI Burn Recoveryツールをダウンロードします。
ステップ2:ダウンロードしたZIPファイルを解凍し、setup.exeファイルを起動してインストールプロセスを開始します。
ステップ3: 次のような歓迎ウィンドウが表示されたら、「次へ」をクリックして続行してください。するとMSI BurnRecoveryが自動的に新しいインストールを構成しますので、プロセスを中断せずに気長に待つだけです。
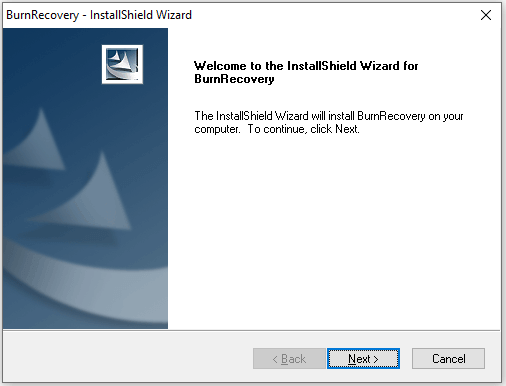
ステップ4:MSI BurnRecoveryが正常にインストールされたら、「完了」をクリックします。
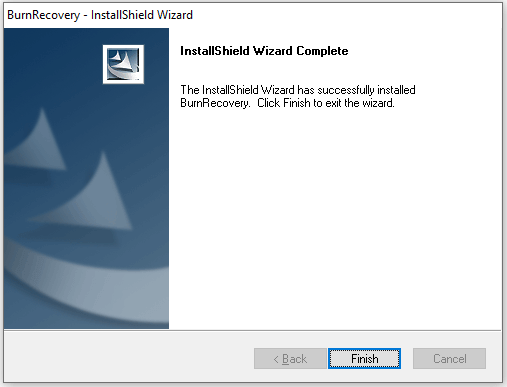
インストール プロセス完了したら、以下のチュートリアルでこのツールを使い始めることができます。MSI BurnRecoveryが動作しない場合は、問題を解決するためにソフトウェアのアンインストールと再インストールをお試しください。
MSI Burn RecoveryでWindowsリカバリーメディアを作成する方法
コンピュータが正常に動作しているときに、システムのリカバリーメディアを作成しておくと、将来コンピュータがクラッシュしたり、起動できなくなったりする時に、簡単に復元・修正を行うことができるので、良い習慣であろう。
MSIコンピュータであれば、MSI Burn Recoveryを使って回復メディアを作成することができます。そして、ここではISO、USB、DVD 3つのオプションを選択することができますので、一つずつ見ていきましょう。
復元用ISOファイルの作成方法
ISOイメージ(光ディスクイメージ)は、通常、光ディスクのバックアップを作成するだけでなく、大規模なプログラムやオペレーティングシステムの配布にも使用されます。MSI Burn Recoveryを使用してオペレーティングシステムのリカバリーISOイメージを作成する場合は、以下の手順に従ってください。
ステップ1: Win + Sを押して、Windows検索ユーティリティを開きます。その後、MSI BurnRecoveryを検索して起動します。
ステップ2: MSI BurnRecoveryのインターフェイスが表示されたら、「次へ」をクリックして続行します。
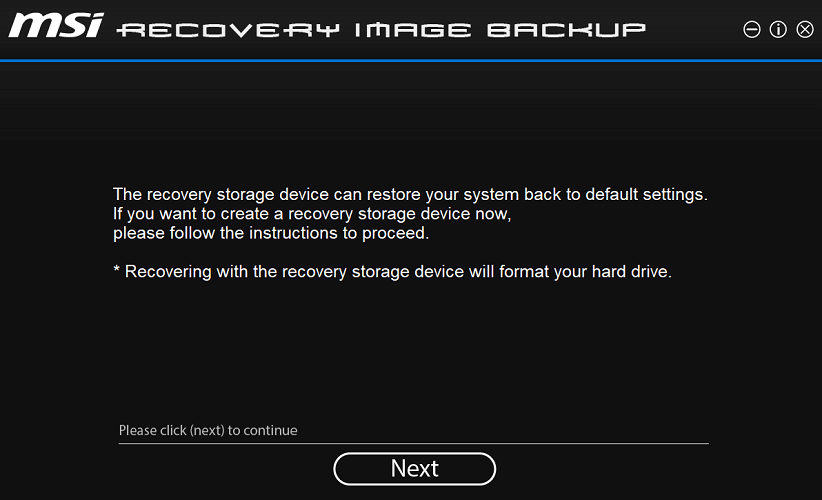
ステップ3: 次のページで、ISOオプションを選択し、「次へ」をクリックして続行します。
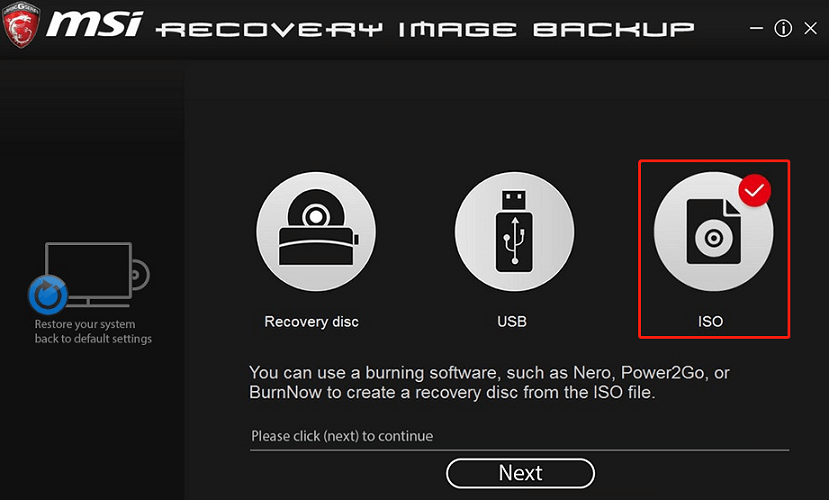
ステップ4: ISOファイルを保存するディレクトリパスの選択を求められたら、コンピュータを参照して、適切な保存先を選択してください。その後、「次へ」をクリックしてプロセスを開始します。
ステップ5: プロセスにはしばらく時間がかかりますので、気長にお待ちください。ISOファイルの作成が完了したら、「一時ファイルを削除」を選択し、「完了」をクリックします。
復元用USBメモリーの作成方法
ISOファイルを作成したくない場合は、USBフラッシュドライブ経由でWindowsリカバリーツールを作成することもできます。
ただし、USBメモリーはリカバリーツールの作成中にフォーマットされ、データはすべて消去されますのでご注意ください。そのため、空のUSBメモリを用意するか、事前にUSBメモリをバックアップしておくことをお勧めします。さらに重要なのは、USBメモリが十分な空き容量が余っていることを確認してください。MSIによると、32GB以上のUSBドライブの使用を推奨しています。
続いて、MSI BurnRecoveryでリカバリーUSBフラッシュドライブを作成する方法をご紹介します。
ステップ1: USBフラッシュドライブをコンピュータに接続します。そしてMSI BurnRecoveryを起動し、「次へ」をクリックして続行します。
ステップ2: 画面真ん中のUSBオプションを選択し、次のウィンドウで「次へ」をクリックします。
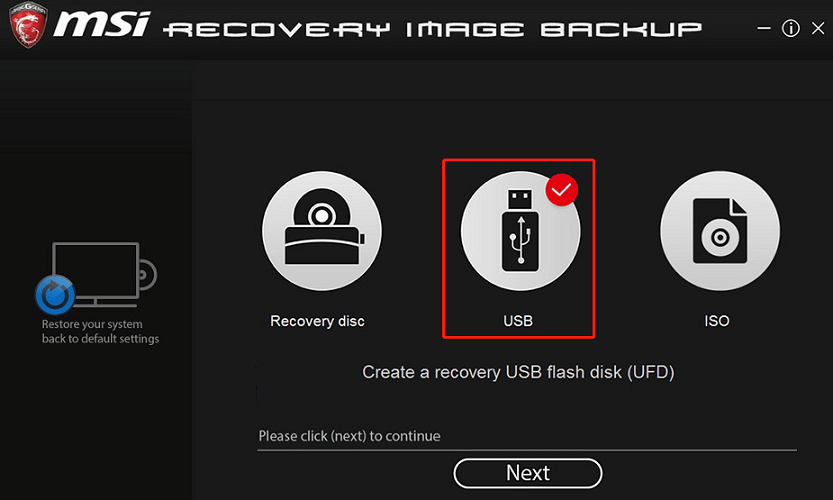
ステップ3:リカバリーUSBフラッシュドライブの作成が開始されます。USBフラッシュドライブ上の元のデータは、このプロセスで削除されます。
ステップ4: プロセスが完了したら、「一時ファイルを削除」を選択し、「完了」をクリックします。
復元用DVDの作成方法
ISOやUSBに加えて、MSI Recovery Image BackupはDVDリカバリーメディアの作成にも対応しています。この機能では、コンピュータのモデルに応じて複数のDVDが必要となり、DVDのサイズは30GB程度である必要があります。より詳しい要件は、書き込みプロセス中に確認できます。
ステップ1:MSI BurnRecoveryを実行し、「次へ」をクリックします。
ステップ2:「リカバリーディスク」のオプションを選択し、「次へ」をクリックします。
ステップ3: しばらく待つと、MSI BurnRecoveryが必要なディスクの数と各ディスクのストレージ容量を表示します。
ステップ4: 1枚目の書き込み可能な空のDVDをMSIコンピュータに挿入し、ポップアップウィンドウの「書き込み」ボタンをクリックします。書き込みプロセスが完了したら、「閉じる」をクリックします。
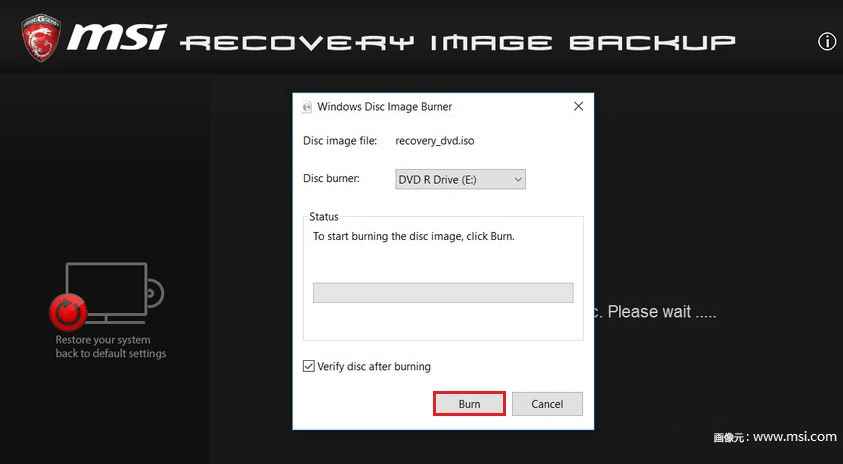
ステップ5: 2枚目の書き込み可能な空のDVDを挿入し、「次へ」をクリックします。その後、ステップ4を繰り返し、画面に表示される指示に従って必要なディスクをすべて書き込みます。
ステップ6:必要なディスクがすべて正常に焼きあがったら、「一時ファイルを削除」を選択し、「完了」をクリックします。
MSIリカバリーメディアでシステムを復元する方法
MSIシステムリカバリーメディアを事前に準備しておくと、システムの動作がおかしくなったときに、それを使ってシステムをデフォルト設定に戻すことができます。ただし、コンピュータ上の個人データがこの復元操作によって失われることにご注意ください。
したがって、重要なデータの損失を防ぐために、それらを復元して別のストレージデバイスに保存してください。あるいは、MSIコンピュータのハードドライブを交換してから、システムを復元することもできます。
詳しくはこちらをご覧下さい。
システムを復元する前に、重要なデータを復元する
MSI Burn Recoveryで作成したリカバリーメディアを使ってシステムを復元すると、ハードドライブが工場出荷時の状態にリセットされるため、すべてのファイルと設定が失われます。そのため、操作の前に必要な重要ファイルをバックアップまたはリカバリーしておくとよいでしょう。コンピュータがクラッシュして起動しない場合は、MiniTool Partition Wizardでファイルを復元することができます。
MiniTool Partition Wizardは、プロフェッショナルで信頼性の高いディスクマネージャーツールです。パーティションの作成、削除、サイズ変更、回復などに使用できます。ここでは、クラッシュしたPCからデータを復元するために使用することができます。
ステップ1: MiniTool Partition Wizardをダウンロードして、正常に動作するコンピュータにインストールします。
MiniTool Partition Wizard Freeクリックしてダウンロード100%クリーン&セーフ
ステップ2:メインインターフェイスが表示されたら、右上の「ブータブルメディア」をクリックします。画面に表示される指示に従って、MiniTool Partition Wizard用の起動可能なUSBフラッシュドライブを作成します。
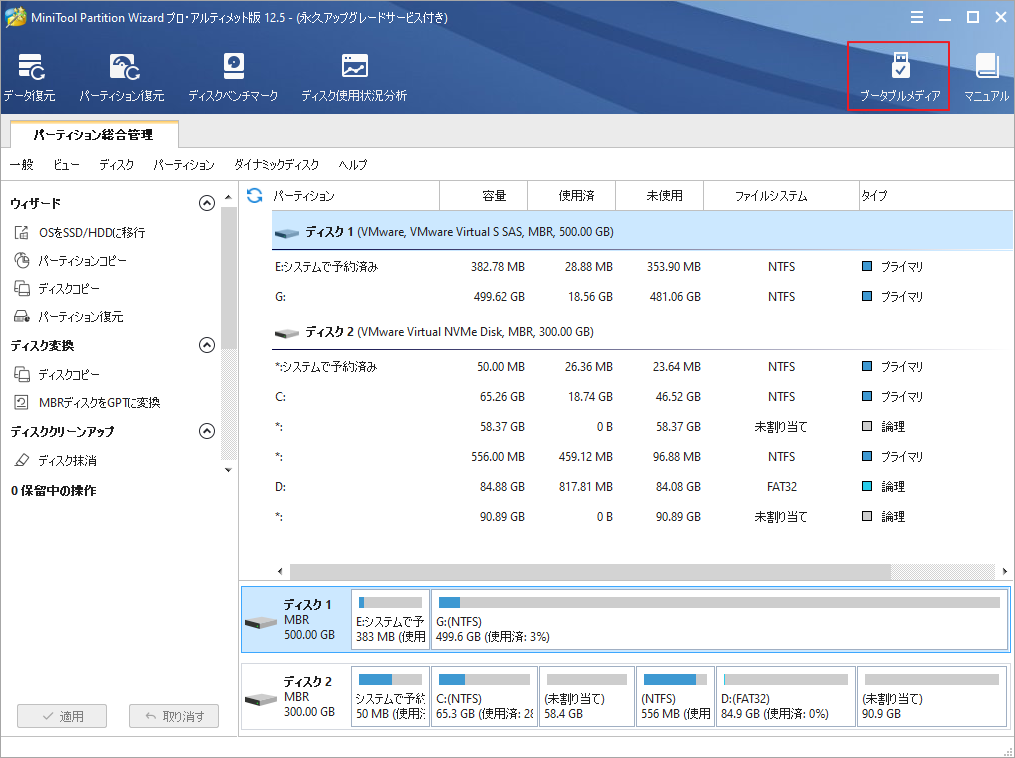
ステップ3:起動用USBフラッシュドライブをMSIコンピュータに接続し、USBフラッシュドライブからコンピュータを起動します。通常、MSIコンピュータの起動中にF11を押してBIOSに入り、起動順序を変更することができます。
ステップ4: MiniTool Partition Wizardに入ったら、上部ツールバーから「データ復元」機能を選択します。
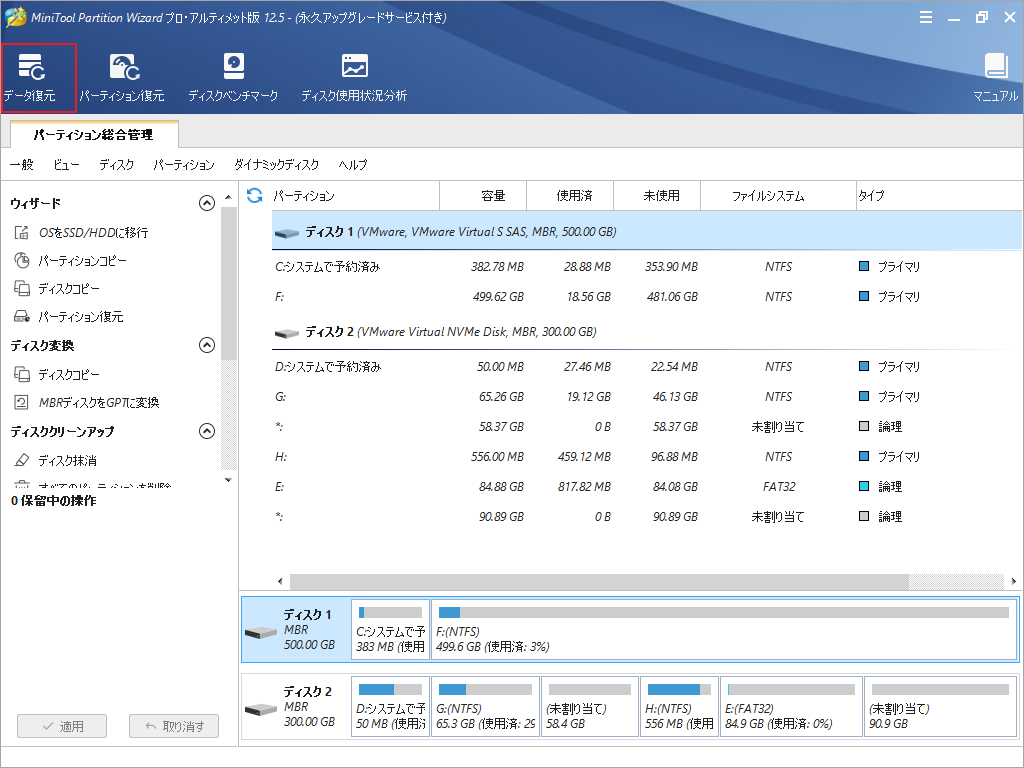
ステップ5:次のウィンドウで、「論理ドライブ」セクションでパーティションを選択するか、「ハードドライブ」セクションでハードドライブを選択します。その後、「スキャン」ボタンをクリックして、スキャンプロセスを開始します。
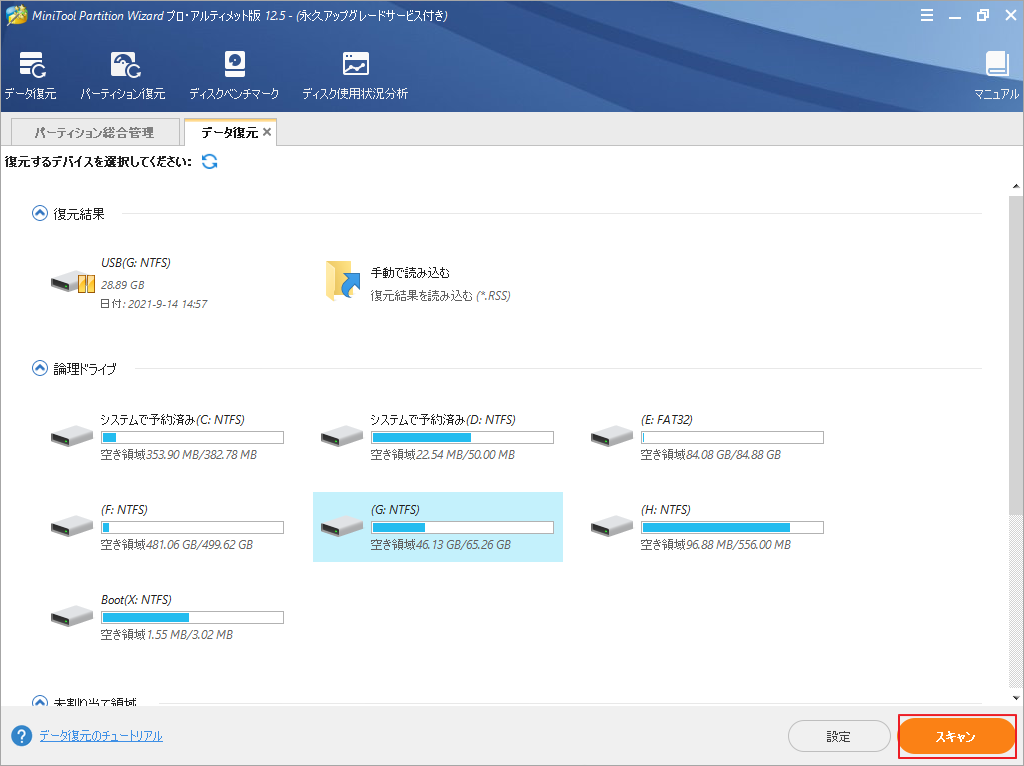
ステップ6: スキャンプロセスが終了したら、必要なファイルやフォルダにチェックを入れ、「保存」ボタンをクリックします。
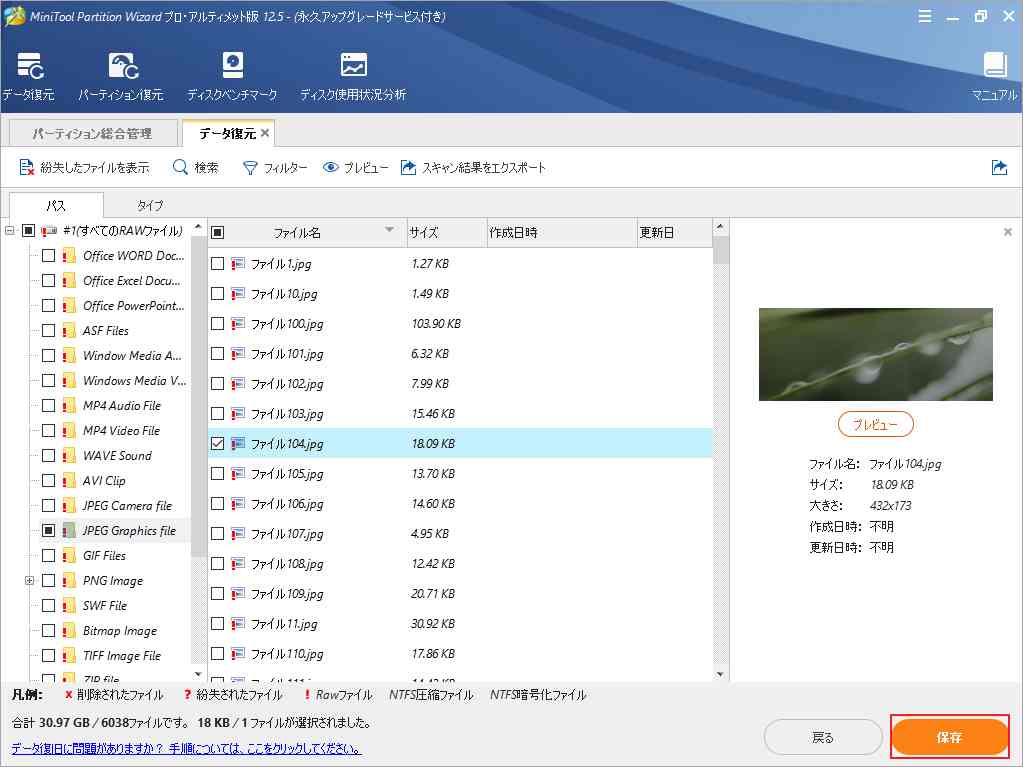
ステップ7:ポップアップウィンドウで、復元したいファイルを保存する場所を選択し、「OK」をクリックします。復元したファイルは、外付けハードドライブなどの別のハードドライブに保存することをお勧めします。
MSI復元ツールでシステムを復元する
必要なデータを復元した後、MSI Burn Recoveryで焼いた復元ツールを使って、データ損失の心配なくシステムを工場出荷時の状態に戻すことができます。
ステップ1:WindowsリカバリーツールをMSIコンピュータに接続してから、それを利用してPCを起動します。
ステップ2:MSI復旧ソフトウェアのメインインターフェースが表示されたら、「ハードディスクの復元」を選択します。このオプションは、MSIコンピュータのハードディスク全体をフォーマットし、すべてのデータが工場出荷時の設定に復元されることにご注意ください。したがって、操作の前にデータをバックアップしておいてください。
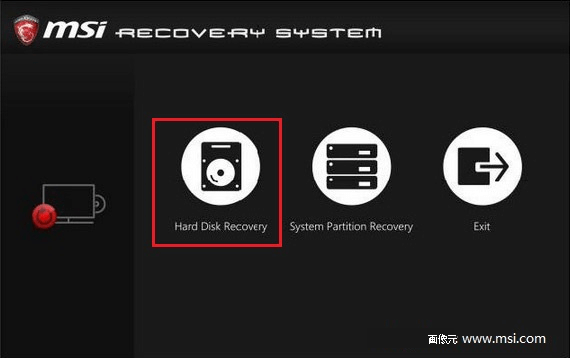
ステップ3:システムの復元場所を選択します。ここでは2つのオプションがあり、必要に応じて選択することができます。その後、「OK」をクリックして続行します。
- Windows OSとリカバリーパーティションの両方を同じディスクに復元します。
- Windows OSとリカバリーパーティションを別のディスクに分離します。
ステップ4:システムは、このコンピュータ上のすべてのファイルと設定がリセットされ、失われることを警告します。続ける場合は、「はい」をクリックします。バックアップをとっていない場合は、「いいえ」をクリックして操作をキャンセルすることができます。
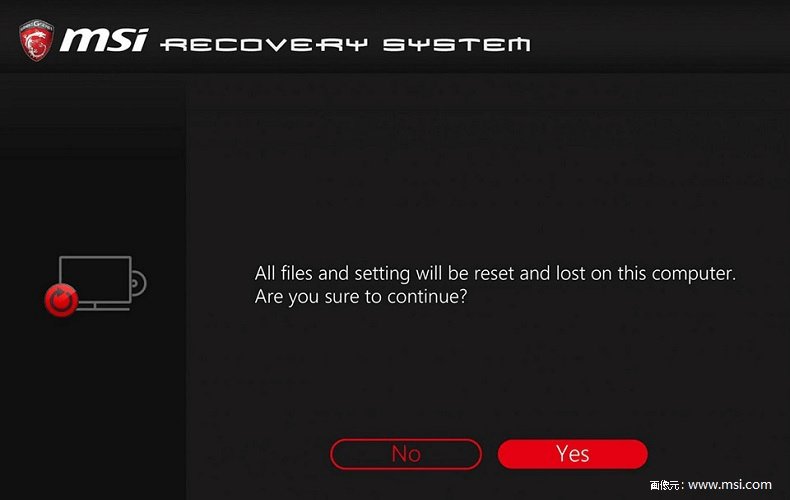
あとは、画面に表示される指示に従って、じっと待っていれば、操作は完了します。処理が正常に終了したら、システムを再起動して、コンピュータが正常に動作するかどうかを確認してください。
結語
この記事はMSI Burn RecoveryでWindowsリカバリーメディアを作成してOSを初期状態に戻す方法を紹介しました。ご参考になされましたら幸いです。また、もしMiniToolについて何かご質問/ご意見がありましたら、お気軽にsupport@minitool.comまでご連絡ください。
