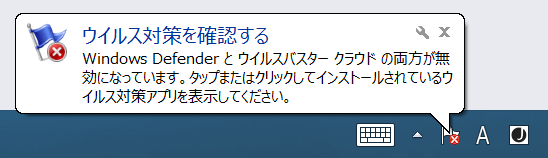Microsoft Security Essentials(MSE)について聞いたことがありますか?実際には、ウイルス対策ソフトウェアはWindowsバックグラウンドで静かに効率的に実行されます。その主な機能は、ウイルスやスパイウェアなどのさまざまな種類の悪意のあるソフトウェアを再びPCから保護することです。既定では、このアプリケーションはWindows XP、Windows Vista、およびWindows 7上に構築されています。Windows8やWindows 10など、Windowsの以降のバージョンでは、既定のウイルス対策プログラムがWindows Defenderに変更されています。つまり、Microsoft Security Essentialsは、新しいバージョンではWindows Defenderに置き換えられています。ただし、Windows 8およびWindows 10ユーザーは、必要に応じてこのソフトウェアを手動でインストールすることもできます。
Microsoft Security Client OOBEがエラーで停止しました
Microsoft Security Clientとは何ですか?
まず、このツールを簡単に紹介したいと思います。実際、Microsoft Security ClientはMicrosoft Security Essentialsに含まれています。これは必要な部分であり、多くの場合、MSConfigの「スタートアップ」タブに表示されます。
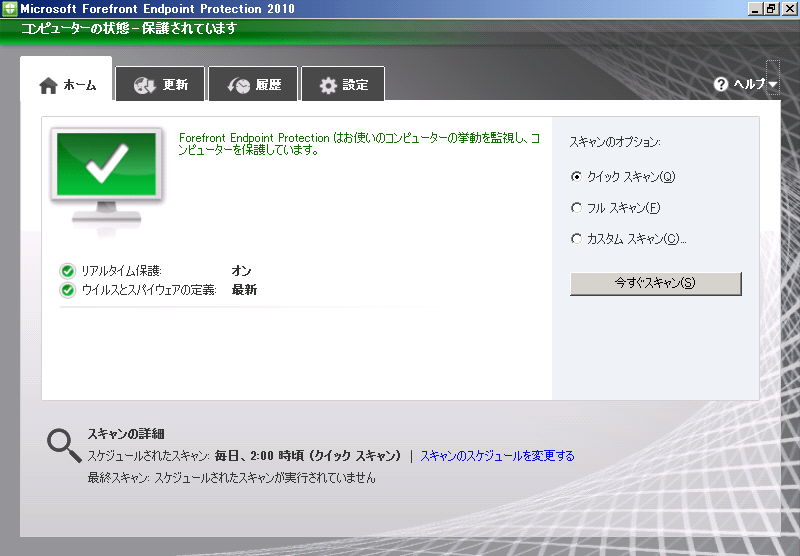
最近、Microsoft Security Clientエラーに遭遇し、その解決策を切実に必要としているユーザーが多数いることがわかりました。それを考慮に入れて、MSE OOBEエラーを修正するための実用的な方法を整理しました。
Microsoft Security Essentials OOBEが停止しました:0xC000000D
イベントプロパティ-イベント3、カーネル-EventTracingウィンドウの「全般」タブに次のエラーメッセージが表示される場合があります。
セッション“Microsoft Security Essentials OOBE”が次のエラーで停止しました:0xC000000D。
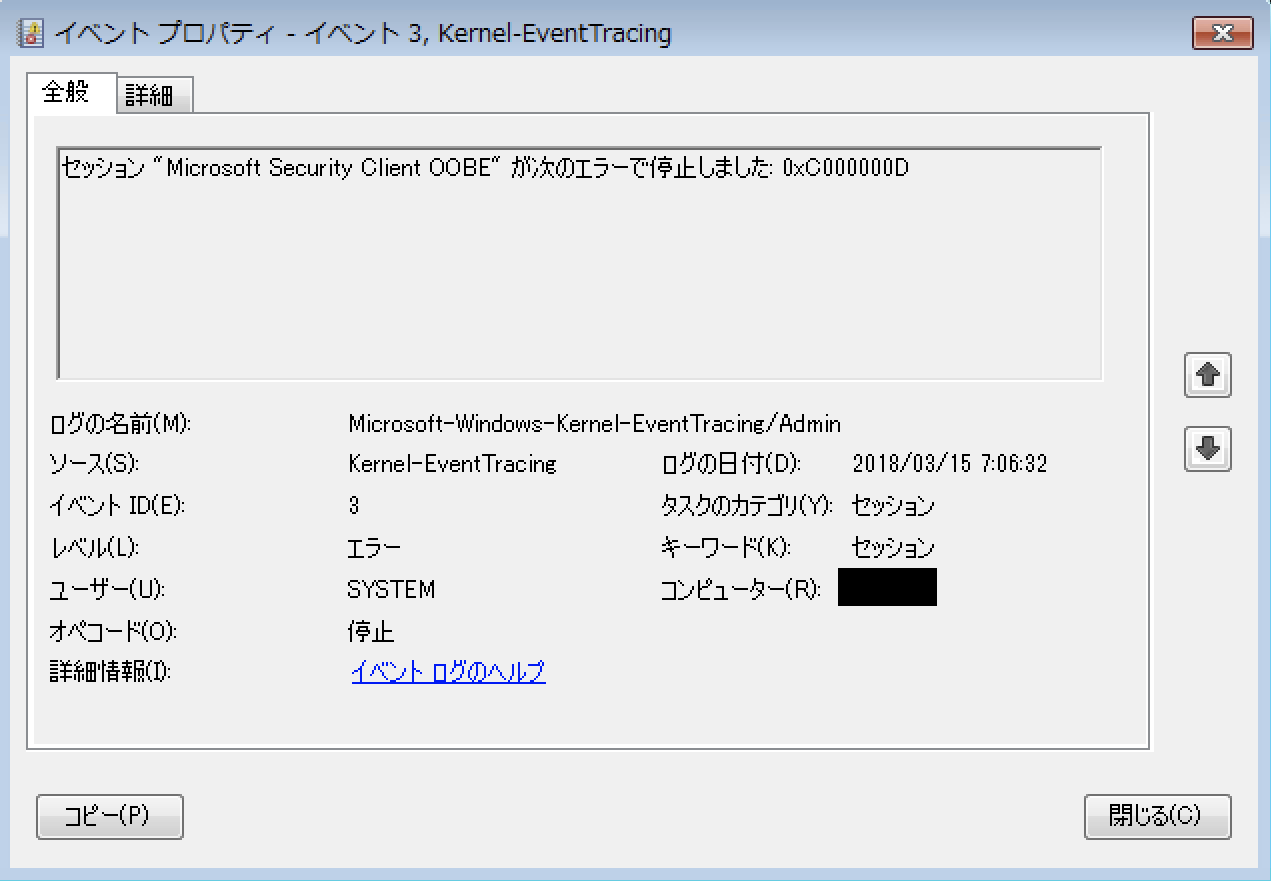
もちろん、エラーコード0xC000000Dだけでなく、次のエラーコードが表示する場合もあります。例えば:
- 0x800b0100
- 0x80070426
- 0x80070002
- 0x80073b01
- 0×8007064e
- …
では、これらのエラーをどのように修正できますか?良い方法がありますか?答えを知りたい場合は読み続けてください。
Microsoft Security Essentialsエラーの解決策
Microsoft Security Client OOBEの停止エラーを修正するには、基本的に6つの便利な方法があります。各方法を試した後は、必ずコンピューターを再起動してください。
方法1:EppOObe.etlファイルを削除する
コンピューターからEppOObe.etlファイルを見つけて削除すると、0xC000000Dエラーがなくなります。
PCからファイルを削除する方法:
- Windowsキー+ Eの組み合わせを押して(またはタスクバーのファイルフォルダーアイコンをクリックして)、ファイルエクスプローラを開きます。
- 「ローカルディスク(C :)」をダブルクリックして、システムドライブを開きます。
- ProgramData、Microsoft、Microsoft Security Client、およびSupportフォルダーを順に展開します。
- EppOObe.etlという名前のファイルを探します。
- ファイルを選択し、キーボードの「削除」ボタンを押します(Shiftキーを押しながらDeleteキーを同時に押してアイテムを完全に削除することもできます。削除されたデータは一時保存用にごみ箱に送信されません)。
- コンピューターを再起動して、Microsoft Security Client OOBEエラーが修正されたかどうかを確認します。
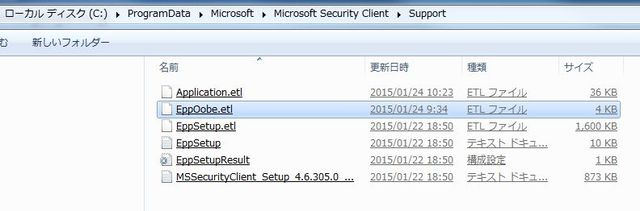
一部のユーザーは、ファイルエクスプローラーまたはタスクバーが機能していないと不満を言っているので、それらのソリューションへのリンクをリストしたいと思います。次のリンクをクリックして読んでください。
関連記事:Windowsエクスプローラーは「応答なし」になった場合の対策-MiniTool
Windows7で非表示のProgramDataフォルダーを表示する方法
- エクスプローラーを開きます。
- ツールバーの「整理」をクリックします。
- 「フォルダ」を選択し、そのサブメニューからオプションを検索します。
- 「フォルダオプション」ウィンドウの「表示」タブに移動します。
- 「隠しファイルとフォルダー」セクションの下の「隠しファイル、フォルダー、およびドライブを表示する」をオンにします。
- 「OK」ボタンをクリックして、変更を確認します。
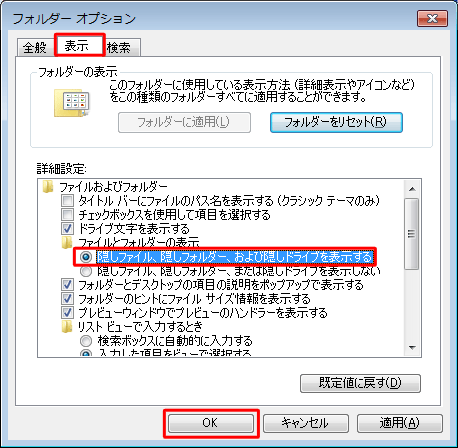
Windows 8およびWindows 10で非表示のProgramDataフォルダーを表示する方法
- また、エクスプローラーを開く必要があります。
- メニューバーの「表示」をクリックします。
- サブメニューからオプションを見つけ、その下の小さな矢印をクリックします。
- ドロップダウンリストから「フォルダの変更」および「検索オプション」を選択します。(オプションアイコンをクリックして、ステップ3とステップ4を置き換えることもできます。)
- 「表示」タブに移動します。
- 「詳細設定」セクションを見つけます。
- 非表示のファイルとフォルダーを見てください。
- 「隠しファイル、フォルダー、ドライブを表示する」をオンにします。
- 「OK」ボタンをクリックして、変更を適用します。
- 次に、上記の手順に従って、EppOObe.etlファイルを見つけて削除します。
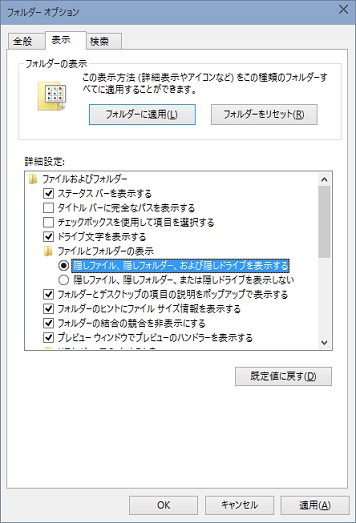
方法2:Microsoft Security Clientプロセスを無効にする
Microsoft Security Clientを終了する一般的な方法は3つあります。
1:タスクマネージャーを使用します。
- キーボードのCTRL + ALT + DELを押します。
- ポップアップリストから「タスクマネージャ」を選択します。
- スクロールダウンして、exeプロセスを見つけます。
- 右クリックして、コンテキストメニューから「プロセスの終了」を選択します。
2:コンピューターの管理を使用します。
- デスクトップの「このPC /マイコンピューター/コンピューター」アイコンを右クリックします。
- コンテキストメニューから「管理」を選択します(左下隅の「スタート」を右クリックして「コンピューターの管理」を選択することもできます)。
- 「コンピューターの管理(ローカル)」の下の「システムツール、パフォーマンス、およびデータコレクターセット」を1つずつ展開します。
- 左側のサイドバーから「スタートアップイベントトレースセッション」を選択します。
- 右側のペインからMicrosoft Security Client OOBEエントリを探します。
- それを右クリックして、「プロパティ」オプションを選択します。
- 「セッションのトレース」タブに移動します。
- 「有効」オプションを見つけて、チェックを外します。
- 「適用」ボタンをクリックして、変更を確認します。
- 「OK」をクリックします。
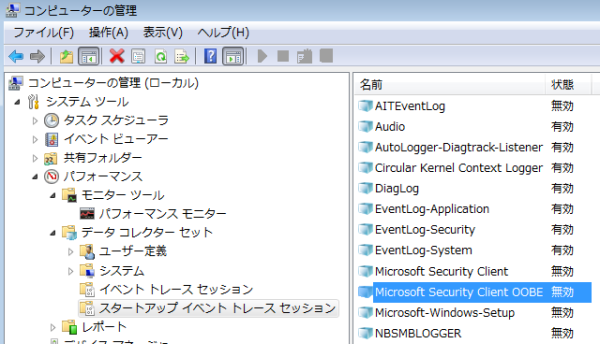
3:コマンドプロンプトを使用します。
- 管理者としてコマンドプロンプトを実行します。
- コマンドプロンプトウィンドウに「Stop msseces.exe」と入力します。
- キーボードのEnterキーを押します。
- 数秒待ちます。
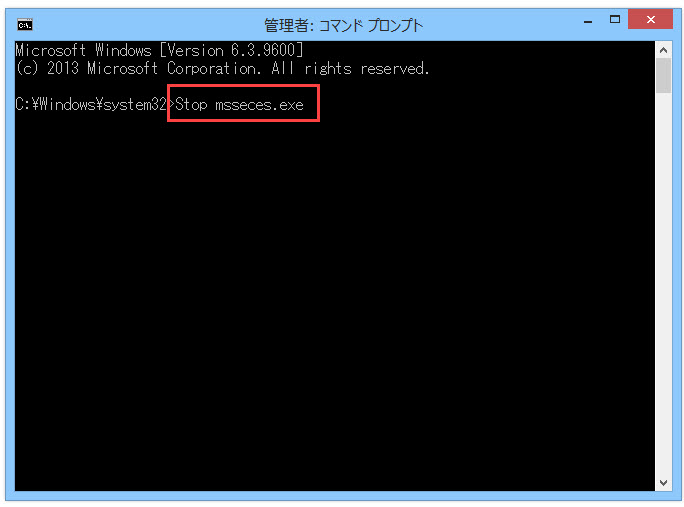
方法3:プログラム互換性アシスタントサービスを無効にする
- キーボードのWindowsキー+ Rを押して、「ファイル名を指定して実行」ダイアログボックスを開きます。 (「スタート」メニューを開く-> Windowsシステムを展開する-> 「ファイル名を指定して実行」を選択することもできます)。
- 「開く」の後にテキストボックスにmscと入力します。
- 「ファイル名を指定して実行」ウィンドウの「OK」ボタンをクリックするか、キーボードのEnterキーを押します。
- 下にスクロールして、プログラム互換性アシスタントサービスを見つけます(すべてのサービスはアルファベット順に並んでいます)。
- サービスを右クリックします。次に、ポップアップメニューから「プロパティ」を選択します。
- 「スタートアップの種類」セクションを探し、ドロップダウンメニューから「無効」を選択します。
- その下の「サービスステータス」セクションに移動し、「停止」ボタンをクリックします。
- サービスが完全に終了するまで待ちます。
- 「OK」および「適用」ボタンをクリックして、変更を確認します。
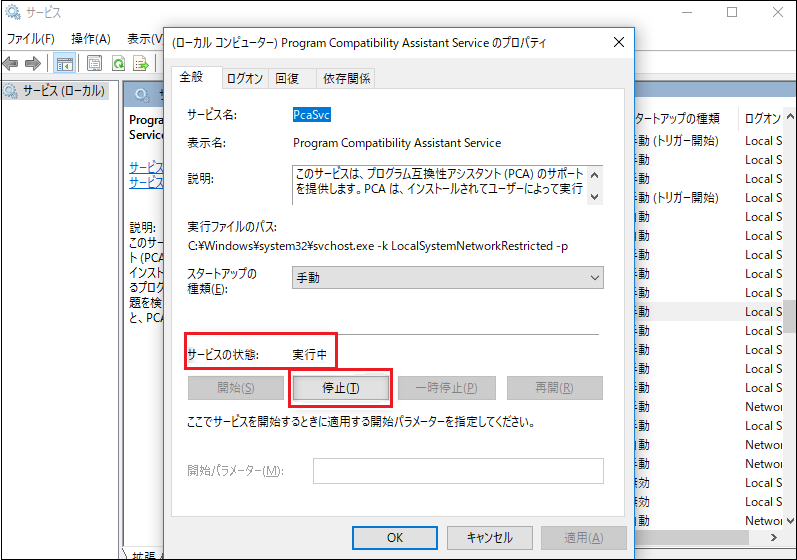
ただし、一部のユーザーは、手順7で「停止」ボタンをクリックした後に次のエラーメッセージが表示されると報告しました。
Windowsは、ローカルコンピューターのプログラム互換性アシスタントサービスを停止できませんでした。エラー1079:このサービスに指定されたアカウントは、同じプロセスで実行されている他のサービスに指定されたアカウントと異なります。
この問題を修正するには?
手順1〜5を繰り返して、プログラム互換性アシスタントサービスのプロパティウィンドウを開きます。
- 「ログオン」タブに移動します。
- 「参照…」ボタンを見つけてクリックします。
- 「選択するオブジェクト名を入力してください」のテキストボックスに正しいアカウント名を入力します。
- 「名前の確認」をクリックして待ちます。
- プロセスが終了したら、「OK」ボタンをクリックします。
- 「パスワード」ボックスにパスワードを入力するよう求めるプロンプトが表示されます。
それでも解決しない場合は、次の手順に従って問題を解決してください。
- DHCPクライアントを右クリックし、「プロパティ」を選択します。
- 「リカバリ」タブに移動します。
- 最初の失敗、2番目の失敗、およびその後の失敗のドロップダウンリストから「サービスの再起動」を選択します。
- 「OK」ボタンをクリックして確認します。
方法4:システムファイルチェッカースキャンを実行する
Microsoft Security Clientエラーはシステムファイルの破損が原因である可能性があるため、SFCスキャンを実行して問題を解決することをお勧めします。(破損したファイルを回復する方法?)
- また、管理者としてコマンドプロンプトを開く必要があります。
- コマンドプロンプトウィンドウが表示されている間に、exe /Online /Cleanup-image /Restorehealthと入力する必要があります。
- ここで、キーボードのEnterキーを押して、コマンドが完了するまで待ちます。
- その後、「sfc / scannow」と入力してEnterキーを押します。
- プロセスが完了するまで待ちます(30分以上など、しばらく続く場合があります)。
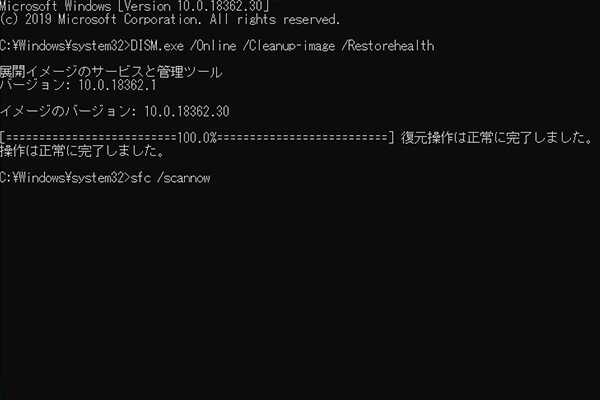
方法5:システムとドライバーを更新する
ご存知のように、Microsoftは新しいバグを修正し、パフォーマンスを最適化するためにシステムアップデートを発行しています。したがって、システムを最新バージョンに更新することでチャンスをつかむことができます。次に、エラーを修正できるかどうかを確認します。
また、PCのグラフィックカードドライバーを最新バージョンにアップグレードすることもできます。
方法6:Microsoft Security Essentialsのアンインストール/再インストール
Microsoft Security Clientを削除する方法:
- タスクバーの検索アイコンまたはボックスをクリックします。
- コントロールパネルと入力し、Enterキーを押します。
- カテゴリ別に表示することを選択します(デフォルトの選択肢である場合は、この手順をスキップしてください)。
- 「プログラム」セクションを探します。
- 「プログラムのアンインストール」リンクをクリックします。
- プログラムリストからMicrosoft Security Essentialsを見つけます。
- それを選択して、「アンインストール」ボタンをクリックします。
- 「はい」を選択して、ソフトウェアを完全に削除します。
- PCを再起動します。
- C: ProgramData Microsoft Microsoft Security Client Supportに移動して、残りをクリアします。
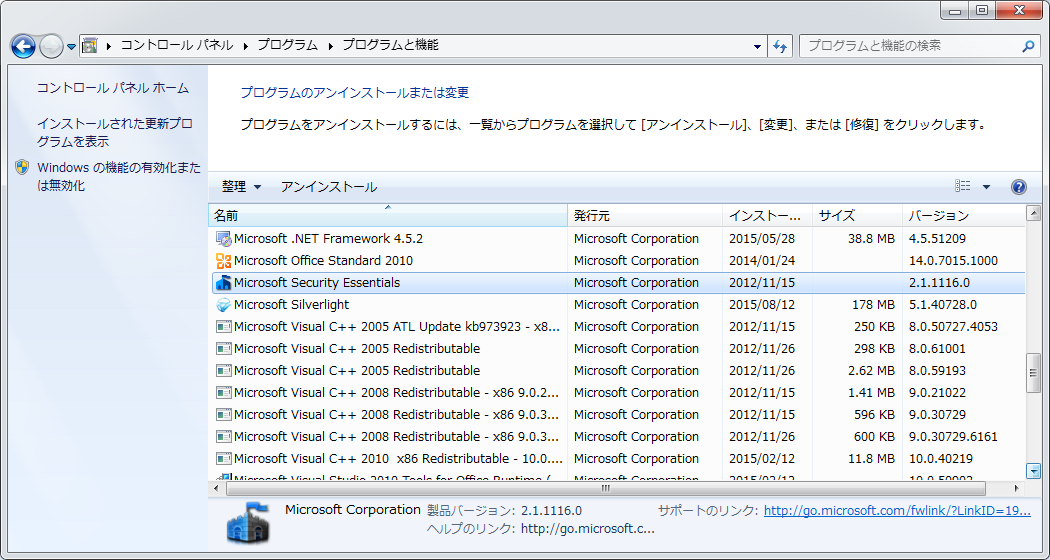
エラーがその後修正された場合、何が起こるかを見るために再インストールを試みることができます。
方法7:Microsoft Security Essentials OOBEが停止した後にデータを回復する
気を付けなければならないことの1つは、エラーがデータ損失を引き起こした可能性があることです。さらにひどい状況は、Microsoft Security Essentials OOBEの停止エラーにより、ブルースクリーンオブデス(BSOD)が発生し、システムおよびハードドライブデータへのアクセスがブロックされることです。
MiniTool Partition Wizard Freeクリックしてダウンロード100%クリーン&セーフ
したがって、PCからデータを回復する必要があります。
PCがまだ動作しているときにデータを回復する方法:
- MiniTool Partition Wizardをダウンロードし、データが失われていないドライブに適切にインストールします。
- MiniTool Partition Wizardを起動し、「データ復元」を選択します。
- 回復したいドライブを指定します。
- 「スキャン」ボタンをクリックします。
- 「保存」ボタンをクリックします。
- 保存先を選択し、「OK」をクリックします。
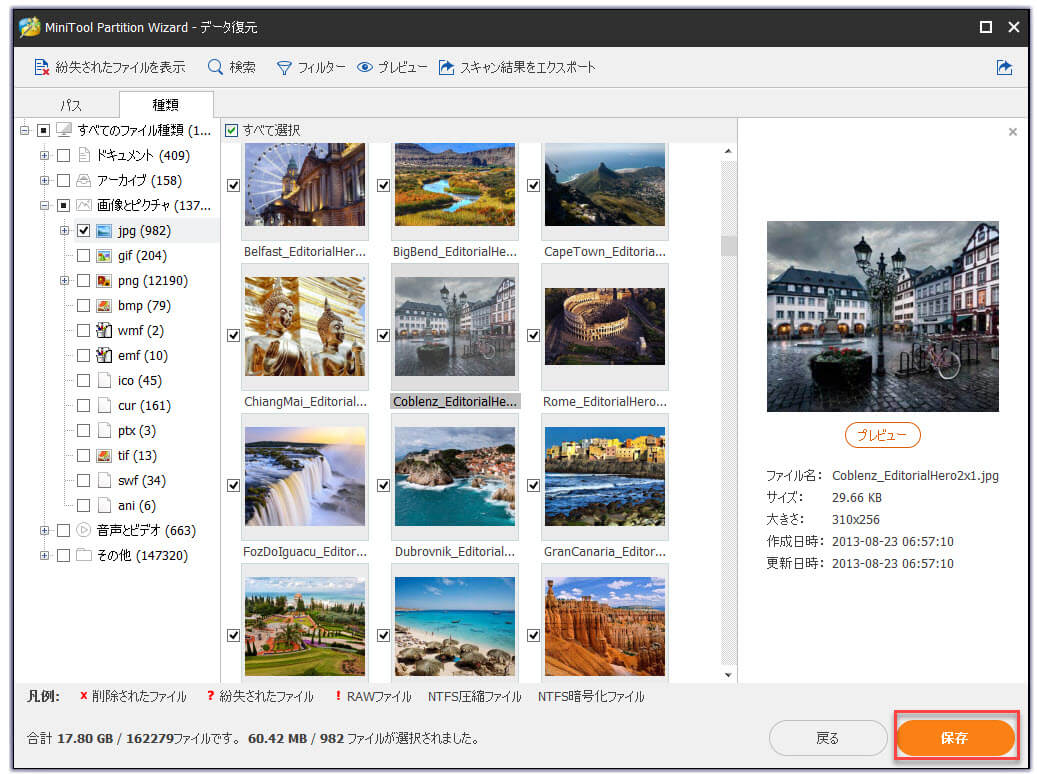
ただし、これはBSODの発生した時に役に立たないかもしれません。その場合は、次の手順を試してください。
MiniTool Partition Wizard Freeクリックしてダウンロード100%クリーン&セーフ
- PCを再起動します。
- 失敗したら、別の正常に起動できるコンピューターを見つけます。
- MiniTool Partition Wizardプロアルティメット版のライセンスを取得します。
- 次に、右上のブータブルメディアボタンをクリックして、USB / CD / DVDブータブルドライブを作成します。(CD / DVDが挿入されているか、USBドライブがコンピューターに接続されていることを確認してください。)
- この起動可能なドライブを復元したいドライブがあるPCに接続します。
- PCを再起動してBIOSに入り、起動順序を変更して、起動可能なドライブをリストの一番上に置きます。
- BIOSを終了し、変更を保存します。 次に、指示に従ってMiniTool PE Loaderウィンドウを表示します。
- MiniTool Partition Wizardの起動を選択し、上記パートのステップ2からステップ8を繰り返します。
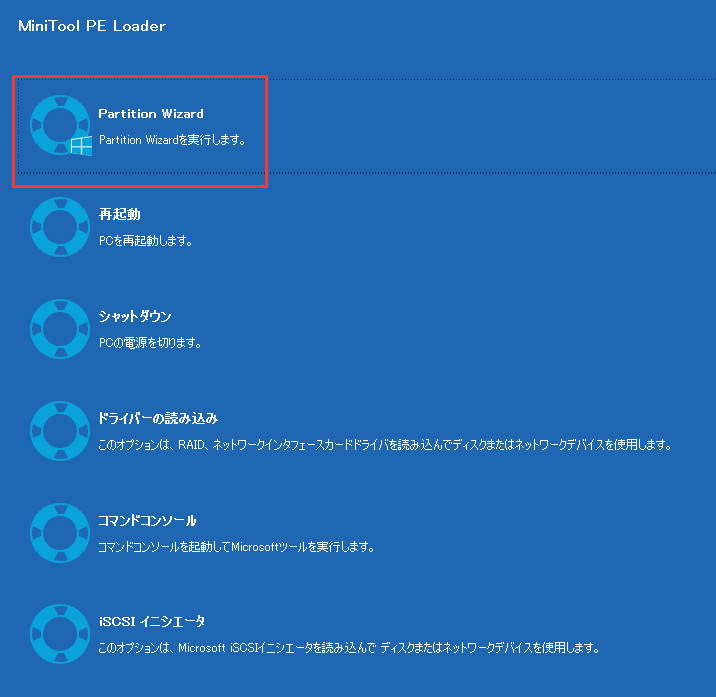
関連記事:Windows 10でパソコンがランダムにフリーズする問題の修正方法
Microsoft Security Client OOBEはエラーで停止しましたTwitterでシェア
結語
PCで作業しているときに、さまざまなエラーに遭遇するかもしれません。Microsoft Security Client OOBEエラーの修正方法がもう全部に述べました。このエラーに悩まされている人たちを助け、より多くの人にMicrosoft Security Clientエラーとは何かを知らせるために、この投稿を書きました。役に立てば幸いです!
MiniToolソフトウェアの使用中に何か質問があれば、[email protected]までお気軽にご連絡ください。