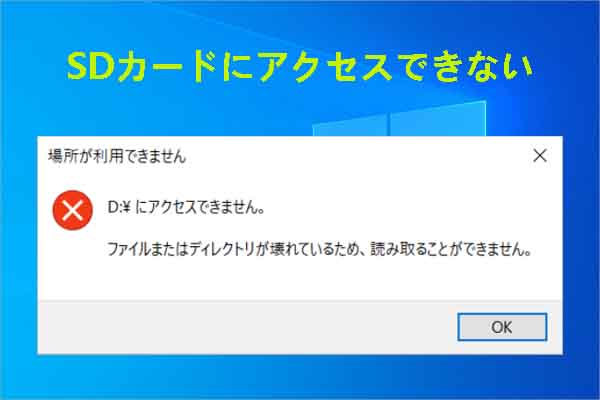何らかの理由で、マイクロSDカードのプロパティで容量が0バイトと表示されることがあります。MiniTool Partition Wizardのこの記事では、このトラブルが発生する原因を分析して、いくつかの対処法をご案内したいと思います。また、SDカード上のデータを回復する手順も提供します。
マイクロSDカードの容量が0バイトと表示される原因
場合によっては、エクスプローラーでマイクロSDカードのプロパティを見ると、その容量が0 バイトと表示されることがあります。なぜこのような状況が起こるのでしょうか?調査によると、以下のいくつかの原因が考えられます。
- ウイルス/マルウェアの感染
- ファイルシステムの破損
- SDカードの物理的な損傷
- SDカード上の不良セクタ
- SD/メモリカードのMBR(マスターブートレコード)の破損
- カードリーダーの不正な取り出し
- SDカードの読み取り/書き込み中に予期せぬ中断が発生する
関連記事:
ハードドライブの容量が半分しか認識されない?データを復元するには?
クローンの作成後にHDDの表示容量がおかしい?その解決策と避ける方法
SDカードからデータを復元する
SDカードの容量は0バイトと表示されますが、中身が完全に消えたわけではありません。実際、コンテンツはSDカード上にまだ存在しており、アクセスできないだけです。新しく書き込まれたデータで上書きされていない限り、まだ取り出すことができます。したがって、SDカードの容量が0バイトと表示された場合は、データ復元以外の操作をSDカードに対して行わないでください。
ところで、SDカードからファイルを復元するには、専門的なSDカード向けのデータ復元ソフトウェアを使用する必要があります。ここはMiniTool Partition Wizardをお勧めします。これは、様々な機能を備えた包括的なソフトウェアであり、SDカードのデータ復元に加えて、HDD、SSD、USBフラッシュドライブ、RAID、外付けハードドライブなどのストレージデバイスから失われた/紛失したデータを回復することができます。さらに、削除されたパーティションを回復するのに役立ちます。
下のボタンをクリックしてMiniTool Partition Wizardをダウンロードします。その後、セットアップ ファイルを実行し、画面上の指示に従ってこのSDカード向けデータ回復ソフトウェアをインストールしましょう。
MiniTool Partition Wizard Pro Demoクリックしてダウンロード100%クリーン&セーフ
ステップ1:SD カード リーダーを介して SD カードをコンピュータに接続した上、ソフトウェアを起動してメインインターフェイスに入ります。
ステップ2:画面の左上隅にある「データ復元」をクリックします。
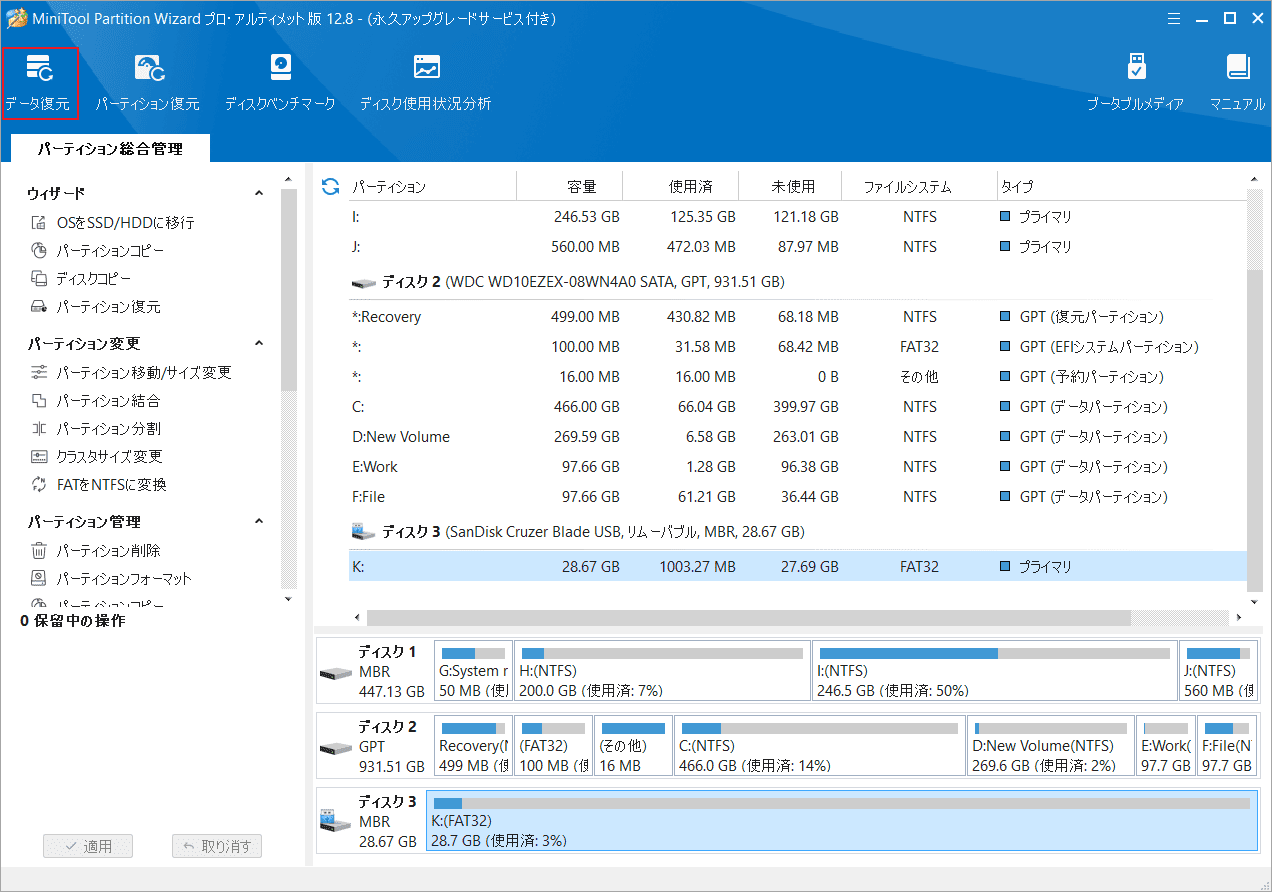
ステップ3:マウス カーソルをデータ復元したい場所(ここはSDカード上のパーティションまたはSDカード全体)に合わせて、「スキャン」をクリックします。
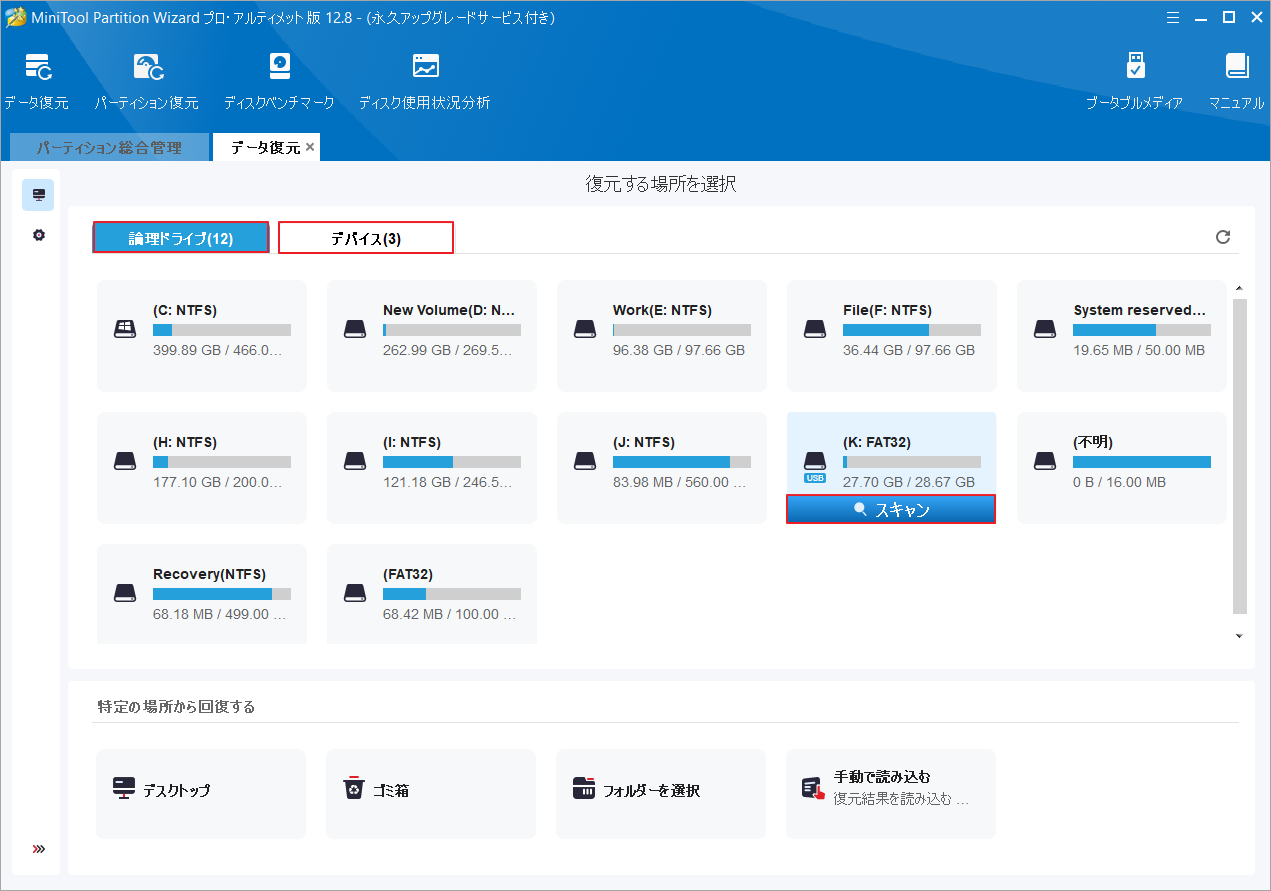
ステップ4:すると、ファイルのスキャンが開始されます。選択したパーティション/デバイス内の既存および紛失したファイルが次々と検出および表示されます。
ステップ5:スキャン処理が完了したら、検索、フィルター、プレビュー、パス、およびタイプ機能を活用して、スキャン結果から必要なファイルを素早く見つけることができます。
ステップ6:必要なファイルにすべてチェックを入れて「保存」ボタンをクリックします。
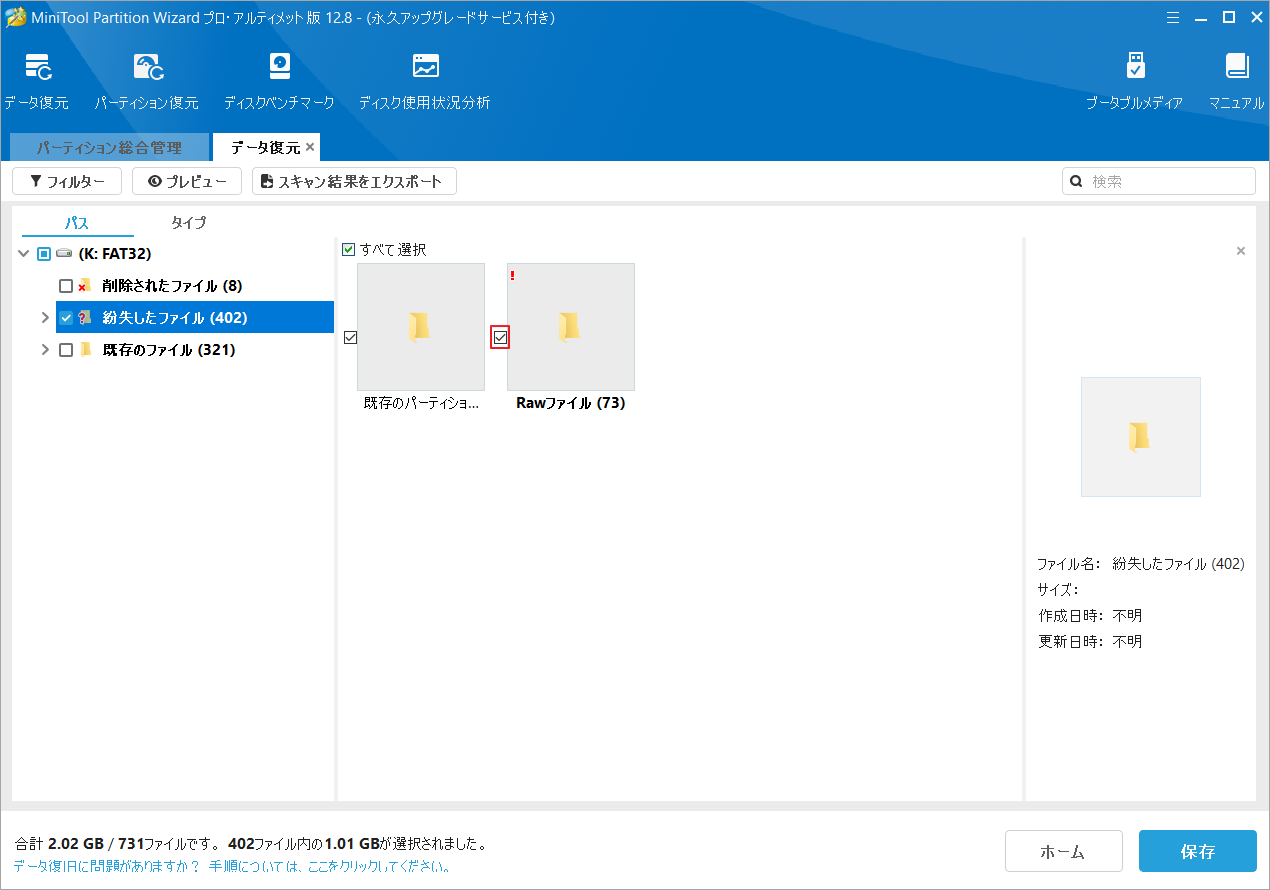
ステップ7:次のウィンドウで、復元されたデータを保存する場所を選択し、「OK」をクリックします。
回復結果を元の場所に保存しないでください。そうしないと、失われた/削除されたデータが上書きされる可能性があります。
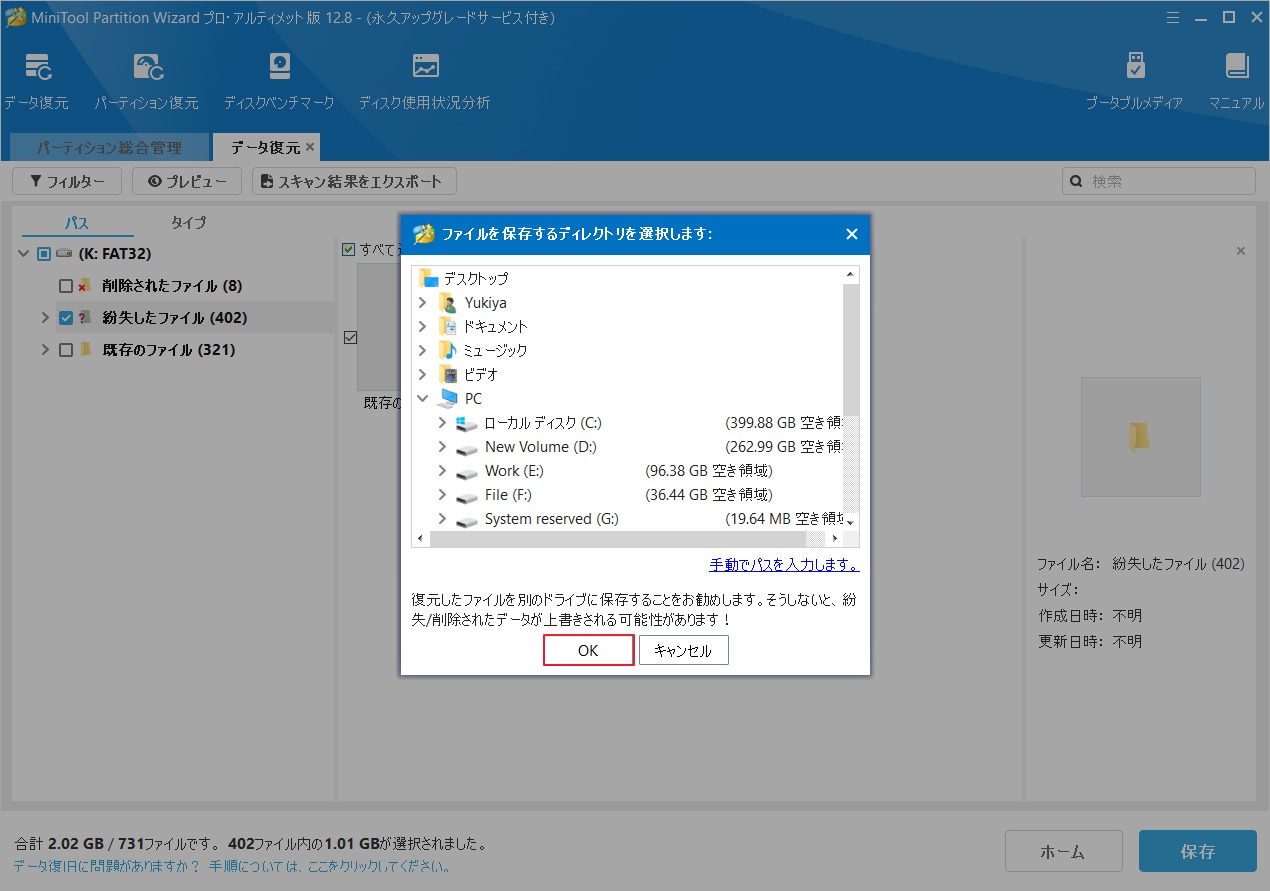
すべてのデータを回復した後、次の方法を使用して、SDカードが0バイトと表示される問題を解決してみてください。
SDカードが0バイトと表示される問題の解決策
マイクロSDカードの容量が0バイトと表示された場合はどうすればよいですか?このセクションでは、この問題に対するいくつかの解決策をまとめます。一つずつ試してみましょう。
#1:SDカードを別のPCに接続して試す
SDカードの容量が 0 バイトと表示されている場合は、まず SD カードを別の PC に接続してみてください。SD別のコンピュータで SD カードのコンテンツが正常に表示される場合は、以前に使用していたPCに問題があることを意味します。しかし問題がどのPCでも場合は、他のトラブルシューティング方法を試してください。
#2:SDカードリーダーを変更する
ご存知のとおり、SDカードをPCに接続するには通常SDカード リーダーが必要です。SDカード リーダーが古いか破損していると、SDカードとコンピュータ間の接続に影響を与える可能性があります。これは、SD カードの容量が0バイトと表示される原因となる可能性もあります。
したがって、マイクロSDカードの容量が0バイトとなっている場合は、現在の SDカード リーダーを変更または交換してください。新しいカード リーダーでSD カードをコンピュータに接続して、コンテンツが正しく表示されるかどうかを確認します。
メモリカードに関連するいくつかの一般的なエラーと対処法:
SDカードのファイルが削除できないエラーを解決する究極のガイド
CFカードが認識しない/読み込みできない?データ復元方法を紹介!
#3:SDカード上のファイルの非表示を解除する
SDカード内のファイルが非表示状態になっているため、その容量がードに0バイトと表示されることがあります。このような状況では、CMDで特定のコマンドラインを実行し、すべての隠しファイルを表示状態に変更してください。詳細手順は以下のとおりです。
ステップ1:SDカードをコンピュータに接続します。
ステップ2:コマンドプロンプトを管理者として実行します。
- WindowsキーとRキーを同時に押して「ファイル名を指定して実行」ウィンドウを開きます。
- 「実行」ウィンドウに「cmd」と入力し、Ctrl + Shift + Enterキーを同時に押します。
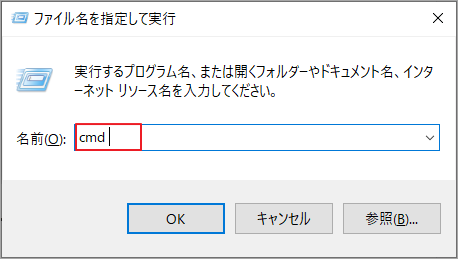
ステップ3:コマンド プロンプト ウィンドウで、「attrib -h -r -s /s /d I:\*.*」と入力し、Enterキーを押します。
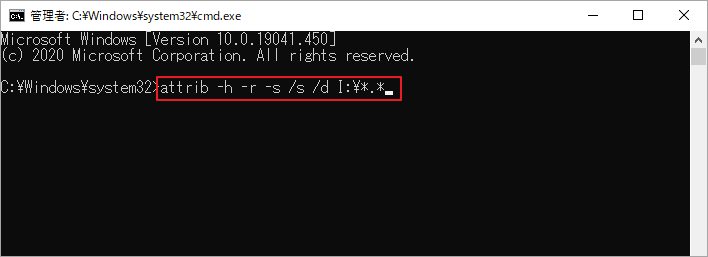
ステップ4:コマンドの実行した後、SDカードがまだ0バイトと表示されているかどうかを確認します。
#4:CHKDSKを実行する
前に述べたように、ファイル システムのエラーが原因でSDカードの容量が0バイトと表示される可能性があります。そこで、CHKDSK ユーティリティを実行して、ファイル システム エラーを修正してみてください。詳細手順は以下のとおりです。
ステップ1:PC 上で管理者としてコマンド プロンプトを実行します。
ステップ2:「chkdsk I: /f」と入力し、Enterキーを押します。
IをSD カードのドライブ文字に置き換える必要があります。
ステップ3:CHKDSKはSDカードの問題を分析し、修正を試みます。これには数分の時間がかかるかもしれません。
MiniTool Partition Wizard Freeクリックしてダウンロード100%クリーン&セーフ
ステップ4:エラーの検出と修復が完了したら、コンピュータを再起動して修正を適用します。
おすすめ記事:
【解決済み】Windows が使用中にディスクをチェックできない
#5:ウイルススキャンを実行する
SDカード上にウイルスが存在すると、PCでその容量が0バイトと表示される可能性もあります。したがって、SDカードに対してウイルス スキャンを実行して、ウイルスの脅威を排除した方がよいでしょう。Windowsセキュリティまたはサードパーティのウイルス対策ソフトウェアを使用してSDカードのウイルス スキャンを実行できます。
ここでは、Windowsシステムに組み込まれているユーティリティであるWindowsセキュリティを使用して、SDカードのウイルスやマルウェアをスキャンする方法についてご案内したいと思います。
ステップ1:SDカードをコンピュータに接続します。
ステップ2:Windows キーと I キーを同時に押して、設定アプリを開きます。
ステップ3:「更新とセキュリティ」をクリックします。
ステップ4:左側のパネルで「Windowsセキュリティ」を強調表示して、右側の「ウイルスと脅威の防止」をタップします。
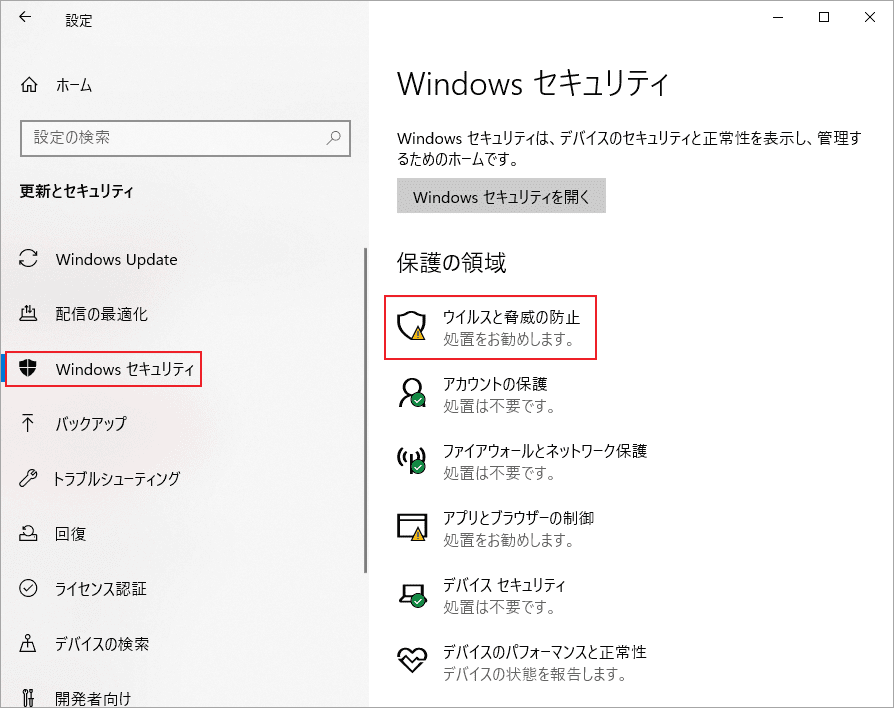
ステップ5:次のウィンドウで、「スキャンのオプション」リンクをクリックして続行します。
ステップ6:表示されたスキャン オプションから「カスタム スキャン」を選択し、「今すぐスキャン」ボタンをクリックします。
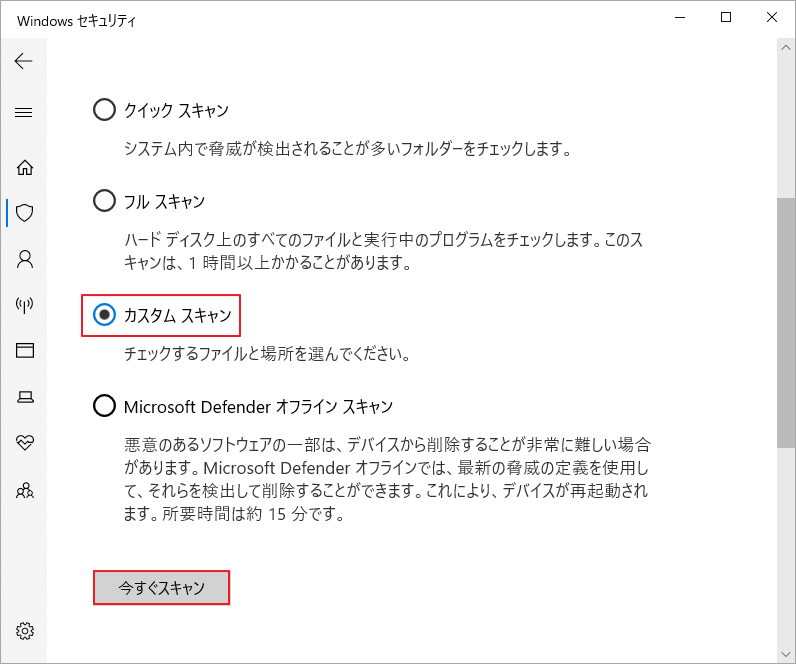
ステップ7:次に表示されたウィンドウで、「PC」→「SDカード」→「フォルダの選択」の順に選択します。
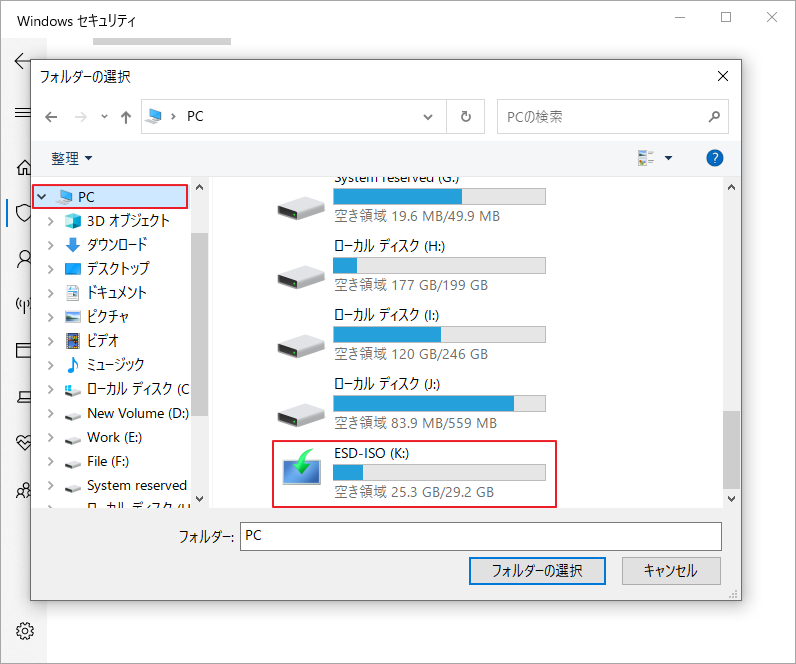
ステップ8:WindowsセキュリティがSDカードのウイルス/マルウェアをスキャンして削除します。スキャンプロセスが終了するまで辛抱強く待ちます。
#6:SDカードをフォーマットする
上記の方法がいずれも機能しない場合は、SDカードをフォーマットしてみてください。ただし、フォーマットするとSDカード内のデータがすべて削除されてしまうので、できればこの方法は使わないようにしましょう。もちろん、事前にSDカードのデータを他のストレージデバイスにバックアップしておけば、データ損失の心配なくフォーマットできます。
SDカードのフォーマットを実行するには、無料のSDカードフォーマッタであるMiniTool Partition Wizardを使用することをお勧めします。数回クリックするだけでフォーマット操作を完了できます。詳細手順は以下のとおりです。
ステップ1:SDカードをコンピュータに接続した上、デスクトップからMiniTool Partition Wizardを実行します。
ステップ2:SDカードを右クリックして「フォーマット」オプションを選択します。
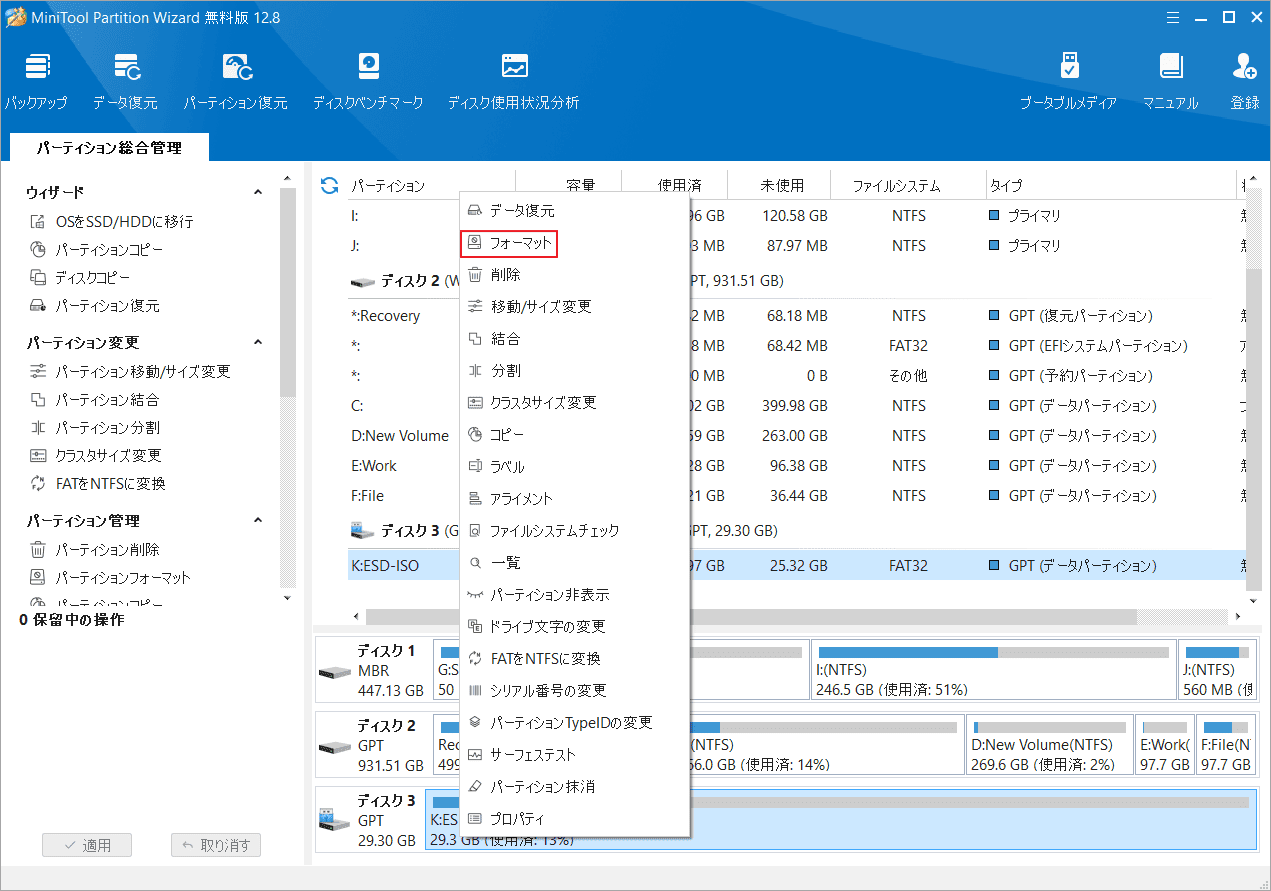
ステップ3:ポップアップ ウィンドウで、パーティション ラベル、ファイル システム、クラスター サイズなどのパラメーターを設定して「OK」をクリックします。
ステップ4:「適用」をクリックして保留中の操作を実行します。
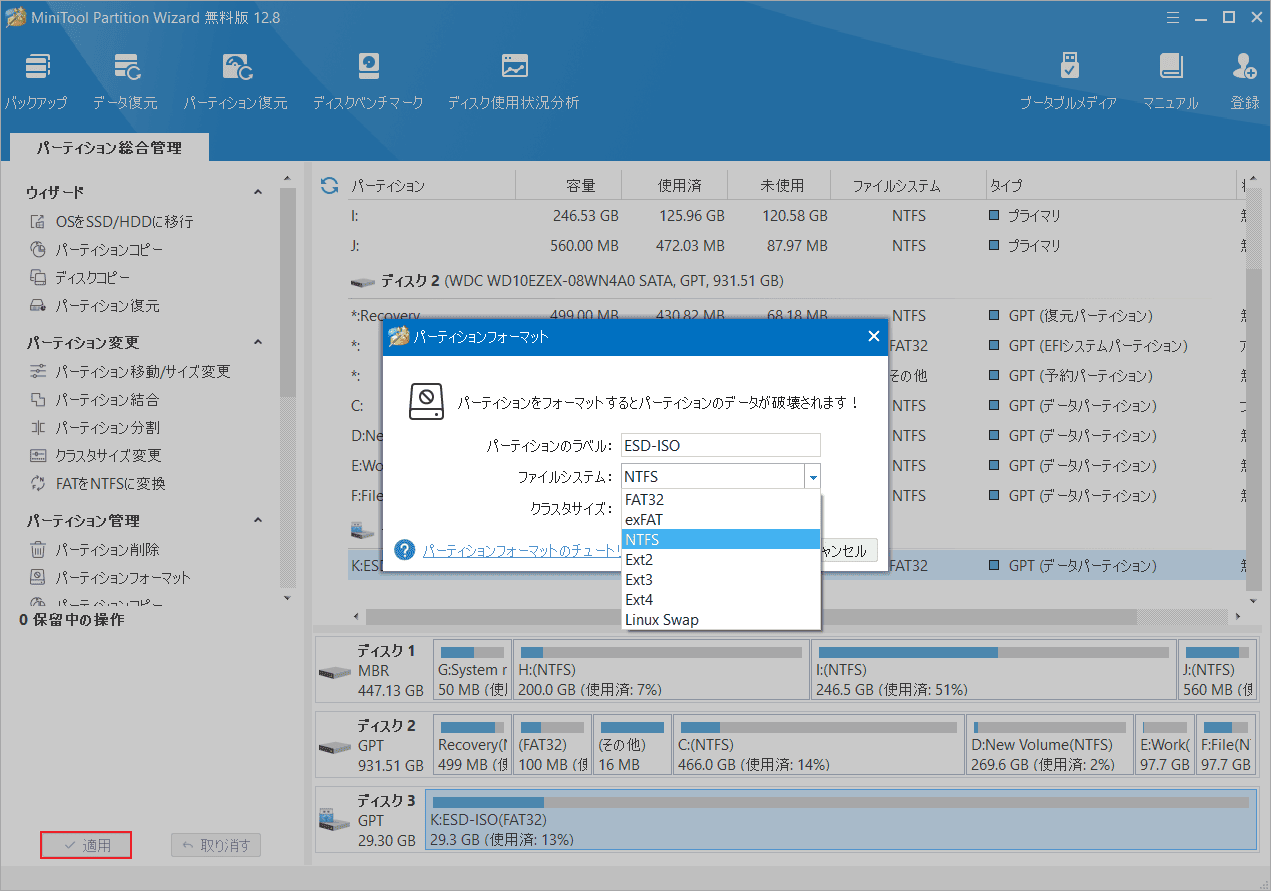
マイクロSDカードの容量が0バイトと表示された場合に試すことができる6つの方法があります。また、SDカードのデータ復旧のための手順は、この記事で提供されています。Twitterでシェア
結語
この記事では、マイクロSDカードの容量が0 バイトと表示される原因と、いくつかのトラブルシューティング方法について説明します。また、エラーの修正を開始する前に、MiniTool Partition Wizardを使用して、中身のデータを救出することをお勧めします。
なお、MiniTool Partition Wizardの使用中に何かご不明な点やご意見がございましたら、お気軽に[email protected]までご連絡ください。