このメモリーカードは使用できません
先週、美しい山で素晴らしい写真を撮りました。ただし、昨日、美しい写真にアクセスできず、「このメモリカードは使用できません。カードが破損している可能性があるため、別のカードを挿入してください」というエラーメッセージが表示されました。さて、どうすればいいですか?
同じな問題に遭遇したことがありますか?破損したSDカードを修正したいですか?損傷したSDカードに保存されたデータを復元きますか?元のデータに影響を与えずに「このメモリカードは使用できません」というエラーを修正できますか?
この記事で答えを見つけましょう!
調査によると、次の2つの方法でこのエラーを解決した人は大勢います。
まず、使用できないメモリカードからデータを回復します。
次に、「このメモリカードは使用できません。 カードが破損している可能性があります。 別のカードを挿入してください」というエラーを修正します。
今、「どんな方法でエラーが発生したメモリーカードからデータを回復しますか?」というような疑問があるかもしれません。
この記事を読み続けてください。次の部分はデータ回復方法を詳しく述べます。
使用できないメモリカードからデータを回復する方法
データを気にしない場合は、この部分をスキップして直接後の「エラー修正方法」に進んでください。
使用できないメモリカードのデータ回復:
「Nikon Coolpix 665.を持っています。先日、突然「このカードは使用できません」というメッセージが表示されました。そして、メモリーカードも使用出来なくなりました。原因はまだ明らかではありません。誰もがこの原因を知っていますか?さらに、このメモリカードに保存されたデータに再度アクセスする方法を知っている人はいますか?助けてください!」
データ回復する方法は一般的には二つがあります。それはデータ回復ソフトウェアを利用して回復するとデータ回復会社で回復するのです。もちろん、データ回復ソフトウェアで回復するのは最も便利な、やすい、安全な方法です。さて、MiniTool Partition Wizardというデータ回復ソフトウェアを利用して、使用できないメモリーカードからデータを回復する方法を学びましょう!
MiniTool Partition Wizardでデータを復元するまえに、SDカードをコンピューターに接続してください。
以下のステップを従って復元してください。ここでMiniTool Partition Wizard 無料版 11を例にしています。無料版とプロ版の区別は保存できるデータの大きさとあるパーティション管理機能の許可です。復元したいファイルの量が1GBに超えるとプロ版をダウンロードしてください。
MiniTool Partition Wizard Freeクリックしてダウンロード100%クリーン&セーフ
ステップ1. MiniTool Partition Wizardを無料版を開き、メインインターフェースで「データ復元」をクリックしてください。
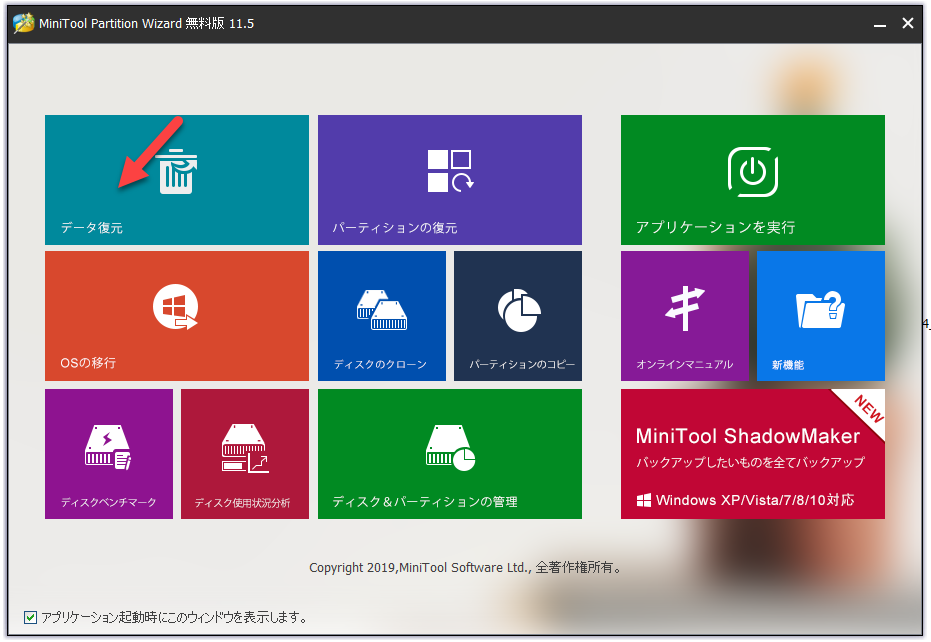
ステップ2.復元したいドライブを選択して、右下の「スキャン」ボタンをクリックしてください。
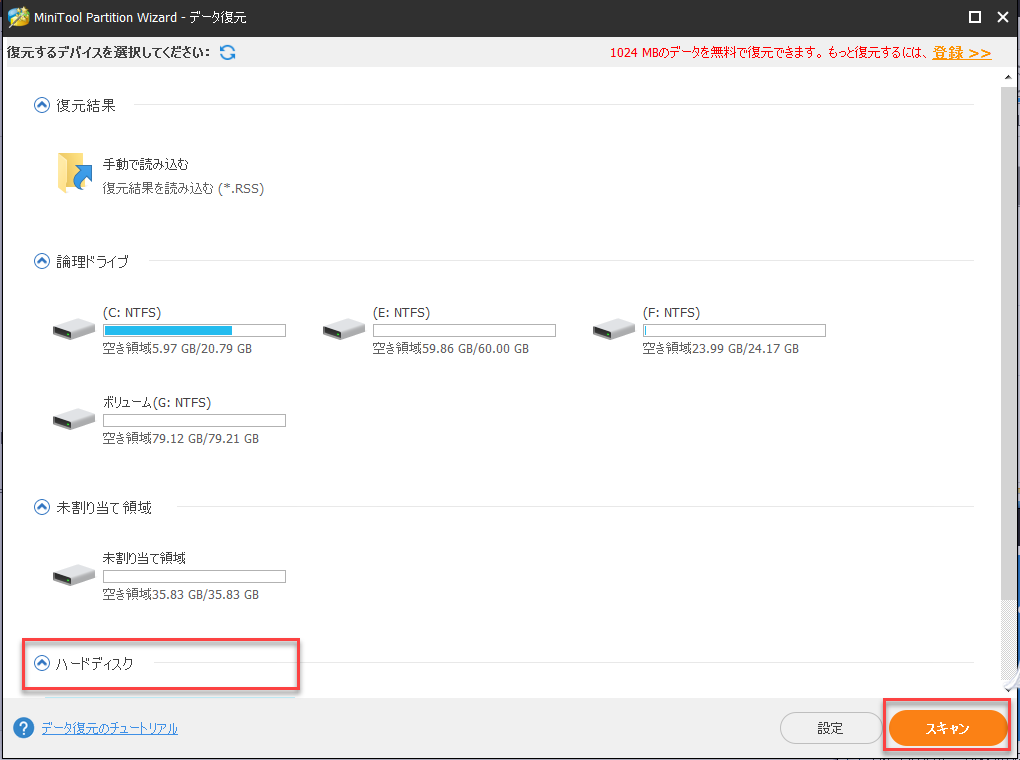
ステップ3.スキャン終了したまでお待ちください(スキャンポロセス中復元したいファイルが見つけたら「一時停止」または「停止」をクリックできます)。
ステップ4.スキャン出来たファイルを選択して、「保存」ボタンをクリックしてほかの位置に保存してください。
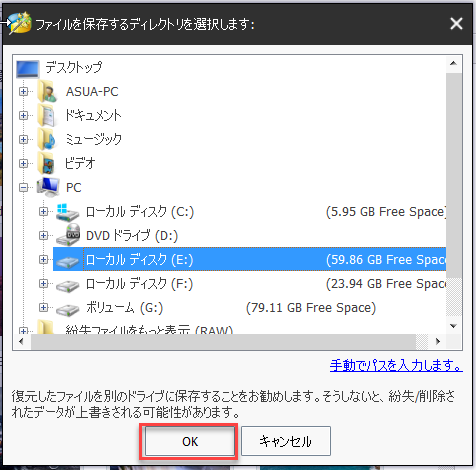
提示:「失われたファイルの表示」、「検索」、および「フィルタ」機能はターゲットファイルをすばやく見つけるように設計されています。その上、復元したいファイルであるかどうかことを確認するために20MB以下の画像または.txtファイルをプレビューできます。
MiniTool Partition Wizard Freeクリックしてダウンロード100%クリーン&セーフ
この記事が好きですか?友人たちに共有しませんか?ここをクリックして共有しましょう!Twitterでシェア
メモリーカードの使用できないエラー修正方法
「メモリカードを使用できない、カードが破損しているかもしれません。別のカードを挿入してください。」というエラーが発生した場合は、次の2つの解決策を試して修正できます。
解決策1:Chkdskを使用して破損したメモリカードを修復する
ChkdskはDOS、OS / 2およびWindowsのシステムツールで、ボリュームのファイルシステムの整合性の検証と論理ファイルシステムエラーを修正できるツールです。
ステップ1.コマンドプロンプトを開き、「管理者として実行」を選択してください。(Windows 10でコマンドプロンプトを開く10の方法)
ステップ2.chkdsk /r「ドライブ文字」:と入力し、Enterキーを押します。 (ここでは、以下に示すようにchkdsk /r f:と入力します。)
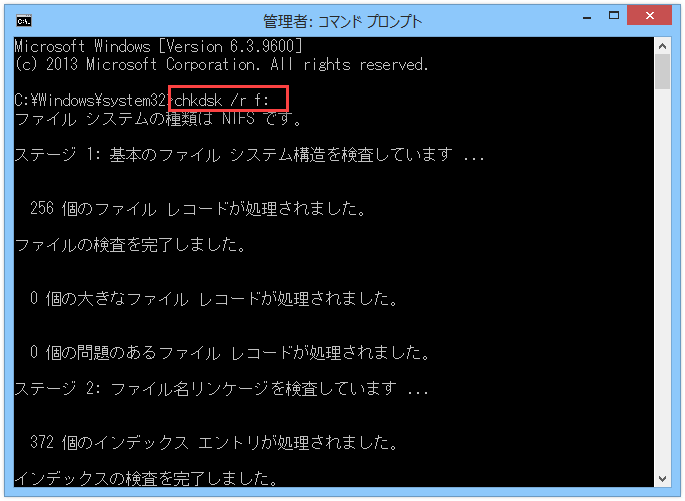
ステップ3.「Exit」と入力してEnterを押します。
この方法が機能しない場合は、使用できないメモリカードをフォーマットしてみてください。
解決策2:使用できないメモリーカードをフォーマットする
使用できないメモリカードをフォーマットするには、このカードをコンピューターに直接接続し、このPC(またはこのマイコンピューター)を開いて、フォーマットしたいカードを右クリックし、最後に「フォーマット…」を選択します。
次に、ファイルシステム、アロケーションユニットサイズ、ボリュームラベルを指定し、クイックフォーマットをチェックして、最後に「開始」ボタンをクリックします。
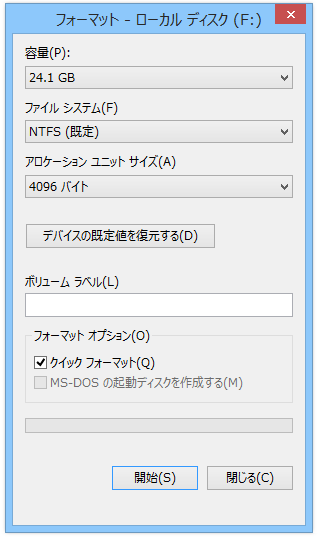
したがって、すべての作業が完了しました。
残念ながら、調査によると、一部のユーザーは失敗し、「Windowsはフォーマットを完了できませんでした」というエラーを受け取りました。
さて、この時、何をすべきでしょうか? 使用できないモリカードをフォーマットする他の効果的な方法はありますか?答えは「はい、あります。」MiniTool Partition Wizardを使用して、使用できないメモリカードを効果的かつ迅速にフォーマットできます。
最善の方法を知りたいですか?
MiniTool Partition Wizardは、シンプルでプロフェッショナルな無料のパーティションマジックであり、メモリカードを簡単にフォーマットできます。
1. MiniTool Partition Wizardを起動します。
2.使用できないメモリカードを選択し、左側のパネルから「パーティションのフォーマット」機能を選択します。或いは右クリックして「フォーマット」をクリックしてください。
3.選択したパーティションのパーティションラベル、ファイルシステム、クラスターサイズを設定し、「OK」をクリックします。
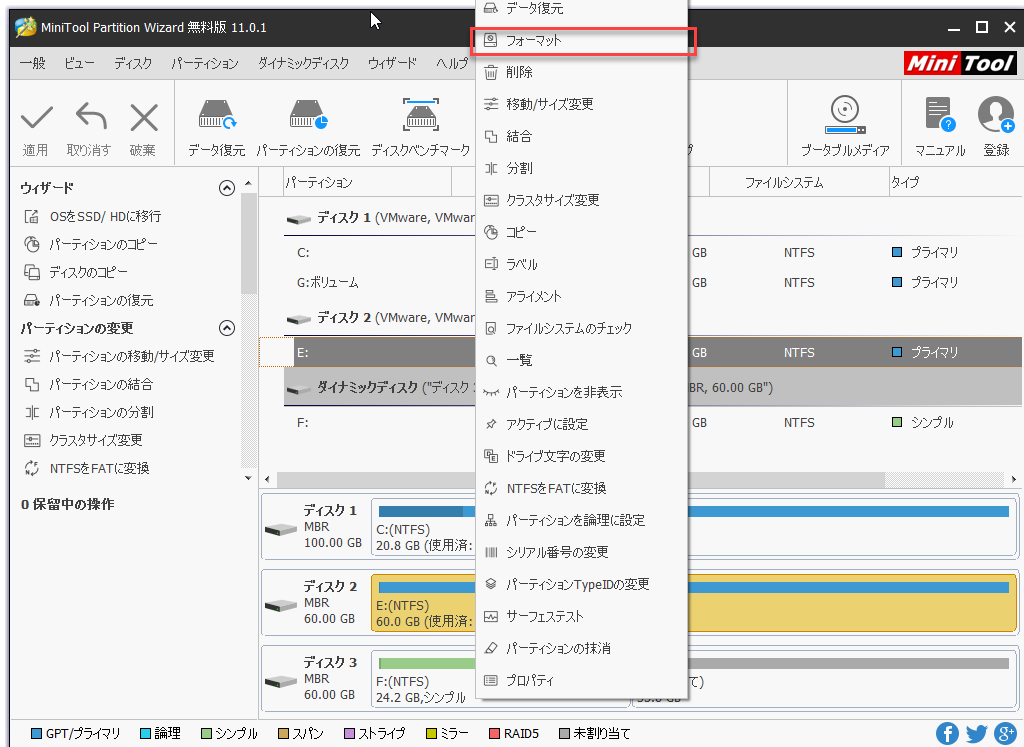
簡単にメモリカードの問題を回避する方法
実際のところ、「メモリカードは使用できません」というエラーに加えて、他の一般的なエラーもメモリカードで発生します。たとえば、SDカードは空であるか、ファイルシステムがサポートされていないなどの問題もあります。
これらの問題を回避すること、または少なくともそれらが発生する頻度を最小限にすることは可能ですか?
もちろん、それは可能です。メモリカードの問題を回避するための11の方法を次に示します。
- ファイルを削除する前によく考えてください。
- 写真およびビデオファイルを保存または表示するときは、デバイスからメモリカードを取り外さないでください。
- デバイスの電源をオンまたはオフにする間、メモリカードをカメラまたはAndroidデバイスにとどめることをお勧めします。
- カメラまたはAndroidの電源が入っているときは、メモリカードを決して切り替えないでください。
- バッテリー残量が少なくなったら、写真やビデオの表示と撮影を停止してください。
- メモリーカードがいっぱいになる前に撮影を停止してください。
- SanDisk、Panasonic、Sony、Kingston、Lexarなどの有名メーカーのメモリカードを選択することをお勧めします。
- メモリカードは安全な環境に保管してください。(水、ほこり、静電気、さらにはごくわずかな静電気など、多くのものがメモリカードを損傷する可能性があります。)
- エラーが表示されたら、すぐにメモリカードの使用を中止してください。
- メモリカードは永久に機能しないことに注意してください。たとえば、一般的なメモリカードの寿命は約10,000回の書き込み/消去操作です。
- バックアップしてください。(ここで、この「SDカードをPCにクローンします」という記事に興味があるかもしれません)
MiniTool Partition Wizard Freeクリックしてダウンロード100%クリーン&セーフ
この記事が好きですか?友人たちに共有しませんか?ここをクリックして共有しましょう!Twitterでシェア
結語
ここまで、フォーマットされたSDカードから写真を簡単に無料で復元する方法を知っていたかもしれません。
フォーマットされたSDカードのデータ復元に関する提案がある場合は、下のコメントゾーンにコメントを残してください。 MiniTool ソフトウェアを使用して失われたデータを復元する際に問題がある場合は、[email protected]から電子メールを送信してください。


