Maxtor製のハードドライブを使用する際に、トラブルが発生し、データが失うことに遭遇したことはありますか?このような場合は心配しないでください。MiniToolのこの記事では、紛失したデータを簡単かつ迅速に回復する3つのソリューションを提供していきます。
Maxtorは世界最大級のデータストレージ製品およびソリューションを提供するサプライヤーの一つであり、その製品は高い人気を誇っています。しかし、一部のユーザーが Maxtor ハード ドライブを使用してデータを保存するときに障害が発生し、データが失われることはあります。では、これらの失われたデータを取り戻す方法はありますか?答えは「イエス」です。データを回復するための対策を実施する前に、データ損失の一般的な原因を調べてみましょう。
Maxtorハードドライブのデータ損失の原因
データの損失はさまざまな原因で起こります。 Maxtorドライブの使用中にデータ損失が発生した場合、次の操作が原因である可能性があります。
- Maxtor ハードドライブの不適切な取り外し
- ウイルス攻撃とマルウェア
- 予期しないシステムのシャットダウン
- ハードドライブ上のファイルとフォルダーを誤って削除
- Maxtor ハードドライブを誤ってフォーマット
- 停電
- Maxtor ハードドライブへの物理的影響
では、以上のようなさまざまな理由でMaxtorハードドライブのデータが失われた場合、どのように回復すればよいのでしょうか?わからなくても心配しないでください。次に、実現可能な3つのソリューションをご紹介します。その内容を見てみましょう。
ソリューション1. 事前に作成したバックアップからファイルを復元する
一部の慎重なユーザーは通常、データの損失を避けるために重要なデータをバックアップする習慣を持っていると思います。そして最近では、Microsoft OneDriveなどのクラウドストレージサービスや、MiniTool ShadowMakerなどのファイルバックアップユーティリティなど、ユーザーが簡単にハードディスクデータをバックアップできるソリューションが数多く提供されており、バックアップ作業をより便利になりました。
そのため、以前にバックアップを取ったことがある場合は、バックアップから失われたデータを復元できるかどうか確認してください。
誤ってバックアップを削除してしまった場合やバックアップを取っていない場合は、ハードドライブにおける操作を中止し、データ復旧ソフトを使用してファイルを復元してください。
ソリューション2. Maxtor ハードドライブ用のデータ復元ソフトウェアを使用する
事前にバックアップをとっていない場合は、Maxtor ハード ドライブ用のサード パーティ製データ回復ツールを使用して失われたデータを回復することをお勧めします。ここでは、MiniTool Partition Wizard Pro Ultimateの使用を検討してください。MiniTool Partition Wizard Pro Ultimateは、Windows 10/8/7を含むほぼすべてのWindowsバージョンに対応する、プロのMaxtorハードドライブデータ復元ソフトウェアです。
このMaxtor ハード ドライブ用データ回復ソフトウェアを使用すると、次の操作を行うことができます。
- 紛失、誤操作(削除、フォーマット)されたパーティションからデータを復元することができます。
- HDD、SSD、RAID、USBメモリ、SDカード、デジタルカメラなど、さまざまなストレージデバイスからデータを復元します。
- 文書、写真、電子メール、ビデオ、オーディオ、実績など、さまざまな種類のファイルを復元します。
- NTFS、FAT16、FAT32、HFS+、その他の Windows システムのファイル システムなど、さまざまなファイル システムのファイルを復元します。
- Seagate、Toshiba、Western Digital、Samsung、Fujitsuなど、さまざまなハードドライブブランドを復元します。
データ復元機能に加えて、その「ファイルシステム チェック」機能により、Maxtorドライブ上の論理エラーを診断し、修復することができます。また、パーティションの移動/サイズ変更、パーティションの拡張、MBRからGPTへの変換、NTFSからFAT32への変換など、さまざまな有用な機能を備えております。システムが故障で起動しないとき、このソフトウェアのブータブルメディアを作成して、MiniTool PE環境に入ってから解決策を実施することができます。
それでは、以下のボタンをクリックして、この素晴らしいデータ回復ソフトウェアをダウンロードしましょう。ソフトウェアを入手したら、Windows PCにインストールして起動してください。
MiniTool Partition Wizard Freeクリックしてダウンロード100%クリーン&セーフ
注意: MiniTool Partition Wizard無料版では、ファイルのスキャンとレビューのみサポートしています。復元したデータを保存したい場合は、プロ・デラックス版またはより上位バージョンにアップグレードする必要があります。各バージョン間の違いについては、こちらの「MiniTool Partition Wizard バージョン別機能一覧」を参照してください。
続いて、MiniTool Partition Wizardを使用してMaxtor ハード ドライブから失われたデータを回復する手順を説明していきます。
ステップ1.データ復元機能を起動する
- Maxtor 製ハードドライブを PC に接続します。
- MiniTool Partition Wizard プロアルティメット版を起動します。
- メインインターフェイスの左上の「データ復元」をクリックします。
提示:また、データ損失が発生したパーティションまたは未割り当て領域を右クリックし、「データ復元」を選択して、該当場所を直接スキャンすることもできます。
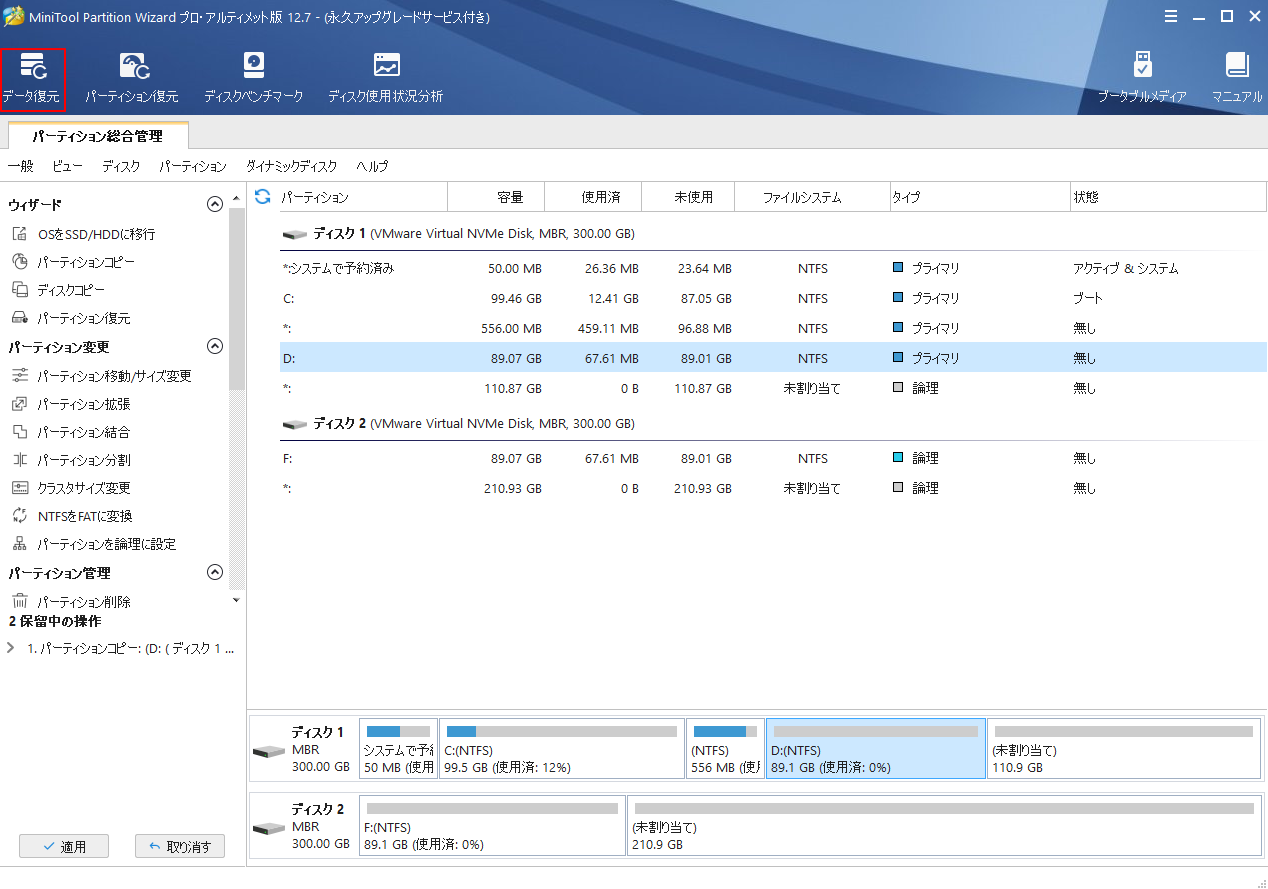
ステップ 2. Maxtorハードドライブをスキャンする
1.Maxtor ハード ドライブ上のターゲット パーティションにマウスを合わせます。
2.表示された 「スキャン」ボタンをクリックします。
- 対象のパーティションまたはディスクが表示されない場合は、右上隅の更新アイコンをクリックしてリストを更新します。
- 左側の「設定」ボタンをクリックして、スキャンするファイルの種類とファイル システムをさらに指定できます。
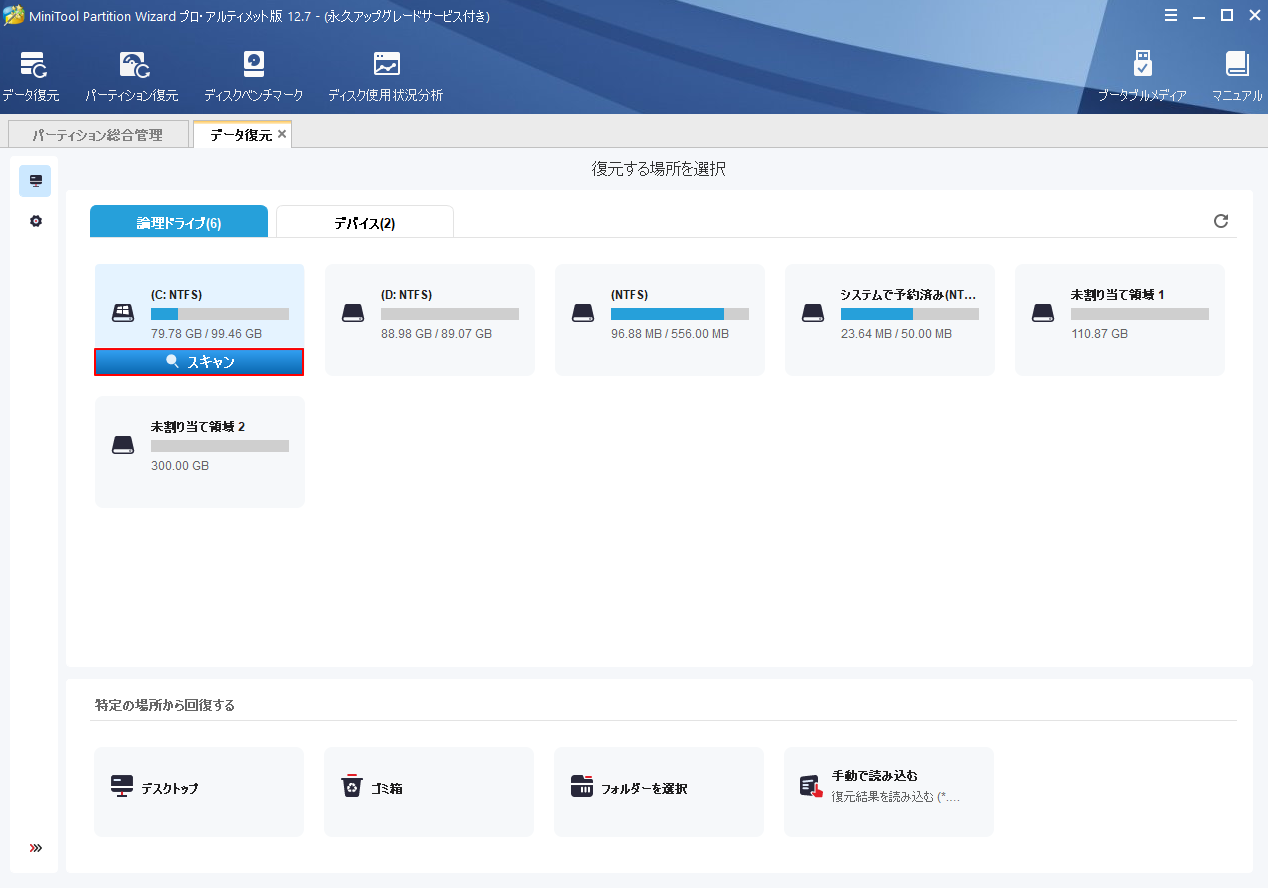
ステップ3. スキャン結果から回復したいアイテムを選択する
1.スキャン処理が完了するまで待ちます。
途中で回復したいファイルがすべて見つかった場合は、スキャン処理を手動で一時停止または徹底的に停止することができます。
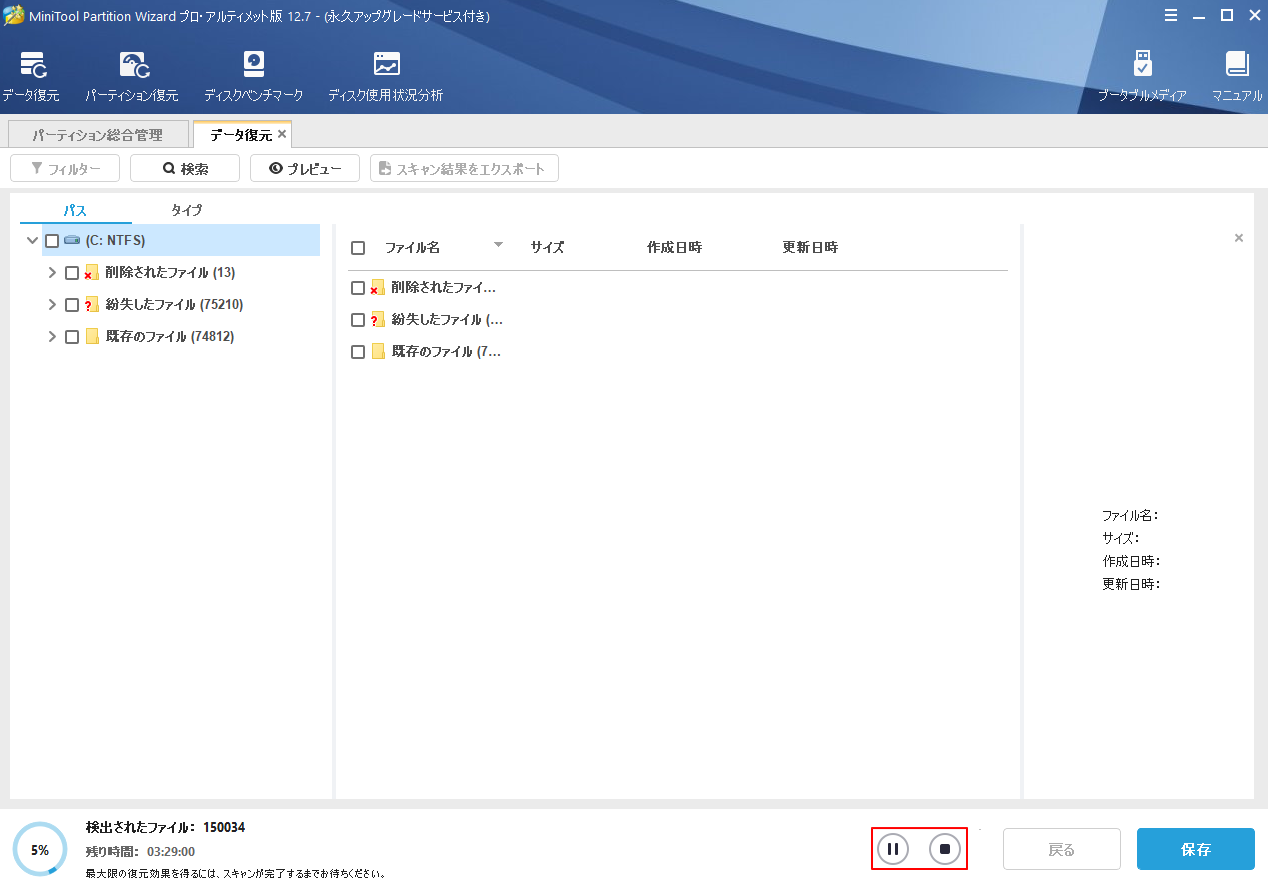
2.表示されたスキャン結果で回復したいファイルにチェックを入れます。
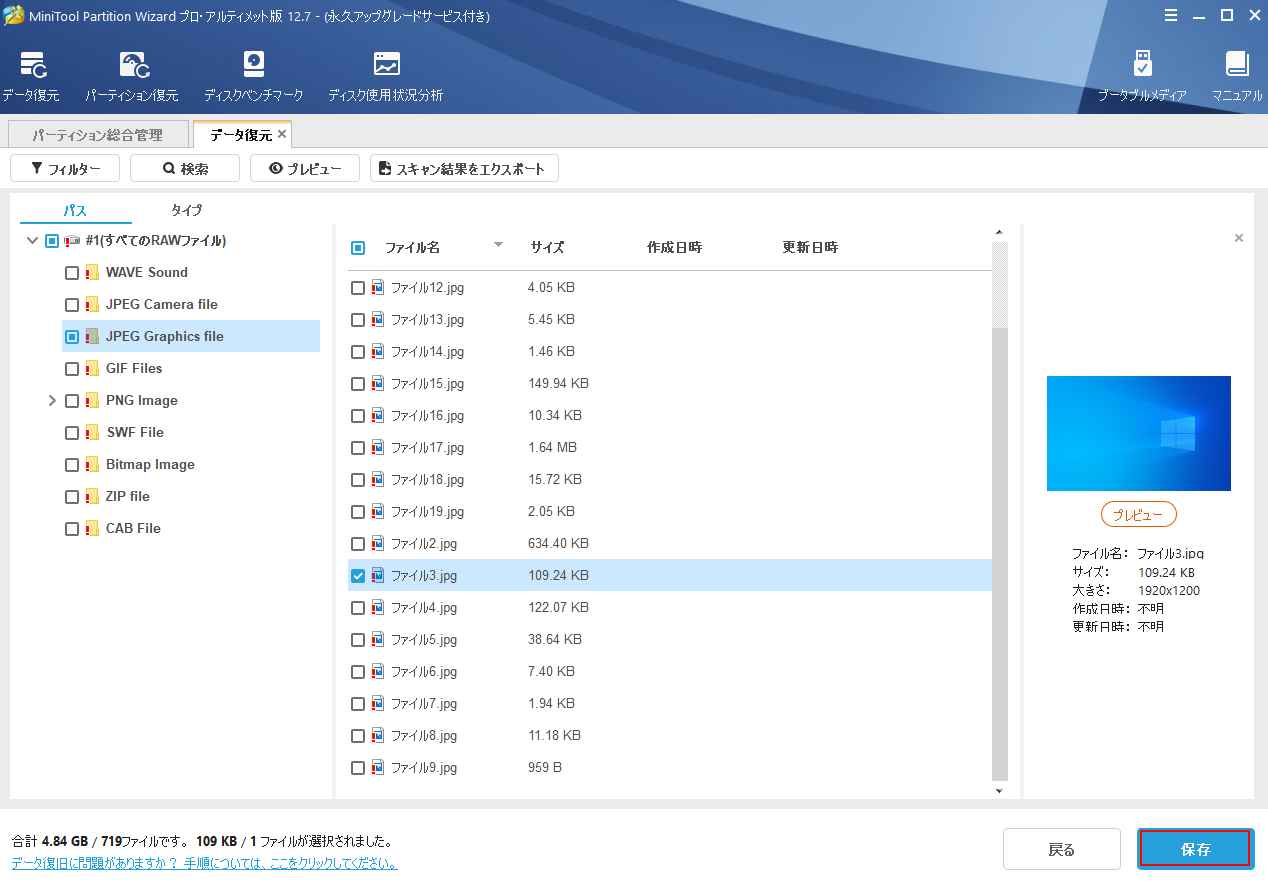
ちなみに、以下のいくつかのツールを活用して、必要なファイルを素早く探し出すことができます。
- 検索:特定のファイル名を入力することで、必要なファイルを素早く検索することができます。
- フィルター:ファイルタイプ、更新日時、ファイルサイズの項目で絞り込み検索することができます。
- プレビュー:20MB以下の画像や.txtファイルをプレビューすることができます。
- スキャン結果のエクスポート:この機能は、今回のスキャン結果を保存するために、それをエクスポートすることができます。次回から、手動でスキャン結果を読み込み、直接それを再表示することができます。
ステップ4. 選択したファイルを安全な場所に保存する
1.右下の保存ボタンをクリックします。
2.選択したファイルを保存するディレクトリを選択します。
- 復元したファイルは、元とは別のドライブに保存することをお勧めします。さもないと、失われた/削除されたデータが上書きされる可能性があります。
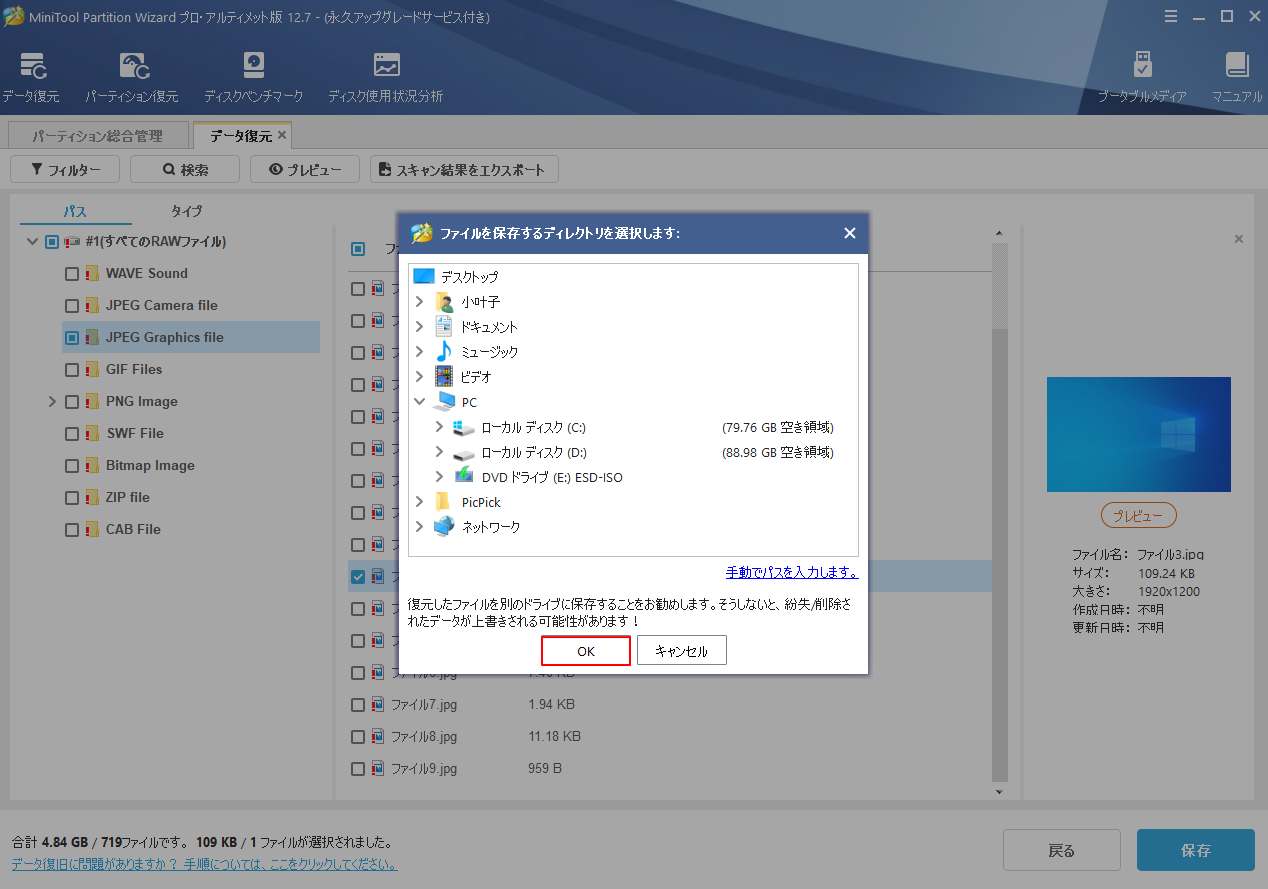
その後、選択した保存場所にアクセスして、必要なファイルが復元されているかどうかを確認することができます。
Maxtorハードドライブまたは他のブランドのハードドライブからデータを回復したい場合は、このプロのハードドライブ回復ツール – MiniTool Partition Wizard プロアルティメット版を試してください。
MiniTool Partition Wizard Freeクリックしてダウンロード100%クリーン&セーフ
ソリューション3. ハードドライブ復旧サービス
すべての失われたデータがデータ復旧ソフトウェアを使って復旧できるわけではありません。
一般的なサードパーティ製データ復旧ソフトウェアを使用してハードドライブ上の失われたデータを復元できない場合は、専門のハードドライブ復旧サービスに頼ることを検討してください。
ハードドライブのデータ消失に遭遇したほとんどの場合は、ハードディスク復旧ソフトがあれば解決できます。しかし、Maxtorハードドライブが物理的に破損している場合は、専門のハードドライブ回復サービスを利用する必要があります。
通常、ハード ドライブはサービス施設に発送する必要があります。 お住まいの地域の近くにハード ドライブ 復旧センターがある場合は、その会社の最寄りの営業所に持ち込むこともできます。
通常、復旧する前に、ハードドライブに対して診断が必要です。そして、実際の状況に応じて適切なサービス料金を出します。
Maxtor ハードドライブのデータ復旧サービスの価格は、一般的に 200 ドルから 700 ドルの範囲であることがわかります。もちろん、状況がより複雑な場合は、価格が高くなる可能性があります。
というわけで、一般的な復旧ソフトが役に立たない場合は、必ずハードドライブ復旧サービスを検討してください。
データ損失を防ぐためにMaxtorハードドライブをバックアップする
どのようなデータ復旧ツールやハードディスク復旧サービスにも限界があり、場合によっては失ったデータが二度と復元できないこともあります。
したがって、Maxtorハードドライブのデータ損失を防止するために、データのバックアップを作成した方が良いでしょう。
Maxtorのハードドライブからファイルを復元したら、今度はバックアップを取ることを忘れないでください。
では、ハードドライブのバックアップを作成するにはどうすればいいのでしょうか。方法がわからない場合は、このセクションの手順に従って行ってください。すでにドライブのバックアップをとっている場合は、このセクションはスキップできます。
では、無料のドライブ クローンソフトウェアを使って、Maxtorのハードドライブをバックアップする方法を紹介します。以下のボタンをクリックして、MiniTool Partition Wizardをダウンロードしてください。
MiniTool Partition Wizard Freeクリックしてダウンロード100%クリーン&セーフ
ステップ1.バックアップしたいパーティションを選択する
- MiniTool Partition Wizard 無料版を起動します。
- バックアップするパーティション(非システム パーティション)を選択します。
- 左側のアクションパネルから「パーティション コピー」をクリックします。
提示:また、目標のパーティションを右クリックし、ポップアップメニューから「コピー」を選択することもできます。
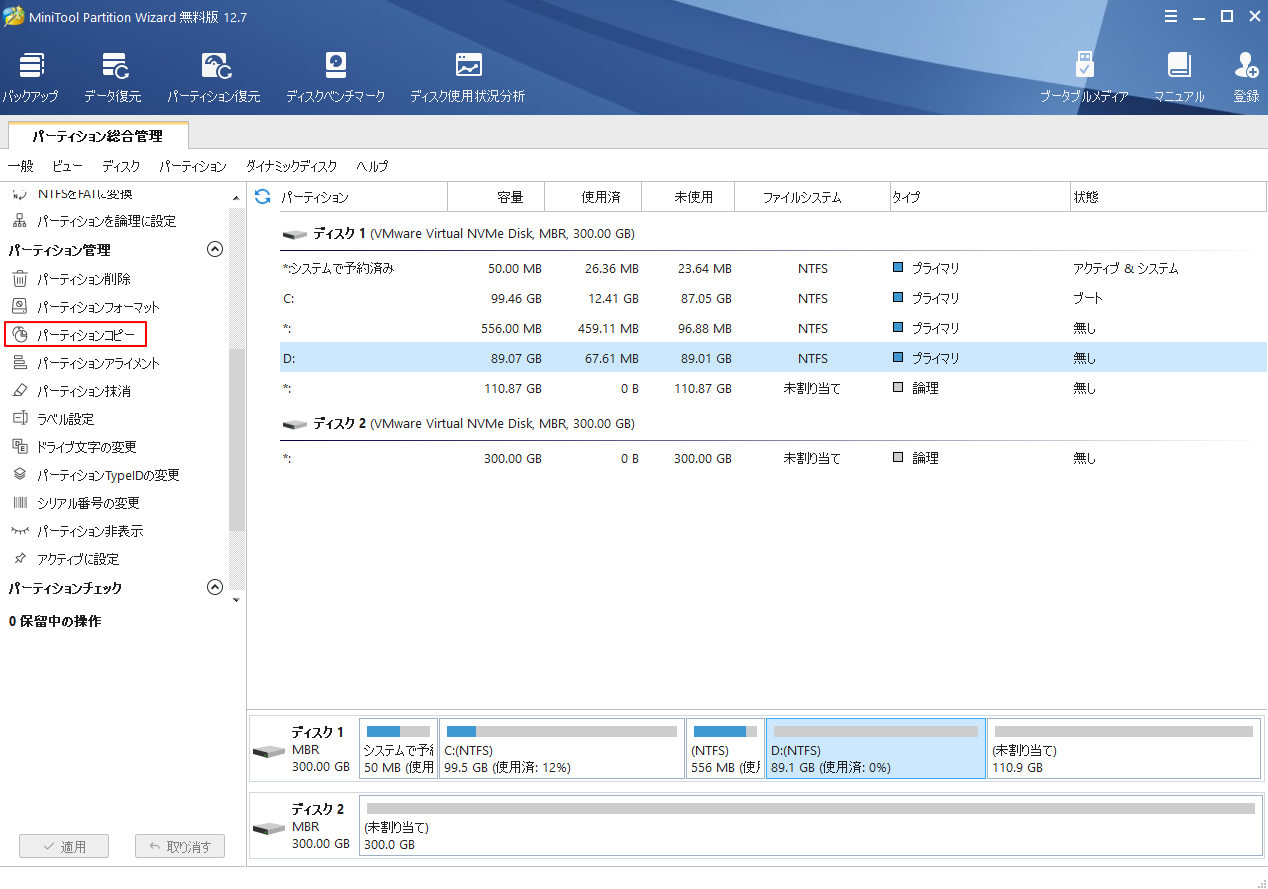
ステップ2. コピー内容を保存する未割り当て領域を選択する
1.コピーしたコンテンツを保存するターゲットディスク上のの未割り当て領域を選択します。ターゲットディスクに未割り当ての領域がない場合は、既存のパーティションを縮小することで確保できます。
2.「次へ」をクリックして続行します。
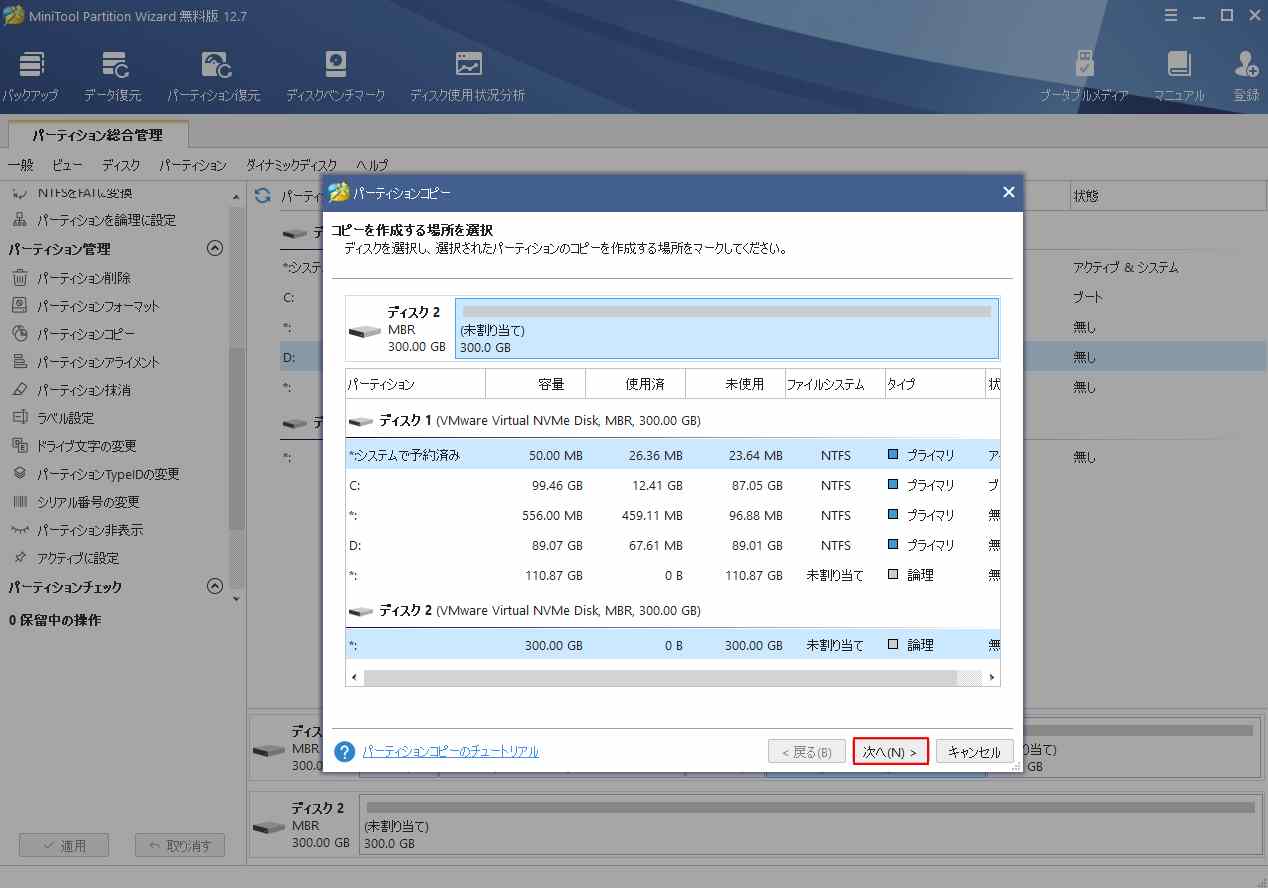
3.「完了」をクリックします。
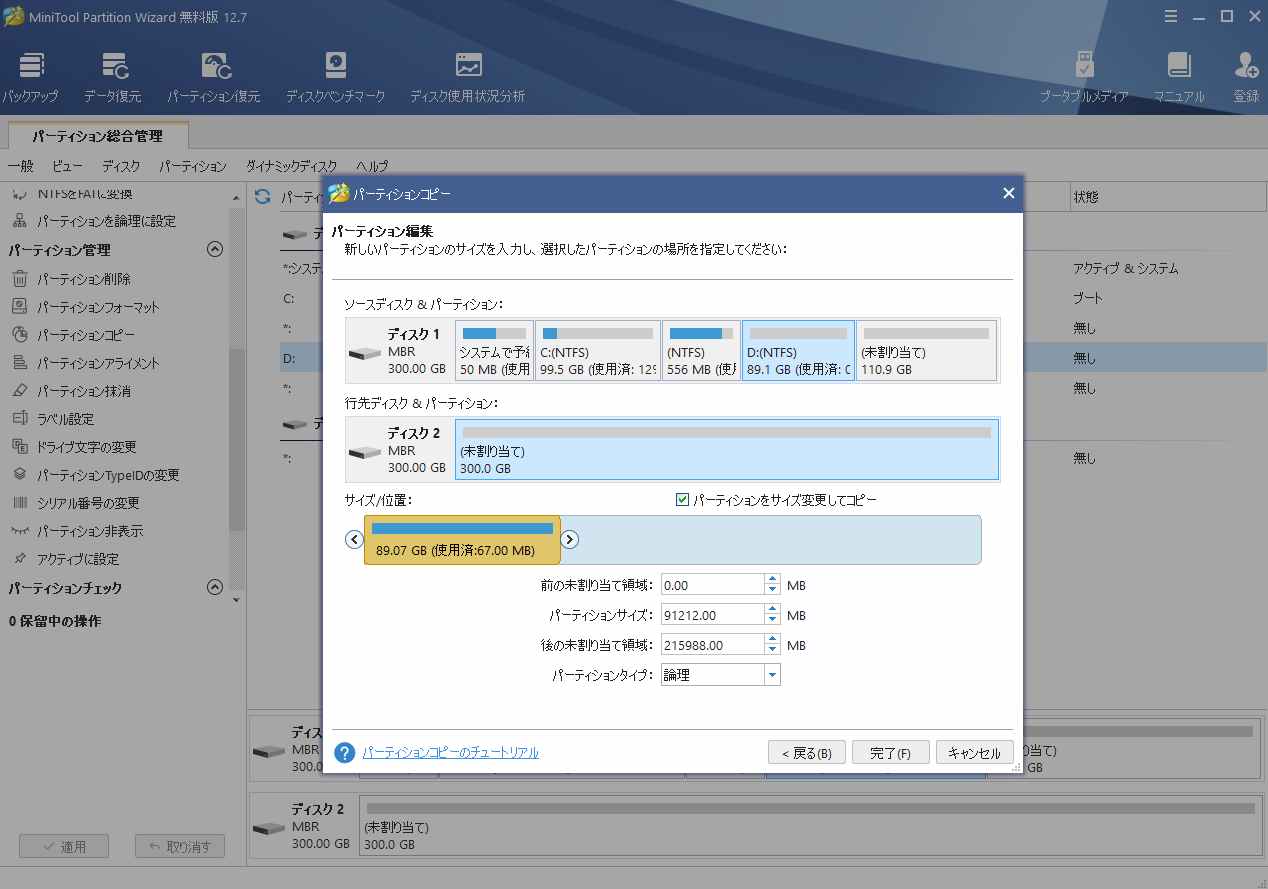
ステップ3.保留中の操作を適用する
最後に、左下の「適用」ボタンをクリックして、保留中の操作を許可します。
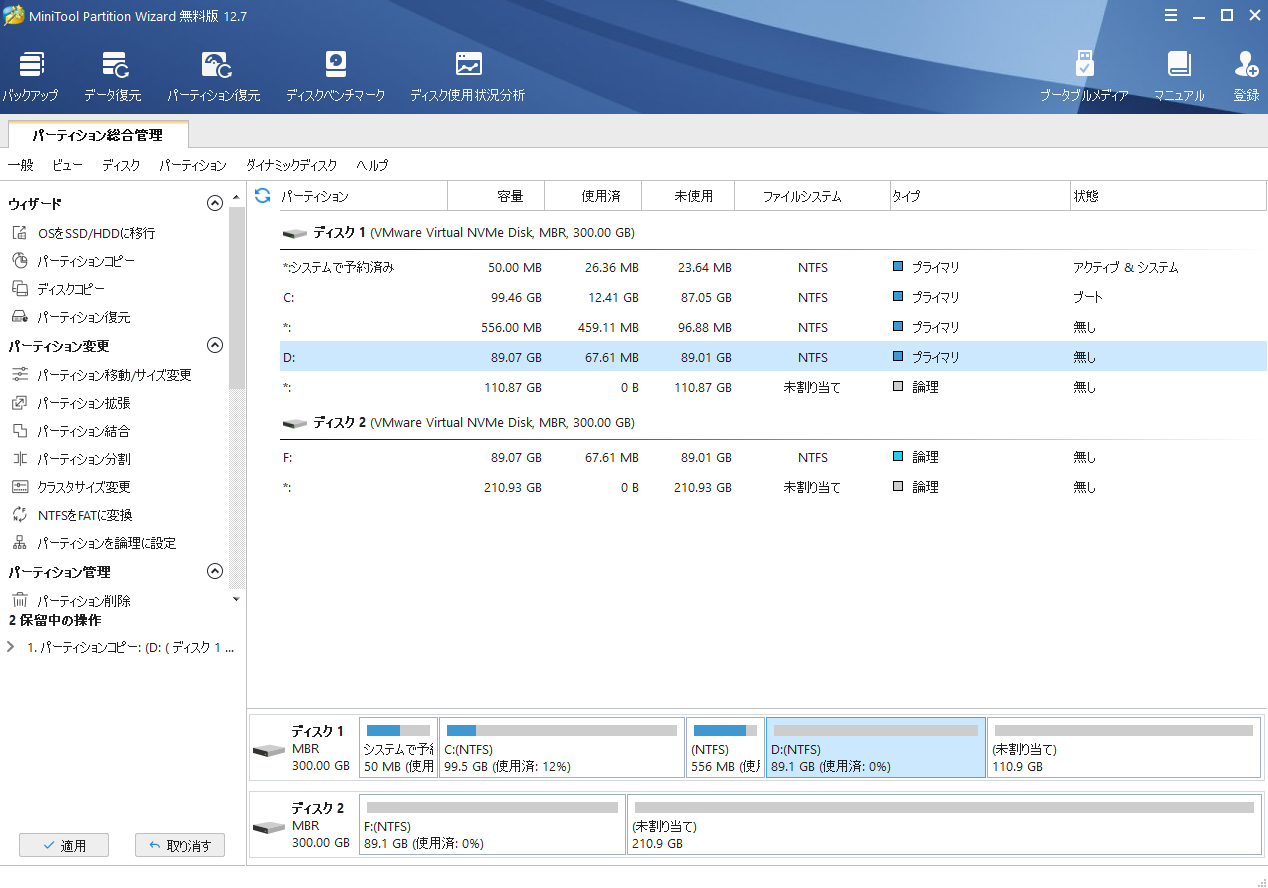
上記、MiniTool Partition Wizard無料版の「パーティション コピー」機能を使って、ハードディスク上のパーティションをバックアップする方法について説明しています。ディスク全体をコピーしたい場合は、本ソフトウェアの「ディスク コピー」機能を使用してください。
また、ハードディスクのバックアップに使えるユーティリティとして、MiniTool ShadowMakerもありますので、こちらも試してみてください。
MiniTool Partition Wizard Freeクリックしてダウンロード100%クリーン&セーフ
注意:
- バックアップするファイルが大きく、個人情報が含まれている場合は、モバイル ハードディスクを使用してバックアップすることをお勧めします。
- 個人情報を含まない場合は、ネットワークドライブでバックアップすることをお勧めします。
Maxtorについての基本情報
Maxtor は、1982 年に設立されたアメリカのコンピュータ ハードディスク ドライブ メーカーで、2006 年にSeagateによって買収されました。そして、Seagate に買収される前は、世界第 3 位のハードディスク ドライブ メーカーでした。
Maxtor 外付けまたは内蔵ハード ドライブを使用していて、偶発的なハード ドライブのデータ損失に遭遇した場合は、この投稿の 3 つの解決策を利用して Maxtor ハード ドライブを復元できます。
データがどうなろうとも、高価なハード ドライブ リカバリ サービスを選択する前に、データ リカバリ ソフトウェアの使用を検討することが重要です。 ほとんどの場合、データ回復ソフトウェアでファイルを回復でき、通常ははるかに安価です。
結語
この記事は、Maxtor ハード ドライブから失われたデータを回復するための3つのソリューションを紹介しています。事前にバックアップをとっておくと、データを簡単に回復することができます。一方、バックアップがない場合は、通常のデータ回復ソフトウェアもより解決策と思われます。しかし、それでも解決できない場合は、専門のデータ回復サービスに頼る必要があるかもしれません。
また、Maxtorのデータ回復について質問がある場合、または Maxtor ハード ドライブをリカバリするためのより良い解決策がある場合は、次のコメント ゾーンにメッセージを残してください。なお、MiniTool Partition Wizardの使用中に何かご不明な点やご意見がございましたら、お気軽に[email protected]までご連絡ください。
