MiniTool Partition Wizardのこの記事では、Windows 10のサインイン画面でLogonUI.exeアプリケーションエラーに遭遇した場合のいくつかの対処法を紹介していきます。このエラーは様々な原因によって発生する可能性があるので、これらの解決策を一つずつ試してトラブルシューティングを行いましょう。
LogonUI.exeについて
LogonUI.exeアプリケーションエラーの解決策を説明する前に、LogonUI.exeの概要について説明していきます。LogonUI.exeは、Windowsのコアコンポーネントであり,起動時に表示されるユーザーログイン画面を構築するために使用されます。これはWindows OSに対して非常に重要なプロセスで、このプロセスがなければ、ユーザーは Windows システムに正しくログオンすることができません。
正規版WindowsシステムのLogonUI.exeファイルは通常、C: WindowsSystem32 のパスに格納されます。しかし、他のフォルダでこのファイルを見つかった場合は、ウイルスに偽装されたシステムファイルと考えられます。すぐに削除する必要があります。
報告によると、一部のユーザーは、コンピューターを起動しようとすると、ログイン画面でLogonUI.exeアプリケーションエラーが表示されるとの報告があります。このエラーにより、システムに正しくアクセスできなくなり、ログイン画面で何の操作もできないこともあります。
同じ問題でお悩みの方、ご安心ください。以下に、お役に立てるかもしれない解決策をまとめました。
解決策1:Ctrl + Alt + Delのショットカットキーを押す
Ctrl + Alt + Delのショートカットキーで、反応なしの状態から抜け出せるかもしれません。そのため、ログイン画面でLogonUI.exeのアプリケーションエラーが表示され、何もできないときに、このショートカットキーを使ってみてください。もちろん、この方法ではエラーが完全に解決されない場合があり、次にPCを起動したときに同じエラーが表示される可能性があります。
Ctrl + Alt + Delが機能しない場合は、次の方法に進んでください。
LogonUI.exeアプリケーションエラーでシステムにアクセスできないため、次の解決策を行うには、先ずWindowsをセーフモードで起動する必要があります。ログイン画面が反応する場合は、Shift + 再起動ボタンを押してから、トラブルシューティング → 詳細オプション→スタートアップ設定→再起動に移動します。すると、F5キーを押すことで「セーフモードとネットワークを有効にする」を選択します。 一方、登録のインターフェイスが反応しない場合は、この操作を行うためにPCを3回ほど強制終了させる必要があります。
解決策2:ログイン用のセキュリティプログラムを無効にする
顔認証用のセキュリティプログラムには、Windows 10と互換性のないものがある場合があります。Sensible Vision社のFastAccessなどのソフトをインストールしている場合、LogonUI.exeアプリケーション エラーが発生することがあります。この問題を解決するには、セーフモードでこれらのプログラムをアンインストールする必要があります。以下、詳細な手順を説明します。
ステップ1:セーフモードに入ったら、Win + Rキーを押して、「ファイル名を指定して実行」のウィンドウを呼び出します。そして、ボックスに「appwiz.cpl」を入力し、Enterキーを押して、現在のPCにインストールされているプログラムと機能を表示します。
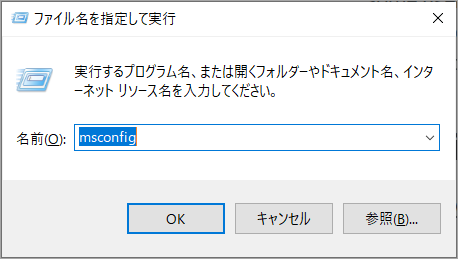
ステップ2:FastAccessやその他のログイン用セキュリティソフトを右クリックし、「アンインストール」を選択します。
ステップ3:画面の指示に従って、アンインストール処理を完了します。
その後、PCを再起動してセーフモードを解除し、LogonUI.exeのアプリケーション エラーが消えるかどうかを確認します。
一部のユーザーの報告によると、LogonUI.exeのアプリケーション エラーはPINログインにも関連している可能性があるとのことです。このサービスを有効にしている場合は、セーフモードでPINを無効にしてみると、前述のエラーを修正することができます。
解決策3:ウイルス対策ソフトを無効にする
LogonUI.exeのアプリケーション エラーが発生する原因として、サードパーティ製のウィルス対策ソフトが考えられる場合もあります。ログイン用のセキュリティプログラムをインストールしていない場合や、2番目の解決策がうまくいかない場合は、PCにインストールされているサードパーティのウイルス対策ソフトを無効にするか、アンインストールしてみてください。その後、問題が修正されたかどうかを確認してください。
解決策4:グラフィックカードアダプターを無効にする
グラフィックカードアダプターに問題がある場合も、LogonUI.exeのアプリケーション エラーにつながる可能性があります。この問題を解決するには、グラフィックカードアダプターを無効にしてみてください。もちろん、最初にセーフモードに入る必要があります。その後、以下の手順で無効化してください。
ステップ1:Windowsアイコンを右クリックし、「デバイスマネージャー」を選択します。
ステップ2: 「ディスプレイアダプター」項目をダブルクリックして展開し、グラフィックカードを表示します。
ステップ3: グラフィックカードを右クリックし、「デバイスを無効にする」を選択します。
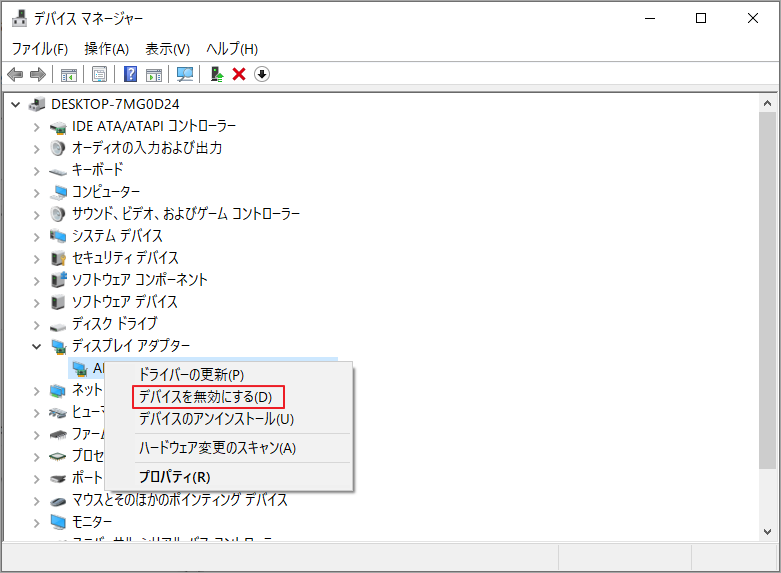
ステップ4:ポップアップウィンドウで、「はい」をクリックして、デバイスの無効化を確認します。
その後、PCを再起動します。LogonUI.exeのアプリケーション エラーが発生せず、正しくシステムにログインできれば、デバイスマネージャーを再度開いてグラフィックカードのアダプターを有効にし、PCを思い通りに使用することができます。
エラーを解決するために、グラフィックスカードのドライバを再インストールすることもできます。デバイスマネージャーでドライバをアンインストールしてから、グラフィックスカードの製造元のウェブサイトから最新バージョンのドライバをダウンロードしましょう。また、Nvidiaのグラフィックカードを使用している場合は、Antialiasing-Modeを無効にしてみることもできます。
解決策5:SFCスキャンを実行する
LogonUI.exeアプリケーションエラーは、システムファイルが破損していたり、失われたりする場合にも発生する可能性があります。このような場合は、システムファイルチェッカーを実行し、問題のあるシステムファイルを検出して置き換えることができます。
ステップ1:セーフモードで、「ファイル名を指定して実行」ウィンドウを開き、「cmd」と入力します。その後、Ctrl + Shift + Enterキーを押して、管理者としてコマンドプロンプトを実行します。
ステップ2:コマンドプロンプトで、コマンドsfc /scannowを入力し、Enterキーを押します。
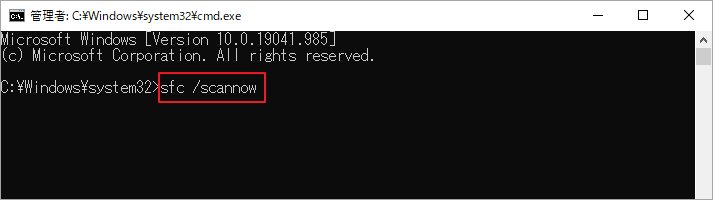
その後、システムファイルチェッカーは自動的にハードドライブをスキャンし、問題のあるシステムファイルを検出して修正します。処理が完了したら、システムを再起動し、通常通りにサインインできるかどうかを確認します。
この方法でうまくいかない場合は、Windows 10のイメージをスキャンして修復するために使用されるDISMスキャンを試してみてください。セーフモードでコマンドプロンプトを管理者として起動した後、以下のコマンドラインを実行してください。
Dism /Online /Cleanup-Image /Restorehealth.
解決策6:クリーンブートを実行する
前述の通り、サードパーティ製のセキュリティソフトウェアやウイルス対策ソフトウェアが、LogonUI.exeアプリケーションエラーの原因になる可能性があります。ひいては、他の種類のソフトウェアやサービスでもこのエラーが発生する可能性があります。問題のあるプログラムやサービスを見つけるには、クリーンブートを実行して、それらをすべて無効にして、1つずつ有効にしてください。
ステップ1:「ファイル名を指定して実行」ウィンドウを開きます。そして、msconfigと入力し、Enterキーを押して、システム構成に移動します。
ステップ2: 「サービス」タブを選択し、「Microsoftのサービスをすべて隠す」のチェックを外し、「すべて無効」をクリックします。
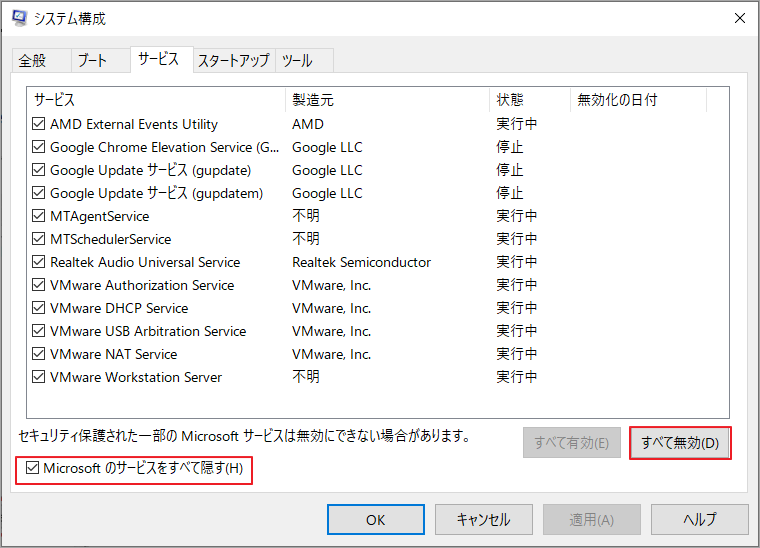
ステップ3:「スタートアップ」タブに切り替え、「タスクマネージャーを開く」をクリックします。ポップアップウィンドウで、各スタートアップ プログラムを一つずつ選択し、「無効化」をクリックして、スタートアップで実行されないようにします。
ステップ4:タスクマネージャーを閉じて、システム構成に戻ります。そして、「適用」と「OK」をクリックします。
これらのアプリケーションとサービスを無効にした後、PCを再起動します。続いて、LogonUI.exeアプリケーションエラーが修正されていることを確認したら、先ほど無効化されたサービスのいずれかが問題の原因であることが判明できます。
すると、問題のあるアプリケーションやサービスを無効にしておくか、完全に削除する必要があります。
解決策7:スタートアップ/自動修復を実行する
エラーが発生する原因となるアプリケーションが見つからない場合や、セーフモードでもエラーが発生する場合は、システムの自動修復を実行してみてください。まず、PCを3回閉じて再起動することで、WinRE環境に入ります。その後、「トラブルシューティング」→「詳細オプション」→「スタートアップ/自動修復」と進みます。PCの自動修復処理が完了したら、PCを再起動し、ログインしてください。
Windowsインストールメディアを使用してWinREに入ることもできます。
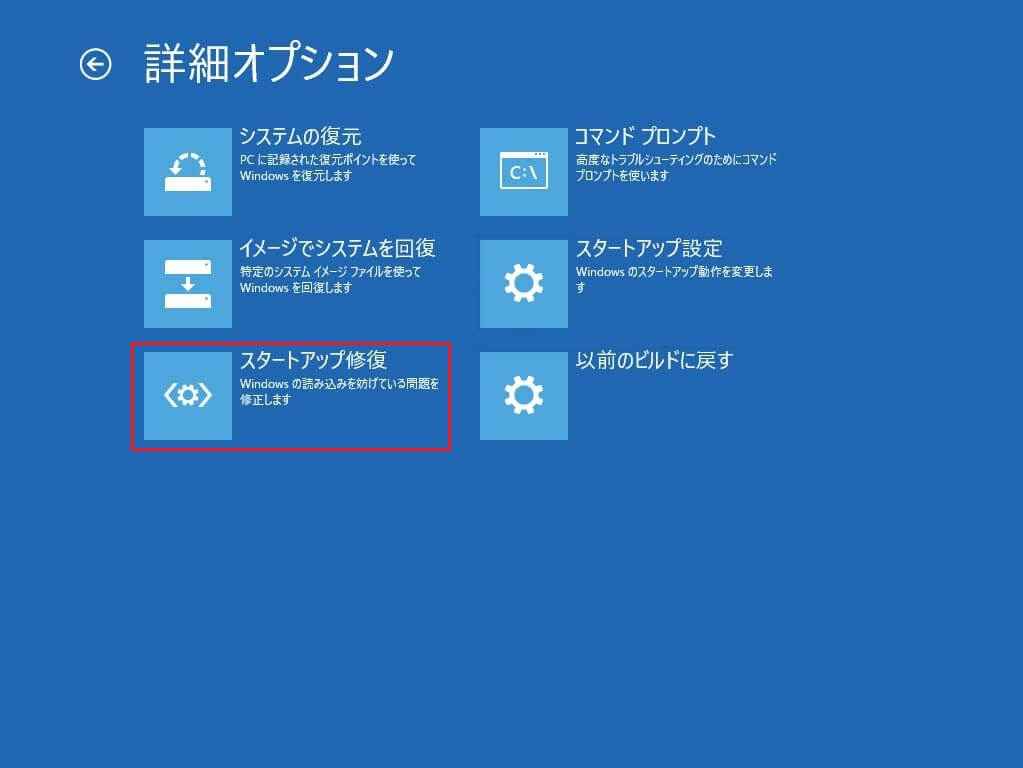
解決策8:システムの復元を実行する
LogonUI.exeアプリケーションエラーが発生する前に復元ポイントを作成しておいたら、システムの復元を実行してPCを以前の正常の状態に戻すことができます。具体的には、WinRE環境に入り、「詳細オプション」→「システムの復元」の順をクリックします。続いて、管理者アカウントを選択し、パスワードを入力し、指示に従って復元作業を完了します。
解決策9:Windows 10を再インストールする
上記のすべての解決策でLogoUI.exeアプリケーションエラーが正常に解決されない場合、究極の手段であるWindows 10の新規インストールを取る必要があるかもしれません。ただし、これを行う前に、システムパーティションでデータ回復を実行することをお勧めします。なぜなら、エラーの原因で一部のデータが失われる可能性があるためです。
データ回復の実行方法については、プロのデータ/パーティション回復ソフトウェアであるMiniTool Partition Wizardを使用することをお勧めします。このソフトウェアの有料版にはブータブルメディア生成ツールが搭載されており、MiniToolブータブルメディアでPCを起動させることができます。では、システムドライブからデータを復元する方法を紹介します。
ステップ1: MiniTool Partition Wizardをダウンロードし、他の正常に動作するPCにインストールします。
MiniTool Partition Wizard Freeクリックしてダウンロード100%クリーン&セーフ
ステップ 2:MiniTool Partition Wizard (プロ・デラックス版以上)でブート可能な USB ドライブを作成します。
ステップ3:作成したブータブルUSBドライブから障害のあるPCを起動して、MiniTool PE環境のソフトウェア メイン画面に入ります。
ステップ4:システム パーティションを右クリックし、「データ復元」を選択します。その後、MiniTool Partition Wizardはシステムパーティションのスキャンを開始します。
MiniTool PE環境では、各パーティションのドライブ文字はソフトウェアによって再割り当てされているので、元のCドライブは他のドライブ文字で表示される可能性があります。
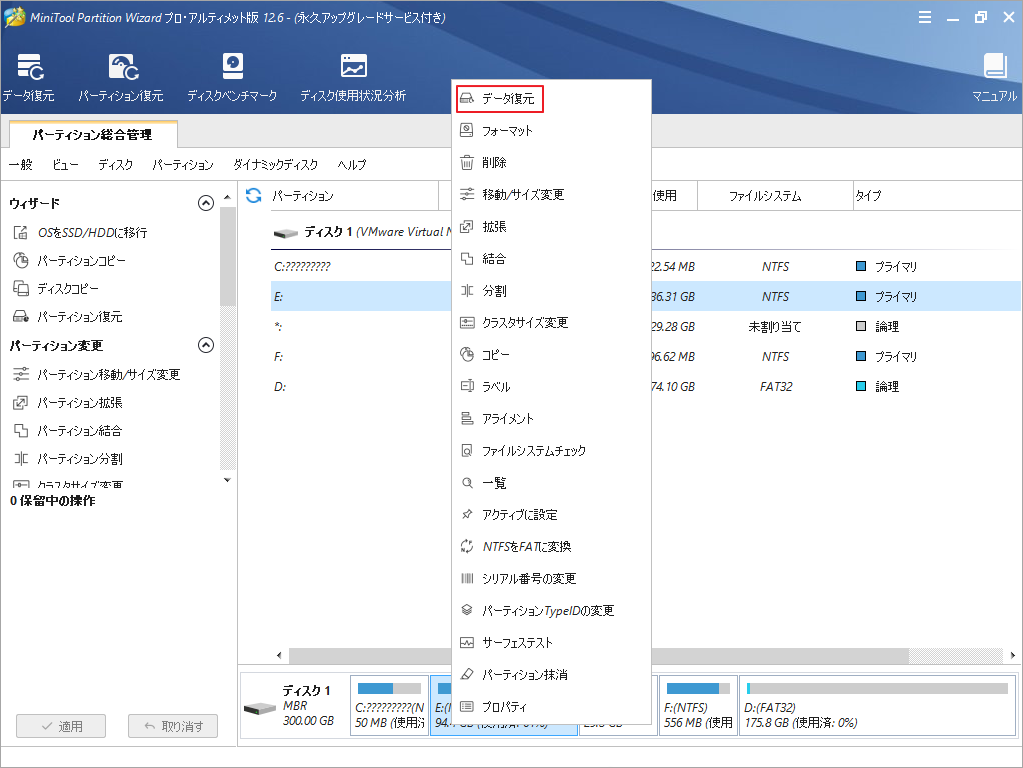
ステップ5:システム パーティションのスキャン処理が完了したら、回復したいファイルにチェックを入れ、「保存」をクリックします。
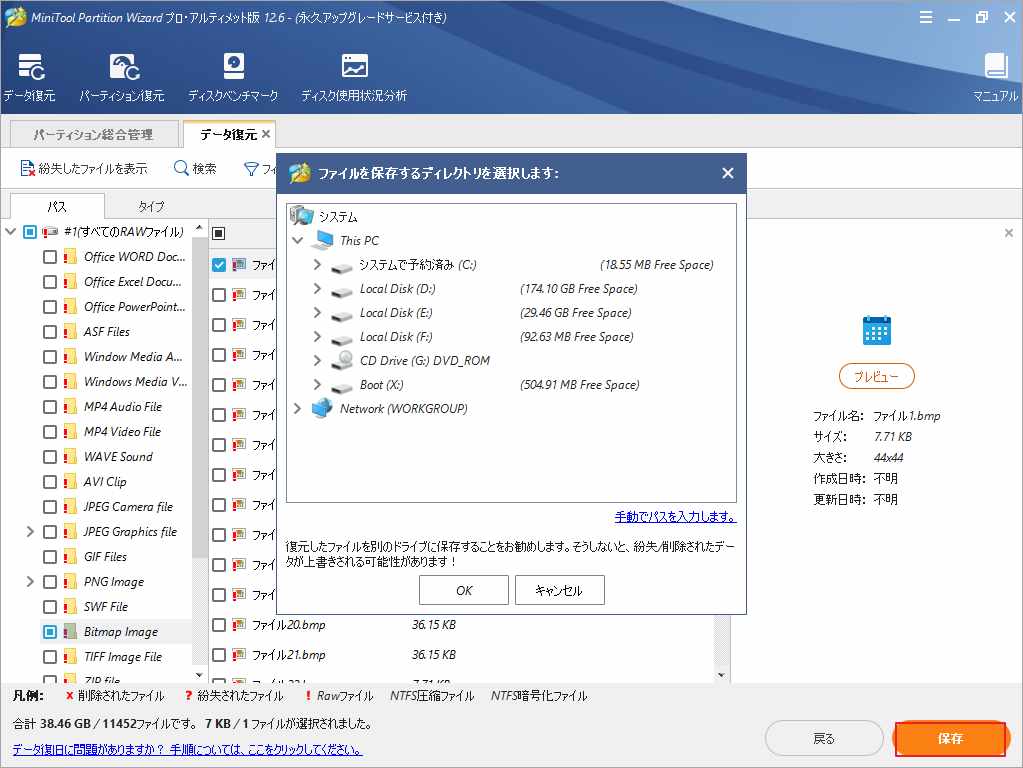
ステップ6:回復したファイルを別の場所に保存するようにします。
データの復元が完了したら、Windows10メディア作成ツールを使ってインストールメディアを作成し、システムのインストールを開始することができます。
或いは、WinREに入り、「詳細オプション」→「トラブルシューティング」→「PCをリセットする」で、PCを工場出荷状態に戻すことでエラーを解決することもできます。
ステップ1: メディア作成用のUSBドライブを他の正常に動作するPCに接続し、Windows10メディア作成ツールをダウンロードして実行します。
ステップ2:「別の PC 用のインストール メディアを作成する(USBフラッシュドライブ、DVD、またはISOファイル)」を選択して画面の指示に従って操作を完了します。
ステップ3:作成されたWindowsインストールUSBから障害のあるPCを起動します。その後、環境設定を行い、「今すぐインストール」をクリックします。
ステップ 4: Windows 10 を再インストールするための指示に従います。プロセス中に、いくつかの再インストールオプションが利用可能になり、個人ニーズに応じて、アプリと設定を維持するか、すべてを削除するかを選択することができます。
Windows 10を再インストールすると、このPCを再び使えるようになるはずです。
結語
この記事はWindows 10を起動しようとすると、ログイン画面で「LogonUI.exeがアプリケーションエラー」が表示される場合の対処法を説明しました。同じエラーに遭遇した場合は、ぜひ上記の解決策を参考にしてトラブルシューティングを行ってください。
なお、「LogonUI.exeがアプリケーションエラー」について他の効果的な解決策があれば、私たちに共有してください。また、MiniTool Partition Wizardの使用中に何かご不明な点やご意見がございましたら、お気軽に[email protected]までご連絡ください。
