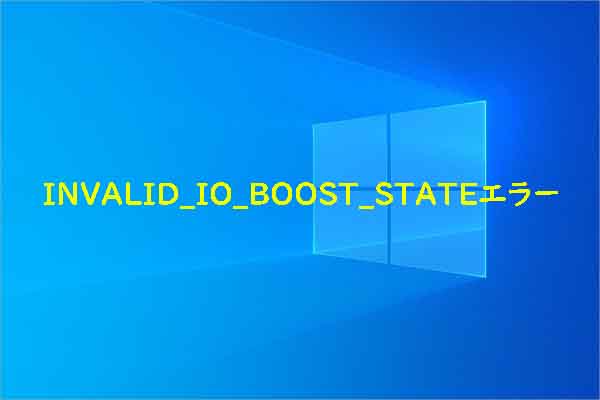LM_SERVER_INTERNAL_ERRORについて
LM_SERVER_INTERNAL_ERRORはWindowsで発生するブルースクリーンエラーの一つであり、0x00000054という停止コード(バグ チェックの値とも呼ばれる)が付いています。調査によると、このエラーは通常、システム リソース、ドライバー、またはソフトウェアに潜在的な問題があることを示します。
LM_SERVER_INTERNAL_ERRORブルースクリーンエラーの原因として、以下の状況が考えられます。
- PCの一時的な不具合や問題
- 破損または欠落したシステムファイル
- 古くなったまたは破損したデバイス ドライバー
- ハード ディスク エラー
- Windowsのバージョンが古い
LM_SERVER_INTERNAL_ERRORエラーによって失われたデータを復元する
場合によっては、ブルー スクリーン エラーによってデータが失われることがあります。特に、システムがハードディスクの読み書きを行っている最中にブルースクリーンエラーが発生した場合、そのリスクはさらに高まります。このような状況に遭遇した場合、さらなる損失を回避するために、LM_SERVER_INTERNAL_ERROR ブルー スクリーンを解決する前に、失われたデータを復元することをお勧めします。
では、LM_SERVER_INTERNAL_ERRORブルースクリーン が発生したパソコンからデータを復元するにはどうすればよいでしょうか?ここでは、MiniTool Partition Wizardを使用することをお勧めします。これは、「データ復元」機能を搭載したディスク/パーティション管理ソフトであり、ディスクやパーティションから必要なファイルを素早く復元できます。
また、プロで包括的なディスク管理ツールとして、MiniTool Partition Wizardはパーティションの拡張/移動/サイズ変更/フォーマット/結合/分割などの基本的な機能はもちろん、ハード ドライブのクローン作成、OSの移行、MBR GPTの変換、変換などの高度な操作も実行できます。
次に、MiniTool Partition Wizardを使用してLM_SERVER_INTERNAL_ERRORブルースクリーン が発生したパソコンからデータを復元する手順を説明します。
MiniTool Partition Wizard Pro Demoクリックしてダウンロード100%クリーン&セーフ
ステップ1:MiniTool Partition Wizardの起動可能なUSBドライブを作成します。
- USBドライブを用意して、正常に動作する別のパソコンに挿入します。
- 同じパソコンでMiniTool Partition Wizardを起動して、メイン画面に入ります。
- 右上の「ブータブルメディア」機能をクリックし、「MiniToolプラグインを搭載したWinPEベースのメディア」を押します。
- メディアの作成場所を選択する画面に入ったら、「USBフラッシュ ディスク」をクリックして、先ほどPCに接続したUSBドライブを選びます。
- 確認メッセージが表示されるので、「はい」をクリックしてブータブルUSBドライブの作成を開始します。
ステップ2:LM_SERVER_INTERNAL_ERRORブルースクリーンが発生したパソコンからデータを復元します。
- 作成したブータブルUSBドライブを問題のあるパソコンに接続して、USBから起動するように設定します。
- その後、パソコンを再起動して、MiniTool Partition Wizardを起動します。
- 上部のツールバーで「データ復元」をクリックします。
- データを回復する場所を選択して「スキャン」をクリックします。
- スキャン処理が終了するまで待ちます。
- 検出されたアイテムから復元したいファイルにすべてチェックを入れて「保存」をクリックします。
- ファイルを保存する場所(外付けHDDを推奨)を選択して「OK」をクリックします。
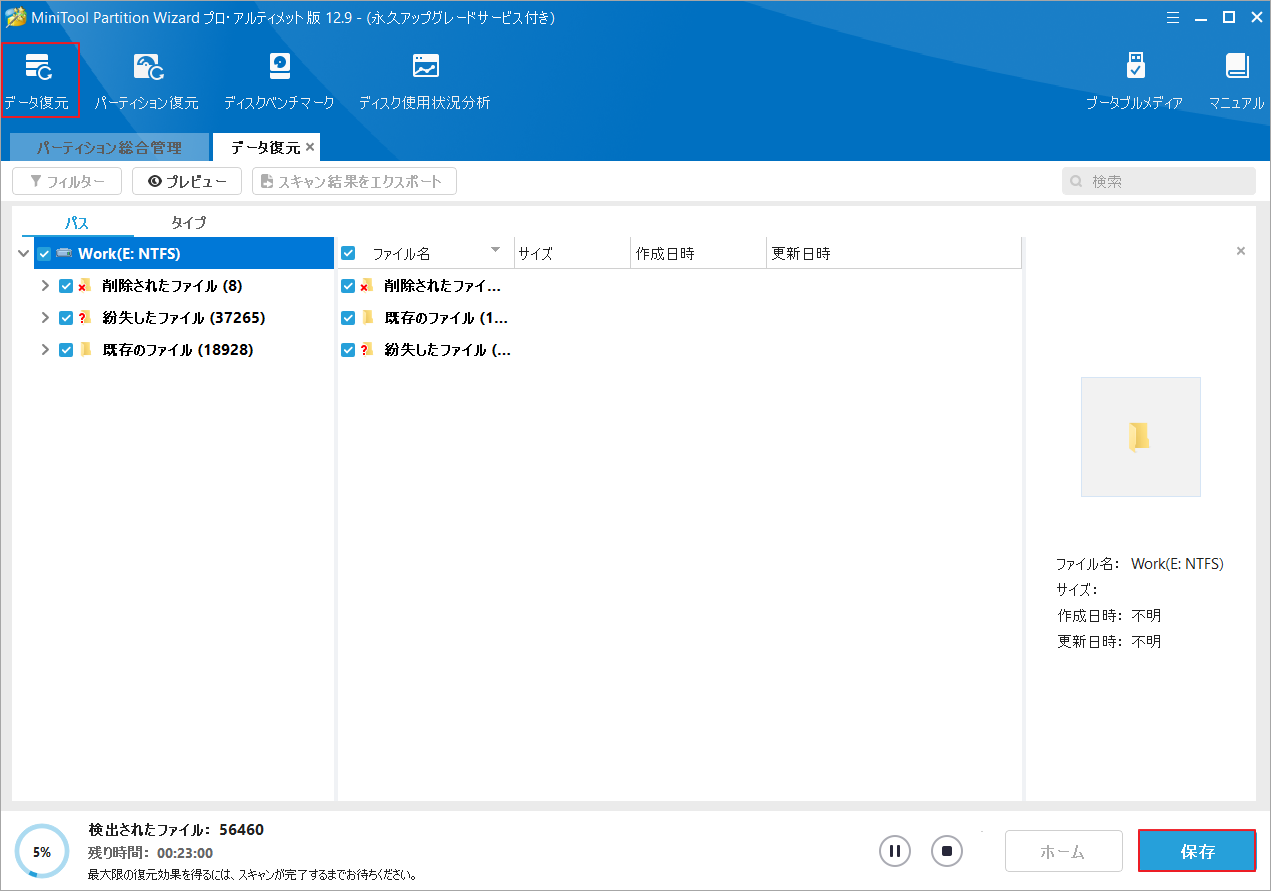
LM_SERVER_INTERNAL_ERRORブルースクリーンを修正する方法
LM_SERVER_INTERNAL_ERRORエラーはまれに発生しますが、万が一遭遇した場合は、以下のトラブルシューティング方法を試してみてください。
ブルースクリーンが原因でシステムが正しく起動しないことがよくあります。このような場合は、以下の手順に従ってパソコンをセーフモードで起動してからトラブルシューティングを実行することができます。
- パソコンの電源をオン/オフを3回以上繰り返して「自動修復」画面に入ります。
- 「詳細オプション」をクリックしてWinREに入ります。
- 「トラブルシューティング」→「詳細オプション」→「スタートアップ設定」→「再起動」の順に選択します。
- PCが再起動すると、スタートアップ設定のオプションが一覧表示されます。F5キーを押して、「セーフ モードとネットワークを有効にする」オプションを選択します。
解決策1:Windowsを更新する
Windowsシステムのバージョンが古いと、パソコンの動作が不安定になり、0x00000054エラーが発生する可能性があります。そのため、Windowsシステムを最新バージョンにアップデートして、このエラーを修正してみてください。詳細手順は以下のとおりです。
- Windows設定を開き、「更新とセキュリティ」→「Windows Update」を選択します。
- 右側のパネルの「更新プログラムのチェック」をクリックして利用可能な更新プログラムを検出します。
- 「ダウンロード」と「インストール」をクリックして、検出された更新プログラムをインストールします。
- PCを再起動して、ブルー スクリーンエラー0x00000054が引き続き発生するかどうかを確認します。
解決策2:マルウェアとウイルスをスキャンする
ウイルスやマルウェアの感染により、システム ファイルが破損したり、動作が不安定になったりして、0x00000054などのブルースクリーンエラーが発生する可能性があります。そこで、Windowsセキュリティを使用して完全スキャンを実行し、マルウェアを排除することができます。
- Windows設定を開き、「更新とセキュリティ」→「Windowsセキュリティ」に移動します。
- 右側のペインから「ウイルスと脅威の防止」オプションを選択します。
- 「スキャンのオプション」をクリックし、新しいウィンドウで必要なスキャン種類を選択して「今すぐスキャン」をクリックします。
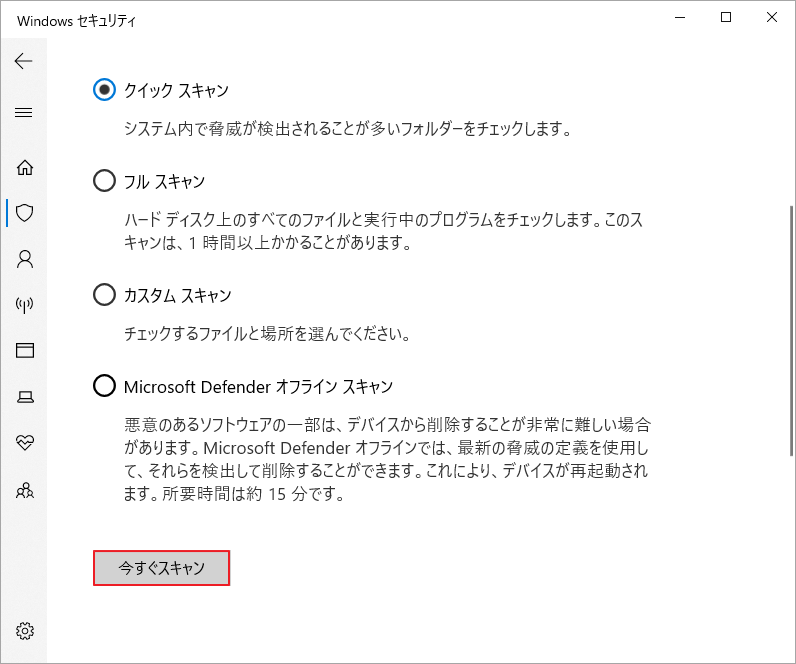
解決策3:デバイスドライバーを更新する
デバイス ドライバーのバージョンが古いと、システム コンポーネントがWindowsで正しく動作しなくなり、LM_SERVER_INTERNAL_ERRORエラーが発生する可能性があります。システムの安定性を確保するために、古くなったドライバーを最新バージョンに更新することをお勧めします。
- Windows検索ボックスで「デバイス マネージャー」を検索して開きます。
- 更新したいデバイス ドライバーを展開して右クリックします。
- 「ドライバーの更新」を選択します。
- ポップアップ ウィンドウで、「ドライバーを自動的に検索」を選択します。
- すると、Windowsがコンピューターやインターネットを検索して、デバイスに対応する最新のドライバーソフトウェアを探します。
- 最新のドライバーがあれば、自動でダウンロード・インストールされます。
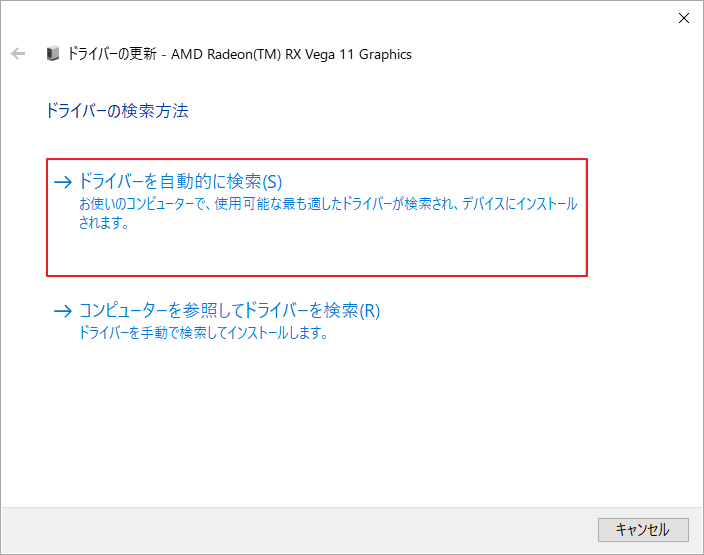
解決策4:SFCとDISMツールを実行する
システムファイルの破損や紛失により、LM_SERVER_INTERNAL_ERRORブルースクリーンエラーが発生することもあります。Windowsでは、このような問題を修正するためにSFC(システム ファイル チェッカー)とDISM(展開イメージのサービスと管理)ツールが提供されています。 SFCは破損したシステム ファイルをスキャンして置き換えることができ、DISMはWindowsイメージ自体の修復に使用されます。システム ファイルを修復するには、SFCスキャンとDISMスキャンを実行してみてください。
- Win + Rキーを押して、「ファイル名を指定して実行」ダイアログ ボックスを開きます。
- 「cmd」と入力し、Ctrl + Shift + Enterを押して、管理者特権のコマンド プロンプトを開きます。
- 「sfc /scannow」と入力して Enterキーを押します。
- SFCスキャンが完了したら、コマンド プロンプトを終了してPCを再起動します。
- コマンド プロンプトを管理者として再度実行して「DISM /Online /Cleanup-image /Scanhealth」コマンドを実行します。
- 「DISM /Online /Cleanup-image /Checkhealth」と入力してEnterキーを押します。
- 「DISM /Online /Cleanup-image /Restorehealth」と入力してEnterキーを押します。
もう一度PCを再起動して、ブルー スクリーン エラーが解決されたかどうかを確認します。
解決策5:ディスクの空き領域を解放する
ディスク容量が不足するとシステム リソースに負担がかかり、LM_SERVER_INTERNAL_ERRORエラーが発生するリスクが高くなります。システムの動作に必要な十分なリソースを維持するために、定期的にディスク領域をクリアすることが重要です。
Windowsに組み込まれているディスク クリーンアップ機能を使用するだけでなく、MiniTool Partition Wizardなどのサードパーティ製のディスク管理ツールを使用することもできます。このツールの「ディスク使用状況分析」機能を使用すると、多くのスペースを占めているフォルダーやファイルをすばやく識別して、効率的に削除できます。ディスク領域を空けるときは、まず重要なファイルをバックアップしてから、不要と判断されたファイルやアプリを削除することをお勧めします。
MiniTool Partition Wizard Freeクリックしてダウンロード100%クリーン&セーフ
- MiniTool Partition Wizardを起動してメイン画面に入ります。
- 上部のツールバーから「ディスク使用状況分析」機能を選択します。
- ターゲット ドライブを選んで「スキャン」をクリックします。
- 分析プロセスが完了したら、非表示のファイルを含む、選択したドライブ内のすべてのファイルが表示されます。
- 不要なファイルやフォルダーを右クリックして「削除(ごみ箱に)」または「削除(完全に)」を選択します。
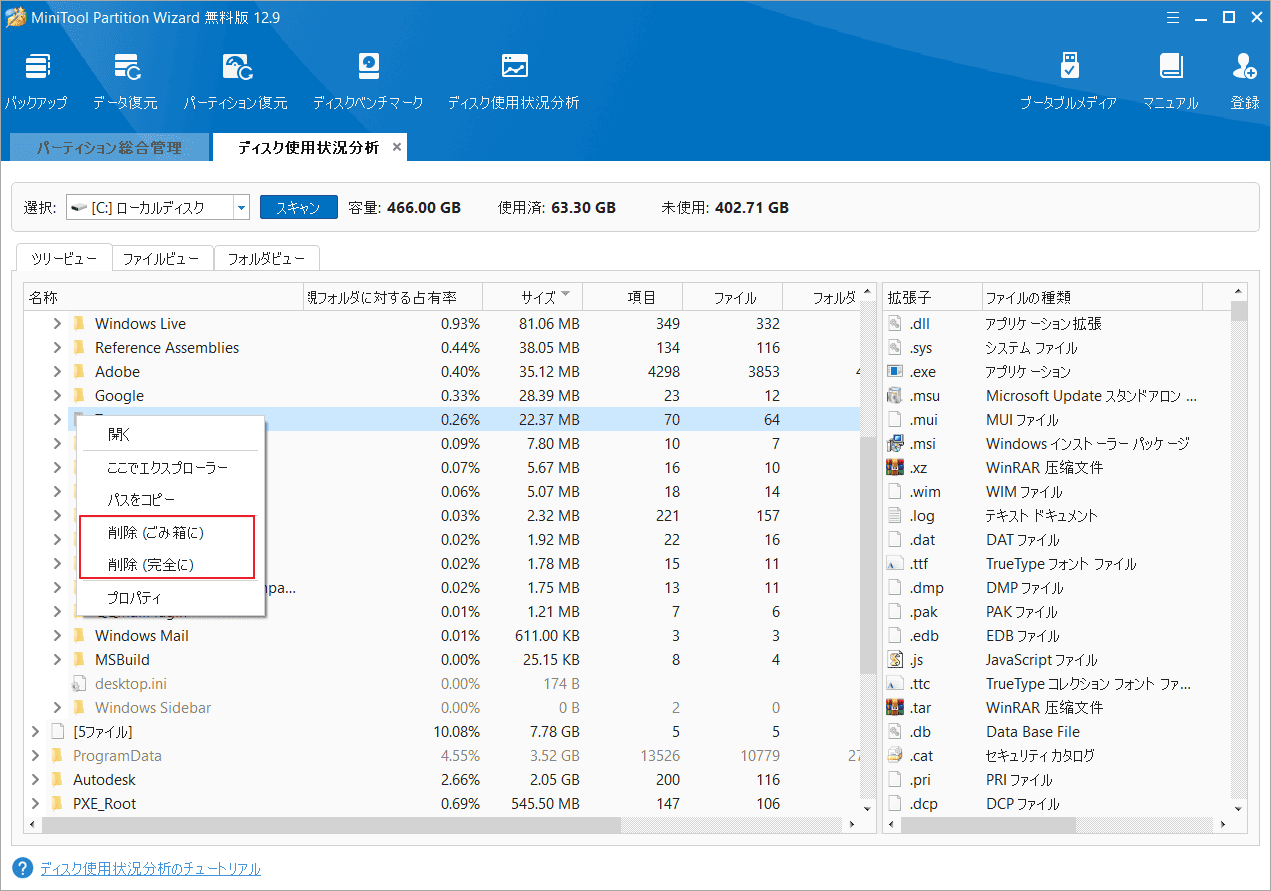
解決策6:ディスク エラーをチェックする
ファイル システム エラーや不良セクタなどのディスク エラーも、Windows LM_SERVER_INTERNAL_ERRORブルー スクリーン エラーの原因となる可能性があります。 CHKDSKは、ハード ドライブをスキャンし、見つかったエラーを修正するWindowsの組み込みディスク チェック ツールです。以下の手順に従ってこのツールを実行してください。
- コマンド プロンプトを管理者として実行します。
- 「chkdsk *: /f /r」と入力して Enter キーを押します。コマンド内の「*」を、チェックしたいドライブのドライブ文字(例: C, D など)に置き換えてください。
- プロセスが終了したら、PCを再起動して、エラーが修正されたかどうかを確認します。
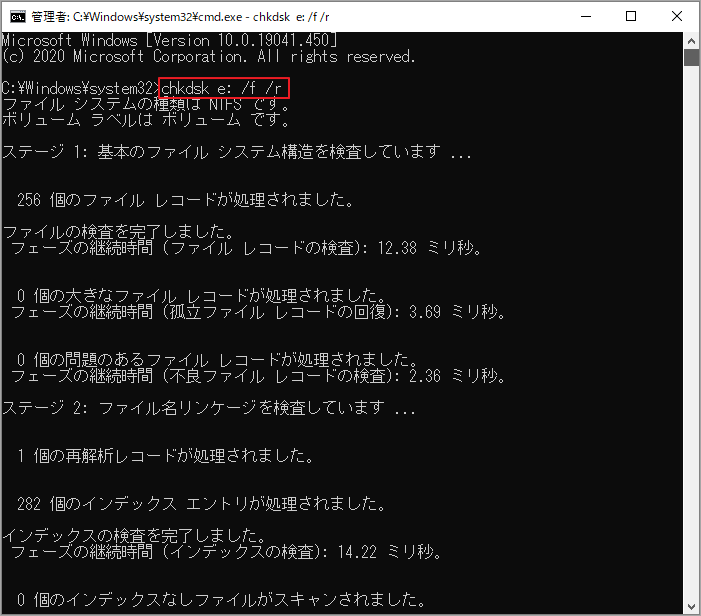
MiniTool Partition Wizard Freeクリックしてダウンロード100%クリーン&セーフ
解決策7:不要なスタートアップ アプリを無効にする
システムの起動時に自動的に実行されるアプリがあります。これらのアプリに問題がある場合、LM_SERVER_INTERNAL_ERRORエラーが発生する可能性があります。タスク マネージャーを使用してスタートアップ リストを表示し、疑わしいアプリや不要なアプリを無効化または削除できます。最近追加されたアプリやネットワーク関連のアプリに重点を置くことをお勧めします。
- タスクバーを右クリックして、「タスク マネージャー」を選択します。
- 「スタートアップ」タブに切り替えます。
- 不要なアプリを強調表示して、画面右下隅にある「無効にする」をクリックします。
解決策8:最近インストールしたソフトをアンインストールする
最近インストールされたソフトウェアの中にはシステムと競合し、ブルー スクリーン エラーを引き起こすものがある可能性があります。そこで、LM_SERVER_INTERNAL_ERRORエラーが発生した場合は、最近インストールされた、時にネットワークやハードウェア関連のソフトウェアをアンインストールしてみてください。
- 検索ボックスで「コントロール パネル」を検索して開きます。
- 表示方法を「カテゴリ」に設定して、「プログラム」の「プログラムのアンインストール」をクリックします。
- パソコンにインストールされているプログラムの一覧が表示されます。BSODが発生する前にインストールしたプログラムを見つけて右クリックし、「アンインストール」をクリックします。
- 画面の指示に従ってアンインストールします。
- PCを再起動して、BSODが再び表示されるかどうかを確認します。
解決策9:Windowsを復元する
上記の方法がいずれも役に立たない場合は、システムの復元を使用してWindowsをBSOD発生前の状態に復元することができます。詳細な手順は以下のとおりです。
- 「ファイル名を指定して実行」ダイアログ ボックスに「rstrui」入力してEnterを押します。
- システム復元の機能説明画面に入ったら、「次へ」をクリックして続行します。
- 次の画面で「他の復元ポイントを表示する」にチェックを入れて、すべての復元ポイントを表示します。
- 適切な復元ポイントを選択して「次へ」をクリックします。
- 表示内容を確認して「完了」→「はい」の順にクリックすると、復元処理が開始されます。
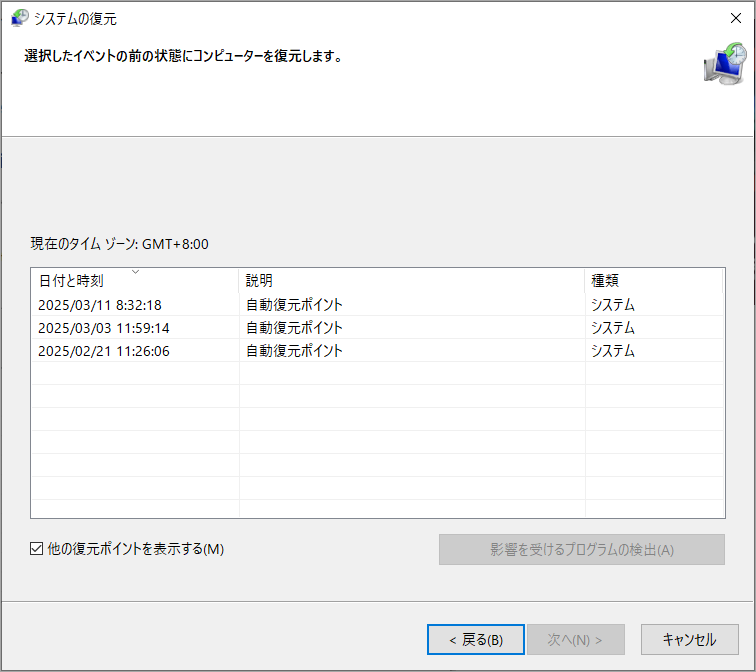
結語
この記事では、LM_SERVER_INTERNAL_ERRORブルー スクリーン エラーの原因とトラブルシューティング方法を説明しています。このエラーに直面した方々の参考になれば幸いです。BSODのせいでファイルが失われた場合は、MiniTool Partition Wizardを使用して復元することができます。
なお、MiniTool Partition Wizardの使用中に何かご不明な点やご意見がございましたら、お気軽に[email protected]までご連絡ください。