LenovoノートパソコンのF11キーには、デバイスの使用をより便利にするいくつかの特別な機能がありますが、時には動作しないことがあります。MiniTool Partition Wizardのこの記事では、F11が動作しない原因とその修正方法について詳しく解説します。
Lenovo OneKey Recoveryは、IdeaPad 110などのシリーズにプレインストールされているバックアップおよび復元ツールで、重要なデータを簡単にバックアップできるだけでなく、必要に応じて工場出荷時の設定を復元することもできます。通常、OneKey Recovery機能を起動するには、F11を押すだけです。しかし、F11キーを押してもOneKey Recoveryが起動しないという問題に遭遇したユーザーもいます。
また、この問題は、以下のいずれかの症状とともに発生することがあります。
- デフォルトのBIOS設定でPOST (電源投入時セルフテスト) を行った後、F11キーを押してRescue and Recovery (RNR) 機能にアクセスしようとしましたが、失敗することがわかりました。
- 障害症状:F11を押しても応答がなく、RNRではなくWindowsデスクトップに入ることになります。
LenovoノートパソコンのF11キーが正しく動作しない状況が発生している場合、まずこの問題の原因が何であるかを調査する必要があります。 そうすれば、効果的に解決することができます。 次のセクションでは、F11キーが正しく動作しない原因について詳しく説明し、それに応じた解決策を提供します。 続きをお読みください。
LenovoノートパソコンのF11キーが機能しない原因
LenovoノートパソコンのF11キーが正常に動作するために、MBR(マスターブートレコード)とBCD(ブート構成データ)ファイルが良好な状態である必要があります。そしてこれら2つファイルはシステムの起動に重要です。しかし、新しいオペレーティングシステムのインストール中にMBRが上書きされたり、BCDのブート設定が破損したりすると、F11キーがOneKey Recovery機能を正しく起動できなくなる可能性があります。
上記の状況に加えて、F11キーが機能しない問題は、次の原因によっても発生する可能性があります。
- 回復パーティションが削除または紛失された:回復パーティションは、Lenovo OneKey Recoveryのコアコンポーネントです。 このパーティションが誤用により削除または紛失された場合、F11キーを何度押してもOneKey Recoveryは開始されません。
- 特定のキーはモデルによって異なる場合があります:通常、LenovoのOneKey Recovery機能を開始するにはF11キーを使用しますが、このショートカットはパソコンのモデルによって異なる場合があります。
- Lenovoが他の種類のワンキーリカバリーソフトウェアをインストールしている:システムに他のワンキーリカバリーソフトウェアがインストールされると、Lenovoの標準OneKey Recovery機能と競合する可能性があります。その結果、F11キーの通常の使用に影響が出ることがあります。
追加の情報:
LenovoノートパソコンのF11キーが正常に動作しない問題を解決するには、いくつかの効果的な対策を取ることができます。まず、回復ディスクを作成するか、システムの復元ポイントを設定することを検討してください。これにより、問題が発生したら、これらのツールを使用してシステムを以前の状態に復元し、データ損失やシステム障害を回避することができます。
さらに、MiniTool Partition WizardやMiniTool ShadowMakerなどのサードパーティ製ソフトウェアを使用して、Windowsシステムのバックアップを作成することもできます。これらのツールは強力なデータ保護機能を備えており、問題が発生した場合にシステムを正常に動作する時の状態に復元したり、必要に応じてWindows 11やWindows 10を再インストールしたりすることができます。
MiniTool Partition Wizard Pro Demoクリックしてダウンロード100%クリーン&セーフ
MiniTool ShadowMaker Trialクリックしてダウンロード100%クリーン&セーフ
F11キー問題のトラブルシューティング前のチェック作業
修理作業を行う前に、まず一連の初期チェックを行うことが重要です。 これにより、問題の根本原因を特定し、その後の解決手順を導くことができます。以下は、LenovoのF11キーが機能しない場合に従うべきチェックリストです。これらのチェックにより、より複雑な修復手順を実行する前に、基本的なトラブルシューティング手順がすべてカバーされていることを確認できます。
- ファンクション キーがロックされているかどうかを確認する:一部の特定のキーはファンクション キーをロックまたはロック解除するように設計されている場合があるため、ファンクション キーを確認およびロック解除する方法については、ユーザー マニュアルを参照してください。
- ショートカット間の競合を確認する:F11キーと競合する他のショートカットがないこと、またはF11キーの通常の使用を妨げるサードパーティのソフトウェア拡張機能がないことを確認します。
- ソフトウェアまたはアプリケーションの設定を確認する:使用しているソフトウェアやアプリケーションがF11キーに特定の機能を割り当てていないことを確認します。
- BIOSのファンクションキー設定を確認する:BIOSセットアップに入り、ファンクションキーが正しく設定されていることを確認します。 通常、FnキーとCtrlキーのスワップが無効になっていること、Fnスティッキーキーも無効になっていること、F1-F12がプライマリファンクションキーとして設定されていることを確認する必要があります。 また、互換性の問題を解決するために、BIOSを最新バージョンに更新することも検討してください。
- Lenovo Vantageの設定を確認する:お使いのコンピュータにLenovo Vantageソフトウェアがインストールされている場合は、その中のユーザー定義キーの設定を確認し、F11キーが誤って設定されていないことを確認します。
上記の初期チェックを完了した後、F11キーをもう一度使ってみて、正常に動作するかどうかを確認してください。 それでも問題が解決しない場合、つまりF11キーがまだOneKey Recovery機能をトリガーしない場合は、問題を解決するためにさらに詳細な手順を踏む必要があるかもしれません。
LenovoのF11キーが機能しない場合の対処法
このセクションでは、LenovoのF11キーが正しく動作しない問題を解決するいくつかの方法を紹介します。 F11キーの機能をできるだけ早く修正するには、以下の手順に従ってこれらの解決策を今すぐ試してください。
#1:回復パーティションを復元する
前述したように、Lenovoノートパソコンの回復パーティションが削除または紛失された場合、F11キーが正常に動作しなくなる可能性があります。この問題を解決するには、コンピュータに回復パーティションを復元することが効果的な解決策です。これには通常、専門的なパーティション復元ソフトウェアが必要です。
MiniTool Partition Wizardはそのようなツールの1つで、ウイルス攻撃、誤削除、パーティションエラー、偶発的な電源障害など、さまざまな理由で失われたパーティションの復元を支援します。このソフトウェアは、NTFSおよびFAT32ファイルシステムのパーティション、およびフォーマットされていないパーティションの復元をサポートします。
さらに、MiniTool Partition Wizardには、外付けハードドライブ、SSD、Dドライブ、USBデバイスなどからデータを回復するために使用できるデータ回復機能もあります。これにより、パーティションの損失やデータの削除に直面したときにユーザーが迅速に行動できるよう支援する包括的なソリューションになります。
それでは、MiniTool Partition Wizardを使用してLenovoの回復パーティションを復元する方法を見ていきましょう。
ステップ1:MiniTool Partition Wizardをダウンロードし、コンピュータにインストールします。
MiniTool Partition Wizard Pro Demoクリックしてダウンロード100%クリーン&セーフ
ステップ2:MiniTool Partition Wizardのメイン インターフェイスに入り、上部のツールバーから「パーティション復元」をクリックします。機能説明の画面が現れたら「次へ」ボタンをクリックして続行します。
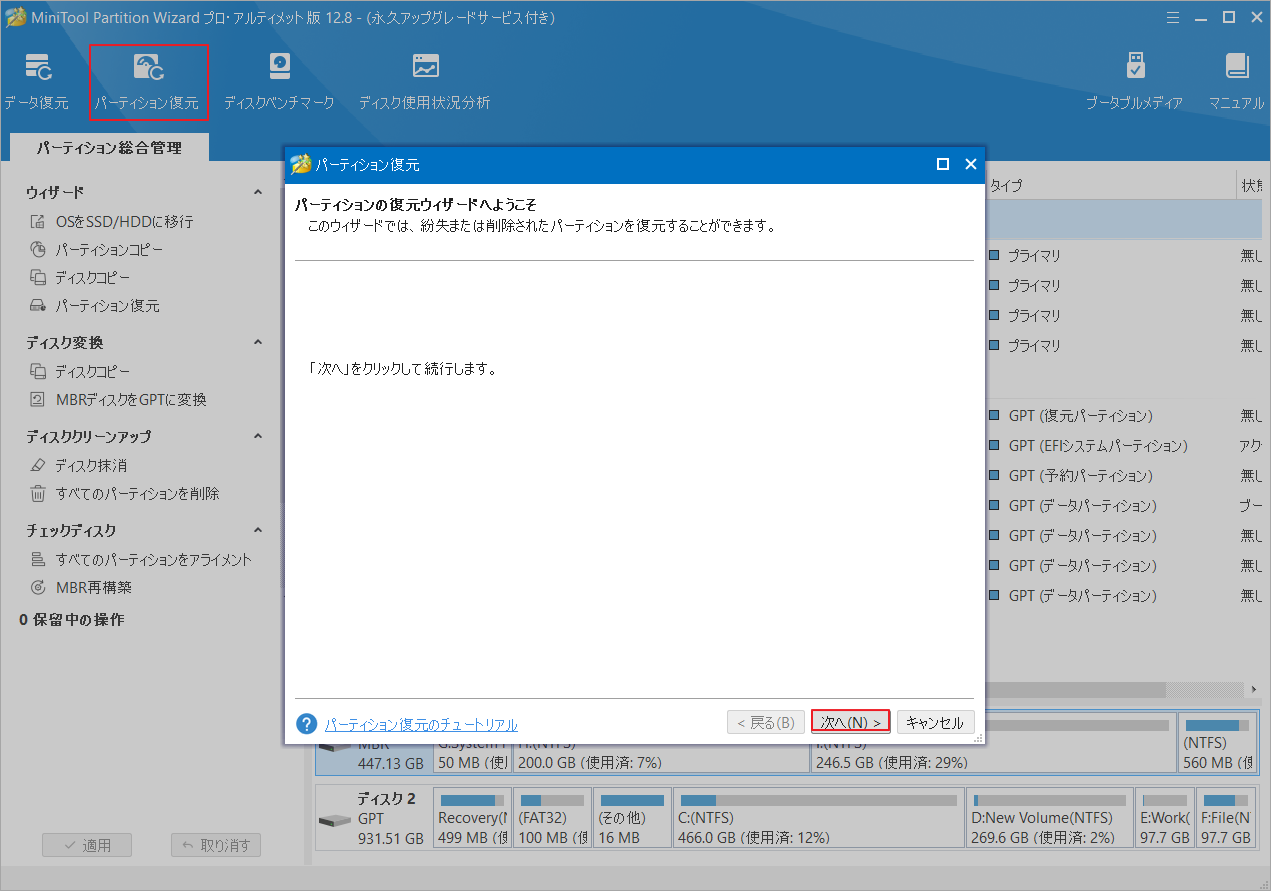
ステップ3:復元するパーティションが配置されているディスクを選択し、「次へ」をクリックします。
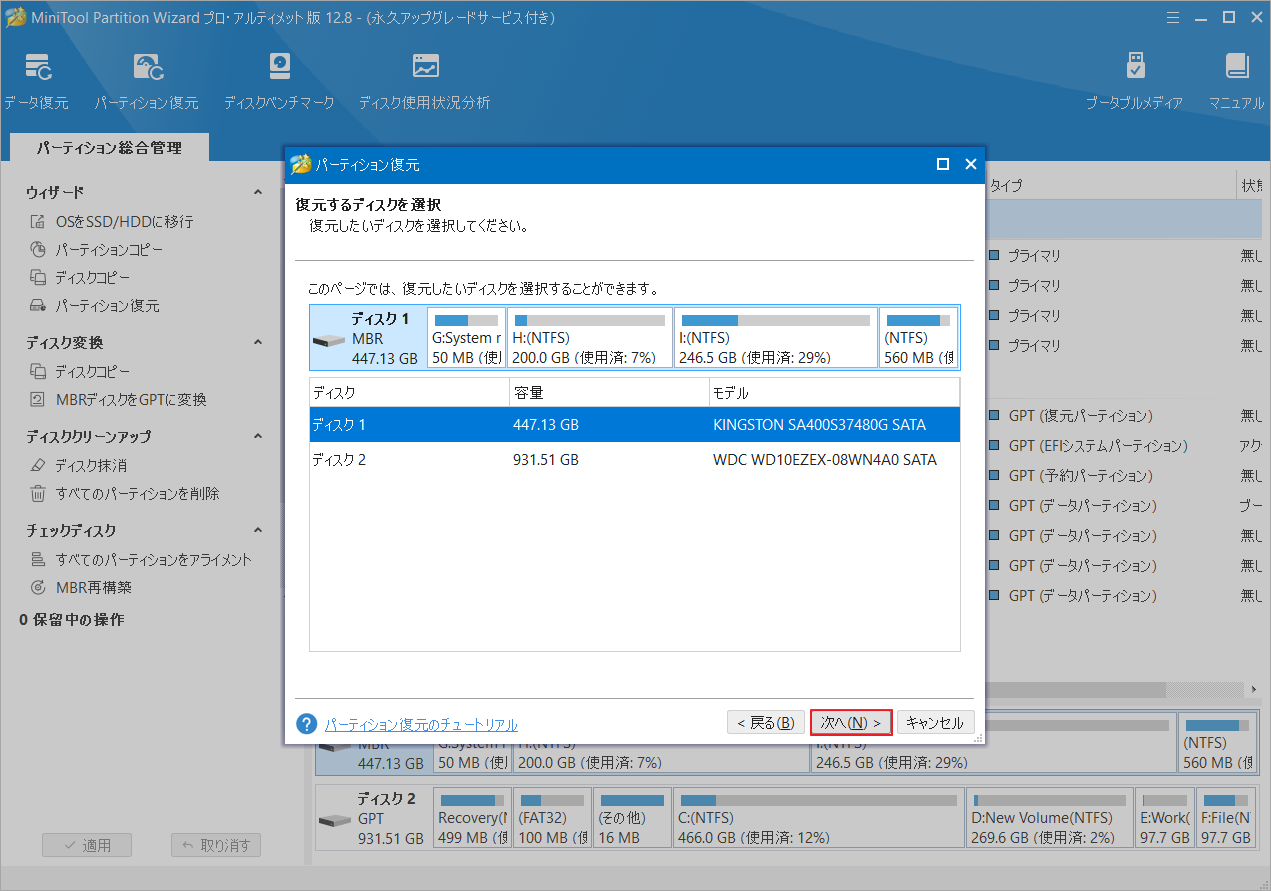
ステップ4:次のウィンドウでスキャン範囲を選択し、「次へ」をクリックします。データの完全性を確認するために、ディスク全体をスキャンすることをお勧めします。
- ディスク全体:回復パーティションが配置されているディスク全体がスキャンされます。
- 未割り当て領域:回復パーティションを見つけるために、選択したディスク上の未割り当て領域のみをスキャンします。
- 指定範囲:指定された範囲のみがスキャンされます。このオプションを選択した場合は、回復パーティションの開始LBAと終了LBAを覚えておく必要があります。
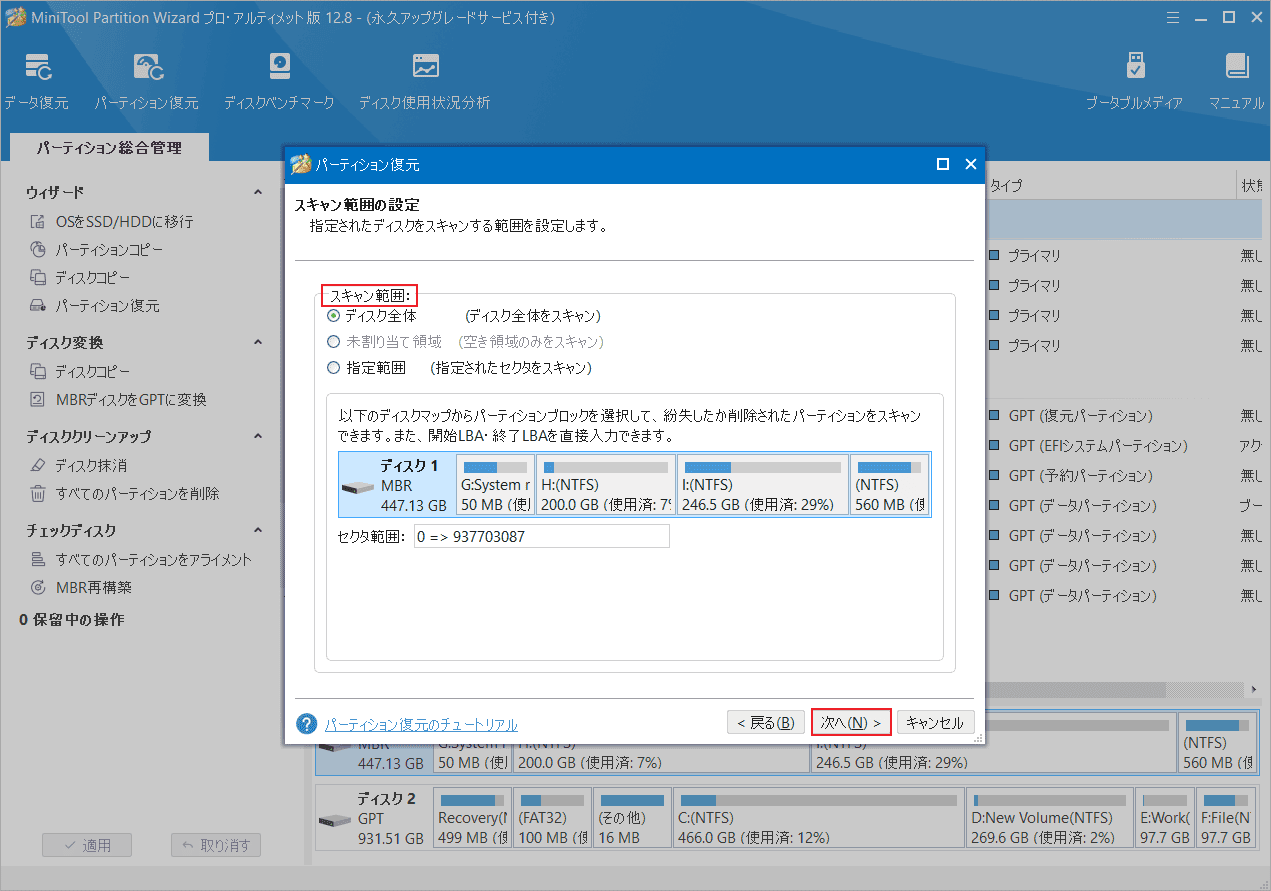
ステップ5:指定されたオプションからスキャン方法を選択し、「次へ」をクリックします。
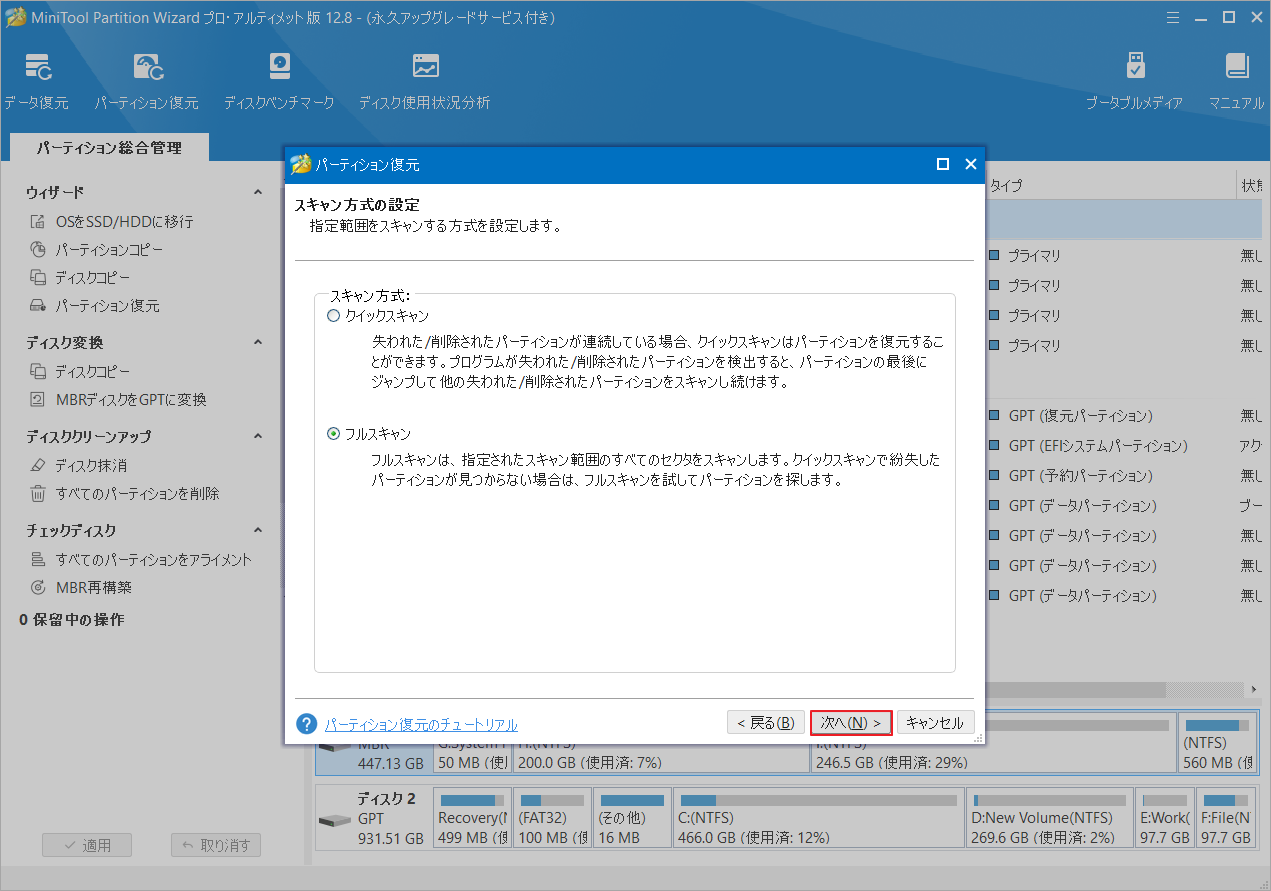
ステップ6:スキャン プロセスが終了するまで待ちます。スキャン時間は、ハード ディスクの容量、データ量、スキャン方法など、さまざまな要因によって異なります。
ステップ7:必要なパーティションがすべてチェックされていることを確認し、「完了」 をクリックします。
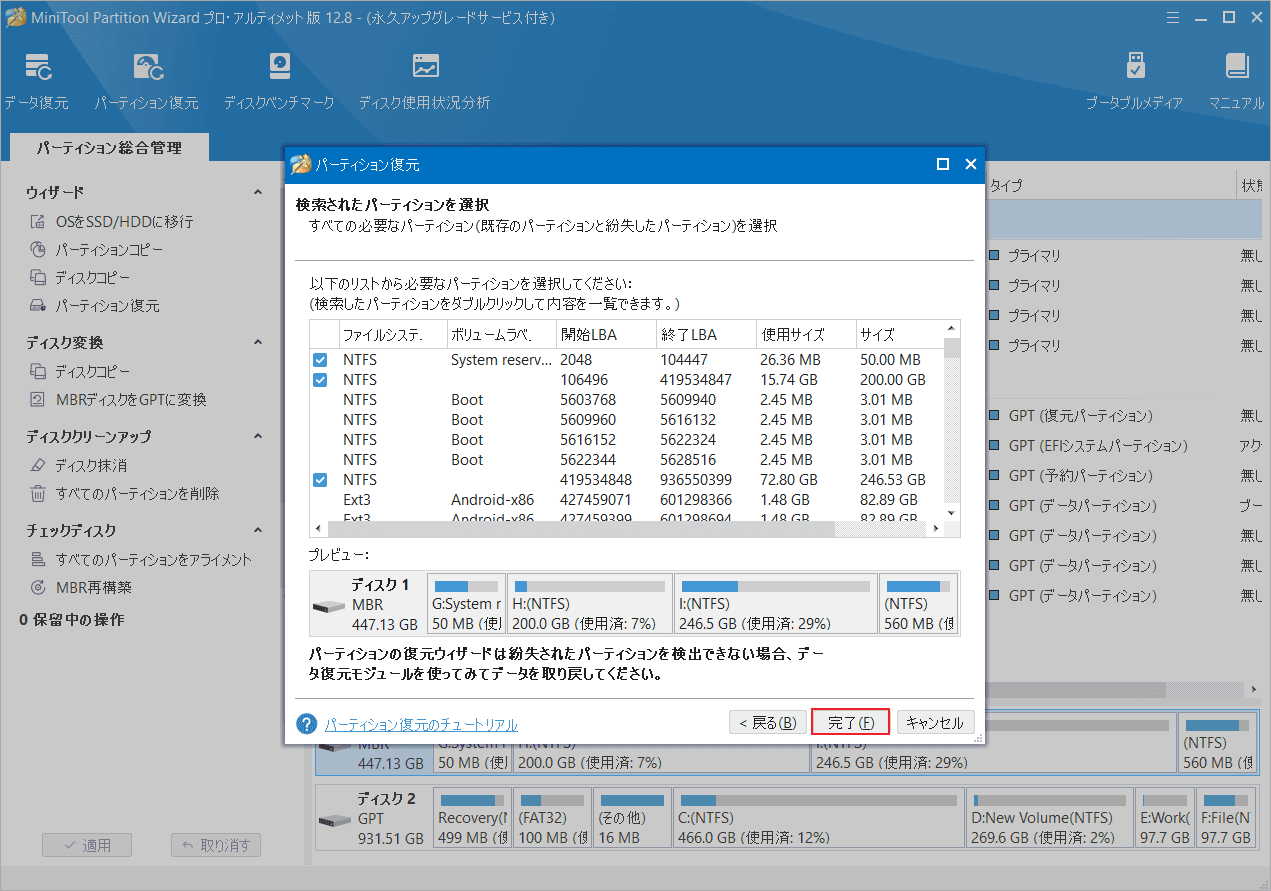
#2:正しいファンクションキーを押す
ほとんどのLenovoパソコンでは、F11キーを押してOneKey Recoveryソフトウェアを起動できます。 F11 キーが機能しない場合は、ユーザーマニュアルを参照して正しい起動キーを確認してください。OneKey Recovery機能を実行するために、F2またはスタートボタンの横にある特定のキーを押し続ける必要がある場合もあります。
ThinkPadファンクションキーの機能は次の通りです。
- F1: オーディオのミュートとミュート解除
- F2: スピーカーの音量を下げる
- F3:スピーカーの音量を上げる
- F4: マイクのミュート/ミュート解除
- F5:画面の明るさを下げる
- F6:画面の明るさを上げる
- F7:外部ディスプレイを管理するオプションにアクセスする
- F8: 機内モードのオン/オフ
- F9: コンピュータ設定へのアクセス
- F10: Bluetoothのオン/オフ
- F11: キーボード設定ページを開く
- F12: ユーザー定義機能
#3:キーボードのドライバーを再インストールする
LenovoのF11キーが機能しない場合は、キーボードのドライバーを再インストールしてみてください。まずドライバーをアンインストールしてから、最初からインストールしてください。
ステップ1:WindowsキーとRキーを同時に押して、「ファイル名を指定して実行」ダイアログを開きます。
ステップ2:「devmgmt.msc」と入力し、「OK」をクリックします。
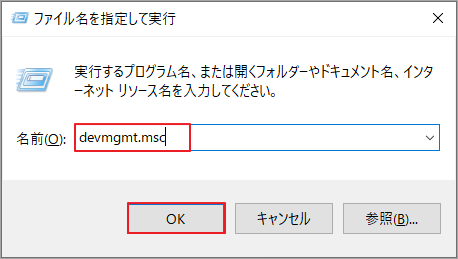
ステップ3:「デバイス マネージャー」ウィンドウに入ったら、「キーボード」カテゴリをダブルクリックして展開します。次に、キーボードの下にリストされているキーボードのドライバーを右クリックし、コンテキスト メニューの「ドライバーのアンインストール」をクリックします。
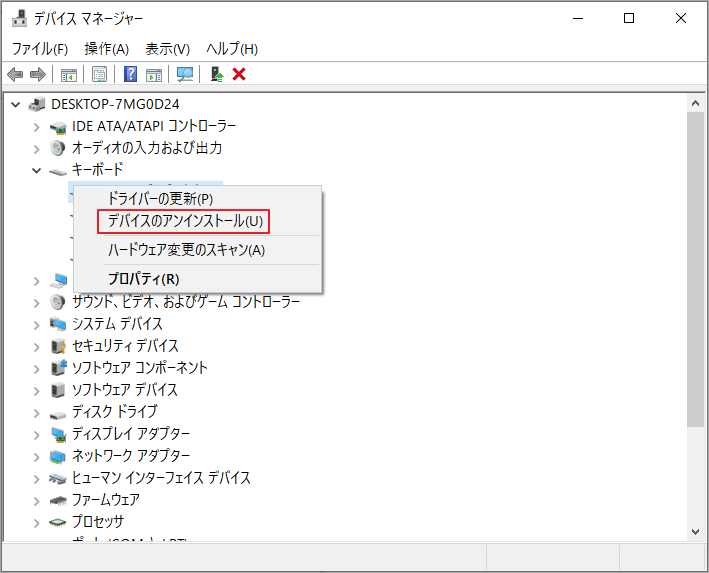
ステップ4:ポップアップ警告ウィンドウで、「アンインストール」をクリックして操作を確認します。
ステップ5:アンインストール プロセスが終了するまで待ちます。次に、公式サイトから最新のキーボード ドライバーをダウンロードし、画面の指示に従ってインストールを完了します。
#4:コンピュータを修理店に送る
他のすべての方法を試しても LenovoのF11 キーが動作しない場合は、コンピュータを専門の修理店に持ち込んで修理してもらうのが最後の手段かもしれません。
F11ファンクションキーの使い方
F11キーを適切に使用したい場合は、以下の手順に従ってください。
- コンピュータの電源を入れ、F1キーを押してBIOSセットアップ画面に入ります。
- 「Security (セキュリティ)」→「Secure Boot (セキュアブート)」→「Reset to Setup Mode (セットアップモードにリセット)」をタップし、Enterキーを押します。
- 「Secure Boot Status」を「Setup Mode」から「User Mode」に変更します。
- F10キーを押して変更を保存し、BIOSセットアップを終了します。
結語
この記事では、LenovoのF11キーが正常に動作しないさまざまな潜在的な原因を詳細に調査し、一連の事前チェックとトラブルシューティング方法を提供します。同時に、発生した問題の解決に役立つF11キーの正しい使用方法の手順も紹介しました。
上記の方法をすべて試しても、LenovoのF11キーがまだ正常に動作しない場合は、MiniTool ShadowMakerなどのOneKey Recoveryの代替手段の使用を検討できます。これは、F11キーの問題を回避するのに役立つ強力なバックアップおよび回復ツールです。MiniToolソフトの使用中に何かご不明な点やご意見がございましたら、お気軽に[email protected]までご連絡ください。





