ノートパソコンの修復について
ノートパソコンの主な機能はデスクトップと同じです。デスクトップよりもノートパソコンを選ぶ重要な理由は、移植性です。しかし、ノートパソコンで問題が発生すると、困りますね。そこで、まず、コンピューターの故障診断と修復方法をご説明しましょう。
コンピューターの修復は非常に広くて複雑な話題ですが。エラーが発生した場合、問題の診断、トラブルシューティング、ノートパソコンの修復、3つの側面を検討してみてください。
関連記事:ノートパソコンデータ復元|データを復元する前にプレビュー可能
ノートパソコンのハードウェア部品
通常、ノートパソコンには次の部品が含まれているため、パソコンの修理とは対応する部品の修理を意味します。
- CPU:中央処理装置の略です。1960年代初期からコンピューターに適用され、プログラムの指示を実行するための重要な電子回路です。
- CPUファンとCPUソケット:前者は熱放散に使用され、後者はCPUを収容して接触するマザーボード上のコネクタです。
- ヒートシンク/ヒートパイプ:過熱を防ぐために、圧縮された空間で空気を循環させるために使用されます。
- バッテリー:ノートパソコンの主電源です。CMOSバッテリーは、時刻、日付、ハードディスク、その他の構成設定をCMOSメモリーに保持するために使用されます。
- スピーカー:ノートパソコンから音声を聞くことができるように、使用されます。
- RAM:ランダムアクセスメモリの略。RAMは、ランダムにアクセスできるコンピュータメモリを意味します。
- ハードドライブ:ビデオ、オーディオ、ドキュメント、写真、画像、その他の種類のデータを保存します。
その中で、ハードドライブは多くの重要なデータを保存するため、とても重要です。もしノートパソコンのハードディスクがクラッシュした場合、とりあえずファイルを復元するほうがいいと思われます。
ノートパソコンの修理チュートリアル
ノートパソコンの故障は、主にハードウェアの問題とソフトウェアの問題に分類できます。
ハードウェア障害の修復
ハードウェアの修理については、主に2つの手順があります。
ステップ1:アフターサービスに助けを求めます。
ノートパソコンには、購入時に保証が付いています。ハードウェア部品が破損または破損していることに気づいたら、まず店のアフターサービスに助けを求めてみてください。ハードウェアが意図的に破損されておらず、保証期間内なら、メーカーが修理するわけです。
ハードドライブが動かなくなったら、どうするか?
新品のハードドライブのプラッターは、製造元から出てくるときに100%完璧ではないそうです。これは、プラッタが非常に正確で、製造環境に高い要件があるからです。したがって、ほこりや小さな衝突で、数個から数百個までの不良セクタが発生する可能性があります。
ハードドライブが動かなくなった場合、ヒューマンエラー(使用中の物理的な傷や論理的な損傷など)によって引き起こされていないし、保証期限を超えないと、ハードドライブを製造元に送り返して助けを求めてください。ところが、その前に、可能であればハードドライブのデータをバックアップしてください。
ノートパソコンのハードドライブが論理的にのみ破損している場合は、『故障したノートパソコンのハードディスクからデータを取り出す』に進んでください。
ステップ2:壊れた部品を交換します。
ノートパソコンはドライブが保証期間を超えた場合、破損した部品を取り外して新しい部品と交換するしかたないです。このような状況では、破損した部品を交換するには、カバーを取り外すためのプラスドライバーや六角ドライバーなどのドライバーが必要です。
- ドライバーでネジを外します。
- カバーを慎重に取り外します。
- 壊れた部品を見つけて取り出します。
- 新しいものを取り付けて、ネジを戻します。
ノートパソコンの修復方法–MiniTool TipsTwitterでシェア
ソフトウェアエラーの修復
ソフトウェアエラーを修正するには、エラー直しとファイル回復に役立つエラー診断ツールが必要です。
- 利用可能な組み込みのMac修復ツール:Disk Utility、Apple Hardware Test、およびOnyX。
- 利用可能な組み込みのWindows修復ツール:システムの復元、トラブルシューティング、ディスクエラーチェック、システムファイルチェッカー、工場出荷時設定へのリセット、Windows Defender(マルウェア対策ツール)。これらのWindows修復ツールは、USBドライブにも対応できます。
ここでは、Windows修復ツールを使用して、Windows 10のディスク関連の問題を診断および修正する方法をご紹介させていただきます。
①システムの復元
システムの復元は、Windows向けのツールです。問題が発生しなかったとき、変更をキャンセルし、システムを以前の状態に復元するのに役立ちます(前もってシステムの復元の構成でこの機能を有効にしなければなりません)。
- ノートパソコンをシャットダウンして再起動します。
- F8キーまたは別のキーを押します(コンピューターごとに異なる場合があります)。
- 詳細ブートオプションウィンドウが表示されるまで待ちます。
- 「セーフモードとコマンドプロンプト」を選択します。(下の写真)
- コマンドプロンプトに「exe」と入力し、Enterキーを押します。
- 「system restore」と入力し、Enterキーを押します。
- 必要な復元ポイントを選択します。
- システムの復元プロセスが完了するまで待ちます。
- ノートパソコンを再起動して、変更を有効にします。
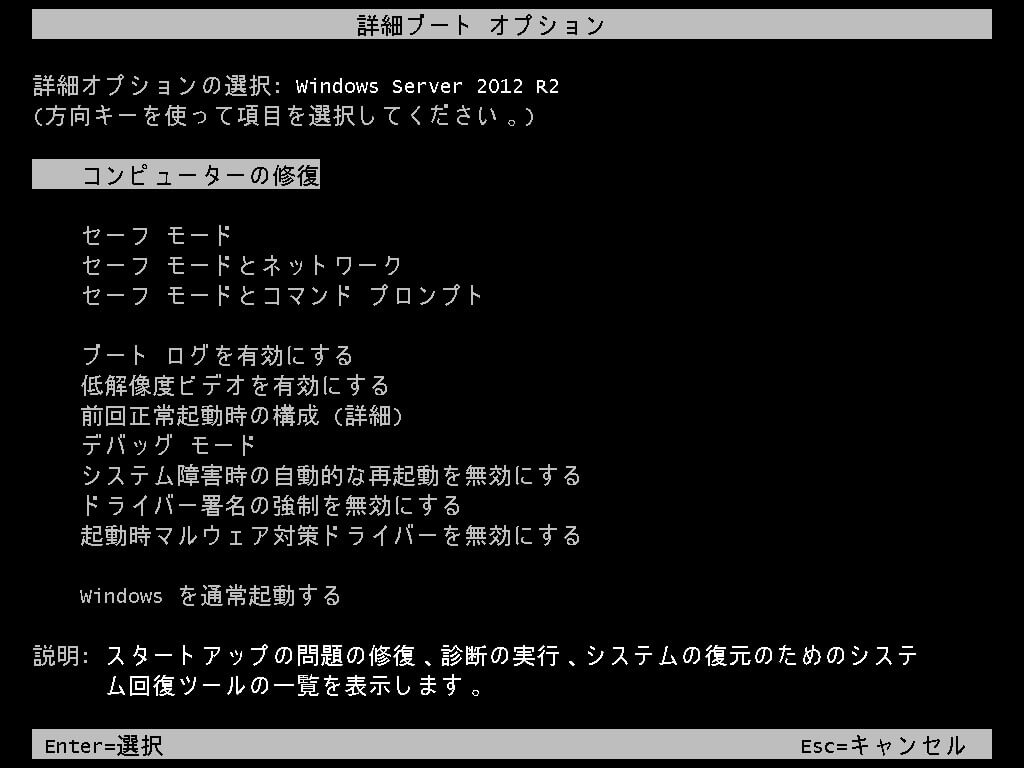
②トラブルシューティング
トラブルシューティングツールはWindowsに組み込まれており、通常のディスク問題とアプリケーションの問題の直しに役立ちます。
1.タスクバーで「ここに入力して検索」アイコンを見つけます。
2.トラブルシューティングと入力し、検索結果から「トラブルシューティングの設定」を選択します。
3.右側のパネルから「ハードウェアとデバイス」を選択します。
4.「トラブルシューティングの実行」ボタンをクリックします。
5.問題検出プロセスが完了するまで待ちます。
6.エラーまたは問題が見つかった場合、Windowsは対応するソリューションを提供します。
これでうまくいかなかった場合は、トラブルシューティングを再度実行するか、別の解決策を試してください。
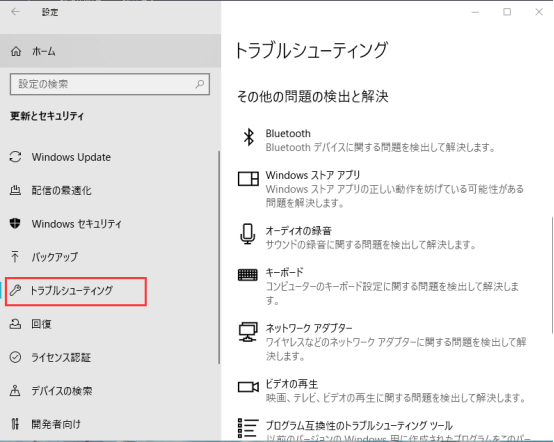
③ディスクエラーチェック
文字通り、このツールはディスクをチェックし、エラーを検出します。このツールは、2つの異なる方法で実行できます。
方法1:ファイルエクスプローラーでディスクをチェックします。
- キーボードのスタート+ Eを押して、ファイルエクスプローラーを開きます。
- 修復するドライブを見つけます。
- ドライブを右クリックして、コンテキストメニューから[プロパティ]を選択します。
- [全般]から[ツール]に移動します。
- [エラーチェック]セクションを見つけ、「チェック」ボタンをクリックします。
- システムがエラーを検出しない場合、このドライブをスキャンする必要はありませんというメッセージが表示されます。エラーが検出された場合は、エラーをスキャンし直します。
- スキャンが完了するまで待ちます。
- システムの指示に従ってやってください。
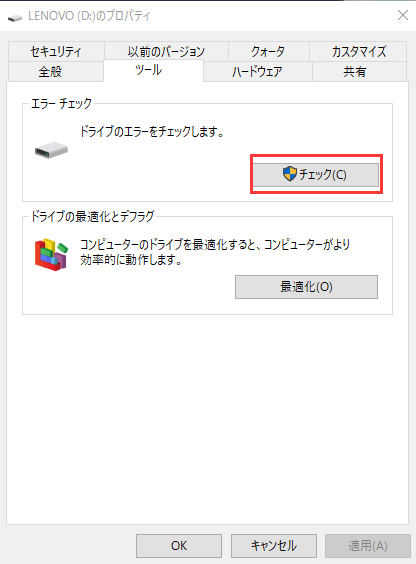
方法2:コマンドプロンプトでCHKDSKを実行します。
1.ノートパソコンの画面の左下隅にある[スタート]ボタンをクリックします。
2.Windowsシステムフォルダを見つけて展開します。
3.コマンドプロンプトを右クリックします。
4.ポップアップメニューから「その他」を選択します。
5.「管理者として実行」を選択します。
6.コマンドプロンプトウィンドウにCHKDSK *:/ fと入力します(*はターゲットドライブのドライブ文字)。
7.プロセスが完了するまでを待ちます。問題が見つかった場合、Windowsは自動的に修正します。
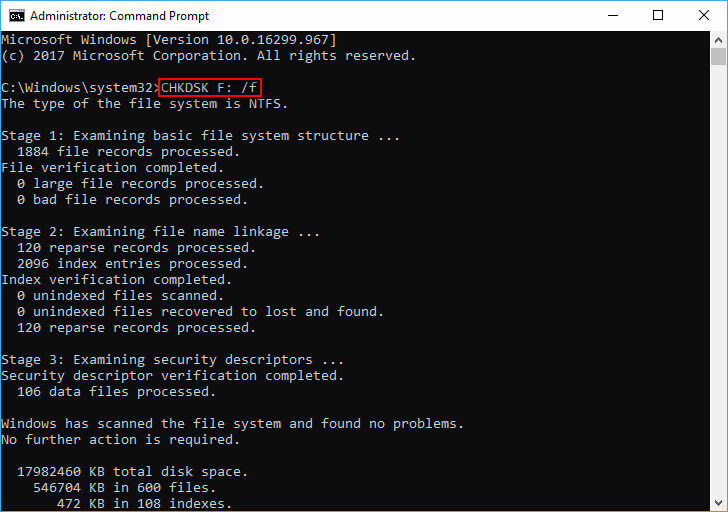
ファイルやディレクトリが破損している場合、または「Operating system not found」という通知がある場合は、エラーチェックツールを実行すると欠陥のあるデータを書き換え、エラーを修正しますから、非常に便利です。
また、ディスクの特定のセクションを損傷しているとマークすることにより、ハードエラーを解決します。
さらに、ドライブのステータスを監視するのに役立つセキュリティとメンテナンスという機能もあります。
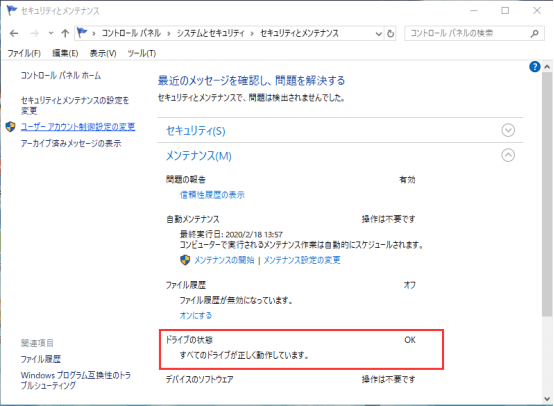
④システムファイルチェッカー
SFCツールは、Windowsのすべての最新バージョンに組み込まれており、主に破損したシステムファイルの修復に使用されます。
1.前のパートで説明した手順1〜5(方法2:コマンドプロンプトでCHKDSKを実行)を繰り返して、コマンドプロンプトを開きます。
2.「sfc /scannow」と入力して、キーボードのEnterキーを押します。
3.スキャンプロセスが完了するまで待ちます。(このコマンドは保護されたシステムファイルをスキャンします。破損したファイルが見つかった場合は、WinDirSystem32dllcacheフォルダーにあるキャッシュコピーに置き換えます。)
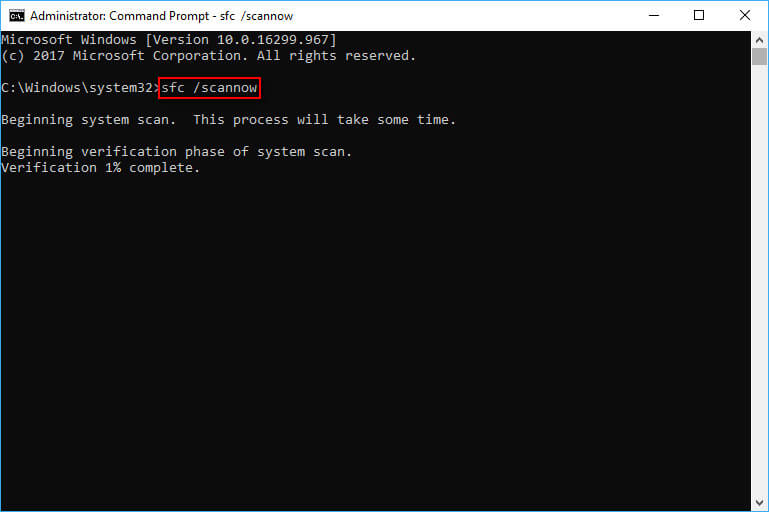
⑤Windows Defender
Windows Defenderは、Microsoft Windowsに組み込まれているマルウェア対策です。 ラップトップを保護するために、マルウェア、ウイルス、およびセキュリティの脅威についてドライブをスキャンしてください。(ウイルスによって削除されたファイルを回復する方法)
このツールを使用するには、Windows Defenderのリアルタイム保護を有効にするか、Windows Defenderでスキャンをスケジュールしてください。
リアルタイム保護を有効にする方法:
1.スタート+ Iボタンを押して、Windowsの「設定」を開きます。
2.[更新とセキュリティ]を選択します。
3.左ペインからWindows DefenderあるいはWindows セキュリティを選択します。
4.[Windows セキュリティを開く]をクリックします。
5.「ウイルスと脅威の防止」を選択します。
6.Windows Defenderウイルス対策のオプションを展開します。
7.定期的なスキャンをオンに切り替えます。
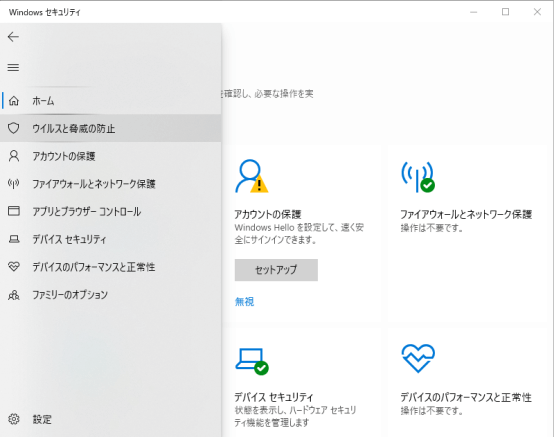
⑥工場出荷時設定へのリセット
このツールは、ラップトップを元のメーカー設定に復元するのに役立ちます。 これにより、ラップトップに表示されるほとんどすべての一般的なエラーを修正できますが、ラップトップ上のすべてのファイルとフォルダーが消去されます。
ノートパソコンを工場出荷時の状態にリセットする手順はすべて同じではありません。対応する公式Webサイトからヘルプ記事を参照してください。
ノートパソコンのデータ復旧
ラップトップからデータを回復するには、2つの段階が必要です。
ステージ1:MiniTool Partition Wizardをダウンロードしてインストールします(失われたファイルを含むドライブにソフトを保存しないでください。そうしないと、二次的損害が発生します)。
MiniTool Partition Wizard Freeクリックしてダウンロード100%クリーン&セーフ
ステージ2:MiniTool Partition Wizardを実行して、ラップトップのデータ復元を開始します。
- メイン画面から「データ復元」機能を選択します。
- 失われたファイルが含まれるドライブを指定します。
- 「スキャン」ボタンをクリックして、スキャンプロセスを開始します。
- 見つかった項目を1つずつ確認して、必要なものを選びます。
- 「保存」ボタンをクリックして、ディレクトリ設定ウィンドウを開きます。
- 復元されたファイルを保存する宛先を選択します。
- [OK]ボタンをクリックして確認します。
- 回復プロセスが自動的に完了するまで待ちます。
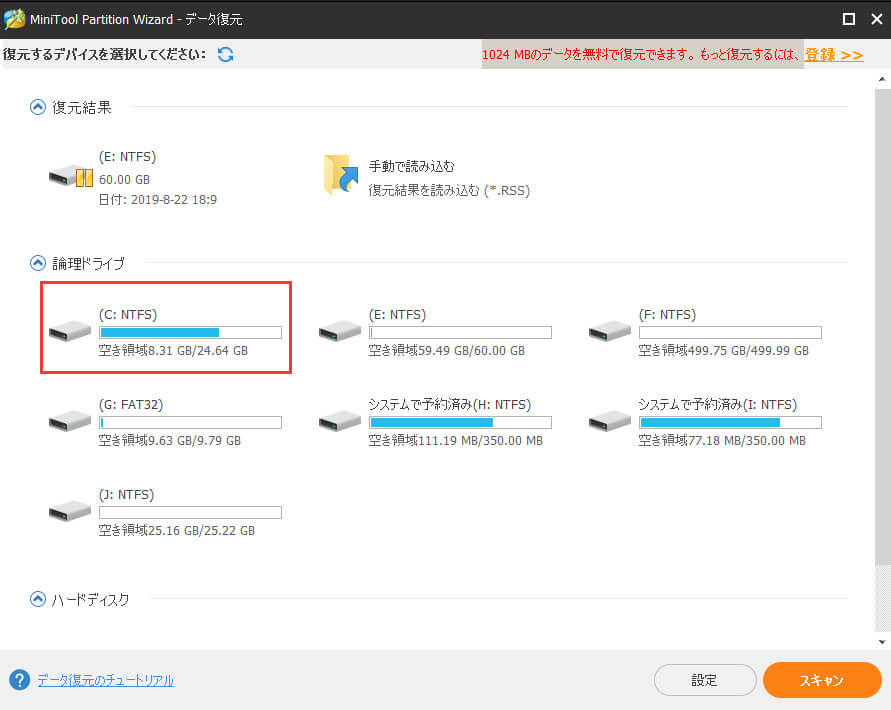
ノートパソコンの修復とデータ復元(効果あり)–MiniTool TipsTwitterでシェア
結語
この記事についてご質問がある場合、またはMiniToolソフトウェアについてご不明な点がありましたら、お気軽に[email protected]までご連絡ください。
ほかの提案も歓迎です。

