Kingston製USBドライブ/SSD/SDカードのデータ消失事故に遭遇したことがありますか?もしそんなことに遭った場合は、心配しないで、MiniTool Partition Wizardを使えば、紛失したファイルを素早く回復することができます。
現在、USBメモリ、SSD、メモリーカードなどのフラッシュメモリ製品は、その携帯性から人々に広く使用されています。 キングストンテクノロジーは、世界最大のデータストレージメーカーの1つとして、多くの消費者に選ばれています。
キングストンテクノロジー社について
キングストンテクノロジーは、フラッシュメモリ製品およびその他のコンピュータ関連メモリ製品の開発、製造、販売、サポートを行う米国の非上場多国籍コンピュータ技術企業です。そして、メモリ製品の世界的なトップメーカーでもあります。
キングストンは、USBドライブ、SSD、ワイヤレスリーダー、メモリーカードなど、様々な種類のフラッシュ製品を提供しています。また、これらの製品の中で最も広く使われているのは、USBフラッシュドライブであろう。
キングストンのフラッシュメモリ製品は、品質が保証されています。しかし、様々な品質以外の原因によってフラッシュドライブのデータ損失事故が発生するため、Kingston製品を使用していてもデータ損失は避けられません。
もし、Kingston USBドライブ/SSD/メモリカードのデータ損失に遭遇し、データの回復を望んでいるなら、以下の内容を確認してください。専門のデータ復元ツールを紹介していきます。
Kingstonのストーレジ製品のデータ復元
キングストンのストレージデバイスのデータ復旧を行うには、専門的なデータ復旧ソフトウェアであるMiniTool Partition Wizardを使用することをお勧めします。
このソフトウェアでは、以下の操作を行うことができます。
- Kingstonストレージデバイスから誤って削除された、フォーマットされた、ウイルスに攻撃されたデータを簡単に回復します。
- USBドライブ/SSD/メモリカード/デジタルカードなど、様々なキングストン製品からファイルを復元できます。
- 写真、オーディオ、音楽、動画、電子メールアーカイブなど様々な種類のファイルを復元できます。
では、以下のボタンをクリックし、このKingston製品(USBドライブ/SSD/メモリカードなど)にピッタリのデータ復元ツールをダウンロードしてインストールしましょう。
MiniTool Partition Wizard Freeクリックしてダウンロード100%クリーン&セーフ
ここでは、Kingston DataTravelerからデータの復元を例として詳しい手順を説明します。
ステップ1. データ復元ツールを起動します。
- USBメモリ/SSD/SDカードをPCに接続します。
- MiniTool Partition Wizard プロ アルティメット版を起動します。
- メインインターフェイスに入ったら左上の「データ復元」をクリックします。
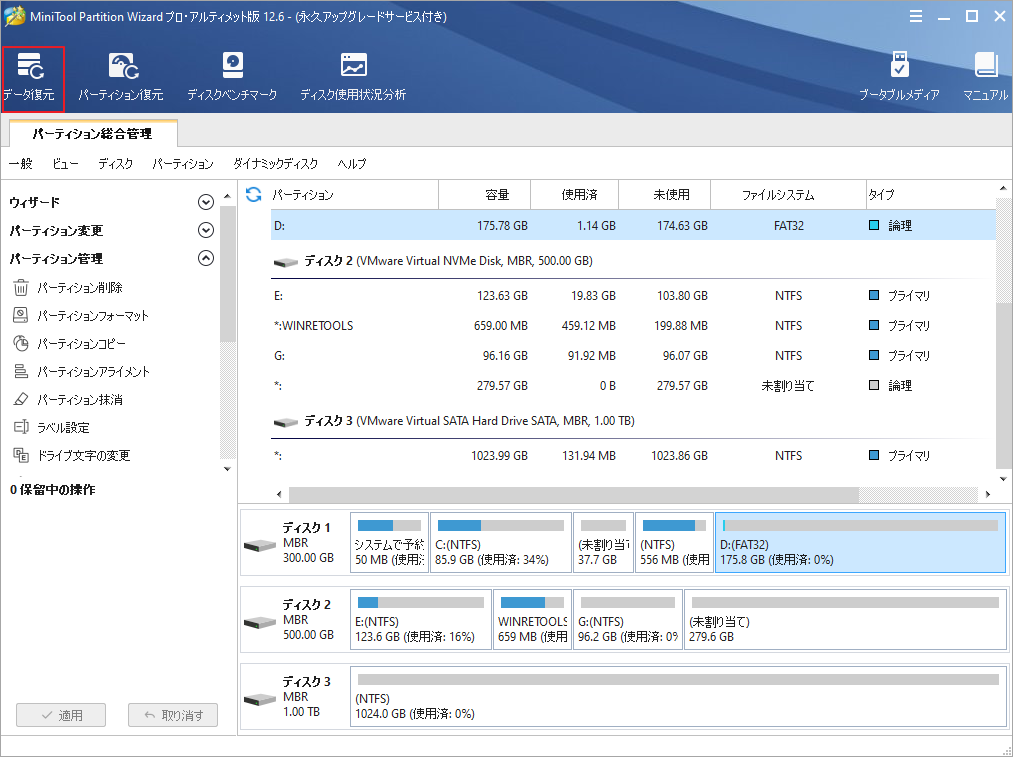
ステップ2.Kingstonストレージデバイスをスキャン選択してスキャンします。
「論理ドライブ」下の一覧からKingston USBフラッシュドライブ/メモリーカード/SSD上のパーティションをダブルクリックしてスキャンを開始します。
- ターゲットパーティションが一覧に表示されていない場合、画面右上にある更新アイコンをクリックして、インターフェイスをリフレッシュすることができます。
- 特定の種類のファイルを回復したい場合、左欄の「スキャン設定」ボタンをクリックしてスキャンするファイルの種類を設定することができます。
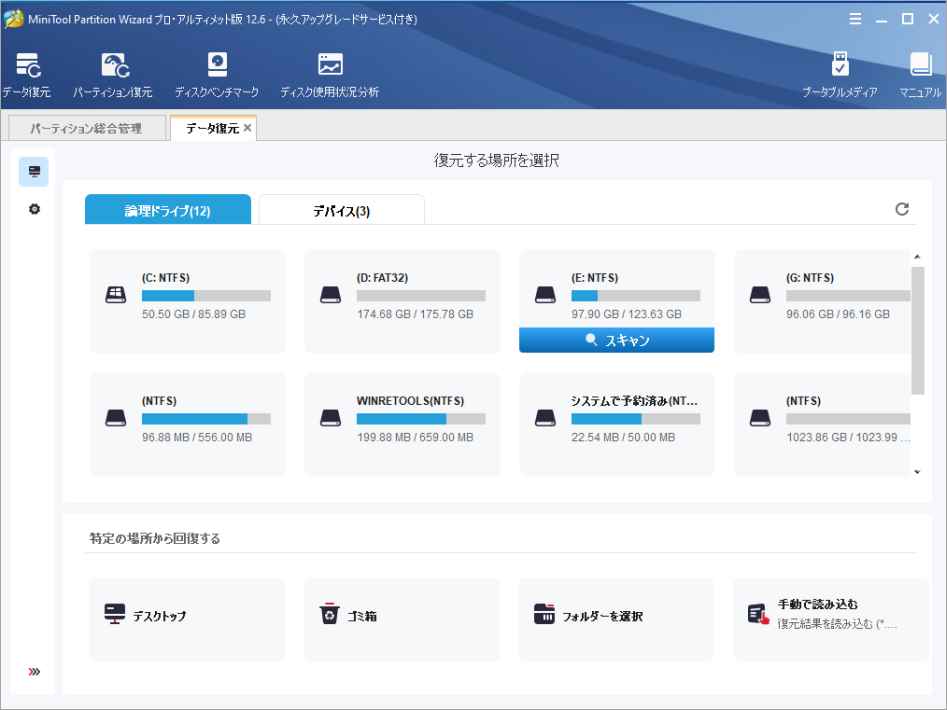
ちなみに、デバイス上のパーテイションではなく、デバイス全体をスキャンしたい場合は、「論理ドライブ」タグから「デバイス」タグに切り替えて、下のデバイス一覧から目標を選択することができます。
ステップ3. スキャン結果で必要なファイルを確認します。
1.スキャンプロセスが開始されるので、完了するまで待ちます。
スキャン中に目的のファイルがすべて見つかった場合は、スキャンの進行状況バーの右側にある「一時停止」または「停止」ボタンをクリックすると、スキャンを一旦終了することができます。
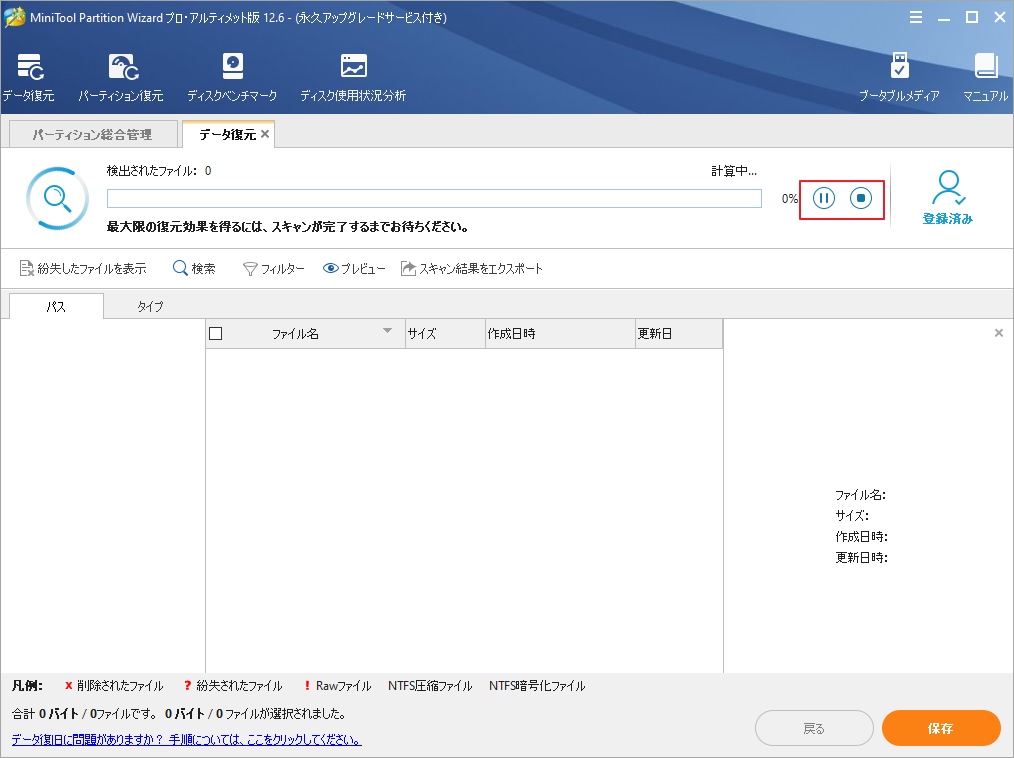
2.スキャン結果から必要なファイルを見つけます。
ここでは、「紛失したファイルを表示」「検索」「フィルター」ツールを活用することで、紛失したファイルを素早く見つけることができます。
- 紛失したファイルを表示:このオプションをクリックすると、スキャン結果では失われたファイルのみを表示することができます。
- 検索:この機能により、特定のファイル名を入力することで、目的のファイルを見つけることができます。ファイル名で正確にファイルを検索するには、大文字と小文字を一致させる(ファイル名の大文字と小文字を正確に入力する)または単語を一致させる(ファイル拡張子を含む完全なファイル名を入力する)をチェックすることができます。
- フィルター:この機能は、ファイル名/拡張子、ファイルサイズ、ファイルの作成日または変更日によりファイルを検索することができ、必要なファイルを効果的に見つけることができます。
3.復元する必要なファイルにチェックを入れます。ここでは、ファイルをプレビューすることもできます。
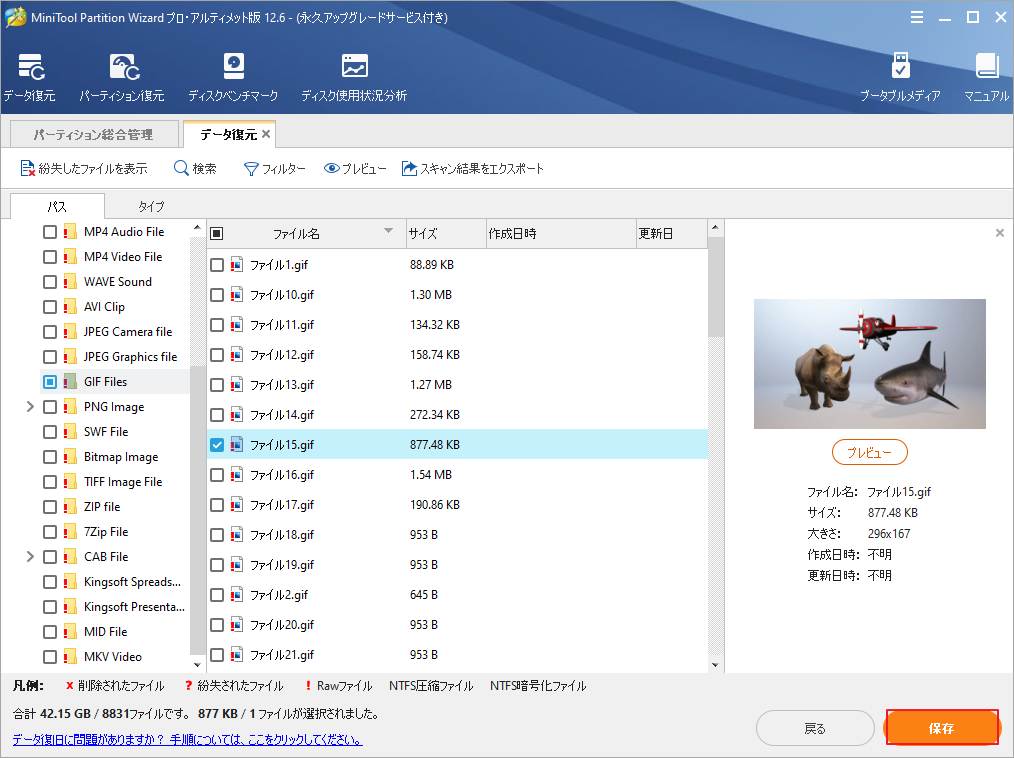
ステップ4.ファイルを安全な場所に保存します。
- すべての必要なファイルにチェックを入れたら、右下の「保存」ボタンをクリックします。
- 復元されたファイルを別のドライブに保存することをお勧めします。そうでなければ、回復する必要のドライブ上のデータが上書きされる可能性があります。
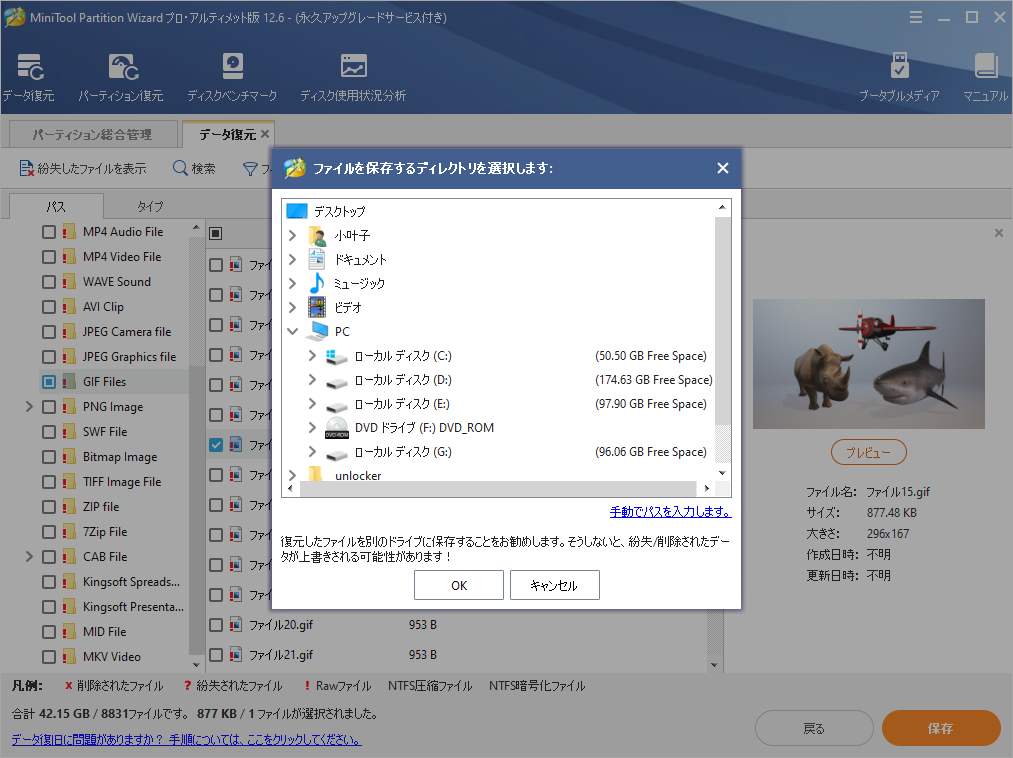
ファイルが正常に保存されたら、保存場所にアクセスして、ファイルが正しく開けるかどうかを確認してください。
以上、プロなデータ復元ソフトウェアにより、マウスを数回クリックするだけで、キングストン・ストレージ・デバイスから失われたデータを素早く復元することができます。データ消失事故に遭われた場合は、MiniTool Partition Wizardを使用してファイルの復元をお手伝いしてください。
MiniTool Partition Wizard Freeクリックしてダウンロード100%クリーン&セーフ
Kingston USB/SSD/SDカードでよくあるデータ消失の原因
フラッシュメモリー製品は生活の中でも仕事の中でも広く使われています。それを使って異なるコンピューター間でファイルを転送したり、他の人と情報を共有したりすることができます。
キングストンは、メモリ製品の最大手メーカーとして、そのフラッシュメモリ製品は世界中で広く使用されています。
しかし、様々な原因により、キングストンUSB/SSD/SDカードから貴重な情報を失う可能性があります。ここでは、キングストンUSB/SSD/SDカードのデータ損失の理由をまとめましたので、効果的にデータ損失を回避することができるかもしれません。
1. 誤ってファイルを削除したり、ドライブをフォーマットしてしまった場合
誤って削除したりフォーマットしたりすることで、Kingston USB/SSD/メモリーカードからデータが失われる場面に出くわすことがあります。
このような誤操作でデータを失った場合、デバイスからデータを復元するのは簡単です。サードパーティのデータ復元ソフトウェアを使って、ファイルの削除解除やUSB/SSD/メモリカードのフォーマット解除をすることができます。
2. ストレージメディアをコンピュータから正しく取り出していない
Kingston USB または SSD をコンピュータから不適切に取り外すと、論理ファイルシステムが損傷されることがあります。この場合、ドライブは実際には破損していませんが、ドライブ上のデータにアクセスできなくなります。ほとんどの場合、ドライブをフォーマットしないとドライブを正常に使うことができません。
そのため、Kingston ストレージ デバイスをコンピュータから安全に取り外し、情報の読み取りまたは書き込み中に USB フラッシュ ドライブを抜かないようにすることが非常に重要です。
3. 予期せぬシステムの停止や電源障害
フラッシュメディア内のデータは、システムの予期せぬシャットダウンにより失われる可能性があります。そして、停電は予期せぬシャットダウンを引き起こすため、停電は記憶メディアのデータ消失の主な原因となります。
そのため、システム運用中はなるべく停電にならないようにご注意ください。
4. Kingston USBフラッシュドライブへの物理的影響
USBドライブはサイズが小さいため、気をつけないと床に落としてしまい、物理的なダメージを与えがちです。 この場合、フラッシュ・ドライブのUSBコネクターが壊れやすいため、USBドライブが使用できなくなることがあります。
物理的に破損したUSBドライブからは、ほとんどのサードパーティ製のデータ復旧ソフトウェアではデータを復元できないため、データが失われた場合は、専門のデータ復旧サービスを利用することをお勧めします。
そのため、USBメモリは必ず安全な場所に保管してください。
5. ウイルス攻撃
また、ウイルスの攻撃により、Kingstonストレージデバイスのデータが失われることもあります。
ストレージデバイスを頻繁に異なるコンピューターに接続して使用する場合(特に公共の場)、ウイルスの攻撃を受けやすくなります。 他のパソコンは、いろいろな人が使っていたり、未知のサイトをたくさん訪問するため、ウイルス攻撃を受けやすくなっています。
Kingstonストレージ デバイスを1台のパソコンだけで使用することができない場合は、ウイルス攻撃によるデータ損失を防ぐために、デバイスをパソコンに接続する前に、パソコンのウイルスチェックをすることをお勧めします。 また、ストレージデバイスのデータのバックアップを定期的に取ってください。
フラッシュメモリーデバイスのデータ損失を防ぐには、事前にデータのバックアップを取ることが一番です。 Kingston USBフラッシュドライブ/SSD/SDカードのデータをバックアップするために、以下をお読みいただき、詳細な手順をご確認ください。
Kingston USBドライブ/SSD/SDカードのデータ紛失を防ぐための方法
MiniTool Partition Wizard無料版は、オールインワンのパーティションマネージャおよびドライブクローニングユーティリティです。
このソフトウェアを使用して、Kingston USB/SSD/SDカードの内容をバックアップすることができます。次のボタンをクリックしてダウンロードしましょう。
MiniTool Partition Wizard Freeクリックしてダウンロード100%クリーン&セーフ
ステップ1. バックアップの準備作業を行う
- MiniTool Partition Wizard 無料版を起動し、メインインターフェイスを表示します。
- Kingston USBフラッシュドライブ/SSD/SDカードドライブ上のバックアップしたいパーティションを選択します。
- 左側のアクションパネルから「パーティションコピー」をクリックします。
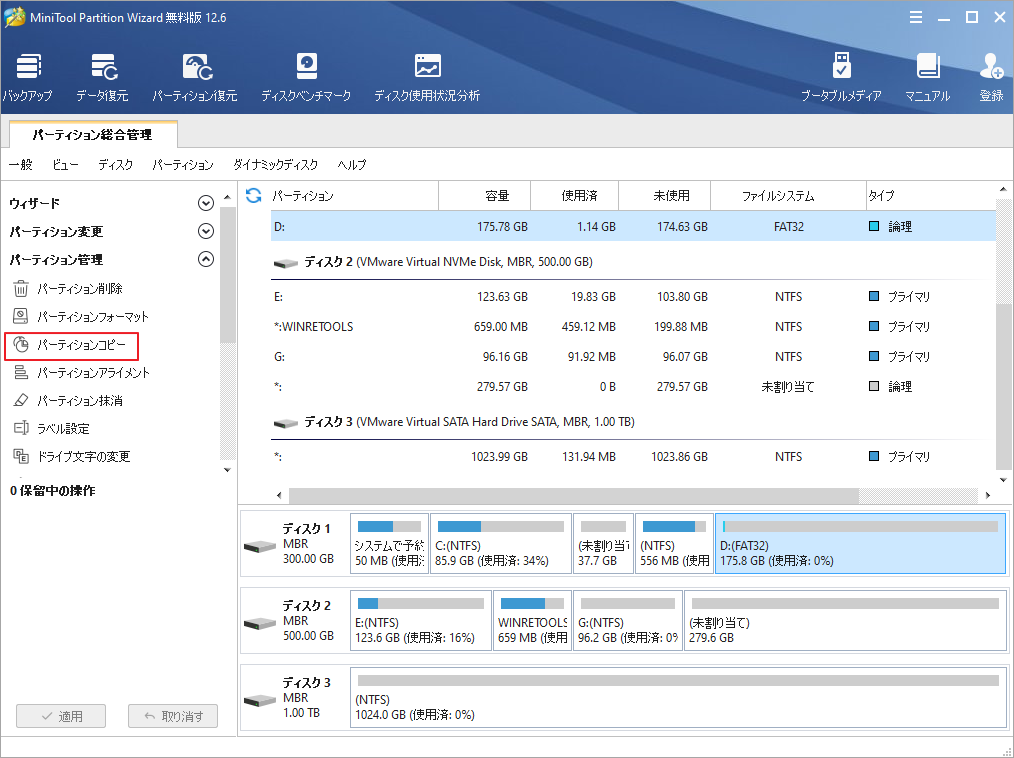
ステップ2. コピー作業を開始する
1.コピー先の未割り当て領域を選択します。未割り当て領域がない場合、パーティションを縮小して領域を確保することができます。
2.「次へ」をクリックして続行します。
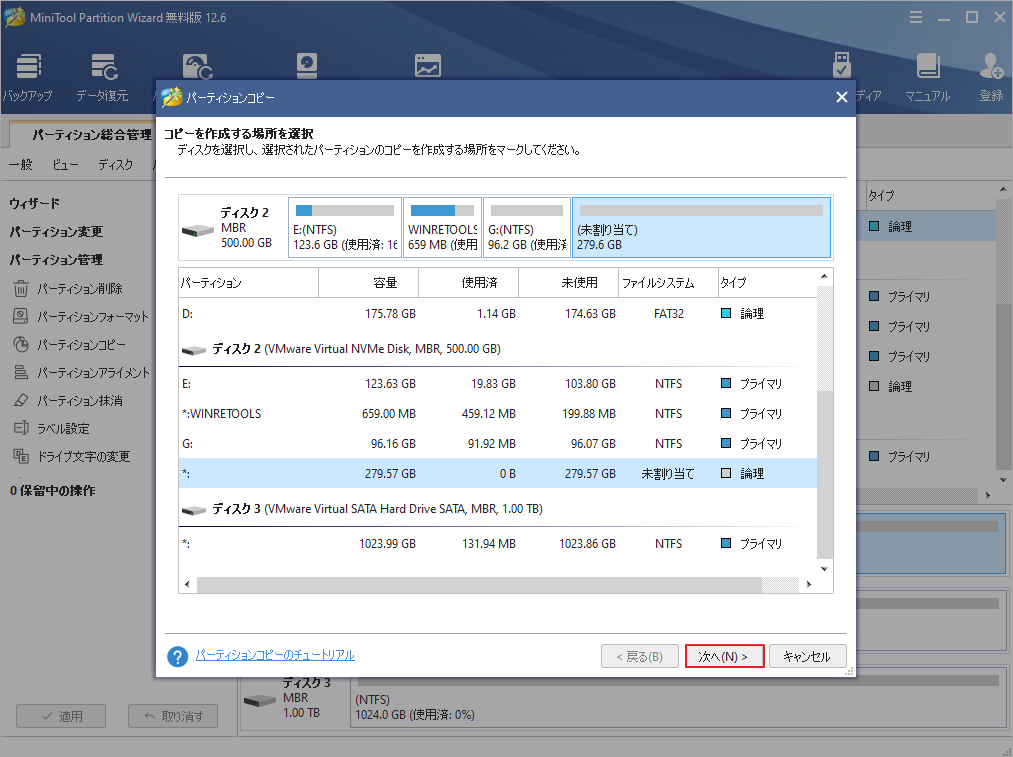
3.「完了]をクリックします。
![「完了]をクリック](https://images.minitool.com/partitionwizard.jp/images/uploads/articles/2021/12/kingston-data-recovery/kingston-data-recovery-8.png)
ステップ3.変更を適用する
最後に、画面左下の「適用」をクリックして、保留中の操作を実行します。
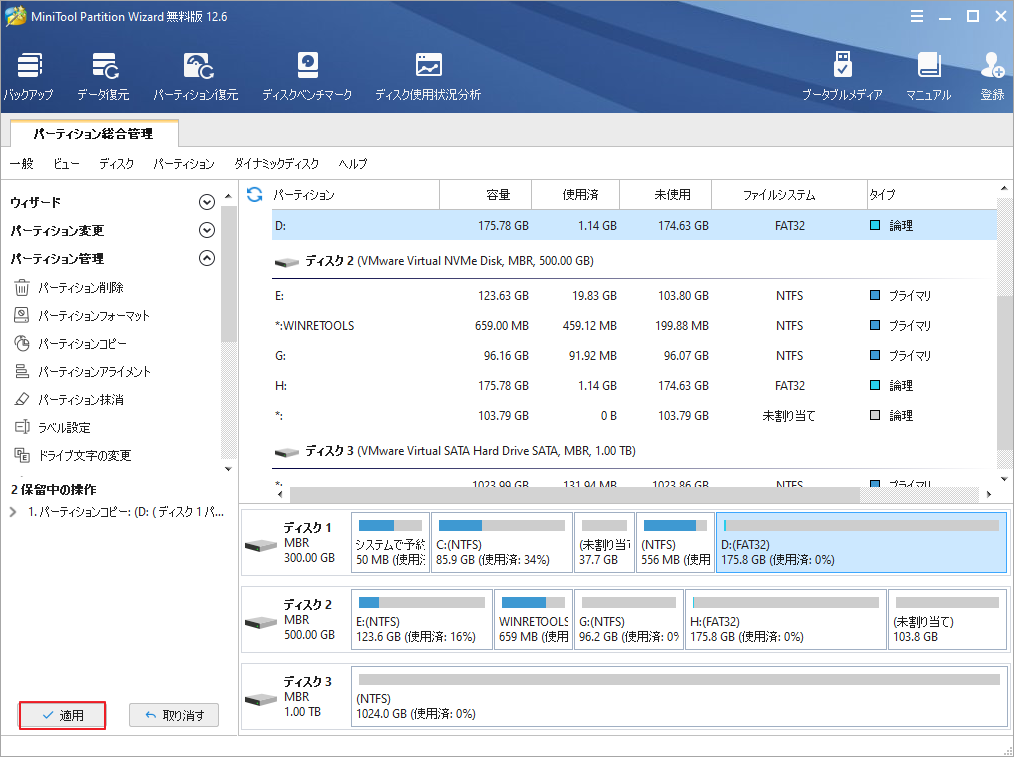
すると、コピー先にアクセスして、コピーした内容を確認することができます。ちなみに、デバイス全体をコピーしたい場合は、MiniTool Partition Wizardの「ディスクコピー」機能を使うことができます。
データのバックアップのほかに、フラッシュメディアのデータ消失を防ぐための方法をご紹介します。
- フラッシュメディアは常に安全に取り出し、読み取りまたは書き込み中は絶対にドライブを抜かないでください。
- フラッシュ・ドライブを極端な温度、湿度、圧力にさらさないでください。
- ウイルス対策ソフトウェアで定期的にメディアをスキャンし、感染を防いでください。
- 突然の停電によるデータ損失を防ぐため、コンピュータのバッテリー残量が少なくなったら、Kingston デバイスの使用を中止してください。
結語
この記事はキングストン製のストレージデバイスでデータ紛失事故が発生した場合、その紛失データを回復する方法を紹介しました。もしデータを復元したい場合は、ぜひMiniTool Partition Wizardを使ってください。
また、MiniTool Partition Wizardの使用中に何か不明な点等ございましたら、次のコメントゾーンにメッセージを残してください。なお、他のMiniToolソフトウェアの使用時にサポートが必要な場合は、[email protected]までお問い合わせください。

