パソコンを利用するユーザーの多くはブルースクリーンエラーにあったことはありますね。Windowsでのブルースクリーンエラーは色々な種類があって、トリガーの原因も異なります。今回はMiniToolよりWindowsのスクリーンエラーの一つであるKERNEL MODE HEAP CORRUPTIONエラーが表示される場合の対処法を紹介していきます。
Arkをプレイしていると、BSOD(Kernel mode heap corruption)エラーがランダムに発生します。最後にこのエラーが出たのは、洞窟の奥にあるアーティファクトを略奪しようとしたときでした。ドライバーをロールバックしたり、各種ドライバーをアップデートしてみました。どんな提案でもいいんです。— www.reddit.com
一部のWindowsユーザーから、コンピューターを通常通り使用しているとき、またはCPUやGPUの使用率が高いタスクを実行しているときに、KERNEL MODE HEAP CORRUPTIONのブルースクリーンエラーが発生したという報告があります。

KERNEL_MODE_HEAP-CORRUPTIONエラーを引き起こす原因は様々です。たとえば、グラフィックドライバーのバージョン古い、システムファイルの破損、ソフトウェア間の競合およびハードウェアの問題などがエラーをトリガーする可能性があります。というわけで、どうしたらこのBSODエラーを解決できますか?次の内容を引き続き見てみましょう。
BSODエラーを修復する前にデータを復元する
Windows 10でKERNEL_MODE_HEAP-CORRUPTIONエラーに直面している場合は、以下の解決策を実行してコンピューターを修復してみましょう。これらのソリューションを実行する前に、修復中に重要なデータの損傷が発生した場合に備えて、データを予めバックアップすることをお勧めします。
もしKERNEL_MODE_HEAP-CORRUPTIONエラーが発生した時に、パソコンを正常に起動できる場合は、重要なデータを外付けハードドライブに移動したり、MiniTool Partition Wizardの「ディスクコピー」を利用して、ディスク全体の内容を他のストレージデバイスにバックアップすることができます。
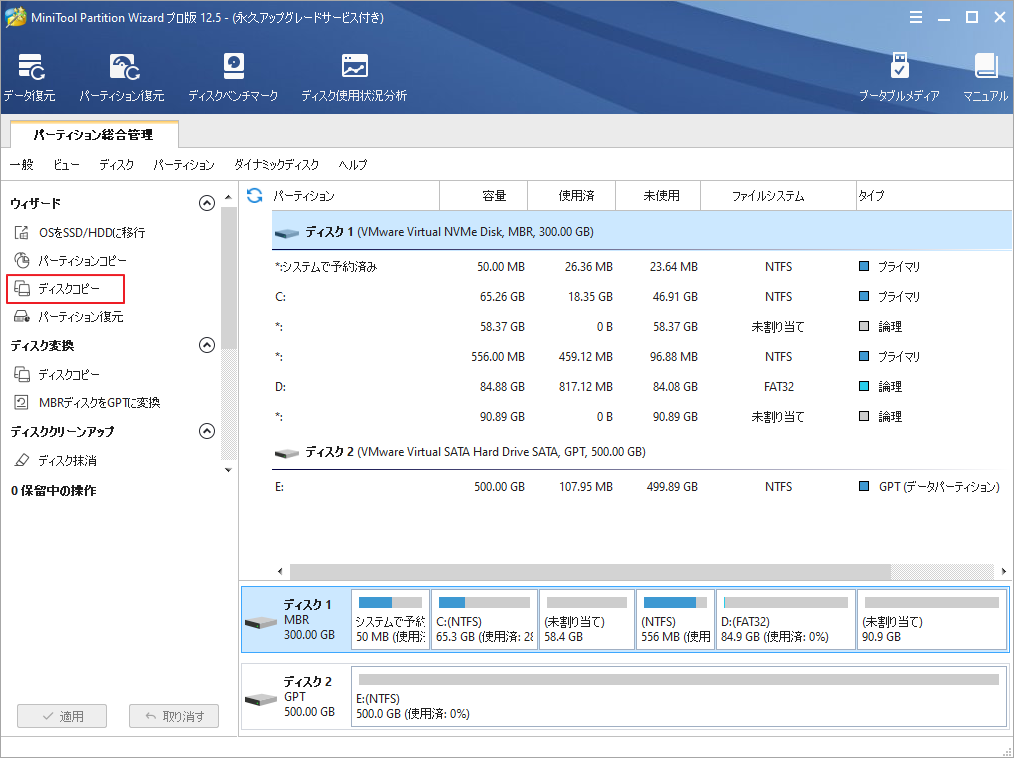
一方、もしエラーの原因によって、パソコンを正常に起動できない場合は、USBフラッシュドライブを用いてブータブルメディアを作成したから、MiniTool PE環境に入って、データのレスキュー作業を行います。ここは、MiniTool Partition Wizardの「データ復元」機能を使えば、エラーによって失われたデータを簡単に取り戻すことができます。
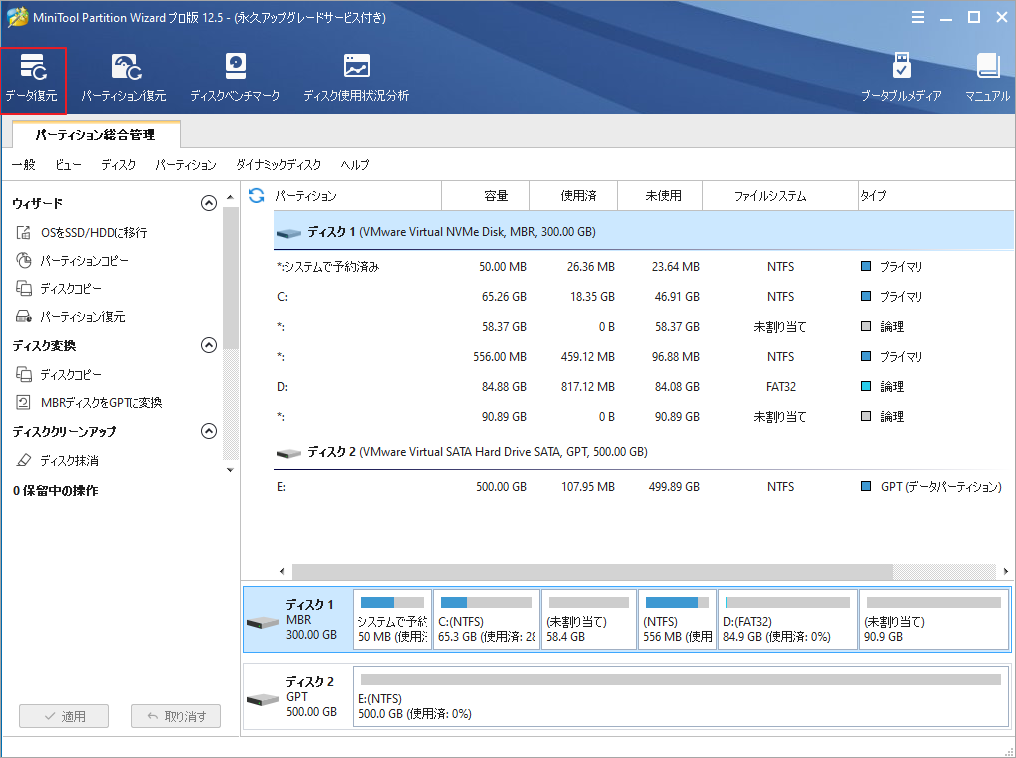
対策1. イベントビューアの確認
Windowsで何らかのエラーが発生したら、まずイベントビューアを確認してください。イベントビューアーは、Microsoft Windows NT オペレーティングシステムに組み込まれたコンポーネントで、システム管理者としてコンピュータのすべてのイベントを表示することができます。このツールにより、エラーの正体を素早く把握することができます。
ただし、この方法はコンピュータが正常に起動するか、セーフモードに入ることができる場合にのみ使用できることに注意してください。Windowsが正常に起動できない場合は、まず以下の手順でセーフモードにアクセスしましょう。
- Windowsまたはインストールメディアの起動に2回連続して失敗すると、自動的に回復環境が実行されます。
- WinREを起動した後、「トラブルシューティング」→「詳細オプション」を選択します。
- 「スタートアップ設定」をクリックし、F5キーを押して「セーフモードとネットワークを有効にする」オプションを選択すると、セーフモードで起動します。
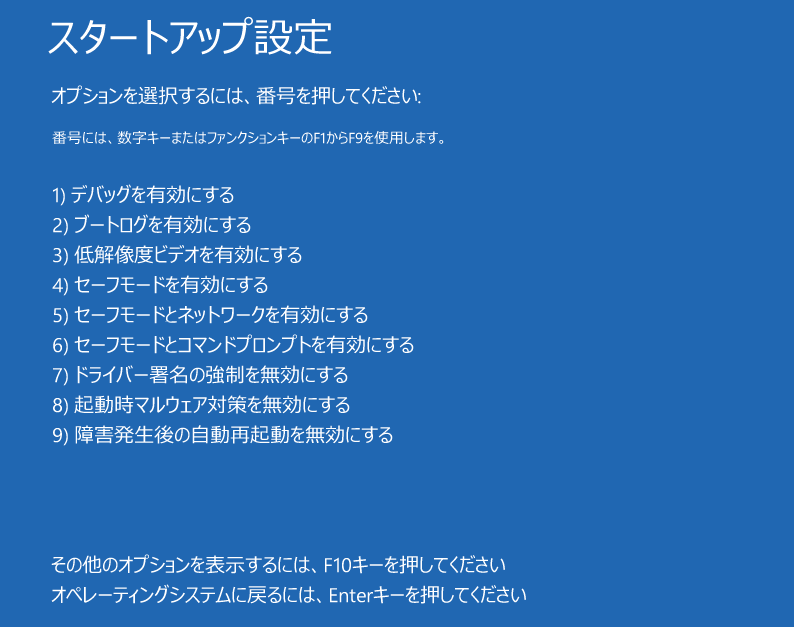
Windowsセーフモードに入ってから、以下の手順でイベントビューアを起動してください。
ステップ1: Windows + Rキーを同時に押して、「ファイル名を指定して実行」ボックスに「eventvwr」と入力します。その後、Enterキーを押してイベントビューアを開きます。
ステップ2:「Windows ログ」>「システム」と進み、「Kernel Mode Heap Corruption BSOD」に関するログを見つけます。
ステップ3: 正しいログを見つけたら、問題の原因を示す可能性があるため、ログの説明に注意を払う必要があります。さらに、ソースとイベントIDの情報もメモしておくと、この問題を解決するのに役立つかもしれません。
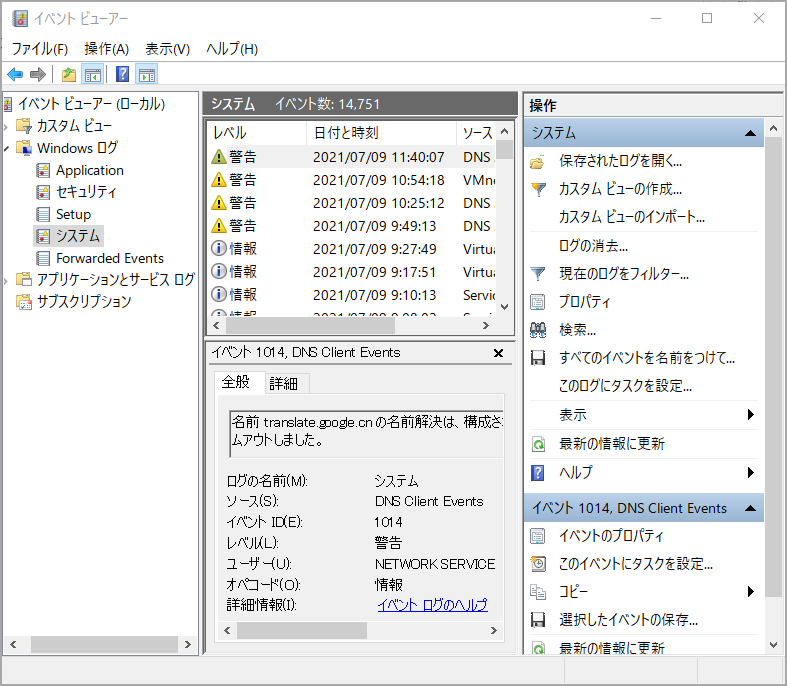
Windowsのログから得られる手がかりをもとに、適切な方法で問題を解決することができます。しかし、ログの説明にどのようなアクションを起こせばよいか明示されていない場合。 次のソリューションに進んでください。
対策2. グラフィックスカードドライバのアップデート、ロールバック、再インストール
ゲームやグラフィックを多用するアプリケーションを実行する時にKERNEL_MODE_HEAP-CORRUPTIONエラーが発生した場合、グラフィックスカードのドライバーのバージョンが低すぎるか、破損している可能性があります。例えば、一部のユーザーから、クラッシュダンプ解析ファイルによると、nvlddmkm.sys(グラフィックカードドライバー)がカーネルモードのヒープ破損ブルースクリーンを引き起こしていることが報告されています。
そこで、グラフィックカードのドライバーをアップデート、ロールバック、または再インストールしてみてください。
同様に、上記の方法は、コンピュータがWindowsまたはセーフモードに入ることができる場合にのみ使用してください。詳しい手順は以下の通りです。
ステップ1: Windows + Xキーを押して、ポップアップメニューから「デバイスマネージャー」を選択します。
ステップ2:「ディスプレイアアダプター」を展開し、その下に表示されているグラフィックカードドライバを右クリックします。その後、以下の方法でグラフィックカードドライバーの更新、ロールバック、再インストールを行います。
- ドライバを更新するには、「ドライバーの更新」をクリックし、「ドライバーを自動的に検索」を選択します。
- ドライバをロールバックするには、「プロパティ」をクリックし、「ドライバー」タグに移動し、「ドライバを元に戻す」をクリックして「OK」ボタンをクリックします。
- 新しいドライバーを再インストールするには、メーカーのウェブサイトから最新のドライバーをダウンロードしてから、「デバイスのアンインストール」をクリックして、現在のドライバーをアンインストールします。最後に、新しくダウンロードしたドライバーのフォルダを開き、セットアップファイルをダブルクリックしてインストールしてください。
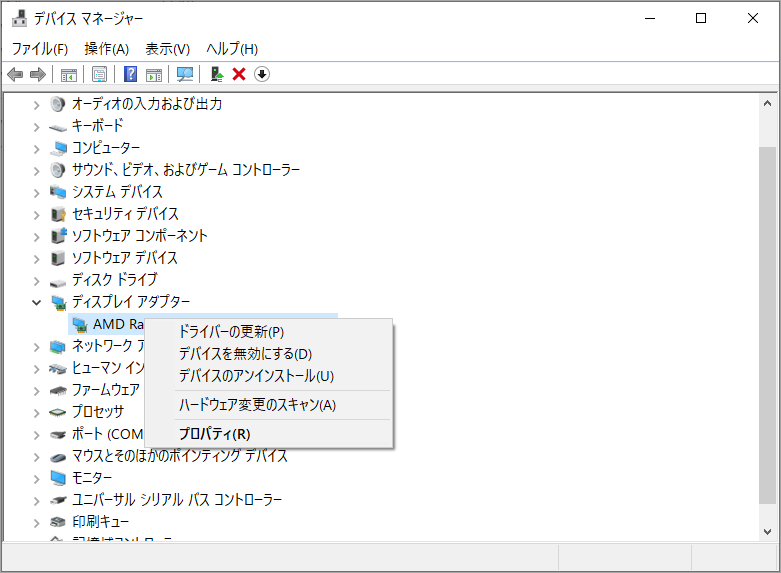
対策3.ドライバーの検証ツールを起動する
上記の方法でWindows 10のKernel Mode Heap Corruptionエラーが解決しない場合は、ドライバーの検証ツールを実行して他のドライバーに問題がないか確認することができます。
ドライバー検証ツール マネージャーは、Microsoft Windowsに搭載されているツールで、ドライバーによるシステムの破損の原因となる不正な関数呼び出しや動作を監視し、強調表示します。これにより、不具合のあるドライバーを特定することができます。
同様に、この方法は、コンピュータがWindowsまたはセーフモードに入ることができる場合にのみ利用できます。実行方法については、以下の手順をご参照ください。
ステップ1: 以下のいずれの方法でドライバー検証ツール マネージャーを開きます。
- Windows + Xキーを同時に押して、「Windows PowerShell(管理者)」を選択します。コマンド「verifier」を入力してEnterキーを押すと、ドライバー検証ツール マネージャーが開きます。
- Windows の検索ボックスに「cmd」と入力し、「コマンドプロンプト」アプリを右クリックして「管理者として実行」を選択します。その後、コマンド「verifier」を入力し、Enter キーを押して ドライバー検証ツール マネージャーを開きます。
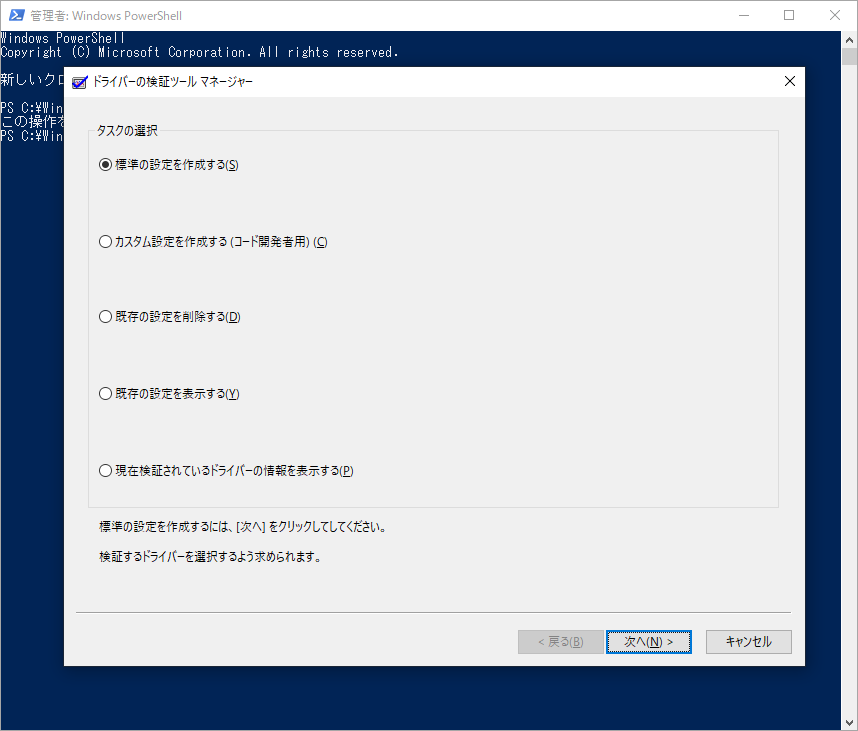
ステップ2:「標準の設定を作成する」にチェックを入れ、「次へ」ボタンをクリックします。続いて、「このコンピューターにインストールされているドライバーをすべて自動的に選択する」オプションにチェックを入れ、「完了」をクリックします。すると、Windowsがドライバのエラーをスキャンして、コンピュータを再起動します。
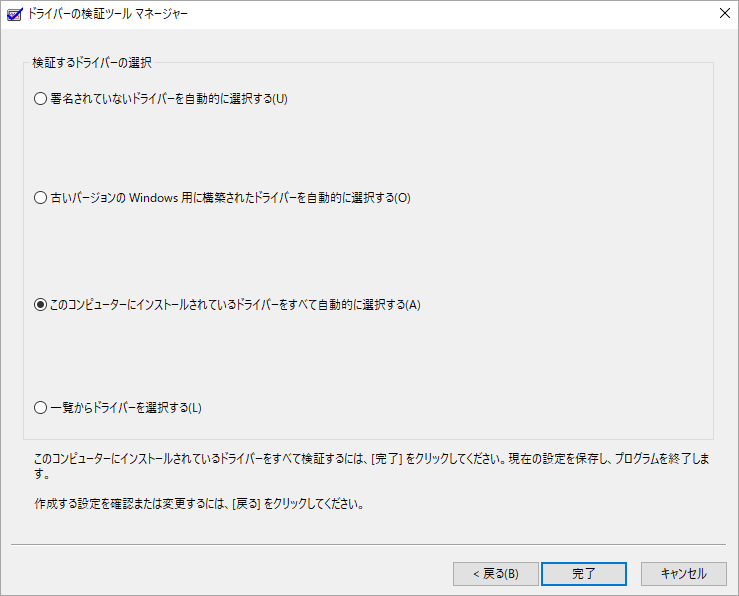
ステップ3:コンピューターが再起動された後、Windowsは問題のあるドライバーを表示します。その後、修正方法2に従って、アップデート、ロールバック、または再インストールを行いましょう。
対策4. 互換性のないソフトウェアの確認
新しいアプリケーションをインストールした後や、ビデオゲームなどのプログラムを起動しようとしたときにエラーが発生する場合、問題の原因はソフトウェアの競合である可能性が高いです。というわけで、コンピューターをセーフモードで起動してから、ソフトウェアのコンフリクトを解消します。ここには、二つの方法があります。
ソフトウェアのバージョンが古すぎてWindows 7/8にしか対応していないためにコンフリクトが発生している場合は、以下の手順でプログラムを互換モードで実行することでブルースクリーンを解消することができます。
- ソフトウェアのショートカットを右クリックし、「ファイルの場所を開く」を選択します。
- プログラムの実行ファイルを右クリックし、「プロパティ」を選択します。
- 互換性タブに移動し、「互換性モードでこのプログラムを実行する」のチェックボックスにチェックを入れます。その後、「OK」ボタンをクリックして変更を保存します。
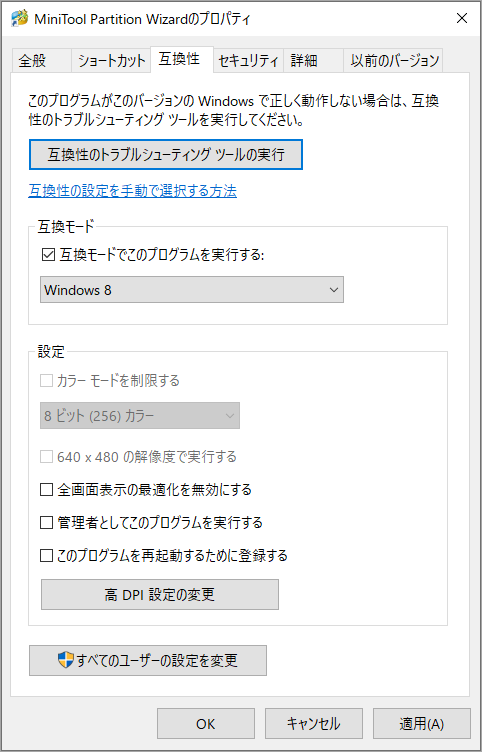
ソフトウェアの競合が他の要因によって引き起こされている場合は、次の手順で互換性のないプログラムをアンインストールします。
- Windows + Rキーを同時に押して「ファイル名を指定して実行」を呼び出す。
- ダイアログボックスに「cpl」と入力してEnterキーを押し、「プログラムと機能」ウィンドウを開きます。
- 互換性のないアプリケーションを右クリックし、「アンインストールと変更」をクリックします。
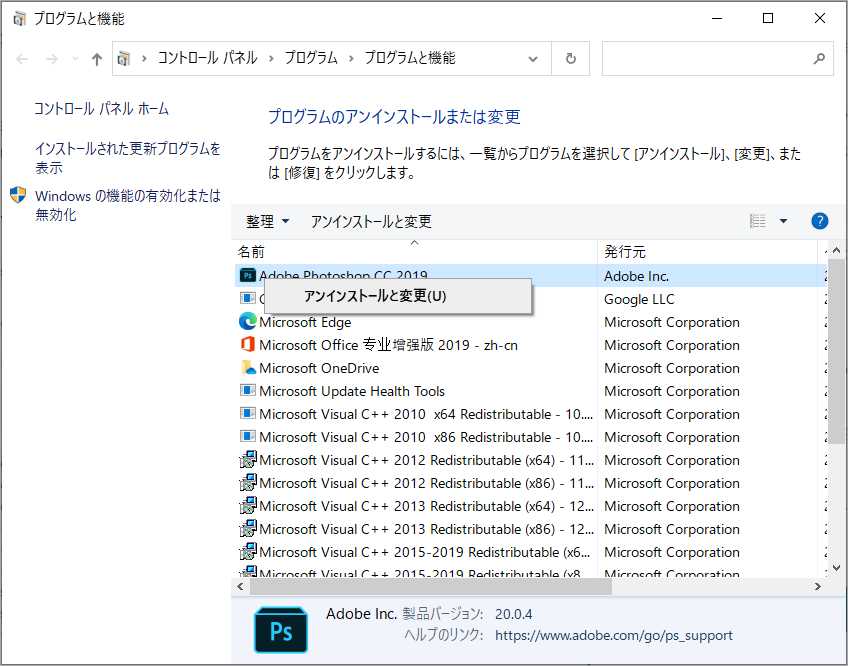
対策 5. RAMのチェック
メモリの問題も、Kernel Mode Heap Corruptionエラーの原因の1つです。 したがって、メモリ診断ツールを使用して、RAMの問題をチェックし、修復してみます。詳しい手順は以下の通りです。
ステップ1:Windowsの検索ボックスに「メモリ診断」と入力し、最も一致する検索結果の「Windows メモリ診断」をダブルクリックして起動します。
ステップ2:「今すぐ再起動して問題の有無を確認する」を選択し、問題がないか確認します。
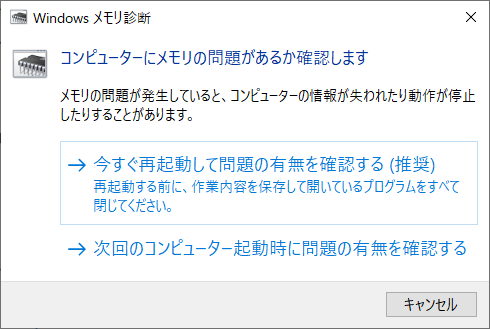
ステップ3:すると、コンピューターが再起動し、メモリーの診断を行います。診断プロセスが完了すると、コンピュータが自動的に起動します。その後、以下の手順でイベントビューアで診断レポートを表示します。
- イベントビューアを開く。
- 「Windows ログ」→「システム」を選択します。
- 右側のボックスの「現在のログをフィルター」をクリックします。
- 「イベントソース]ボックスで「MemoryDiagnostics-Results」を選択し、「OK」ボタンをクリックすると、メモリ診断の結果ログがすべて表示されます。
- 最新の結果ログをダブルクリックして、診断に合格したかどうかを確認します。
診断の結果、RAMに問題があると判断された場合は、診断結果の記述に基づいて適切な処置を行う必要があります。
対策6. SFCまたはDISMの実行
また、SFCやDISMを実行して破損したシステムファイルを確認・修復することも、Kernel Mode Heap Corruptionエラーを解決する方法の一つです。
システムファイルチェッカーは、Windowsに内蔵されているツールで、破損、紛失、変更されたシステムファイルを正しいものに置き換えます。また、コンピュータが正常に起動しない場合や、セーフモードになった場合でも、このツールを使用することができます。以下の手順で実行してください。
ステップ1:以下のいずれの方法でコマンドプロンプトを開きます。
- PCがWindowsやセーフモードに入れない場合。WinREを起動し、「トラブルシューティング」→「詳細オプション」→「コマンドプロンプト」を選択します。
- PCがWindowsまたはセーフモードに入ることができる場合。Windowsの検索ボックスに「cmd」と入力し、コマンドプロンプトを右クリックします。 その後、「管理者として実行」を選択します。
ステップ2:「sfc /scannow」と入力し、Enterキーを押します。
DISMは、破損したシステムファイルを修復できる優れたツールです。通常、SFCでシステムファイルの修復に失敗した場合は、DISMを実行することができます。ただし、このツールは、コンピュータがWindowsまたはセーフモードで起動できる場合にのみ使用できます。以下の手順で実行してください。
ステップ1:Windowsまたはセーフモードで起動し、管理者としてコマンドプロンプトを実行します。
ステップ2:以下のコマンドを1つずつ入力し、Enterキーを押します。
- exe /Online /Cleanup-image /Scanhealth
- exe /Online /Cleanup-image /Restorehealth
対策7. グラフィックスカードとメモリのスロットを確認する
また、KERNEL_MODE_HEAP-CORRUPTIONエラーの原因として、グラフィックカードやメモリースティックの取り付け不良が考えられます。そのため、マザーボードのマニュアルを確認して、正しいチャンネルに差し直してください。
対策8 システムの復元を行う
上記の方法がすべてうまくいかない場合は、システムの復元を実行して、コンピュータの状態を以前の時点に戻してみてください。その方法については、以下の記事をご参照ください。
結語
この記事はWindows 10でKERNEL MODE HEAP CORRUPTIONが表示される場合の対処法を紹介しました。もしMiniToolについて何かご質問/ご意見がありましたら、お気軽に[email protected]までご連絡ください。
Kernel Mode Heap Corruptionよくある質問
- イベントビューアを確認する
- グラフィックカードドライバのアップデート、ロールバック、再インストールを行う
- Driver Verifier Managerを実行する
- 互換性のないソフトウェアをチェックする
- RAMをチェックする
- SFCまたはDISMを実行する
- グラフィックスカードとメモリのスロットを確認する
- システムリストアを行う
カーネルモードとは、コンピュータの動作モードの一つで、コンピュータがすべてのハードウェアにアクセスし、任意の命令を実行することができるモードのこと。
ヒープの破損は、プログラムがアロケータのヒープの見方を損なったときに起こる。このエラーは、一部のメモリがヒープに戻されず、その後プログラムがアクセスできなくなるメモリリークの原因となることもあれば、通常はアロケータ自体にメモリフォールトが発生することもあります。




