KERNEL_APC_PENDING_DURING_EXITエラーについて
KERNEL_APC_PENDING_DURING_EXITは、バグ チェック値が0x00000020のブルー スクリーン エラー(BSOD)です。このエラーは、システムの終了時に実行されなかった非同期プロシージャ呼び出し (APC) があったことを示します。Windowsでは、APC はスレッドがアラート可能な状態にあるときに実行される非同期呼び出しメカニズムです。
APCの役割をより理解しやすくするために、コンピューターを忙しいオフィスに例えてみましょう。そのオフィスには多くの従業員(スレッド)がそれぞれの仕事を担当しながら、さまざまな業務(プロセス)を処理しています。そして「APC」(非同期プロシージャコール)は、オフィス内で突然発生する緊急事態のようなものです。この緊急事態に対応するためには、特定の従業員が現在の業務を中断して優先的に処理する必要があります。
コンピューターがシャットダウンする際にAPCが「未処理」のままだと、従業員が緊急事態を処理し終える前に退社させられるような状況になります。その結果、オフィス内が混乱し、システムのクラッシュ(ブルースクリーン)が発生する可能性があります。
KERNEL_APC_PENDING_DURING_EXITエラーの原因
KERNEL_APC_PENDING_DURING_EXIT エラーが発生する原因はさまざまです。一般的な原因をいくつか挙げます。
- システム ファイルの破損
- デバイス ドライバーの問題
- マルウェア感染
- ハードウェアの問題
- 古いWindowsシステム
KERNEL_APC_PENDING_DURING_EXITエラーの修正方法
KERNEL_APC_PENDING_DURING_EXITエラーが発生した場合は、まずコンピューターをセーフ モードで起動し、次の方法を1つずつ試すことをお勧めします。
方法1:SFCを実行する
システム ファイル チェッカー(SFC)は、Windowsに付属するシステム診断および修復ツールです。保護されたシステム ファイルをスキャンし、破損または紛失したファイルを検出し、問題を自動的に修復します。これは、システムファイルの破損によるブルースクリーンエラーを解決する場合に特に有効です。
ステップ1:Win + Rを押して「ファイル名を指定して実行」ダイアログを開きます。
ステップ2:「cmd」と入力してCtrl + Shift + Enterを押すことでコマンド プロンプトを管理者として実行します。
ステップ3:「sfc /scannow」と入力してEnterキーを押します。
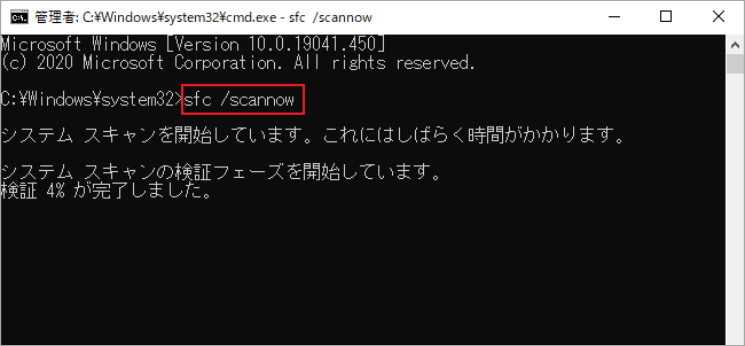
ステップ4:システムは保護されているすべてのシステム ファイルのスキャンを開始します。問題が見つかった場合は、キャッシュから元のファイルを自動的に復元しようとします。
ステップ5:SFCで修復が成功したことが示された場合は、コンピューターを再起動して変更を適用します。
ステップ6:SFCで問題のあるファイルを修復できない場合は、次のコマンドを使用して、より強力な修復機能を使用できます。
DISM /Online /Cleanup-Image /RestoreHealth
ステップ7:完了したら、システムを再起動して問題が解決したかどうかを確認します。
方法2:ハードディスクのエラーをチェックする
ハード ドライブ上の不良セクタまたはファイル システム エラーにより、データの読み取りに失敗し、ブルー スクリーン エラーが発生する可能性があります。 CHKDSKツールは、Windowsに組み込まれているディスク チェック ツールで、ハード ディスクの論理エラーと物理的な問題を検出して修復できます。
ステップ1:管理者としてコマンド プロンプトを実行します。
ステップ2:次のコマンドを入力してEnterキーを押します。
chkdsk C: /f /r
ステップ3:スキャンを完了するには再起動が必要というメッセージが表示される場合がありますので、「Y」と入力してパソコンを再起動します。
方法3:ドライバーを更新する
ドライバーはハードウェアとオペレーティングシステム間の相互作用を調整する役割を果たします。ドライバーが古かったり、互換性がなかったり、破損していたりすると、APC呼び出しでハードウェアが正しく機能せず、ブルー スクリーン エラーが発生する可能性があります。次の手順に従ってデバイス ドライバーを更新してみてください。
ステップ1:Win + Xを押して、「デバイス マネージャー」をクリックします。
ステップ2:デバイスマネージャで関連する可能性のあるデバイス(ネットワークアダプタ、グラフィックカード、その他のハードウェアデバイスなど)を見つけます。
ステップ3:ドライバーを右クリックし、「ドライバーの更新」を選択します。
ステップ4:ポップアップ ウィンドウで「ドライバーを自動的に検索」をクリックし、画面上のウィザードに従ってプロセスを完了します。
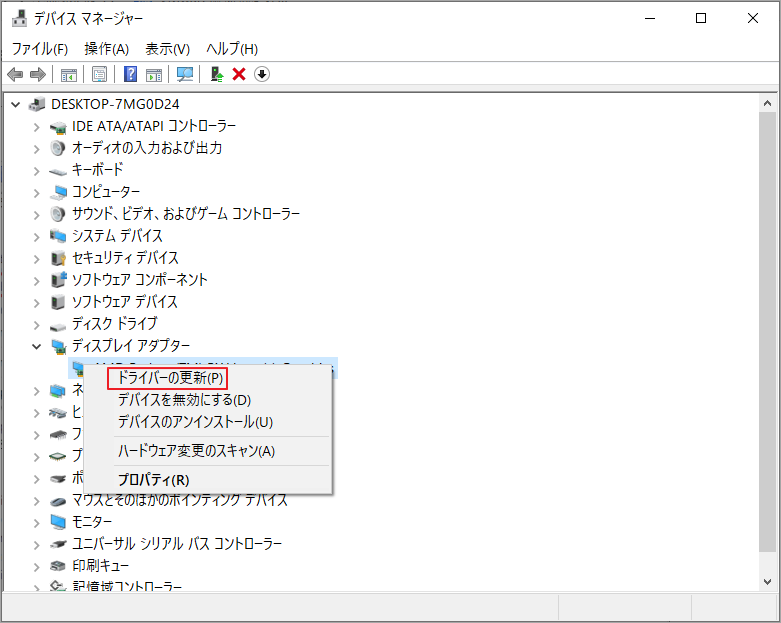
方法4:RAMテストを実行する
メモリ モジュールの障害は、ブルー スクリーン エラーの一般的な原因です。Windowsメモリ診断ツールは、メモリ内の物理的な問題を検出し、エラーを読み取ることができるので、ブルー スクリーンのリスクを排除できます。
ステップ1:「ファイル名を指定して実行」ダイアログに「mdsched.exe」と入力し、Enterキーを押します。
ステップ2:プロンプト ウィンドウで、「今すぐ再起動して問題の有無を確認する(推奨)」をクリックします。
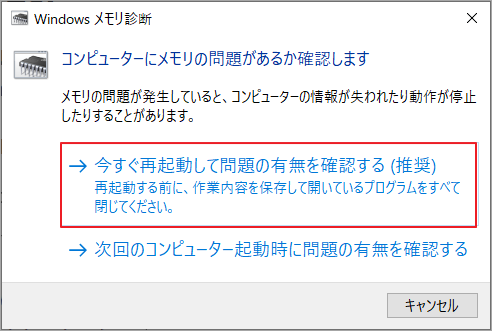
ステップ3:システムは再起動し、起動時にメモリ診断を実行します。
エラーが見つかった場合は、RAMを交換するか、製造元にサポートを依頼する必要があります。
方法5:システムのウィルスをスキャンする
ウィルスやマルウェアがAPC呼び出しに関連するシステム ファイルに感染し、その機能を改ざんしてブルー スクリーン エラーが発生する可能性があります。ウィルス対策スキャンを実行すると、この脅威を排除できる可能性があります。
ステップ1:「設定」→「更新とセキュリティ」→「Windowsセキュリティ」→「ウィルスと脅威の防止」に移動し、「スキャンのオプション」をクリックします。
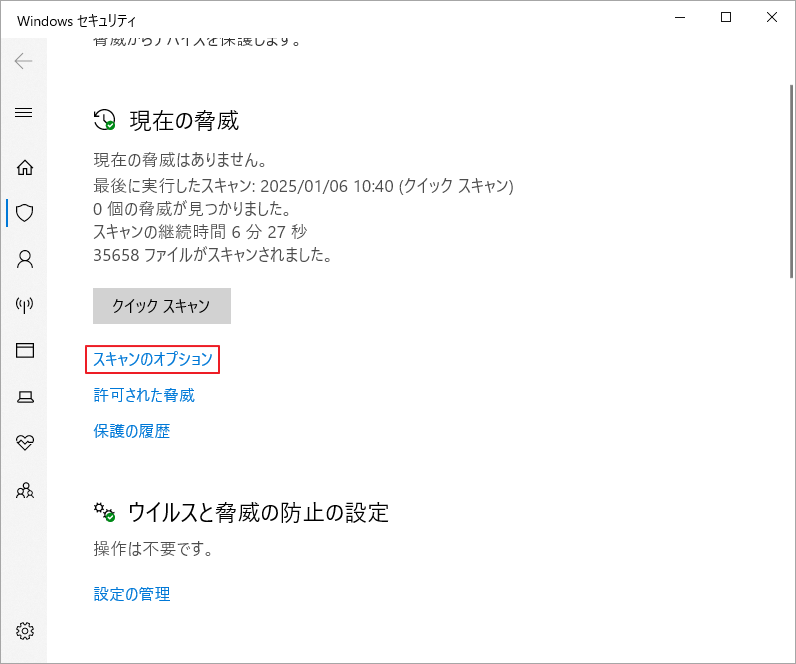
ステップ2:実行するスキャンの種類を選択し、「今すぐスキャン」をクリックします。
ステップ3:プロセスが完了するまでしばらくお待ちください。完了したら、システムを再起動して、問題が解消されるかどうかを確認します。
方法6:Windowsを更新する
Windowsシステム アップデートにより、既知のシステムの脆弱性と互換性の問題を修正し、APC呼び出しの安定性を確保できます。以下の手順に従ってWindowsをアップデートしてみてください。
ステップ1:「設定」→「更新とセキュリティ」→「Windows Update」の順に移動します。
ステップ2:「更新プログラムのチェック」をクリックします。
ステップ3:利用可能な更新プログラムがある場合は、「ダウンロードしてインストール」をクリックします。
ステップ4:コンピューターを再起動して変更を適用します。
方法7:システムの復元を実行する
システムの復元は、PCをブルー スクリーン エラーが発生する前の通常の状態に復元できます。最近のシステム変更(ドライバーの更新やソフトウェアのインストールなど)によって発生したブルー スクリーンの問題を修正するのに役立ちます。
ステップ1:Windows検索ツールに「復元」と入力し、「復元ポイントの作成」を選択します。
ステップ2:「システムのプロパティ」画面で「システムの復元」をクリックします。
ステップ3:「システムファイルと設定の復元」の機能説明画面に入ったら、「次へ」をクリックして続行します。
ステップ4:指示に従って、システムが正常に動作していたときの復元ポイントを選択して「次へ」をクリックします。
ステップ5:「完了」をクリックして復元プロセスを開始します。
エラー修正後に失われたデータを復元する方法
ブルースクリーンエラーが原因でデータが失われることがあります。このような場合は、専門的なデータ復元ソフトウェア(MiniTool Partition Wizardなど)を使用して、失われたファイルを復元することができます。この強力なツールは、失われたデータやパーティションを回復できるだけでなく、オペレーティング システムの移行、ハード ドライブのチェック、ディスクのクローン作成などの操作を実行して、データのセキュリティを保護することもできます。
MiniTool Partition Wizard を使用してデータを復元する手順をご案内します。
- MiniTool Partition WizardをダウンロードしてPCにインストールします。
- このソフトウェアを起動してメインインターフェースに入ります。
- 画面上部のツールバーから「データ復元」をクリックします。
- データを復元する場所を選択して「スキャン」をクリックします。
- ソフトウェアは選択したパーティションのスキャンを開始し、回復可能なすべてのファイルを検索します。スキャンが完了したら、復元するファイルを選択します。
- 「保存」ボタンをクリックし、別のパーティション(たとえば、ドライブ Cのファイルはドライブ Dに復元する)を選択して、復元したファイルを保存します。これにより、データが上書きされるのを防ぐことができます。
MiniTool Partition Wizard Pro Demoクリックしてダウンロード100%クリーン&セーフ
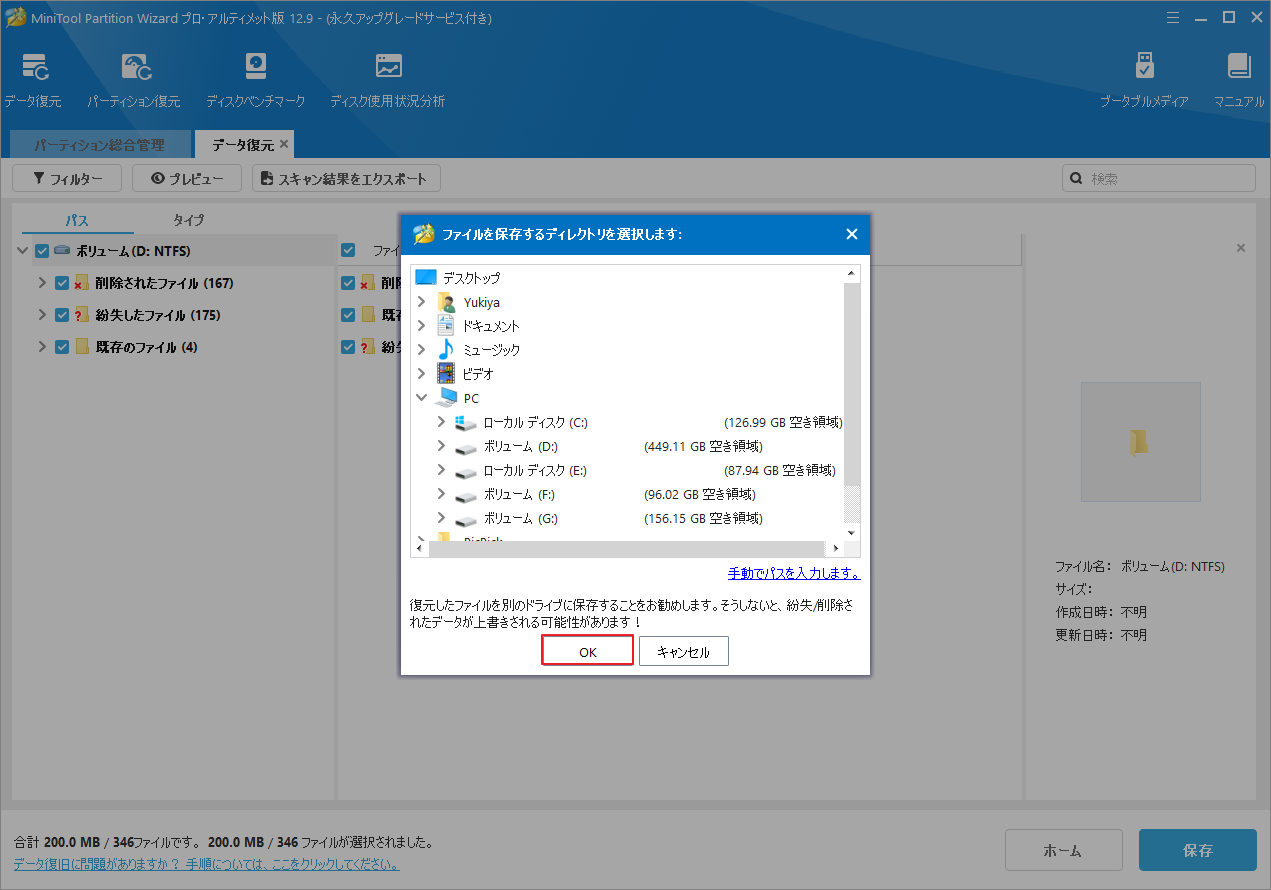
結語
この記事では、KERNEL_APC_PENDING_DURING_EXITブルースクリーン エラーを修正するための7つの方法と、修復後に失われたデータを回復する方法について説明します。
MiniTool Partition Wizardの使用中に何かご不明な点やご意見がございましたら、お気軽に[email protected]までご連絡ください。
