iBeesoft Data Recoveryというデータ回復ソフトウェアをご存知ですか? MiniToolのこの記事では、このソフトウェア用途、使い方、安全性、および推奨できる代替品について説明していきます。
デジタルデータの利用が進むにつれ、データ損失は日常生活の中でごく普通に目にするようになりました。パソコン、携帯電話、タブレット端末など様々なデバイスで、様々な理由(ウイルス攻撃、消去エラーなど)でデータ損失が発生する可能性があります。
このような状況を踏まえて、データ復旧の技術が必要になることも多いでしょう。データ復旧技術を得るために、データ復元プログラムを使用するか、専門のデータ復元センターに助けを求めることができます。しかし、データ復旧センターに力を借りると、多くの費用がかかるかもしれません。そのため、先ずは、自分でデータ復元プログラムを使用して失われたデータを回復してみてください。
現在のソフトウェア市場には数多くのデータ復元ソフトウェアが存在しているため、信頼性が高く有用なものを見つけるのは難しいかもしれません。多くの類似ソフトウェアをテストした後、iBeesoft Data Recoveryというデータ復旧ソフトウェアをお勧めします。次に、このソフトウェアについて詳しく説明します。
iBeesoft Data Recoveryについて
前述の通り、iBeesoft Data Recoveryはデータ復元ツールです。これにより、ユーザーがさまざまなデバイス(パソコン、外付けハードディスク、USBスティック、メモリーカード、デジタルカメラなど)から、削除または紛失したファイルを復元することができます。
iBeesoftデータ復元は、WindowsとMacの両方のシステムをサポートしています。 ユーザーは、自分のニーズに応じて適切なバージョンをダウンロードすることができます。
iBeesoft Data Recoveryはデータを回復する必要がある次の状況に適しています。
- (永久)削除されたファイル
- フォーマットされたハードディスク
- Rawパーティション
- 紛失されたパーティション
- ウイルス攻撃/ハードディスク障害/OS再インストールによるファイルの消失
- …
Windows版のiBeesoft Data Recoveryの料金は49.95ドルから299.95ドルです。 Mac版の料金は55.95ドルから299.95ドルです。もちろん、無料トライアル版もあるが、検出されたファイルを保存できません。
iBeesoft Data Recoveryの安全性
ソフトウェアをダウンロードしてインストールする前に、多くのユーザーがそのソフトウェアの安全性を心配するかもしれません。
データ回復ソフトウェアとして、iBeesoft Data Recoveryは強力で用途が広いです。 また、Windows版とMac版の他にもiPhoneからのデータ復元をサポートするバージョンがあります。
もちろん、このソフトにはデメリットもあります。 例えば、ディープスキャンを行うのに非常に時間がかかる、無料版では復元が必要な検出されたデータを保存することができません。
次に、iBeesoft Data Recoveryの安全性についてを話します。 2015年に発表されて以来、iBeesoft Data Recoveryはユーザーの間で良い評価を維持しています。iBeesoftのユーザーレビューによると、このツールは紛失したファイルを安全に復元するのに役立ちます。
全体として、iBeesoft Data Recoveryにはいくつかの欠点がありますが、安全性は保証されています。 ユーザーは、失ったデータを安心して復元するために使用することができます。
iBeesoft Data Recoveryを入手する方法
パソコンでiBeesoft Data Recoveryを使用する場合は、以下の手順に従ってソフトウェアをダウンロードしてインストールできます。
ステップ1:PCでウェブブラウザを開き、iBeesoft Data Recoveryの公式サイトにアクセスします。
ステップ2:適切なバージョンを選択し、「無料ダウンロード」ボタンをクリックします。
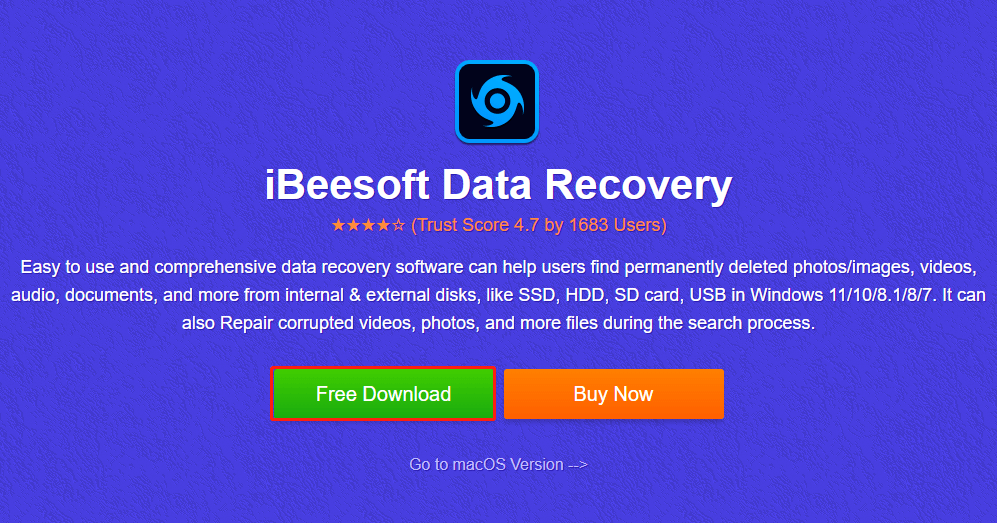
ステップ3: ダウンロードしたセットアップファイルを実行し、セットアップウィザードが表示されたら「次へ」をクリックします。
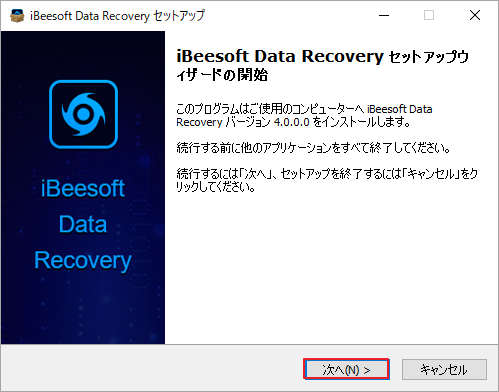
ステップ4:ライセンス条約およびプライバシーポリシーに同意し、プログラムをインストールする場所を選択します。iBeesoftによると、ソフトウェアを紛失したファイルを含むドライブにインストールしないようにしてください。
ステップ5:「デスクトップアイコンの作成」と「クイック起動の作成」オプションにチェックを入れて「インストール」をクリックします。すると、ソフトウェアのインストールプロセスが開始されます。
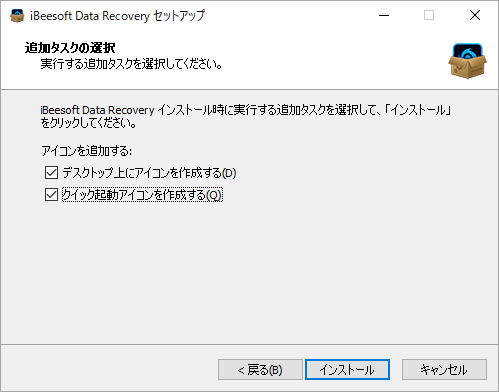
ステップ6:インストール完了したら、「完了」をクリックしてウィンドウを閉じます。
iBeesoft Data Recoveryの使い方
ファイル、写真、ビデオ、フォルダーなどが失われた場合、iBeesoft Data Recoverywoを使用しで復元を試みることができます。このソフトウェアにより、様々なデバイスや異なるファイルシステム(FAT、NTFS、exFAT、NTFS5、ext2、ext3、HFS+)からデータを復元することが可能です。 さらに、RAWハードディスクからのデータ復旧にも適しています。
iBeesoft Data Recoveryは、シンプルでコンパクトなインターフェースがあり、使用するにはとっても便利です。では、以下の手順に従って紛失したファイルを復元してください。
ステップ1:iBeesoft Data Recoveryを実行し、スキャンする場所を選択します。ここでは、論理ドライブまたは特定のフォルダを選択することができます。ちなみに、特定な種類のファイルをフィルターしたい場合は、「設定に移動」オプションをクリックしてファイルタイプを指定することもできます。
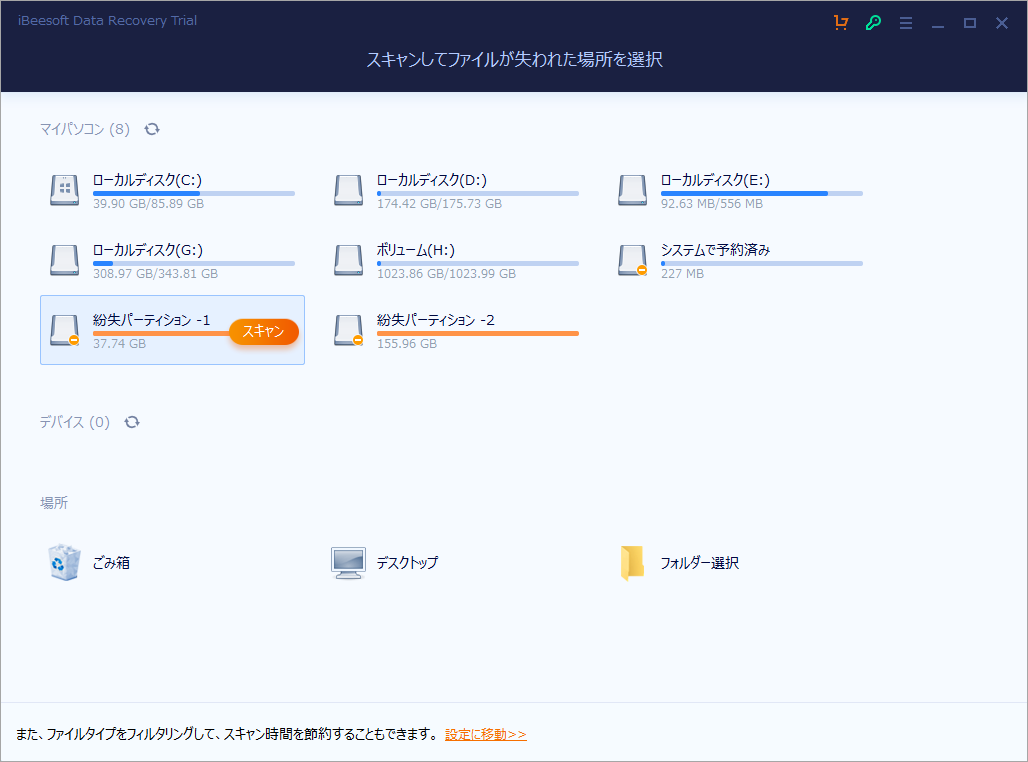
ステップ2:「スキャン」ボタンをクリックすると、iBeesoft Data Recoveryはまずクイックスキャンモードを実行します。 より詳細なスキャンが必要な場合は、その後のディープスキャンを継続することができます。 しかし、このプロセスには通常、かなりの時間がかかります。 ディープスキャンを実行したくない場合は、クイックスキャンが完了した時点で手動で停止することができます。
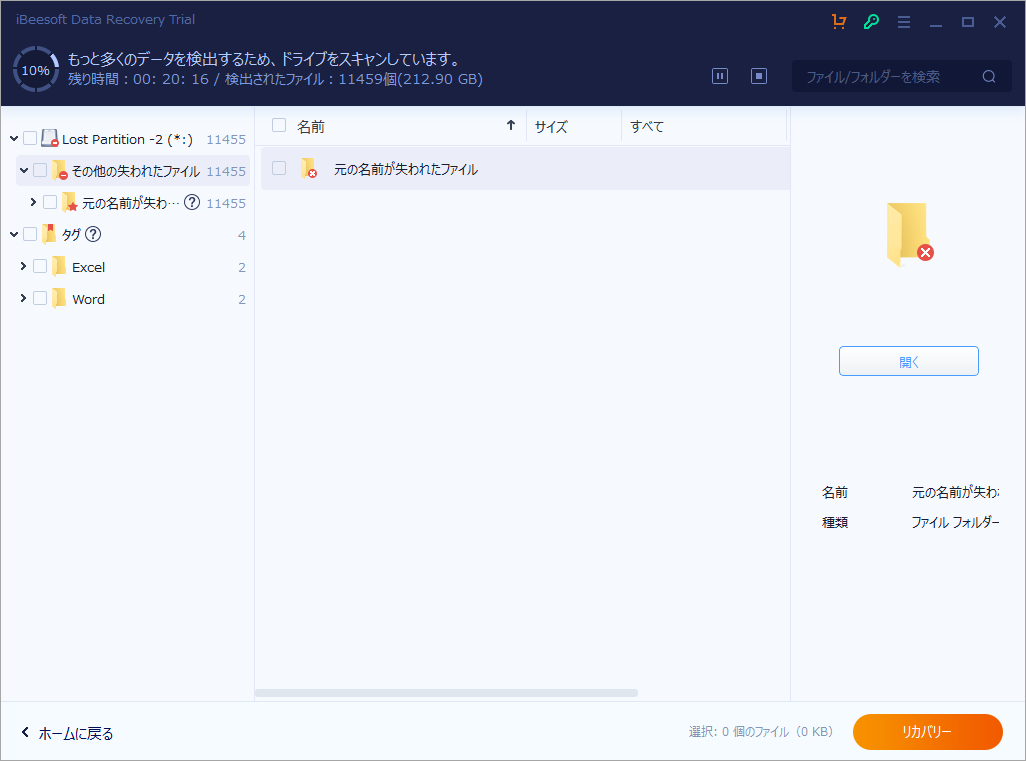
ステップ3:検出されたすべてのアイテムには、「削除されたファイル」、「その他の失われたファイル」、「元の名前が失われたファイル」、「既存のファイル」のいくつかのカテゴリーでスキャン結果に表示されます。その中から復元したいファイルを見つけて選択し、「リカバリー」ボタンをクリックします。
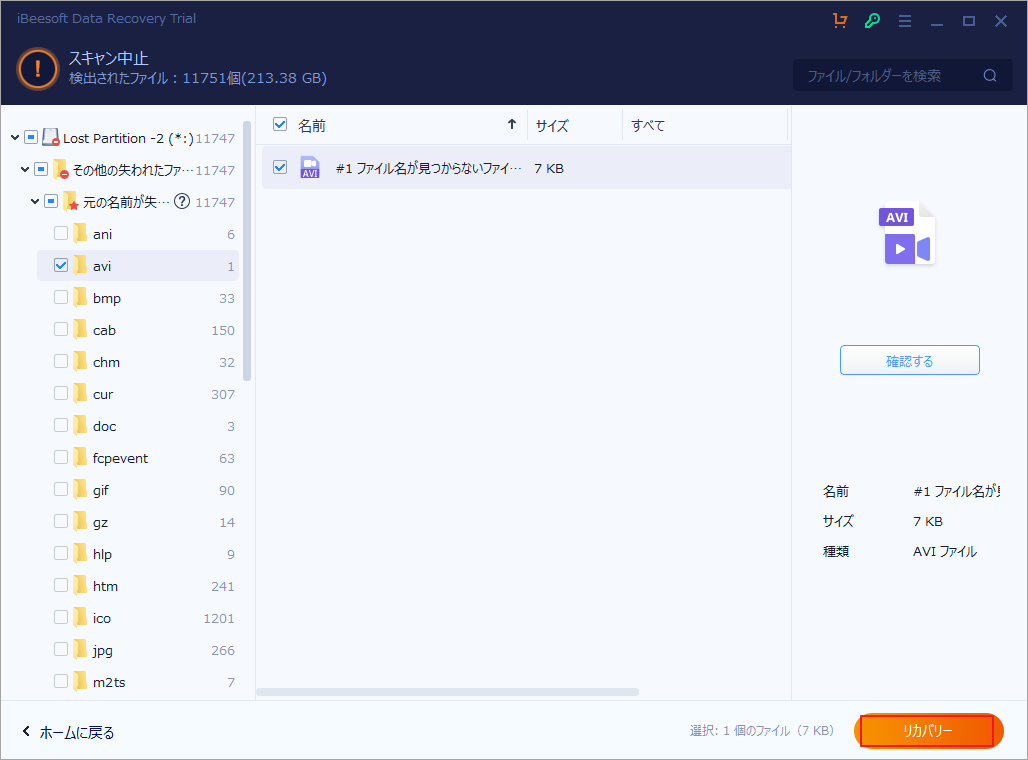
ステップ4:回復したファイルを保存する場所を選択します。
iBeesoft Data Recoveryの代替品- MiniTool Partition Wizard
iBeesoft Data Recoveryの他に良いデータ復旧ソフトはありますか? ここでは、プロフェッショナルなデータ復元とディスク管理プログラムであるMiniTool Partition Wizardをお勧めします。
失われたファイルの復元に加え、このソフトウェアにより、パーティションのサイズ変更、位置移動、削除、コピー、抹消などの操作にも使用できます。また、ハードディスクのアップグレードや交換をする際に、オペレーティングシステムの移行を簡単に実現できます。
データ復元機能に関しては、MiniTool Partition WizardはiBeesoft Data Recoveryに匹敵するほど強力な機能を備えています。それは、死んだハードドライブ、クラッシュしたコンピュータ、紛失したパーティションなどから失われたファイル、ビデオ、およびフォルダを回復するのに役立ちます。また、様々なデバイスやファイルシステムで機能できます。
MiniTool Partition WizardとiBeesoft Data Recoveryの違いといえば、このソフトウェアにはWindows専用のソフトウェアであり、Mac版がありません。このソフトウェアでは、Windows 7/8/10/11だけでなく、Windows Serverでも利用できます。
では、以下のボタンをクリックするか、公式サイトにアクセスしてこのソフトウェアをダウンロードしてください。続いて、ソフトウェアをコンピューターにインストールしてからファイルの復元を開始しましょう。詳細手順は以下の通りです。
MiniTool Partition Wizard Freeクリックしてダウンロード100%クリーン&セーフ
ステップ1:MiniTool Partition Wizardを起動してメインインターフェースに入ります。画面上部のツールバーから「データ復元」機能をクリックして続行します。
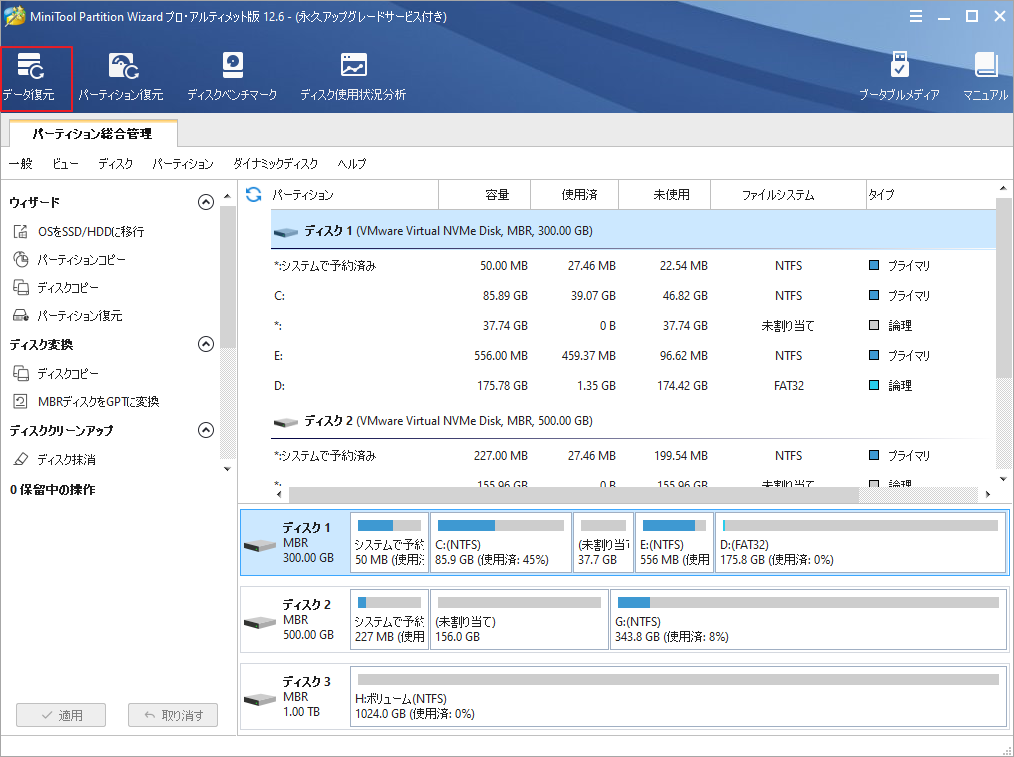
ステップ2:失われたファイルを格納する元の場所をダブルクリックするか、下図のように「スキャン」ボタンをクリックして紛失したファイルを検索します。ちなみに、スキャンするターゲット場所として、論理ドライブ、ディスク全体、または特定の場所(デスクトップ、ゴミ箱、フォルダー)を選択することができます。
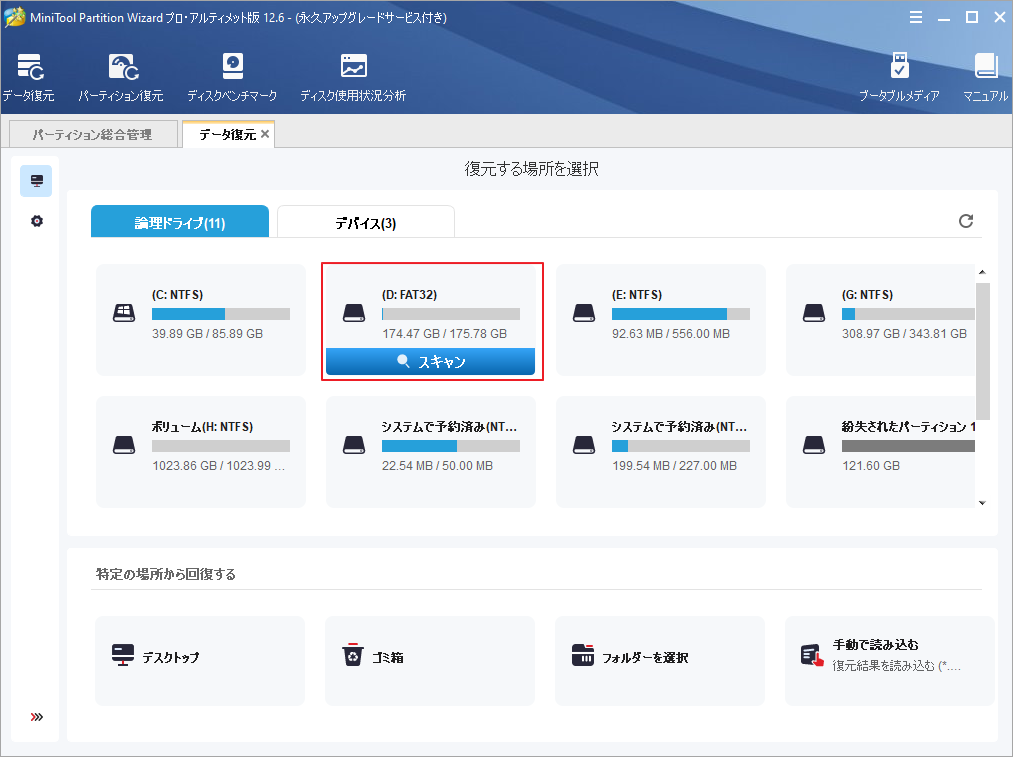
ステップ3:スキャンプロセスが終了するまで待ちます。既存のアイテムと紛失したアイテムはすべてスキャン結果に表示されます。すると、復元したいファイルやフォルダをチェックして、「保存」ボタンをクリックします。
ステップ4:ポップアップウィンドウで、回復したアイテムを保存する場所を選択します。
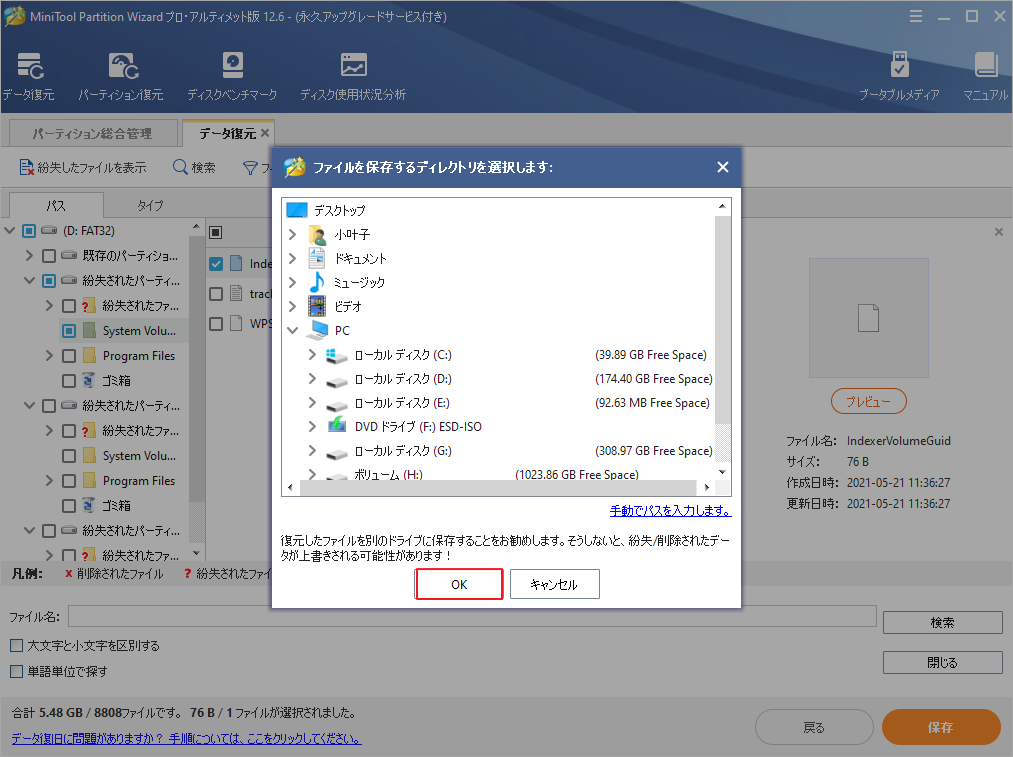
iBeesoft Data Recovery比較MiniTool Partition Wizard
iBeesoft Data RecoveryとMiniTool Partition Wizardは、安全性を保証しながら、失われたファイルを復元することができます。では、どのソフトを選べばいいのでしょうか? まずはそれらの違いを見てみましょう。
機能において、MiniTool Partition Wizardは、データ復元に加えて、ハードディスクの管理とテストにも対応しています。 一方、iBeesoft Data Recoveryは、データ復元に特化した製品です。
スキャンする場所の選択において、MiniTool Partition Wizardは、ディスク全体のスキャンをサポートしています。 一方、iBeesoft Data Recoveryは論理パーティションまたは特定のフォルダのみをスキャンすることができます。
スキャン前のファイルタイプのフィルターにおいて、iBeesoft Data Recoveryは、写真、ドキュメントなどの特定のファイルタイプを選択することができます。MiniTool Partition Wizardのフィルタでは、ファイルタイプやファイルシステムを選択することができます。
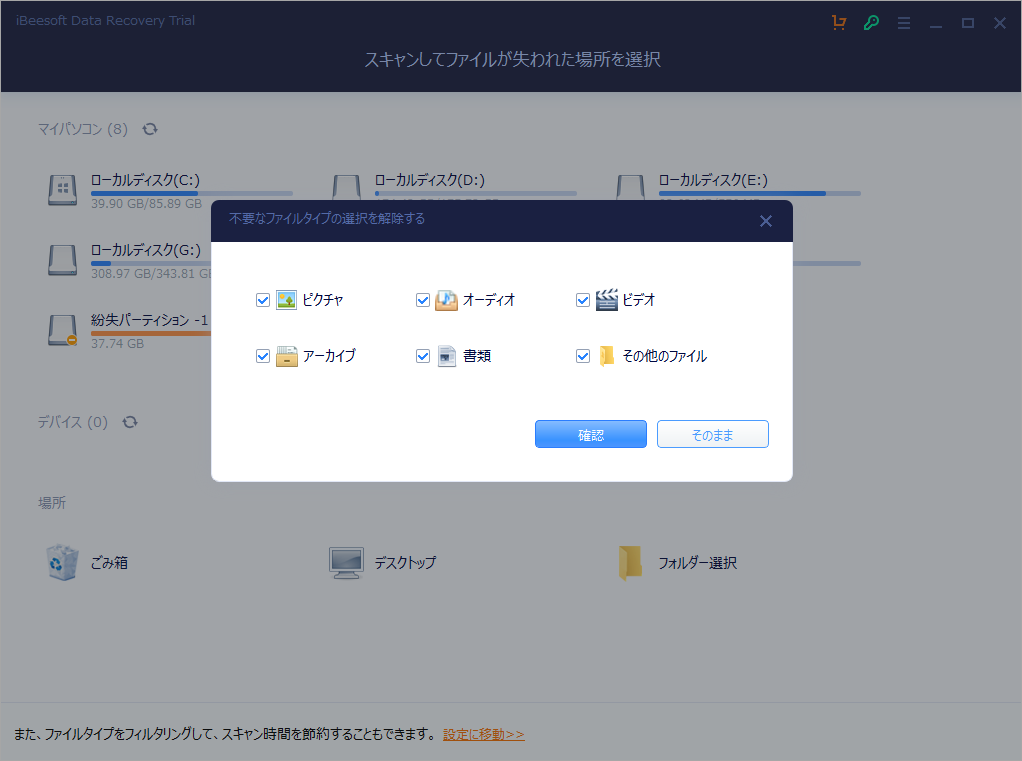
スキャン結果において、iBeesoft Data Recoverは削除されたファイル、その他の失われたファイル、既存のファイルなどのカテゴリでファイルを表示します。MiniTool Partition Wizardは既存パーテイションと紛失したパーテイションを分けて表示されております。
さらに、さらに、MiniTool Partition Wizardには、ターゲットファイルを素早く見つけることができるツール(紛失したファイルを表示、検索、フィルタ)が組み込まれています。また、スキャン結果をエクスポートすることで、次回から再スキャンすることなく、素早く読み込むことができます。
以上の分析に基づき、実際の状況に応じて適切なソフトウェアを選択してください。
その他のヒント:
データの損失を避けるために、重要なファイルを定期的にバックアップすることは良い習慣です。そして、MiniTool Shadow Makerは素晴らしいデータバックアップツールであります。このソフトウェアにより、ファイル、フォルダ、パーティション、ディスクのバックアップを簡単かつ迅速に行うことができます。ユーザーニーズに応じて、毎日、毎週、毎月バックアップを実行するようにスケジュールを設定することもできます。
結語
この記事はiBeesoft Data Recoveryというデータ回復ソフトウェアの安全性、用途、使い方および代替品を紹介しました。ご参考になされましたら幸いです。
また、iBeesoft Data Recoveryの代替品であるMiniTool Partition Wizardの使用中に何かご不明な点やご意見がございましたら、お気軽に[email protected]までご連絡ください。

