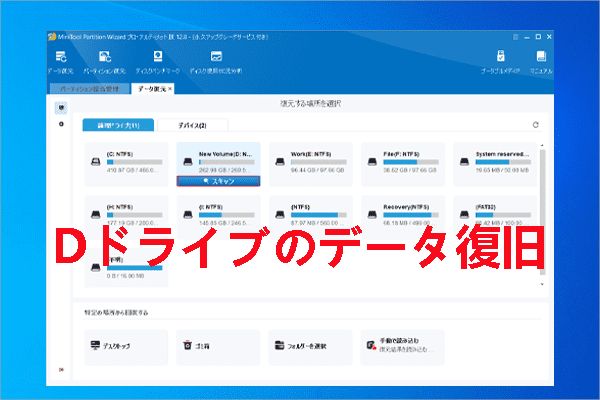この記事はIomegaハードドライブのデータ復旧ガイドです。主に、専門的なデータ回復ツールであるMiniTool Partition Wizardを使用してIomega外付けHDDからデータを回復する方法について説明します。また、データ損失の考えられる原因と、データ損失を回避するための役立つヒントも追加します。
Iomega製のハードドライブは、その大容量、耐久性、信頼性により、世界中のユーザーに人気があります。製品にはさまざまなサイズとモデルがあり、主にデータのバックアップに使用されます。さらに、互換性が高いため、異なるオペレーティング システムで動作できます。
そのため、Iomegaハード ドライブは、WindowsとMac用の信頼できるストレージ ソリューションとして見なされております。また、プラグアンドプレイ機能を備えているため、簡単に使用できます。しかし、こんなに品質が優れているIomegaハードドライブですが、依然としてデータ損失が発生することがあります。
Iomegaハードドライブに保存されているデータを突然紛失すると、仕事や生活に大きな不便をきたすでしょう。幸いなことに、データを回復するためのデータ回復ツールがあります。しかし回復前に、データ損失の原因を突き止めた方がよいでしょう。
MiniTool Partition Wizard Pro Demoクリックしてダウンロード100%クリーン&セーフ
Iomegaハードドライブのデータ損失の原因
以下は、Iomegaハードドライブからデータが失われる原因として考えられるものをいくつか挙げます。また、これらの原因のほとんどは、他のストレージ デバイスにも当てはまります。
- ウイルス対策スキャンの実行:一部のウイルス対策プログラムは、誤って正常なファイルを脅威として識別し、スキャン プロセス中にそれらを削除します。
- 誤ってフォーマット:Iomega ハードドライブを誤ってフォーマットしてしまいました。
- 誤削除:不要なデータを消去しようとしたときに、重要なデータを削除してしまいました。
- システムの不正シャットダウン:Iomega ハード ドライブを使用しているときに、突然のシステム シャットダウンまたは予期しない電源障害が発生します。
- デバイスの強制的な取り外し:Iomegaハードドライブを使用中に予期せず取り外します。
- ファイル システムの破損:ハード ドライブのファイル システムが破損すると、その上のデータにアクセスできなくなる可能性があります。
- 異なるオペレーティング システムの利用:頻繁に異なるシステムでIomega ハード ドライブを使用すると、データ損失のリスクが増加します。
- 物理的損傷:ハードドライブが物理的に損傷すると、上のデータは失われます。
Iomegaハードディスクからデータを復元するにはどうすればよいですか?次のセクションで詳細手順をご案内します。
参考情報
Iomega ハードドライブのデータ損失を防ぐためのヒントをいくつか紹介します。
- 外付けハードディスクを、悪意のあるソフトウェアが含まれている可能性のあるマシンに接続しないでください。
- 外付けハードディスクは安全な方法で取り外してください。
- Iomega ハードディスク上のデータを定期的にバックアップしてください。
- Iomega 外付けハードドライブがデバイスに接続されているときは、悪意のあるリンクが含まれる Web サイトや信頼できないソースが含まれる Web サイトを閲覧しないでください。
Iomegaハードドライブから失われたデータを回復する
Iomega ハードディスクからデータを回復するには、安全で信頼性の高いデータ回復ツールが必要です。ここでは、MiniTool Partition Wizardを使用することを強くお勧めします。このソフトウェアでは、ハードディスク(SSD/HDD)に加えて、SDカード、USBフラッシュ ドライブ、ダイナミック ディスク、ハードウェアRAID など、様々なストレージ デバイスでのデータ回復をサポートしています。
この包括的なデータ回復およびパーティション マネージャーを使用すると、USBデータ回復、SSDファイル回復、NVMeデータ回復、外付けハード ドライブ回復、SDカード速度テスト、SSD健康診断などを実行できます。さらに、「ディスクの書き込み保護」、「100%のディスク使用率」、「Windowsがフォーマット完了できない」、「ドライブを使うにはフォーマットする必要がある」などの問題を修正できます。
次の手順に従って、MiniTool Partition Wizardを使用してIomega外付けハードドライブからデータを復元します。
ステップ1:MiniTool Partition Wizardをコンピュータにダウンロードしてインストールします。
MiniTool Partition Wizard Pro Demoクリックしてダウンロード100%クリーン&セーフ
ステップ2:Iomegaハードドライブをコンピュータに接続してMiniTool Partition Wizardを起動します。
ステップ3:メインインターフェースに入ったら、画面左上隅にある「データ復元」をクリックします。
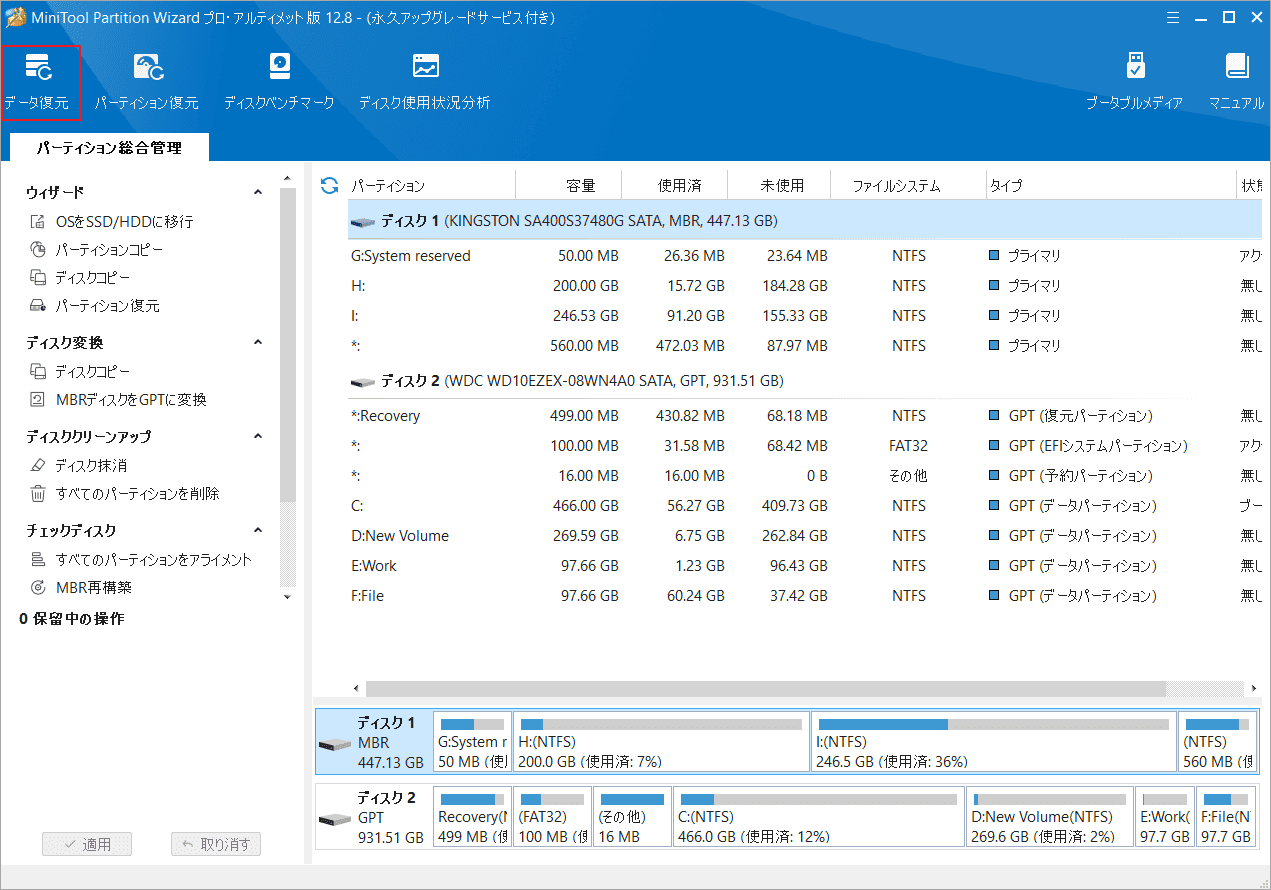
ステップ4:データ回復を行いたい場所(特定のパーティション/フォルダ、デスクトップ、ゴミ箱、デバイス全体)を選択して「スキャン」をクリックします。ここはIomegaハードドライブからデータを回復するので、「デバイス」タブに切り替えてIomegaハードドライブ全体を選択してください。
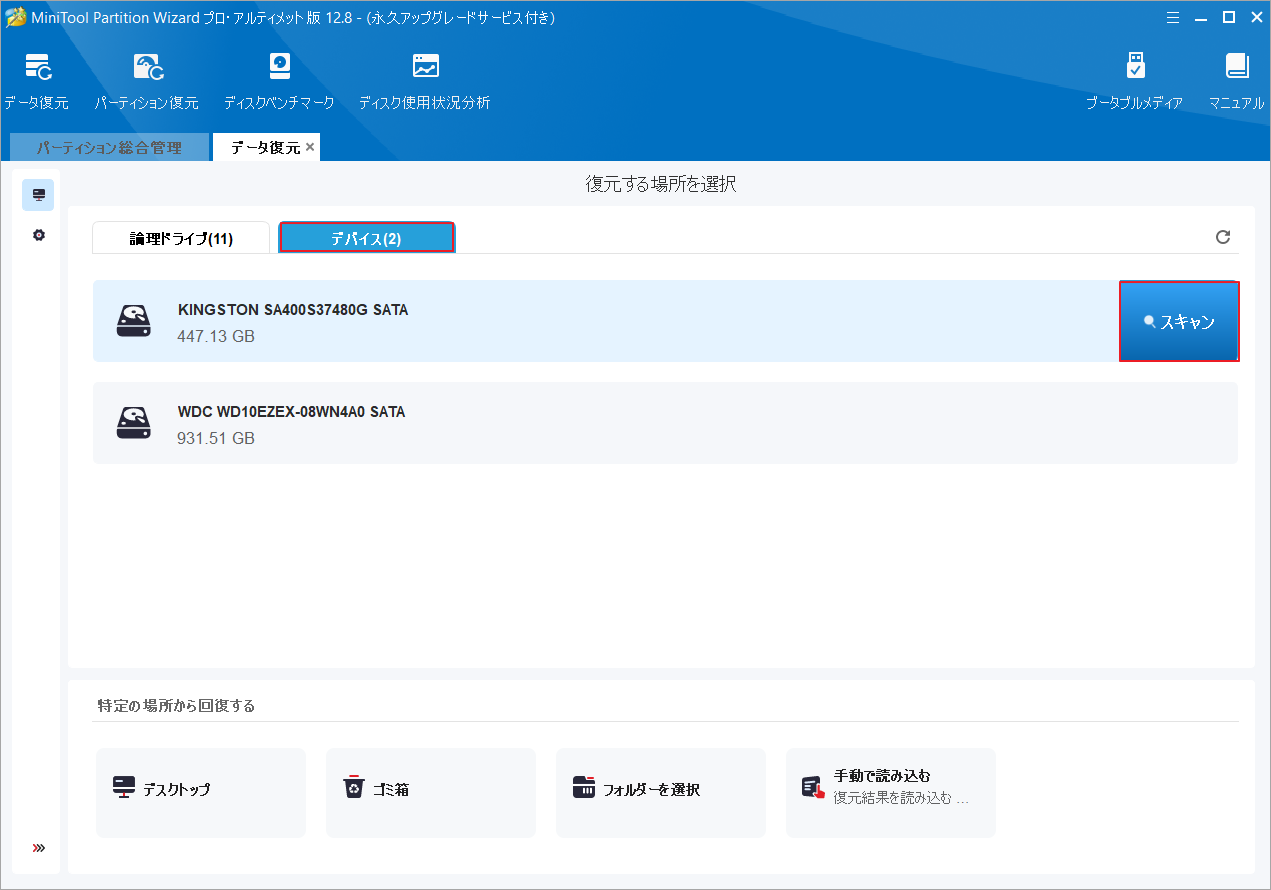
ステップ5:スキャンプロセスが終了したら、結果から復元したいファイルにすべてチェックを入れて「保存」ボタンをクリックします。
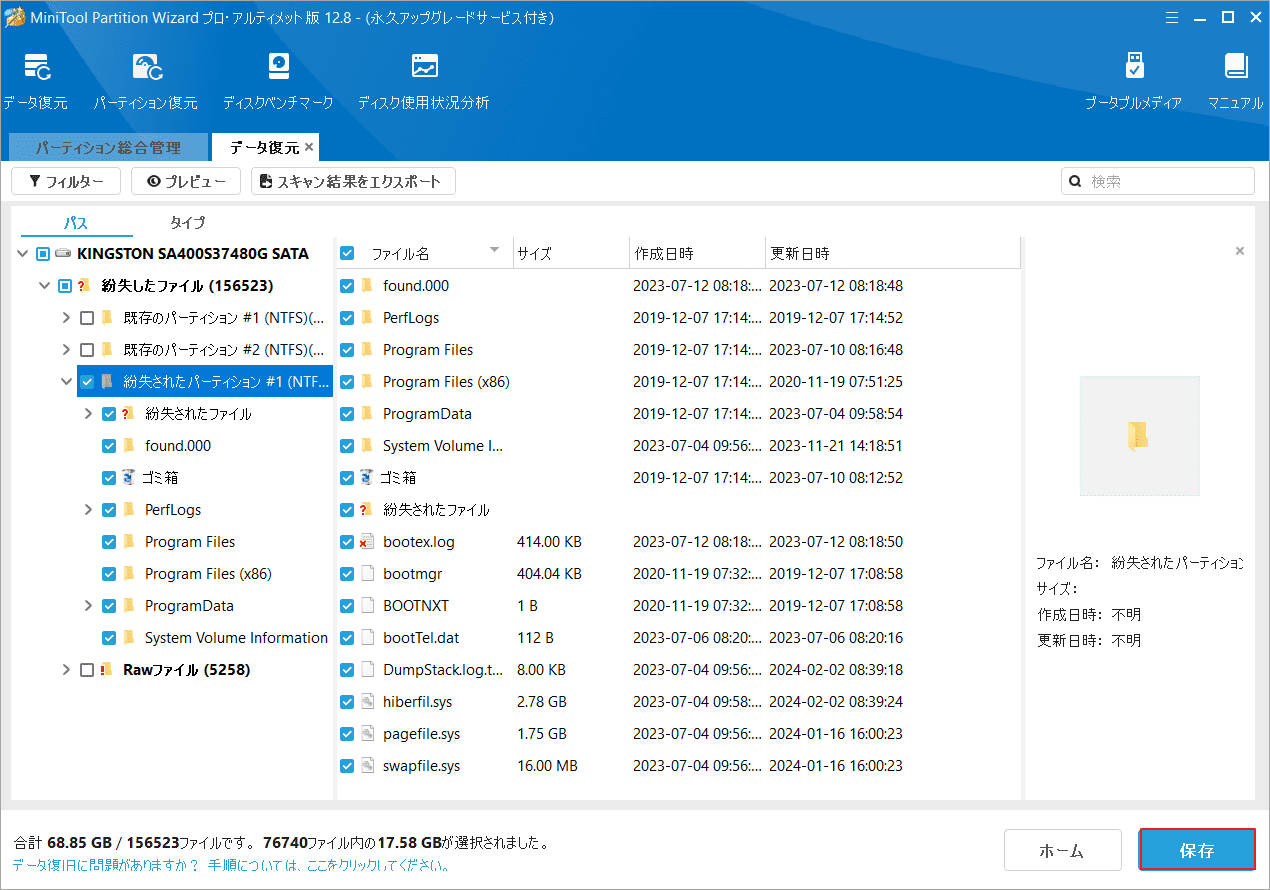
ステップ6:ポップアップ ウィンドウで、復元されたファイルを保存するディレクトリを選択します。 あるいは、パスを手動で入力します。
ステップ7:「OK」をクリックして操作を確認します。
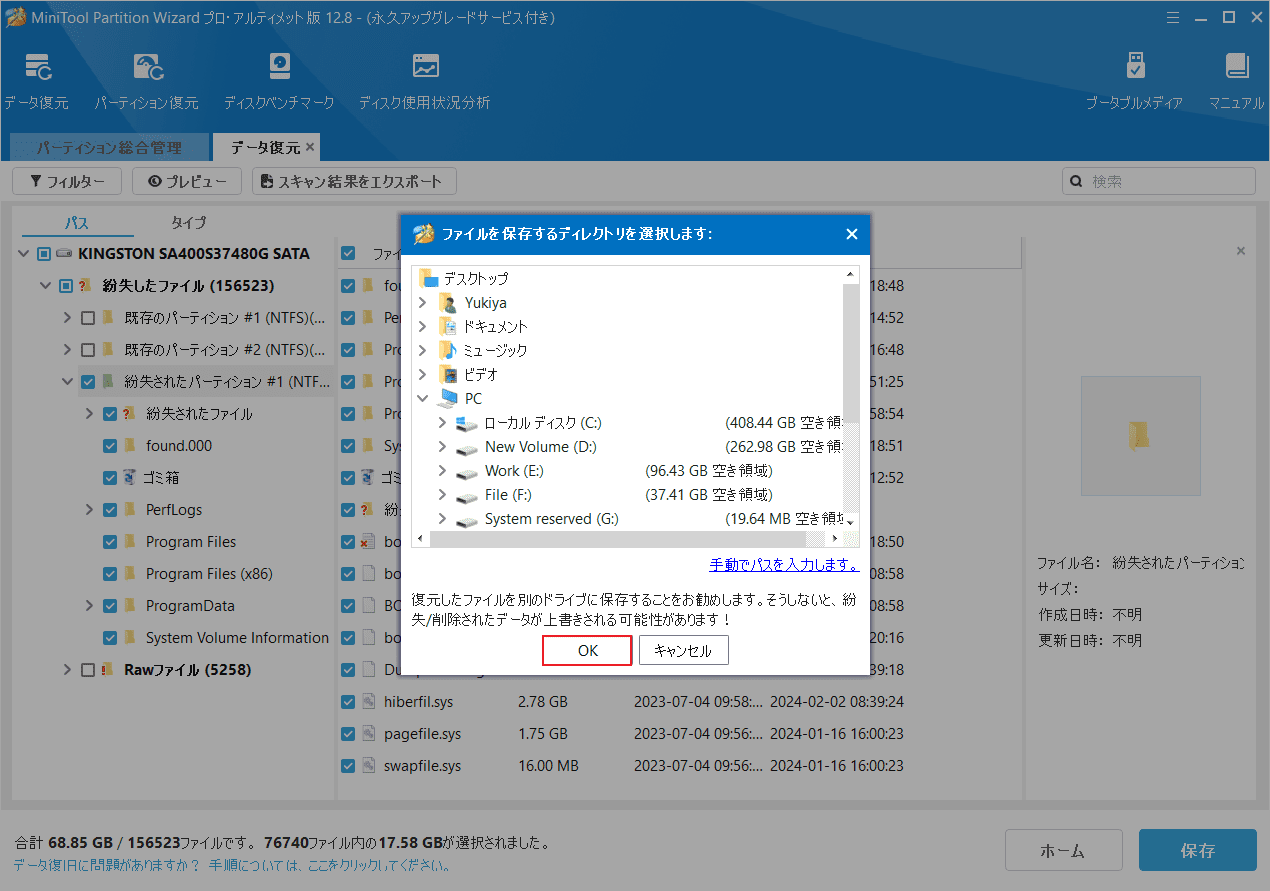
ステップ8:指定された場所から復元されたファイルを表示します。
Iomegaハードディスクからファイルを復元するにはどうすればよいですか?この記事から詳しい方法を確認してください。Twitterでシェア
結語
この記事では、Iomegaハードディスクのデータ損失の原因と、失われたデータを回復する方法を詳しく説明します。また、Iomega ハードドライブからのデータ損失を回避するためのヒントも提供します。お使いのIomega内のデータが紛失した場合は、この回復チュートリアルが役に立ちます。
なお、MiniTool Partition Wizardの使用中に何かご不明な点やご意見がございましたら、お気軽に[email protected]までご連絡ください。