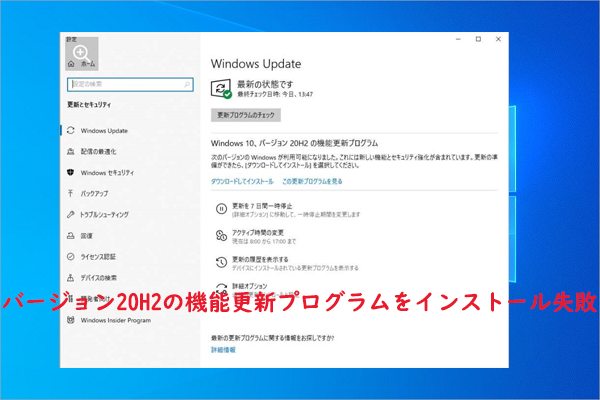新しい外付けHDDをパソコンに接続したら、「論理ディスクマネージャーがアクセスできるようにするにはディスクを初期化する必要があります」というエラーメッセージが表示される場合があります。そこで今回はMiniToolより、このエラーを引き起こす原因と対処法をまとめて解説したいと思います。
ディスクを初期化する必要がある
通常、外付けHDDをパソコンに接続すると、「ディスクの管理」に表示されます。しかし、時には、外付けHDDをパソコンに接続しても、「ディスクの管理」で該当HDDが表示されず、「論理ディスクマネージャーがアクセスできるようにするにはディスクを初期化する必要があります」というエラーメッセージが表示される場合があります。このエラーは通常、パーティションテーブルが作成されていない新しいハードディスクやSSDをコンピュータに接続し、アクセスしようとしたときに発生します。これは、ハードディスク、SSD、リムーバブルデバイスに割り当てがない、またはパーティションが設定されていないことを意味します。
何らかのエラーにより、ディスクが突然初期化されていない状態になることがあります。そして、エラーメッセージの指示に従って初期化操作を行っていても、この現象を解消できない場合はあります。では、「ディスクを初期化する必要があります」というエラーの原因は何でしょうか?その問題が発生する理由として、外付けHDDの取り付けが正しくない、ドライブに不具合がある、ドライブに不良セクタがあるなど、様々原因が挙げられます。
ディスクの初期化とは
ディスクの初期化の意味
ディスクの初期化とは、ハードディスクをフォーマットし、Windowsシステムで使用できるようにする作業です。
なぜ、ディスクを使う前に初期化する必要がありますか?
新品の外付けハードディスクを入手したら、使用前に初期化する必要があります。そうしないと、そのHDDはエクスプローラーに表示されないことがあります。HDDに何も入っていない場合は、直接に初期化することができます。
初期化操作により、HDD上のMBRが再構築され、Windowsシステムによってアクセスできるようになります。
ディスクを初期化するとデータは消去されます。
ディスクを初期化すると、ディスク上のすべてのコンテンツが削除され、Windowsが使用するための準備が整います。ちなみに、この操作によって削除されたデータは専門のデータ回復ソフトウェアで復元することができます。その後、HDDを再利用できるように、パーティション分割とフォーマットする必要があります。
解決策1:ディスクをMBRまたはGPTに初期化する
パート1:MBRまたはGPTを選択します。
ディスクの初期化時に使用するパーティションスタイルを選択する必要があります。パーティションスタイルには、MBRとGPTの2つのオプションがあります。そして、それらの違いについては、こちらの記事にてご確認ください。
適切なパーティションテーブルを選択した後、次のパートの手順に従って初期化操作を行います。
パート2:ディスクを初期化する方法
ここでは、ディスクの管理でHDDを初期化する方法をご説明します。
ステップ1:Windows + Rのショットカットキーを押して、「ファイル名を指定して実行」ウィンドウを開きます。
ステップ2:「diskgmt.msc」と入力し、Enterキーを押して、「ディスクの管理」を開きます。
ステップ3: 初期化されていないディスクを右クリックし、「ディスクの初期化」をクリックします。
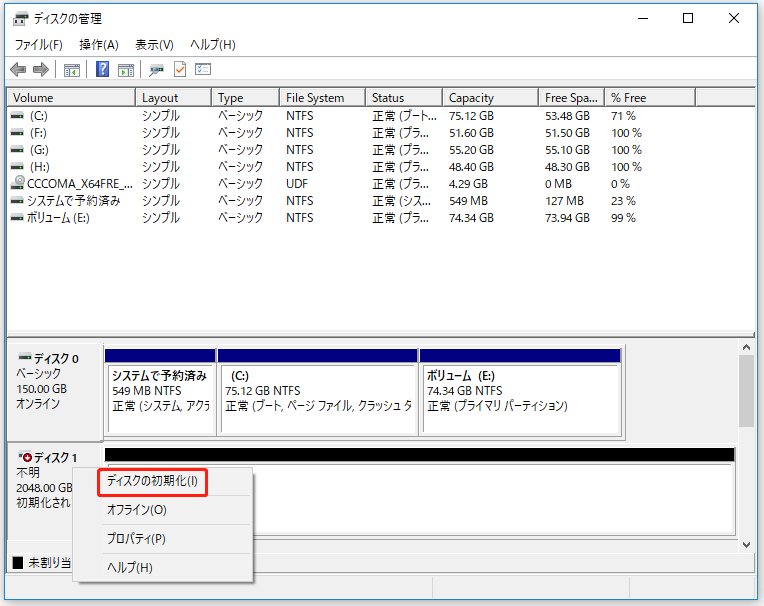
ステップ4:プロンプトウィンドウが表示されたら、状況に応じてパーティションスタイルを選択し、「OK」をクリックして変更を保存します。
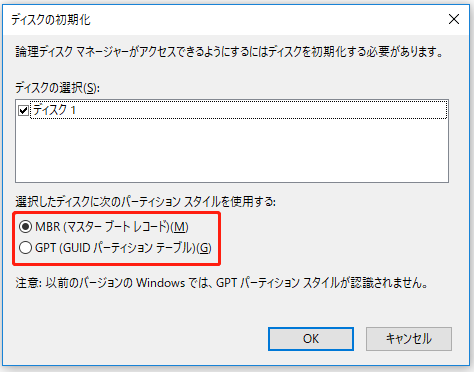
ステップ5:初期化後、パーティションを作成してファイルを保存することができます。これを行うには、ディスクを右クリックして「新しいシンプルボリューム」を選択します。それから、画面上の指示に従って、パーティションの作成処理を完了します。
パート3:初期化後に紛失したデータを復元する
古いディスクを初期化すると、初期化中にデータが失われます。これらのデータを取り戻したい場合は、ディスクの初期化後にデータの回復を行います。
MiniTool Partition Wizard は、強力なパーティションマネージャであり、その「データ復元」機能は、フォーマット/損傷/アクセス不可/不具合のあるドライブからデータを復元することができます。データ損失でお悩みの方は、ぜひお試しください。
MiniTool Partition Wizard Freeクリックしてダウンロード100%クリーン&セーフ
ステップ1:MiniTool Partition Wizard を起動してメインインターフェイスに入ります。
ステップ2:画面左上隅にある「データ復元」オプションをクリックして続行します。
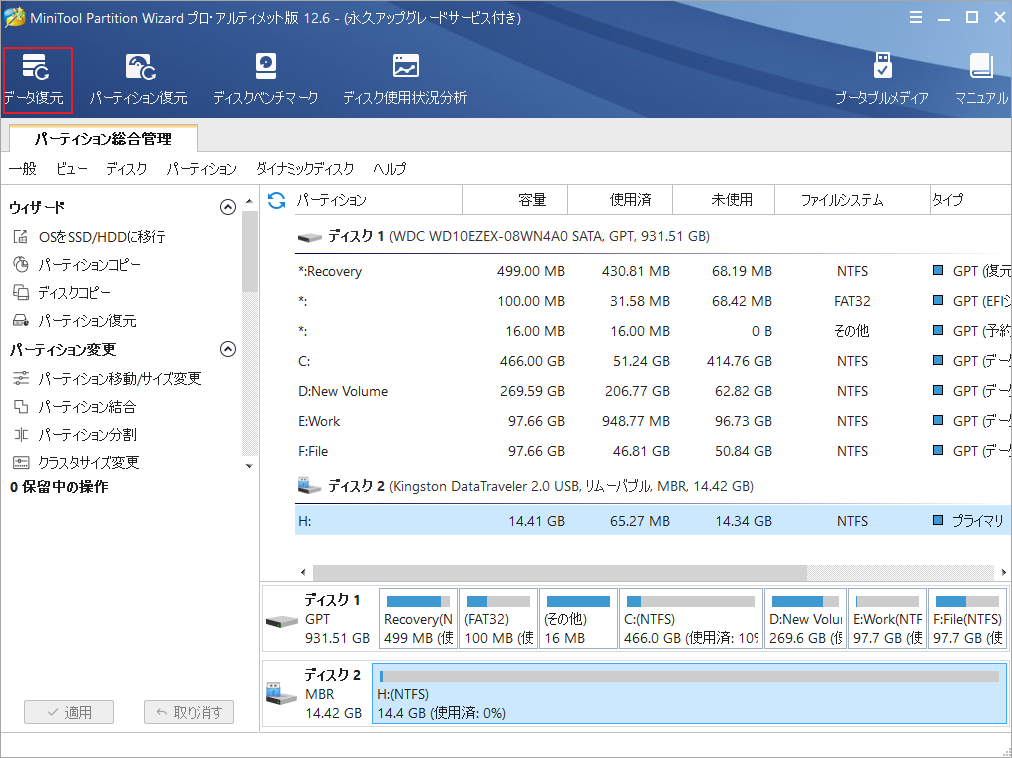
ステップ3:次のウィンドウで、「デバイス」タブに切り替え、初期化されたディスクにカーソルを合わせて、「スキャン」をクリックします。
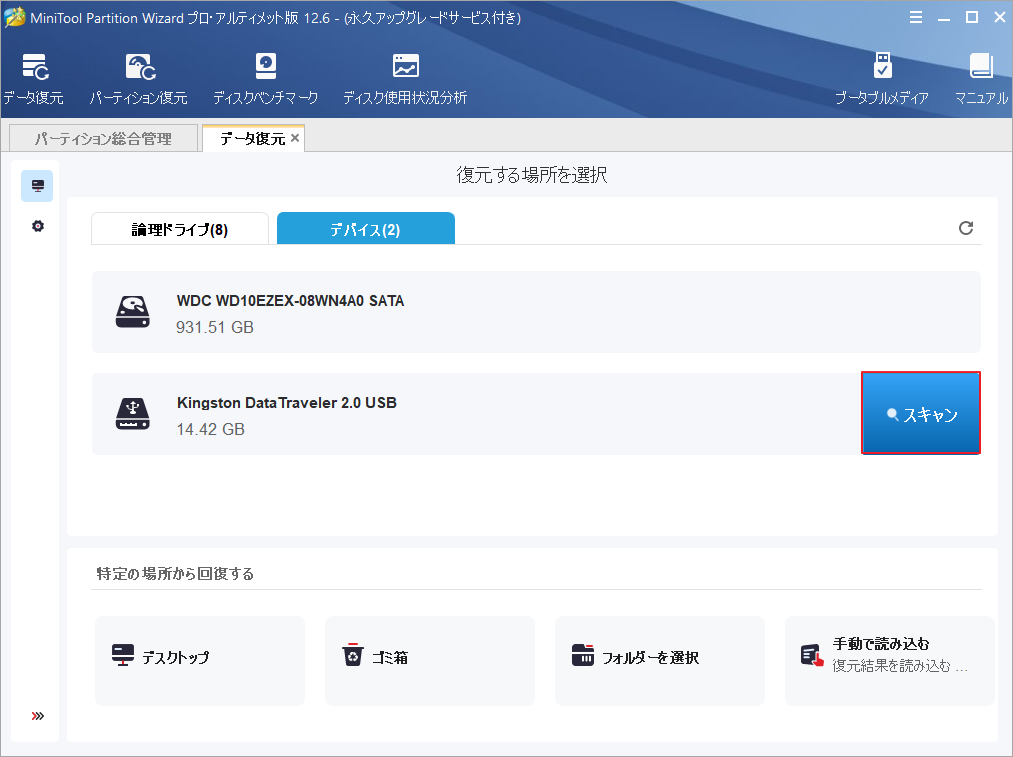
ステップ4:すると、スキャン処理が開始されます。途中で復元したいアイテムを見つけたら、スキャンプログレスバーの右側の「一時停止」または「停止」ボタンをクリックしてプロセスを中断します。その後、復元したいデータをすべて選択し、「保存」ボタンをクリックします。
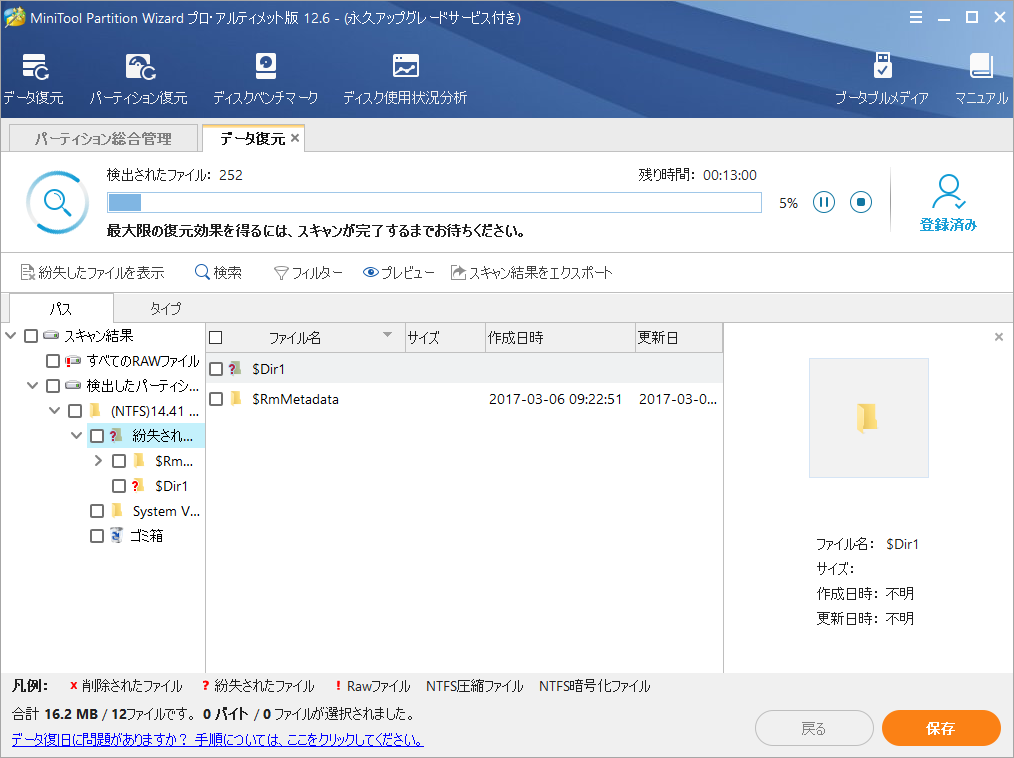
ステップ 5: 復元されたデータの保存場所を選択するように求められたたら、元の保存先以外の場所を選択して「OK」をクリックします。その後、プロンプトの指示に従って、操作を終了します。
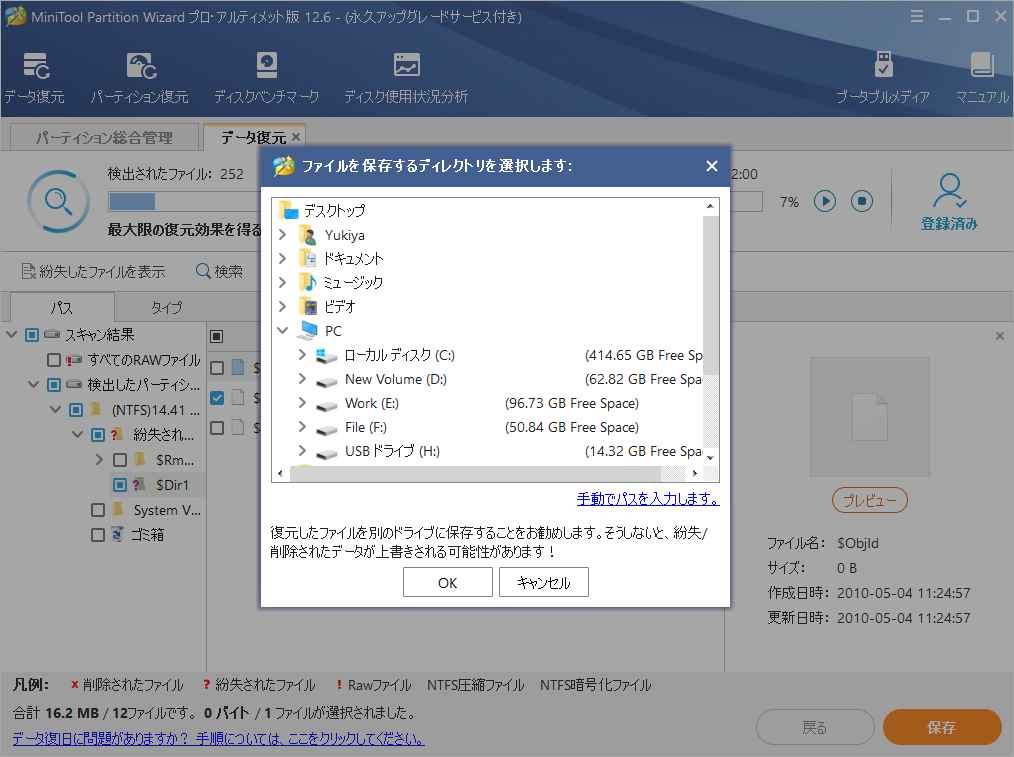
解決策2:ディスクドライバーの更新
Windowsは、外部コンポーネントを認識するために、対応するドライバを必要とします。そのため、ドライバが古かったり不具合があったりすると、HDDがPCに接続された後、正常に認識されず、エラーメッセージが表示されることがあります。この場合は、以下の手順でディスクドライバーを更新してください。
ステップ1:デスクトップ上のWindowsアイコンを右クリックし、「デバイスマネージャー」をクリックします。
ステップ2:「ディスクドライブ」をダブルクリックして展開します。次に、展開されたリストからディスクドライバーを右クリックし、「ドライバーの更新」をクリックします。
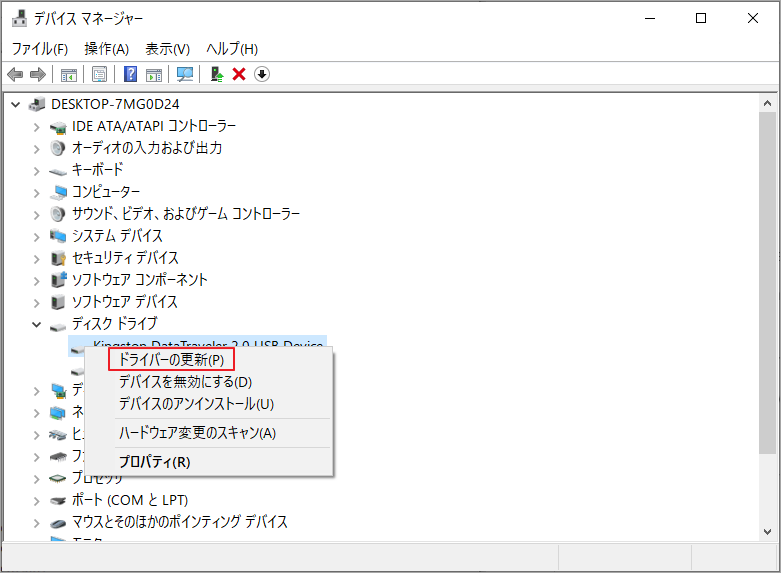
ステップ3:次のウィンドウで、「ドライバーを自動的に検索」オプションをクリックします。
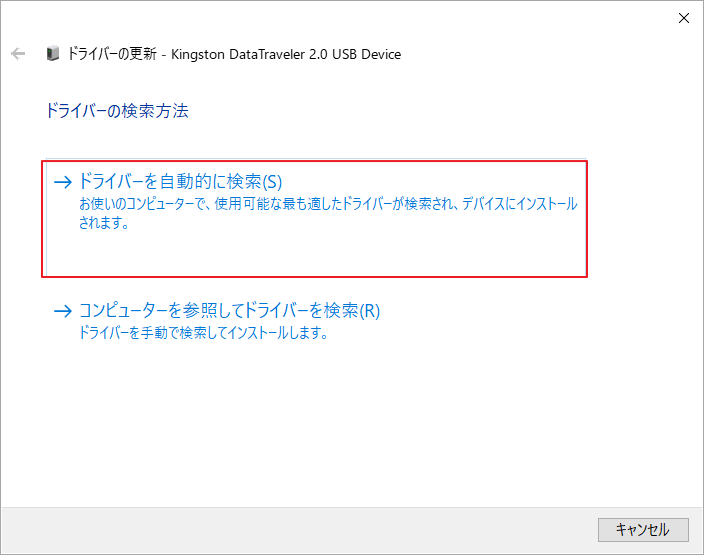
ステップ4:コンピュータを再起動し、「論理ディスクマネージャーがアクセスできるようにするにはディスクを初期化する必要があります」というメッセージがまだ表示されているかどうかを確認します。
解決策3:問題のあるディスクのドライバーを削除して再インストールする
初期化されていないディスクのドライバーをアンインストールして再インストールすることで、Windowsが自動的にデバイスの問題を検出して解決することができます。
ステップ1:デバイスマネージャーを開き、ディスクドライバタブのディスクドライバーを右クリックし、「デバイスのアンインストール」をクリックします。
ステップ2:アンインストール後、「操作」→「ハードウェア変更のスキャン」をクリックして、ディスクドライバーを再インストールします。
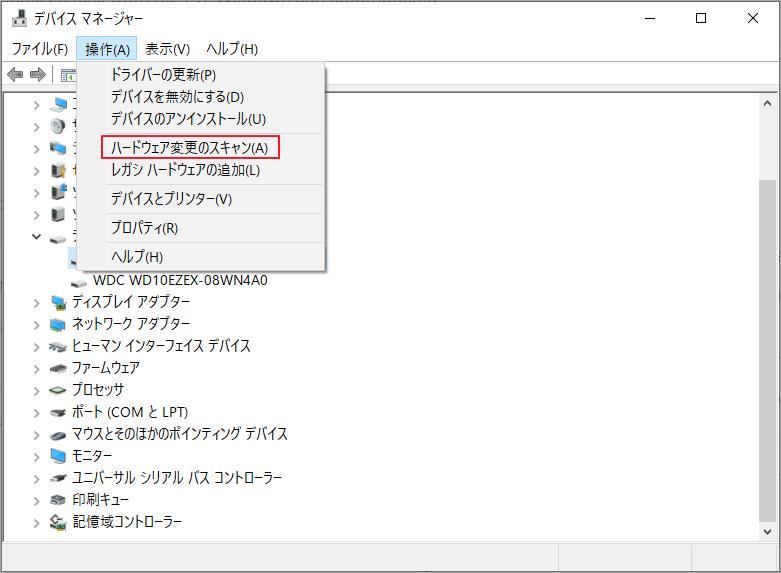
おすすめ記事:WinRARチェックサムエラーを修正する6つの方法
解決策4:USBコントローラの再インストール
USBドライブをPCに接続した後に「論理ディスクマネージャーがアクセスできるようにするにはディスクを初期化する必要があります」というメッセージが表示される場合は、USBデバイスドライバが正しくインストールされていない可能性があります。
そのため、USBコントローラを再インストールする必要があります。ここでは、そのための詳細な手順を説明します。
ステップ1:デバイスマネージャーを再度開きます。
ステップ2:「ユニバーサルシリアルバスコントローラ」をダブルクリックで展開します。
ステップ3:USBコントローラを右クリックし、「デバイスのアンインストール」をクリックします。
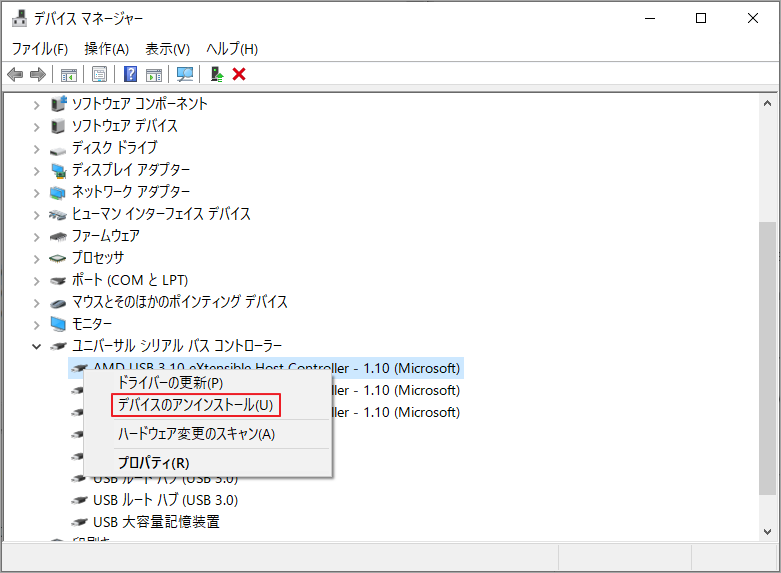
ステップ 4: ステップ3の操作 を繰り返し、すべての USB コントローラをアンインストールします。
ステップ5: コンピュータを再起動してから、USBドライブを再接続します。その後、デバイスは自動的にすべてのUSBコントローラを再インストールします。
解決策5:レジストリの値を変更する
一部のユーザーは、「UpperFilters」や「LowerFilters」などのレジストリ値が原因で、Windowsが外付けハードディスクにアクセスできなくなる可能性があると主張しています。「論理ディスクマネージャーがアクセスできるようにするにはディスクを初期化する必要があります」エラーに対処するには、これらのレジストリ値を確認し、削除してみてください。
ステップ1:「ファイル名を指定して実行」ウィンドウから「レジストリエディター」を開きます。
- Windows + Rのショットカットキーを押して、「ファイル名を指定して実行」ウィンドウを開きます。
- 編集ボックスに「regedit」と入力し、Enterキーを押します。
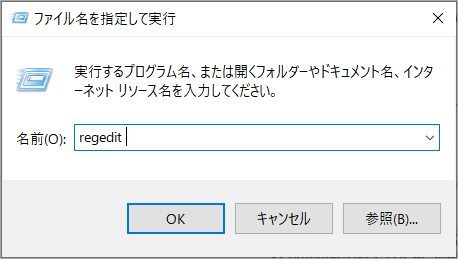
ステップ2:レジストリエディターが開いたら、以下のパスに移動します。
ComputerHKEY_LOCAL_MACHINESYSTEMCurrentControlSetControlClass{36fc9e60-c465-11cf-8056-444553540000}
ステップ3:右ペインに移動し、UpperFilterのキーを右クリックし、「削除」をクリックします。その後、同じ操作でLowerFiltersも削除します。
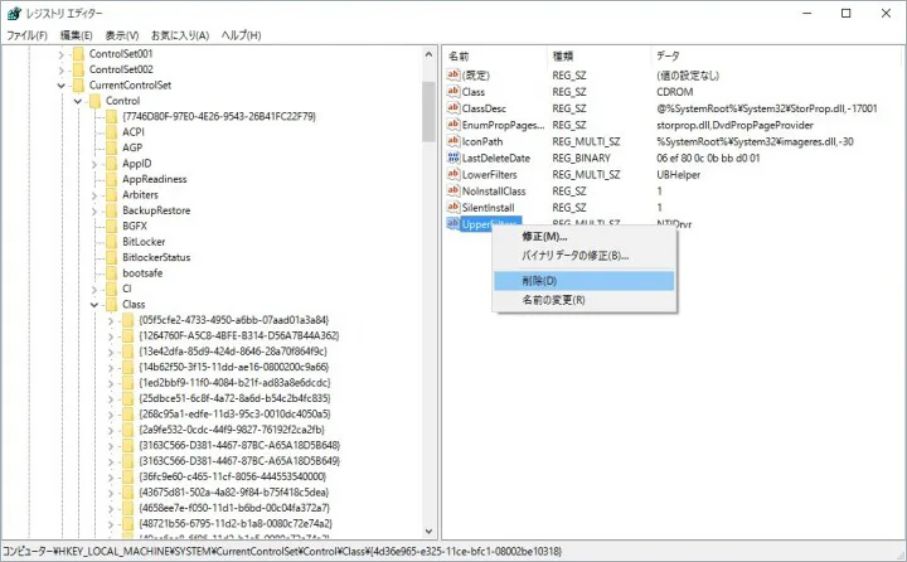
ステップ4:問題が解決されるかどうか、コンピュータを再起動したから確認します。
解決策6: CMOS 設定をリセットする
CMOSの設定が正しくないことにより、「論理ディスクマネージャーがアクセスできるようにするにはディスクを初期化する必要があります」というエラーが表示されることがあります。この場合、CMOSの設定をリセットすることをお勧めします。
ステップ1: コンピュータの電源を切ります。
ステップ2:しばらくしてから、再度電源を入れます。画面にWindowsのロゴが表示されたら、対応のBIOSキーを押して、BIOS設定に入ります。
ステップ3: Virus Warningの状態を確認します。無効になっている場合は、手動で有効にしてください。すでに「Enable」になっている場合は、一度無効にしてから有効にしてください。
ステップ4: 変更を保存し、F10とEnterを押してページを終了します。
おすすめ記事:【完全なガイド】Windows 10/8/7でSSDを初期化する
解決策7:ハードディスクに不良セクタがあるかどうかを確認する
ハードディスクに不良セクタが存在すると、パーティション情報が失われ、ディスクが未初期化として認識される可能性があります。そのため、「ディスクを初期化する必要があります」エラーを修正するには、ハードドライブに不良セクタがあるかどうかを確認する必要があります。
MiniTool Partition Wizardの「サーフェステスト」機能により、HDD上の不良セクタを簡単に検出することができます。さらに、このプログラムではハードディスクのファイルシステムエラーをチェックすることも可能です。
MiniTool Partition Wizardでハードディスクに不良セクタがあるかどうかを確認するには、次の手順を参照してください。
ステップ1: 以下のボタンをクリックして、MiniTool Partition Wizardをダウンロードし、インストールします。
MiniTool Partition Wizard Freeクリックしてダウンロード100%クリーン&セーフ
ステップ2:プログラムを起動してメインインターフェイスに入ります。
ステップ3:ディスクマップで問題のあるハードドライブを強調表示して、左側のアクションパネルから「サーフェステスト」をクリックします。
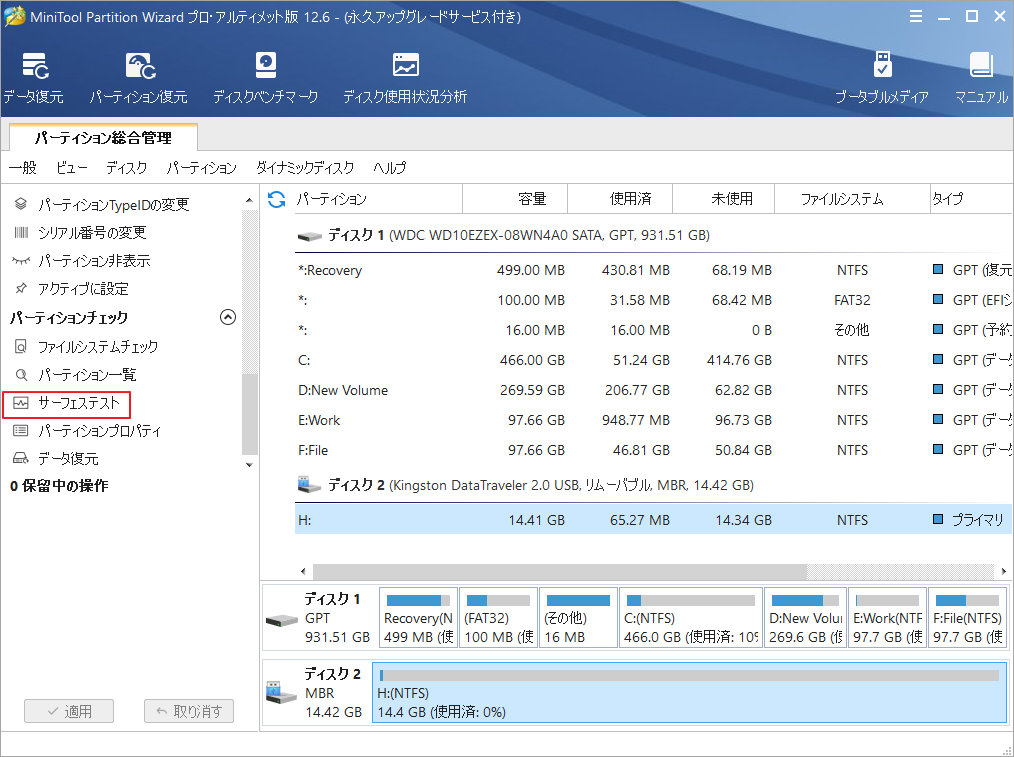
ステップ 4: 次のウィンドウで、「今すぐ開始」ボタンをクリックして、不良セクタのスキャンを開始します。
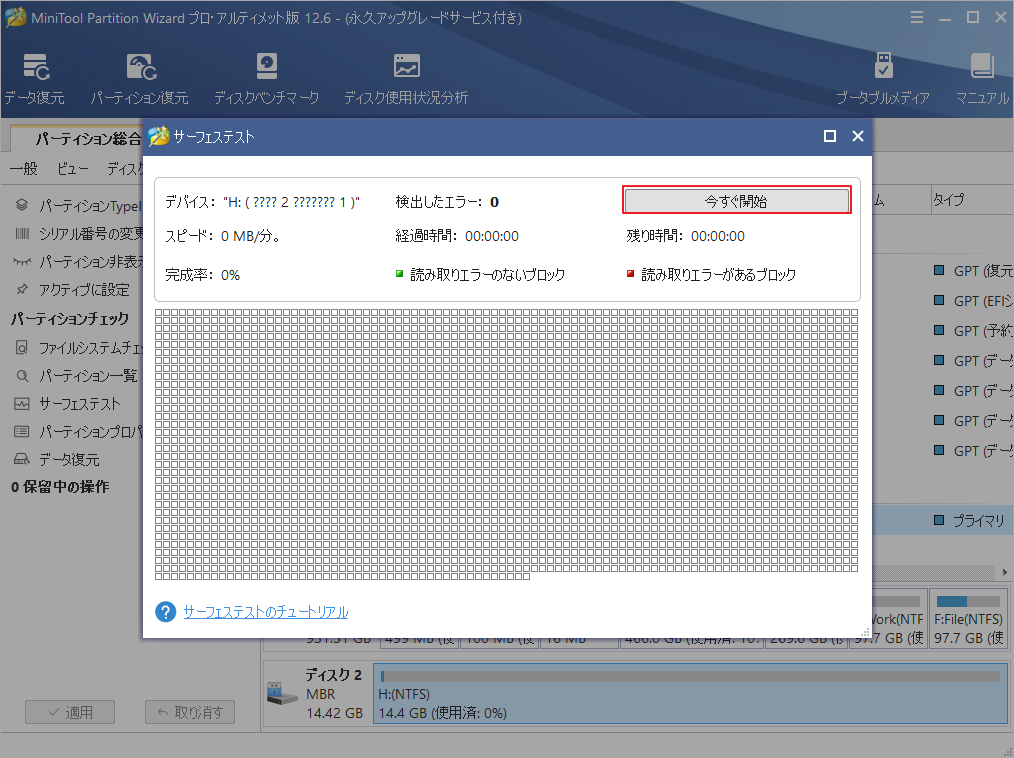
ステップ5: スキャン処理が完了したら、このペースで結果を見ることができます。結果に赤い色でマークされたブロックがある場合、ハードドライブに不良セクタがあることを意味します。その場合、こちらの不良セクタ修復ガイドを確認して問題を解決することができます。
結語
この記事は、HDDをパソコンに接続する時に「論理ディスクマネージャーがアクセスできるようにするにはディスクを初期化する必要があります」というエラーメッセージが表示される場合の対処法を紹介しました。この問題に遭遇した際には、ぜひこれらの解決策を試してください。
なお、MiniTool Partition Wizardの使用中に何かご不明な点やご意見がございましたら、お気軽に[email protected]までご連絡ください。