Microsoft最新版のオペレーティングシステムとして、Windows 10は、今、世界で最も人気があるオペレーティングシステムと言えます。スピード、安全性、使いやすさからして、Windows 10が多くのパソコン利用者に愛用されます。ただし、Windows10もパフォーマンス低下の問題があります。
Windows 10のパフォーマンスを向上させる効果的な方法を見つけることが急務となっています。次の内容は、パソコン(Windows 10)を高速化・最適化する方法(ラップトップを高速化する方法を含む)をめぐって、説明したいと思います。
ソフトウェアでWindows 10を高速化・最適化
Windows 10 のPCでよく見られる問題一覧:
- Windows 10の動作が重い・遅い
- Windows 10のディスク容量不足
- Windows 10データセキュリティ
ここでは、Windows 10の高速化・最適化問題に対応できるソフト(無料版利用可能)– MiniTool Partition WizardとMiniTool ShadowMakerを紹介したいと思います。以下の内容では、これらの三つの問題について、システムのパフォーマンスを向上させる方法を説明します。
Windows 10の動作が重い・遅い
Windows 10のパフォーマンスを最適化するには、最も重要なことはシステムの高速化だと思われます。では、Windows 10を高速化する方法は?読み続けてください。
方法一:SSDに換装してWindows 10を高速化
高速は、SSDのメリットの1つです。 HDDの代わりにSSDを使用することは、Windows 10の起動と実行を高速化する効果的な方法です。また、ゲームプレイヤーにとって、これもWindows 10パフォーマンスを向上させる最高の方法だと思います。
Windows 10動作の重い問題を修正するには、新しいSSDにWindows 10を再インストールする必要がありますか? いいえ、ただ、OS移行ソフトが必要です。ここでは、MiniTool Partition Wizard(Windows 10の高速化に役立つ無料ソフト)で、やり方を説明します。
MiniTool Partition Wizard Freeクリックしてダウンロード100%クリーン&セーフ
1.ソフトを開いて、「OSをSSD / HDに移行」機能を選択します。
2.OSの移行方法を選択します。ここでは、二つの選択肢があります。(下の写真)
3.行先ディスクを選択し、「次へ」ボタンをクリックします。
4.変更項目を確認します。(下の写真)
5.[次へ]ボタンをクリックします。
6.次のインターフェースで「終了」をクリックします。
7.[適用]ボタンを押して操作を実行し、[はい]を選択して変更を許可します。
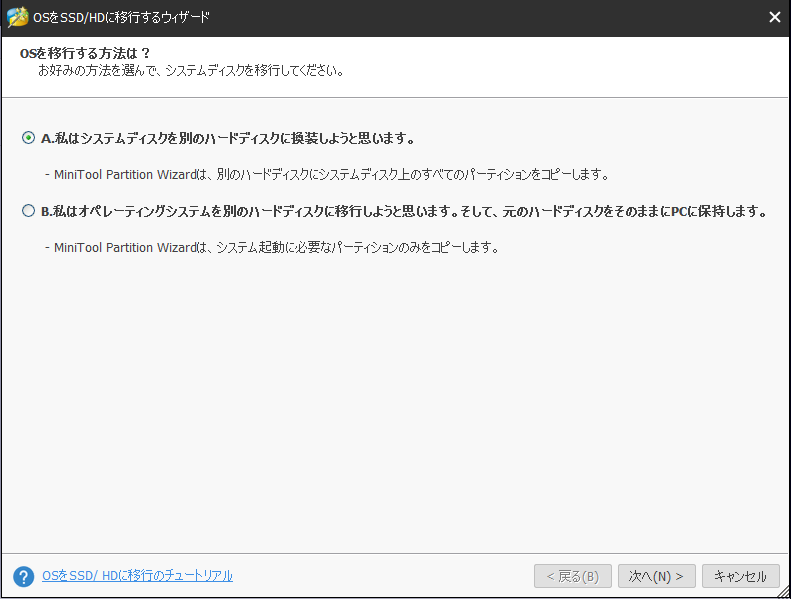
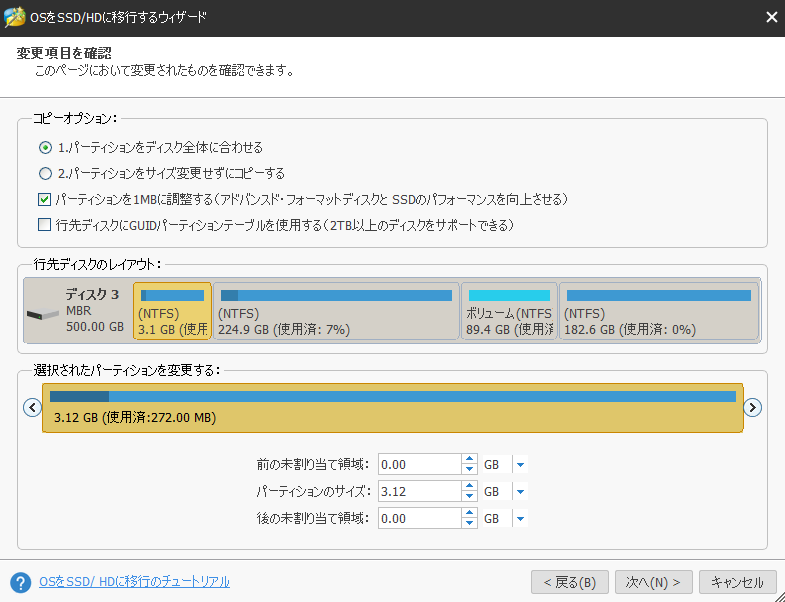
注意点:
- 高度なフォーマットが行われたHDD/SSDを別の高度なフォーマットが行われたHDD / SSDにコピーした場合、
- 複数のパーティションのサイズを変更するか、パーティションの場所を何度も変更した場合、
ディスク上のすべてのパーティション(特にシステムパーティション)を調整する必要があります。
ディスクを選択する→左パネルから「チェックディスク」を展開する→「すべてのパーティションのアラインメント」をクリックする→ 「適用」をクリックして保留中の操作を実行する
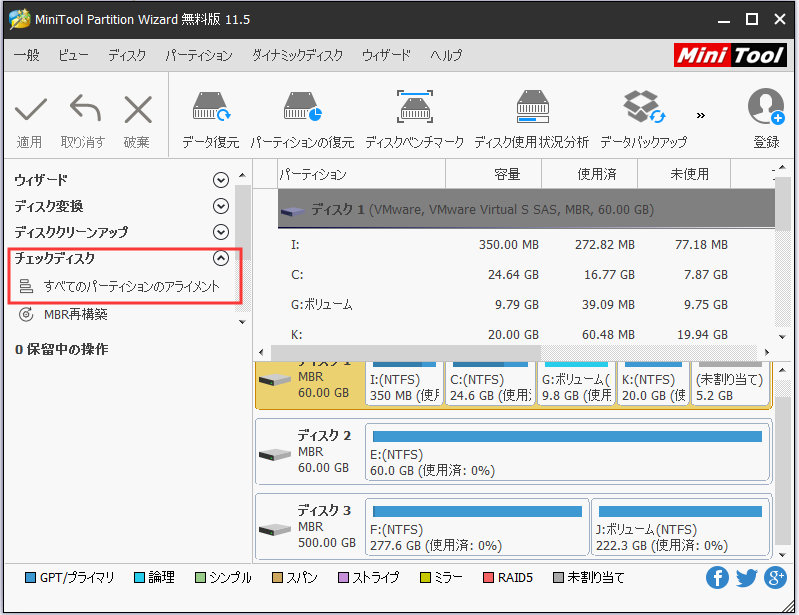
方法二:Cドライブを拡張
Cドライブがいっぱいになると、動作が重くなります。ファイルを削除することにより、Cドライブのサイズを増やすほうがもっといいと思います。パーティションを拡張する方法については、次の部分を参照してください。
動作の重いWindows 10を高速化する他の方法
- Windows 10スタートメニューの透明効果を無効にします。
- Windows 10で組み込みの特殊効果(視覚効果など)を無効にします。
- 「設定」で「新しい通知」機能をオフにします。
- 電源設定を変更します。
- 不要なタスクを閉じます。
Windows 10のディスク容量不足
Windows 10を最適化するには、ディスク、特にシステムドライブに十分な空き領域が必要です。ドライブの空き容量が不足している場合、最も効果的な方法は、容量の大きい新しいディスクを購入して古いディスクと交換することですが。ここでは、パーティーションの拡張やディスククリーンアップなどの方法で、システムドライブ(Cドライブ)の空き容量を増やします。
方法一:ソフトウェアでパーティションを拡張
毎日大量の一時ファイルが生成されるため、システムドライブの空き容量が不足になりやすいです。MiniTool Partition Wizardがちょうどこの問題の解決に役立つので、次は、この無料ソフトを例として説明させていただきます。
MiniTool Partition Wizard Freeクリックしてダウンロード100%クリーン&セーフ
1.ソフトを開いてから、Cドライブを右クリックして、「拡張」機能を選択します。(下の写真)
2.利用したい空き領域を選択します。(未割り当て領域があれば、それも利用可能です)。
3.希望のサイズを選択します(すべての空き領域を利用することはお勧めしません)。(下の写真)
4.左上隅にある「適用」をクリックして、変更を許可します。
5.操作が完了するまで待ちます。
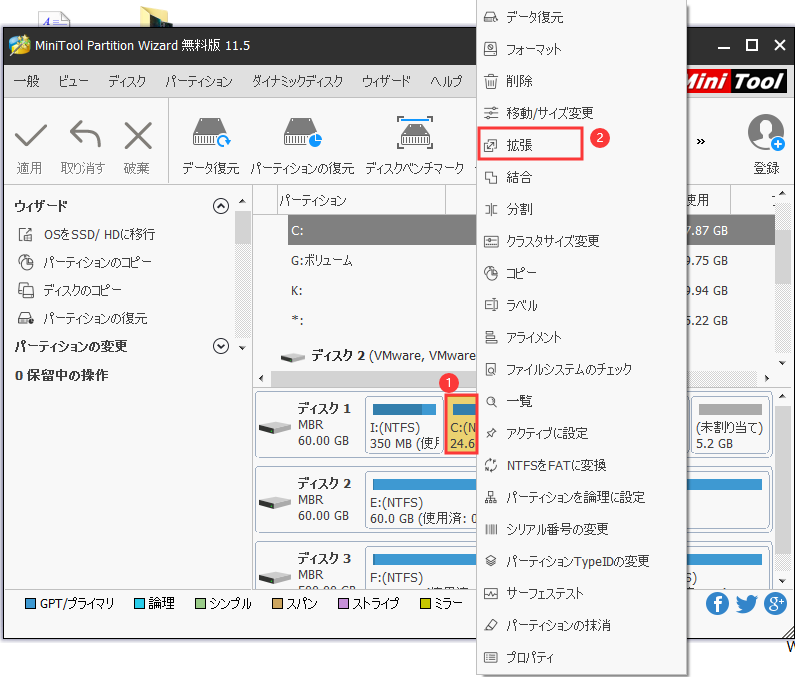
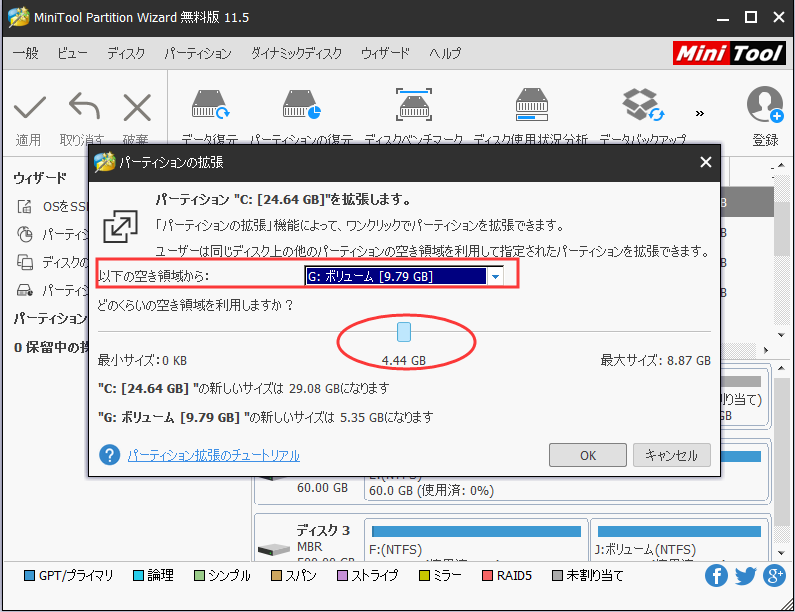
「ディスクの管理」でパーティションを拡大することをお勧めしないのはなぜですか?理由が二つあります。
一、「ディスクの管理」を使えば、ディスクに未割り当て領域が必要です。
二、未割り当て領域は、拡張するシステムパーティションに隣接しなければなりません。
方法二:ディスククリーンアップを実行
もう一つの方法は、Windows 10でディスククリーンアップを実行して不要なファイルを削除し、Cドライブの空き容量を増やすことです。
1.タスクバーのCortanaアイコン/ Cortana検索ボックスをクリックします。
2.テキストボックスに Disk Cleanupと入力します。
3.検索結果からディスククリーンアップアプリを選択します。
4.ドライブリストからC:ドライブを選択します。(下の写真)
5.[OK]ボタンをクリックして確認します。
6.計算プロセスが完了するまで待ちます。
7.不要なファイルの種類を選択します。
8. [OK]ボタンをクリックして、選択を確認します。
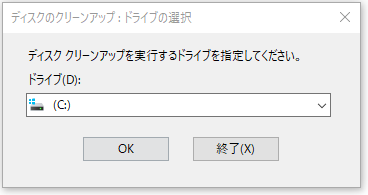
Windows 10でディスクの空き容量不足エラーが表示された場合、システムファイルのクリーンアップを行ってみてください。
①ディスククリーンアップで(C :)ドライブを選択してから、「システムファイルのクリーンアップ」ボタンをクリックします。②そして、上記の手順を繰り返します。
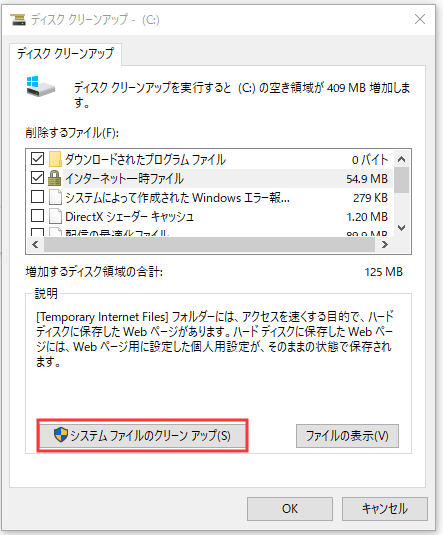
方法三:ストレージスペースを解放
1.キーボードのスタートキーとIキーを同時に押して、「設定」を開きます。
2.「Windowsの設定」画面に入ってから、最初のオプションであるシステムを選択します。
3.左側のパネルのストレージに移動します。
4.右側のパネルでストレージセンサーを見つけます。
5.「今すぐ空き領域を増やす」リンクをクリックします(Windows 10 May 2019 Updateを利用しているユーザーは、「ローカルディスクC:」下の「一時ファイル」オプションをクリックしてください)。
6.削除する一時ファイル(縮小表示やごみ箱など)の種類を確認します。
7.「ファイルの削除」ボタンをクリックして、ファイルの削除を開始します。
8.削除プロセスが完了するまで待ちます。
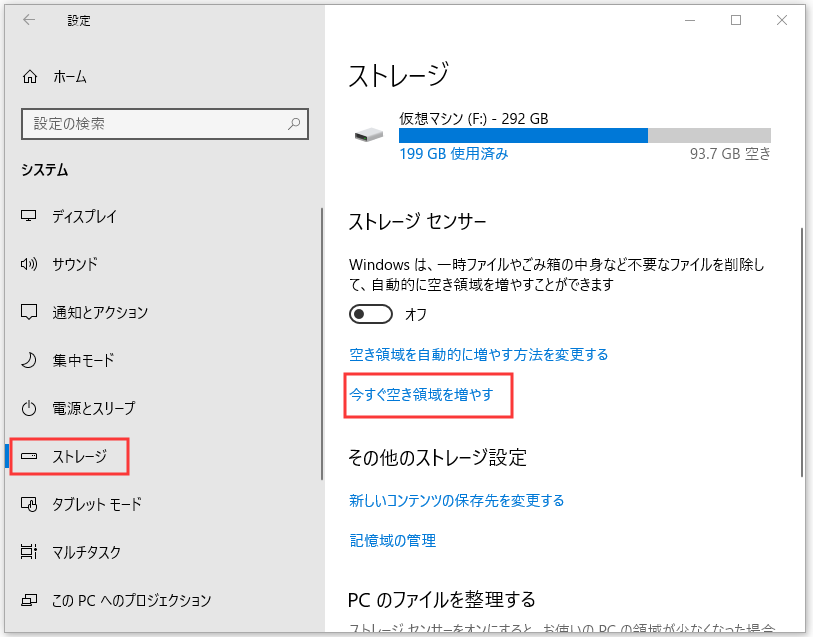
自動的にスペースを解放する方法を変更することにより、スペースが自動的に解放できることに注意してください。
合わせて読みたい:
Windows 10におけるデータ回復
動作しているWindows 10から紛失したファイルを回復します。
ここでは、MiniTool Partition Wizard無料版で、データ復元の方法を説明したいと思います。
ステップ1:MiniTool Partition Wizard無料版のセットアッププログラムを取得し、失われたデータを含まないドライブに保存します。
- 注:試用版が1024MBのデータを無料で復元できます。もっと復元するには、プロ・アルティメット版をご利用ください。
MiniTool Partition Wizard Freeクリックしてダウンロード100%クリーン&セーフ
ステップ2:プロンプトに従ってソフトウェアをインストールしてから、実行します。
ステップ3:「データ復元」機能を選択します。
ステップ4:ドライブ/ハードディスクをダブルクリックして、スキャンを開始します。
ステップ5:スキャン中に見つかったファイル(既存のデータと紛失したデータ)を参照し、必要なファイルを選択します。必要なファイルが見つからない場合は、フルスキャンが完了するまでお待ちください。
ステップ6:「保存」ボタンをクリックし、ファイルの保存場所を選択します。次に、「OK」ボタンをクリックして確認し、選択したファイルが回復されるまでお待ちください。
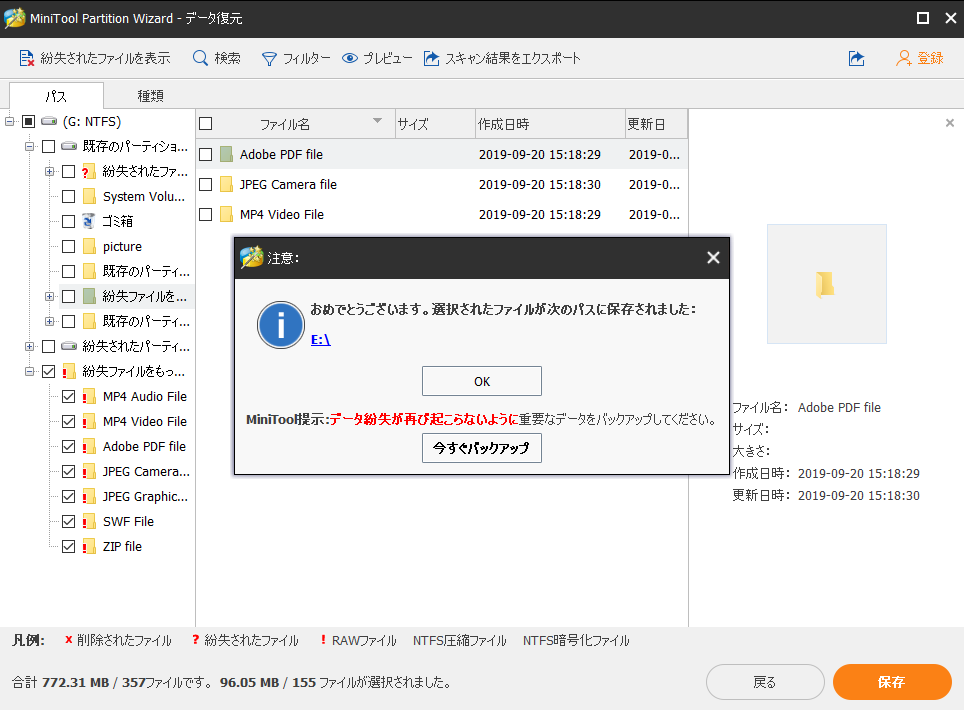
Windows 10データのバックアップ:
データバックアップは、Windows 10でデータセキュリティを確保するための重要な要素でもあります。データ(少なくとも重要なファイル)を定期的にバックアップする習慣を身に付けた方がよいでしょう。ここでは、専門のバックアップソフト–MiniTool ShadowMaker無料版をお勧めします。
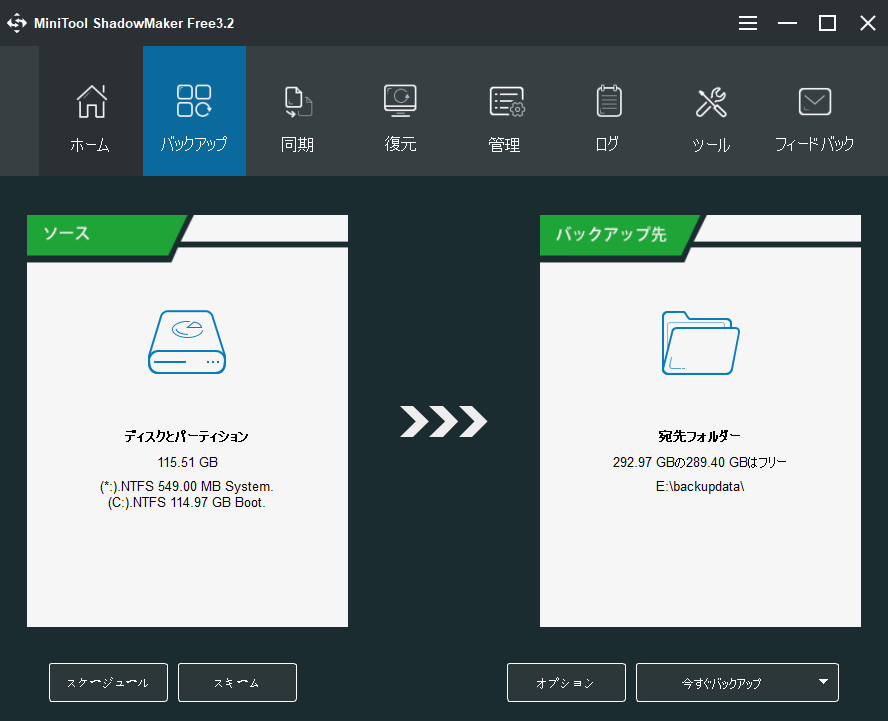
ソフト不要|Windows 10を高速化・最適化
ソフトをいらないでWindows 10を最適化する方法は?
次は、Windows 10を最適化するためによく使かわれる方法をまとめします。
RAMパフォーマンスを向上させる
RAMとはランダムアクセスメモリの略です。任意のアドレスの記憶素子に対して任意の順序で読み取りおよび変更できるコンピューターメモリの形式である。
RAMを解放する方法:
- パソコンを再起動する
- ウイルスとマルウェア対策を実行する
- 不要なプログラムをアンインストールまたは無効化する
- より軽いアプリケーションを使用し、合理的に管理する
- RAMを増やす/アップグレード
CPUパフォーマンスを向上させる
CPUとは中央処理装置の略です。コンピューター処理の最も重要な処理装置です。
CPUリソースを解放する方法:
- CPUを常に冷却状態に保つ
- ウイルスとマルウェア対策を実行する
- アドウェアとブロートウェアを削除する
- 古いドライバーを更新する
- 不要なプログラムをアンインストールまたは無効化する
不要なファイルを削除する
- ディスククリーンアップで一時ファイルを削除する。
- 大きなプログラムをアンインストールし、ユーザーフォルダーから大きなファイルを削除する。
- デスクトップのアイコンを整理する(ローカルドライブ内にファイルとフォルダーを置いてみてください)。
ハードドライブのデフラグ(最適化)
PCに断片が多すぎると、Windows 10のパフォーマンスが大きく影響を受けます。
- ドライブのデフラグと最適化ツールでドライブを最適化する
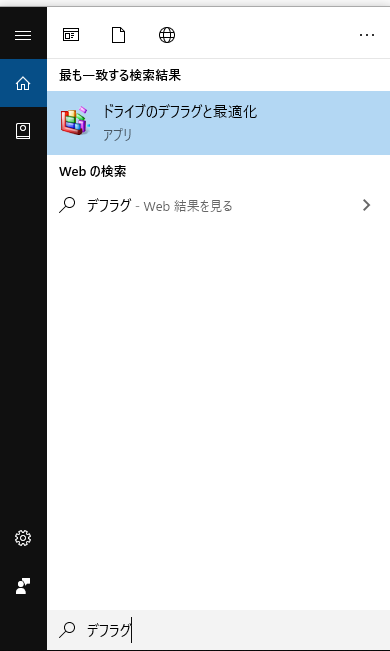
システムパフォーマンスの最適化に関するその他の小技は次のとおりです。
- ディスク領域を再利用する
- アプリとシステムの最新版をインストールする
- 破損しているシステムファイルを修復する
- ReadyBoostを活用する
- システムファイルチェッカーを実行する
- システムメンテナンストラブルシューティングツールを実行する
- 自動ページファイル管理を有効にする
- OneDriveの同期を一時停止する
- 自動的に起動するアプリを無効にする
- ファイル検索に使用するインデックス機能を無効にする
- バックグラウンドで実行されているプログラムを閉じる
- システムの復元を使用してPCを以前の状態に復元する
- PCをリセットする
おすすめの記事:Windows10更新できない|七つの対処法
結語
Windows 10を高速化・最適化する方法、分かりましたか?今すぐ、自分でやってみましょう!
この記事についてご質問がある場合、またはMiniToolソフトウェアについてご不明な点がありましたら、お気軽に[email protected]までご連絡ください。ほかの提案も歓迎です。

