HPのノートパソコンを起動しようと、真っ黒な画面で起動しないというトラブルに遭遇したことはありますか?MiniTool Partition Wizardのこの記事では、HPパソコンの黒い画面の原因を分析して対処法をご案内します。
HPノートパソコン黒い画面
HPのノートパソコンを使っていると、突然画面が真っ暗になることがあります。 多くのユーザーを悩ませています。 調査によると、HPパソコンの黒い画面は、次のような状況に分けられます。
- 電源は入るが、黒い画面が表示されます。
- 画面は黒いが、システムは実行中です。
- 画面は黒いがカーソルはあります。
- ログイン後すぐに黒い画面が表示されます。
- アップデート後、画面が真っ黒になります。
以下は、一部のユーザーがフォーラムで HP ラップトップの黒い画面エラーを報告したケースです。
Intel HD Graphicsのアップデートをインストールした後、私のノートパソコンが黒い画面になりました。ノートパソコンの電源を入れようとすると、画面が点滅します。-マイクロソフトコミュニティより
HPのゲーム用ノートパソコンの画面が真っ白になり、ノートパソコンをスリープモードにしてログインページに戻ると画面が戻ります。そして、ラップトップでゲームをしているときに最も頻繁に画面が真っ白になります。 これを解決するためのソリューションを教えてください、ありがとうございます。-マイクロソフトコミュニティより
HPノートパソコンの黒い画面の原因
HPノートパソコンの黒い画面は、さまざまな原因によって引き起こされます。一般的な原因としては、以下のようなものがあります。
- GPUまたは他のコンポーネントの過熱:ノートパソコンが過熱すると、ハードウェアの損傷を防ぐために、システムがディスプレイをシャットダウンすることがあります。
- スクリーンまたはLED/LCDケーブルの損傷:スクリーン自体またはマザーボードに接続されたケーブルが故障した場合、画面の出力に影響を与え、ブラックスクリーンになることがあります。
- 破損したシステムファイル:システムファイルは、オペレーティングシステムが正しく機能するために必要不可欠なものです。ウイルスやマルウェア、不適切なシャットダウンによってシステムファイルが破損した場合、ノートパソコンに黒い画面が表示されることがあります。
- 古いグラフィックドライバ:ドライバーは、ハードウェアとオペレーティングシステムの間の通信を橋渡しするものです。ディスプレイに関連するドライバーが古かったり、破損していたりすると、黒い画面の問題を引き起こす可能性があります。
- システムの過負荷:特定のプログラムまたはゲームの読み込みには、ラップトップの処理能力を超えるリソースが必要になる場合があります。そして、これが原因でPCがフリーズしたり、クラッシュする可能性があります。
- 破損または古いBIOS:BIOSは、起動やハードウェア設定など、ノートパソコンの基本機能を制御するファームウェアです。BIOSが破損していたり、古くなっていたりすると、ノートパソコンが正しく起動しなくなることがあります。
HP ノートパソコンの黒い画面の原因を把握したら、この問題を解決する方法について知りたいと思います。 以下に実行可能なソリューションをいくつかご紹介します。
方法1. HP ラップトップを再起動する
HPのノートパソコンで黒い画面が発生した場合、まずコンピュータを再起動して正常に戻るかどうか試してみてください。再起動操作により、画面が正常に表示されない一時的な障害や問題のあるファイルを消去できます。そして、HP ノートパソコンを再起動するには、次の手順に従います。
ステップ1:HPノートパソコンの電源を切り、電源コード、バッテリー、そして他の外部デバイスをノートパソコンから取り外します。
ステップ2:電源ボタンを約15秒間長押しして、残っている電力をすべて抜きます。
ステップ3:電源コードとバッテリーを再接続しますが、外部デバイスは切断したままにしておきます。
ステップ4:ノートパソコンの電源を入れ直し、黒い画面の問題が解決されるかどうかを確認します。
方法2. Explorer.exeのプロセスを再起動する
時々、explorer.exe プロセスがクラッシュして、コンピュータに黒い画面が表示されることがあります。 この問題を解決するには、以下の手順でexplorer.exeプロセスの再起動を試してみてください。
ステップ1:キーボードの「Ctrl」+「Shift」+「Esc」キーを押して、「タスクマネージャー」を開きます。
ステップ2:ポップアップウィンドウの「詳細」タブをクリックし、下のサービス一覧から「explorer.exe」という項目を見つけて、右下の「タスクの終了」をクリックします。
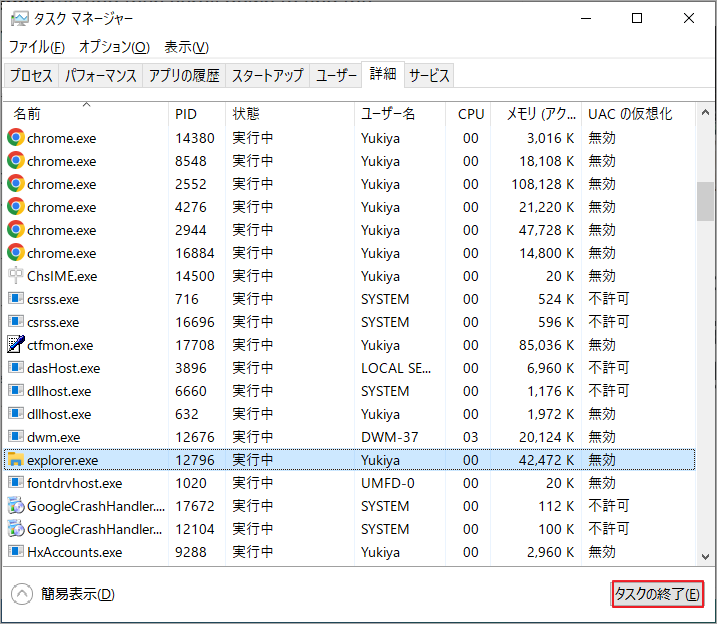
ステップ3:その後、PCを再起動し、エラーが修正されたかどうかを確認します。
これにより、explorer.exe プロセスが再起動され、デスクトップとタスクバーが復元されます。問題が解決しない場合は、次の方法に進みます。
方法3. 関連するドライバーをアップデートする
グラフィックカードドライバが古い、または故障していると、HPラップトップのカーソル付きブラックスクリーンの問題が発生する可能性があります。それを解決するには、次の手順でドライバーを最新状態に更新してみてください。
ステップ1:Windowsのアイコンを右クリックし、「デバイスマネージャー」を選択します。
ステップ2:「ディスプレイアダプター」を展開し、下のドライバーを右クリックして「ドライバーの更新」を選択します。
ステップ3:ポップアップボックスで、「ドライバーを自動的に検索」を選択し、ウィザードに従って最新のドライバーをインストールします。
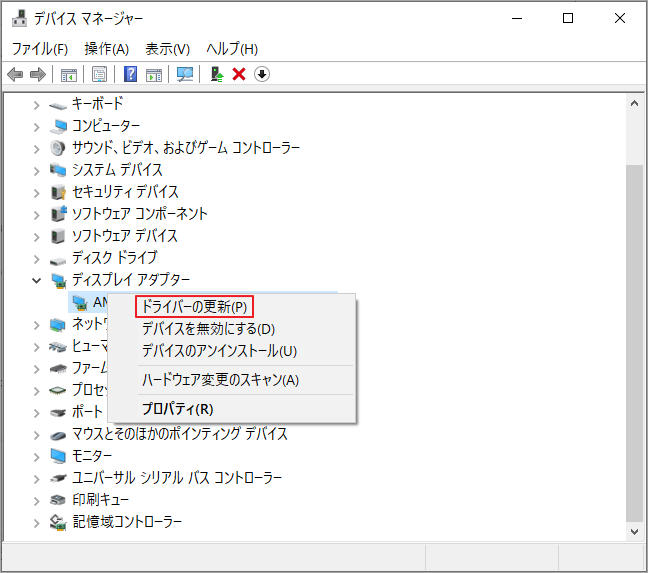
あるいは、サードパーティ製のドライバー更新ツールを使用して、デバイスの最新ドライバーを自動的にダウンロードしてインストールすることもできます。
方法4. アプリのレディネスを無効にする
App Readinessは、ノートパソコンにログインする際に、アプリケーションを使用できる状態にするWindowsサービスです。このサービスを無効にすることで、HPノートパソコンのブラックスクリーンの問題を解決できると報告しているユーザーもいます。ここでは、このサービスを無効にする方法を説明します
ステップ1:Win + Rを押して、「ファイル名を指定して実行」ダイアログボックスを開きます。
ステップ2:「services.msc」と入力してEnterキーを押します。
ステップ3:プロンプトが表示されたウィンドウで「App Readiness」というサービスを見つけます。
ステップ4:該当サービスをダブルクリックして、「プロパティ」ウィンドウを開きます。
ステップ5:「スタートアップ種類」ドロップダウンメニューで「無効」を選択します。
ステップ6:「適用」と「OK」をクリックして、変更を適用します。
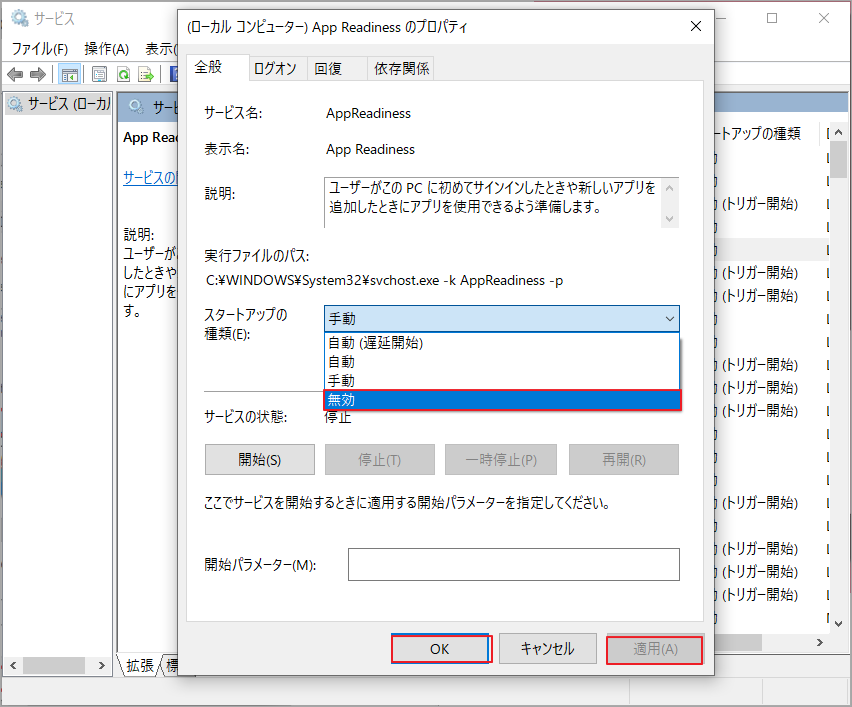
操作が完了したら、コンピュータを再起動し、黒い画面の問題がなくなっているかどうかを確認します。この方法でうまくいかない場合は、次の解決策を試してください。
方法5. 高速スタートアップを無効にする
高速スタートアップは、コンピュータをシャットダウンするときに、一部のシステム情報をハイバネーションファイルに保存することで、コンピュータの起動を高速化する機能です。しかし、いくつかの問題を引き起こす可能性もあります。その中には、HPラップトップのカーソル付き黒い画面が含まれています。そこで、この問題を解決するために、高速スタートアップを無効にしてみてください。以下の手順に従って操作します。
ステップ1:Win + Xを押して「電源オプション」を選択します。
ステップ2:右ペインにある「追加の電源設定」をクリックします。
ステップ3:次のウィンドウで、左ペインの「電源ボタンの動作を選択する」リンクをクリックします。
ステップ4:「現在利用可能ではない設定を変更します」リンクをクリックします。
ステップ5:「シャットダウン設定」下の「高速スタートアップを有効にする(推奨)」のチェックを外します。
ステップ6:「変更を保存」をクリックしてウィンドウを閉じます。
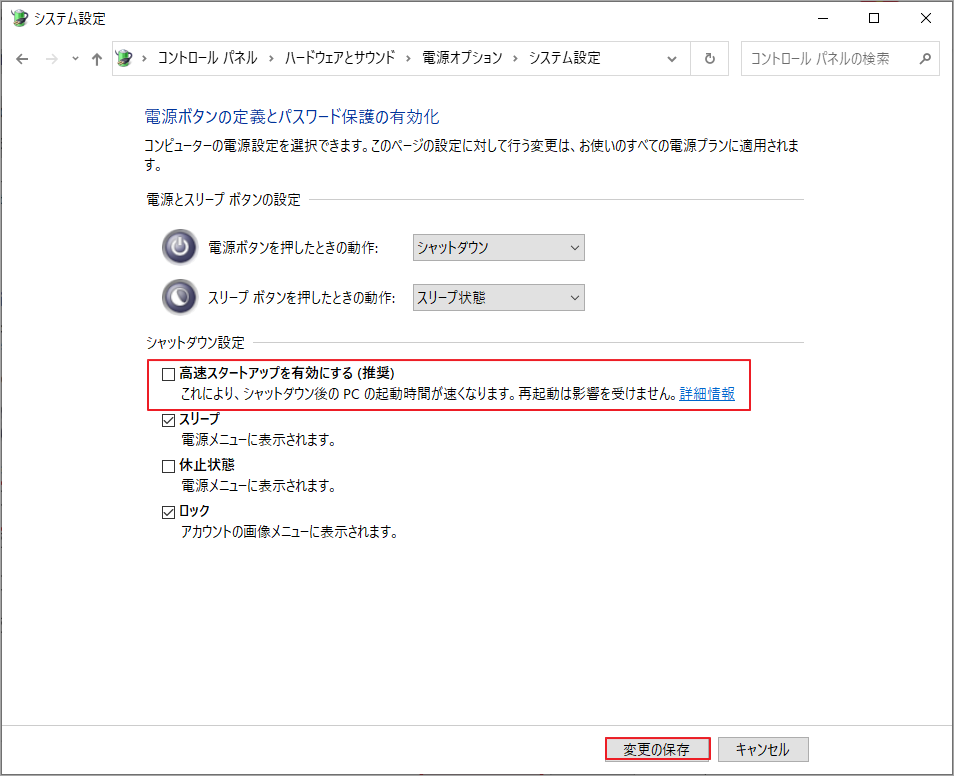
ステップ7:コンピュータを再起動し、問題が解決されたかどうかを確認します。
方法6 システムの復元を実行する
HPノートパソコンのブラックスクリーンの問題は、最近システムに加えられたいくつかの変更が原因である可能性もあります。これらの変更を元に戻すと、問題を解決できます。そして、ノートパソコンを以前の正常な動作状態に戻すには、以下のステップを順番に実行してください。
ステップ1:HPノートパソコンの電源を入れ、「オプションの選択」画面が表示されるまで、F11キーを繰り返し押してください。
ステップ2:「トラブルシューティング」→「詳細オプション」の順をクリックします。
ステップ3:「システムの復元]」をクリックし、ユーザーアカウントを選択します。
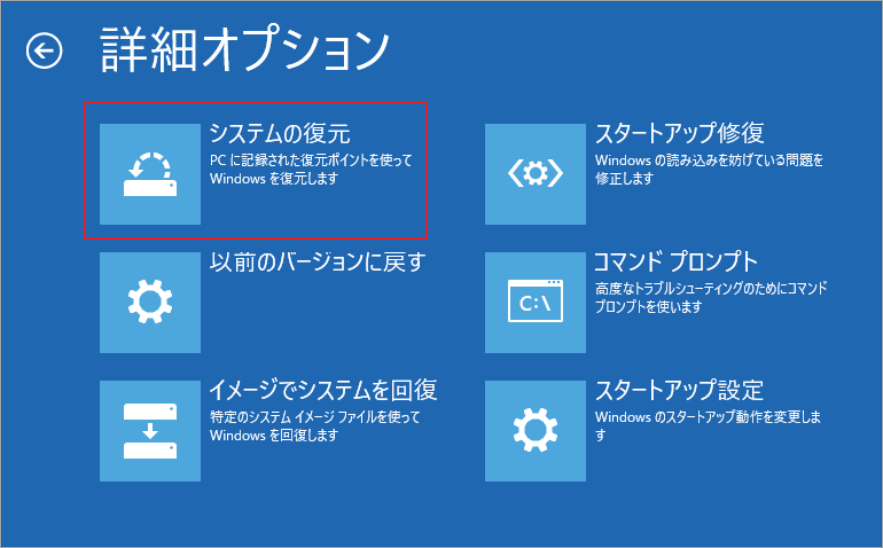
ステップ4:使用する復元ポイントを選択し、「次へ」をクリックします。その後、画面の指示に従って、システムの復元プロセスを完了します。
方法7. HP Emergency BIOS Recovery機能を実行する
上記の方法がどれもうまくいかない場合は、BIOS(Basic Input/Output System)の破損が問題の原因として考えられます。これを解決するには、HP Emergency BIOS Recovery機能を使用して、BIOSを動作可能な状態に回復させてみてください。以下の詳細な手順に従ってください。
提示:この機能は、HPノートPCの一部のモデルで使用できません。 ご利用になれない場合は、HPのサポートにお問い合わせください。
ステップ1:HPノートパソコンの電源を切り、外部デバイスを取り外します。
ステップ2:電源コードをノートパソコンに接続し、電源コンセントに差し込みます。
ステップ3:Win + Bキーを同時に押しながら、電源ボタンを約2秒間押します。
ステップ4:電源ボタンを離しますが、ビープ音が聞こえるか、HP BIOS Update画面が表示されるまでWin + Bキーを押したままにします。
ステップ5:画面上の指示に従って、BIOSを回復します。完了したら、PCを再起動して、HPラップトップの黒い画面の問題が解決されるかどうかを確認します。
失われたデータを復元する方法
HPノートパソコンのブラックスクリーンが原因でデータ損失が発生した場合、どうすればよいでしょうか?失われたデータやパーティションを簡単に回復できる様々な専門的なハードドライブ回復ツールがあります。これらのツールの中では、MiniTool Partition Wizardが推奨されます。このツールを使用すると、あらゆるストレージメディアから異なる形式のファイルを回復することができます。
さらに、失われた/削除されたパーティションの回復、ディスク使用状況の分析、OSの移行、MBRとGPT間のディスク変換、ハードディスクのクローン、ハードディスクのチェックなどの操作もでき、数クリックで行うことができます。このツールを使ってデータを復元するには、以下の手順に従います。
MiniTool Partition Wizard Freeクリックしてダウンロード100%クリーン&セーフ
- MiniTool Partition Wizard をダウンロードしてインストールします。
- 上部のツールバーの「データ復元」をクリックします。
- データ復元のインタフェースで、スキャンするパーティション(例えば、Cドライブ)を選択します。
- スキャン処理が完了するまで待ちます。
- 必要なファイルにチェックを入れ、「保存」をクリックします。
- ポップアップ ダイアログボックスで、復元されたデータを保存するための場所(別のハードドライブが推奨)を選択します。
- 「OK」をクリックして保存を開始します。
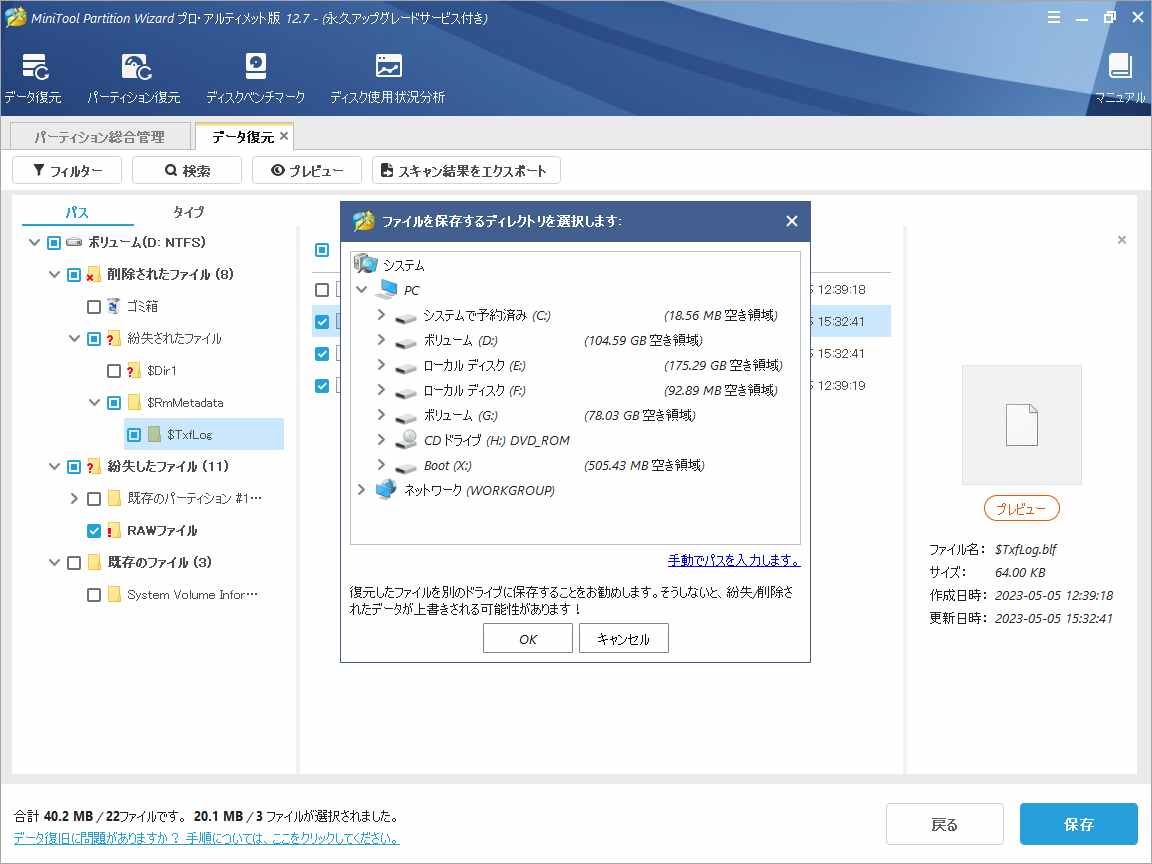
参考:システムを定期的にバックアップすることを強くお勧めします。MiniTool Partition Wizardの「ディスク コピー」機能、またはMiniTool ShadowMakerの「ディスク クローン」機能を使用することができます。
結語
HPのノートパソコンで黒い画面が表示されると、ノートパソコンを正しく使うことができなくなります。 これは本当に困ることですね。上記の内容では、この問題を解決するための7つの方法を紹介したので、ご参考になされましたら幸いです。また、HPノートパソコンの黒い画面のせいでデータが失われたら、MiniTool Partition Wizardを使用して回復することができます。ぜひお試しください。
なお、MiniTool Partition Wizardの使用中に何かご不明な点やご意見がございましたら、お気軽に[email protected]までご連絡ください。
