スマートフォンやPS5などのデバイスを使用するユーザーは、より多くのデータを保存できるように、SDカードを増設することはよくあります。そこで、どんなデータがSDカードに保存されているかを知りたい場合はあるでしょう、今回はMiniToolより、SDカード内のコンテンツを確認する方法を解説したいと思います。
SDカードの空き容量が少なくなってきた場合は、不要なデータを削除して空き容量を確保しようと思わないでしょうか。 そんな時は、まずSDカードに何が保存されているかを確認する必要があります。以下には、SDカード内のデータを確認するためのいくつかの異なる方法を紹介していきます。
PCでSDカードの内容を確認する
手元にパソコンがあれば、パソコンからSDカードの中身を見ることができます。まず、SDカードをパソコンに接続し、パソコンに認識させます。 その後、WindowsエクスプローラやMiniTool Partition Wizardなどのサードパーティ製ソフトで中のデータを見ることができます。
MiniTool Partition Wizard Freeクリックしてダウンロード100%クリーン&セーフ
SDカードをパソコンに接続するには、まずSDカードスロットが空いていることを確認する必要があります。 ほとんどのノートパソコンにはSDカードスロットが装備されており、通常は本体の左側か右側にあります。

パソコンにSDカードスロットがあることを確認したら、SDカードをスロットに慎重に挿入します。続いて、接続が正常に確立されると、WindowsがSDカードを正しく認識します。
一方、パソコンにSDカードスロットが搭載されていない場合は、カードリーダーを使用してSDカードをパソコンと接続することができます。SDカードリーダーは、USBを介してパソコンからSDカードにアクセスできる、小型で安価な便利な機器です。

カードリーダーを使用する場合は、SDカードをSDカードリーダーに丁寧にスライドさせてから、SDカードリーダーをパソコンのUSBポートに差し込むだけです。
SDカードがシステムに正常に読み込まれたら、Windows エクスプローラーまたはMiniTool Partition Wizardを使用してSDカードの内容を確認することができます。
エディターズチョイス:MiniTool Partition Wizardを使用する
MiniTool Partition Wizardのディスク使用状況分析ツールを使用すると、ファイルサイズ、ドライブの占有率、作成日、最終更新日などの属性に基づいて各ファイルをチェックすることができます。
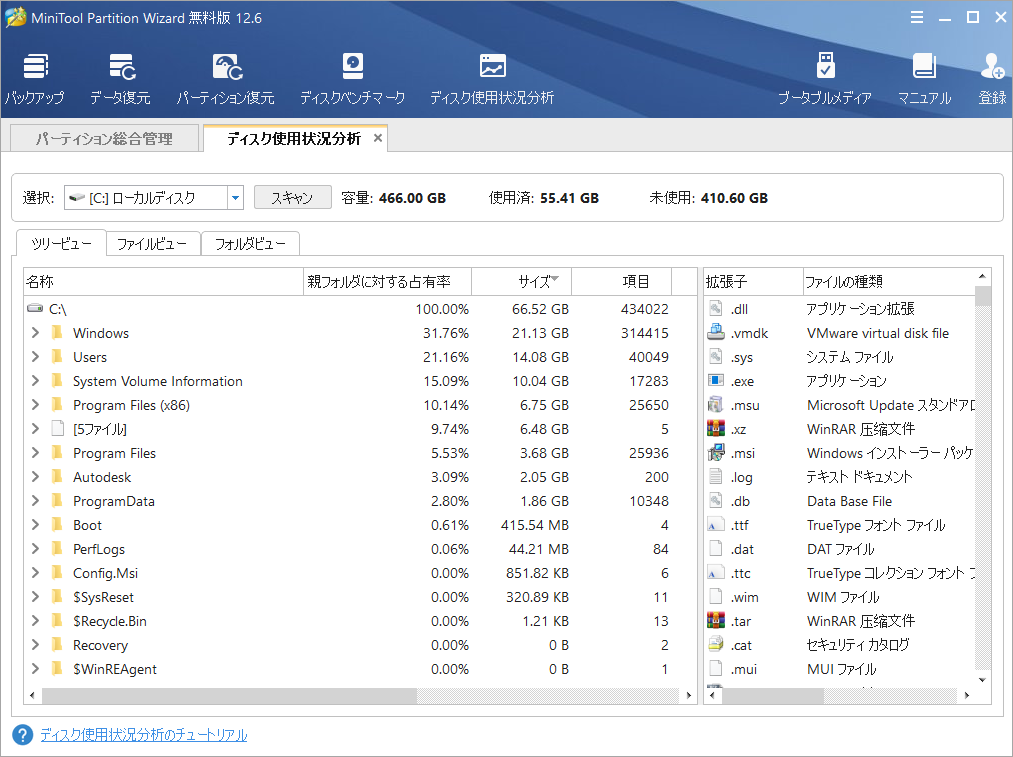
Windowsエクスプローラーを使用する
Windowsエクスプローラーは、Windowsに組み込まれたファイル管理アプリケーションで、Windows95以降のすべてのバージョンに搭載されております。さらに、コンピューター上のドライブ、フォルダー、ファイルにアクセスし、管理するためのグラフィカルユーザーインターフェイス(UI)を提供します。
ここでは、WindowsエクスプローラでSDカード内のコンテンツをチェックするチュートリアルを紹介します。
まず、Windowsエクスプローラを開きます。
Windowsエクスプローラーを開くには、複数の方法があります。例えば、キーボードの「Windows」+「E」キーを押すことで、すぐにWindowsエクスプローラーを呼び出すことができます。次に、デスクトップ上の「このPC」または「PC」アイコンをダブルクリックすることもエクスプローラーを開くことができます。その他の方法については、「Windows 10でWindowsエクスプローラーを開く11の方法」をお読みください。
続いて、Windowsエクスプローラで隠しファイルを表示します、
SDカード内のすべてのファイルを表示できるようにするには、Windowsエクスプローラで隠しファイルを表示できるようにすることをお勧めします。そのためには、「表示」オプションをクリックし、「隠しファイル」項目にチェックを入れます。
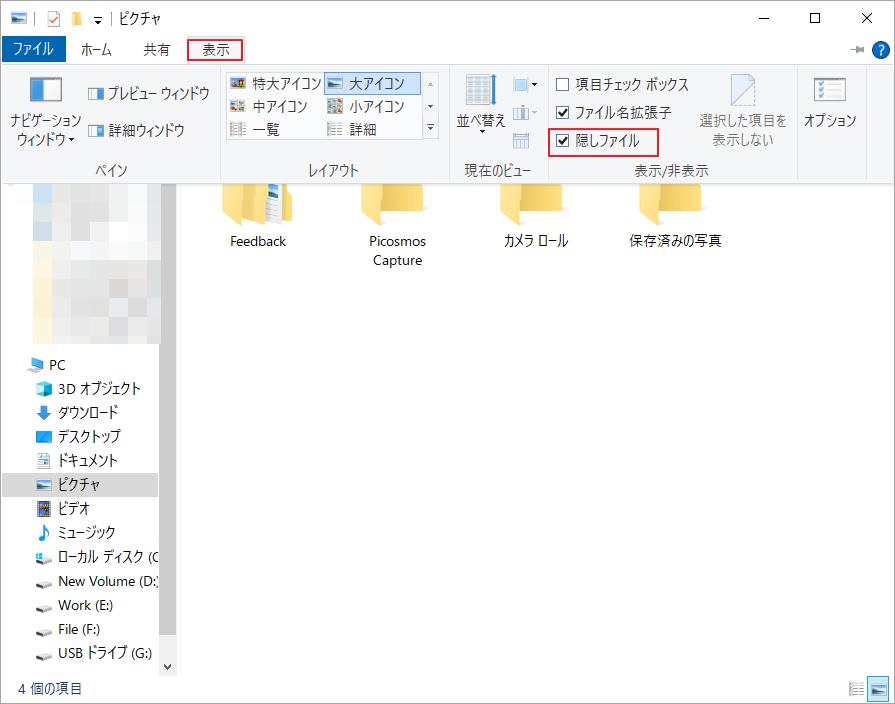
次に、WindowsエクスプローラでSDカードを見つけます。
画面の左側にある「PC」タブをクリックしてコンピューターに接続されているすべての内臓および外付けドライブを表示します、すると、ドライブ一覧からSDカードを見つけることができます。
エクスプローラに表示されるSDカードのアイコンがローカルディスクに似ていて、アイコンから指定できないことがあります。この場合、容量で見分けることができます。

最後に、SDカードのアイコンをダブルクリックして開きます。
SDカードドライブのアイコンをダブルクリックすると、その中のすべてのフォルダーとファイルが表示されます。デフォルトでは、これらのフォルダーとファイルは、名前、更新日時、種類、サイズの4つの属性によって配置されています。
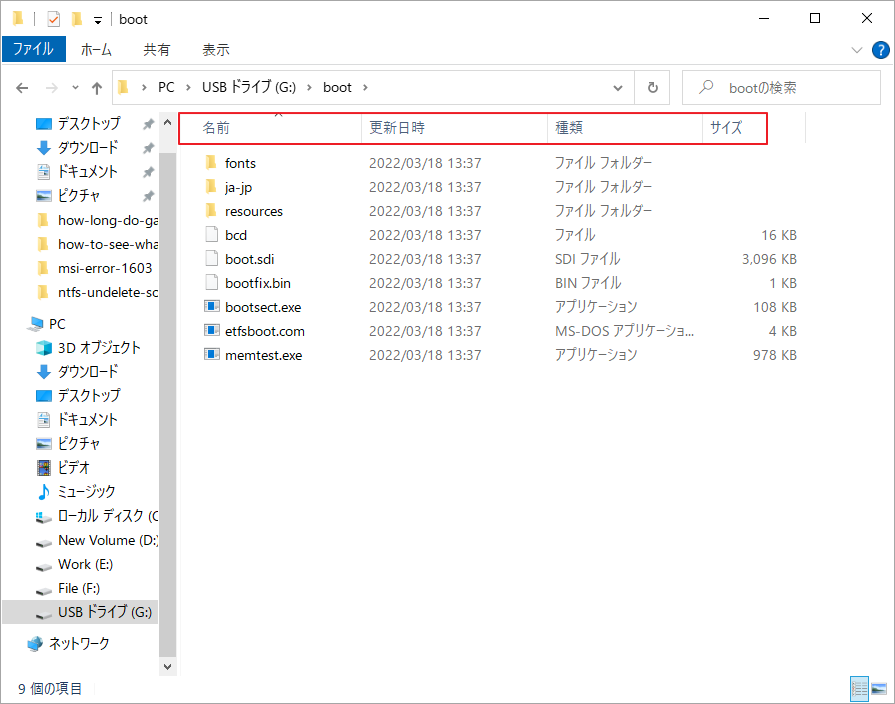
作成日時やラベルなど、さらに詳しい情報を得るには、これら4つの項目がある横長のエリアを右クリックして、ポップアップメニューから追加したい情報を選択します。
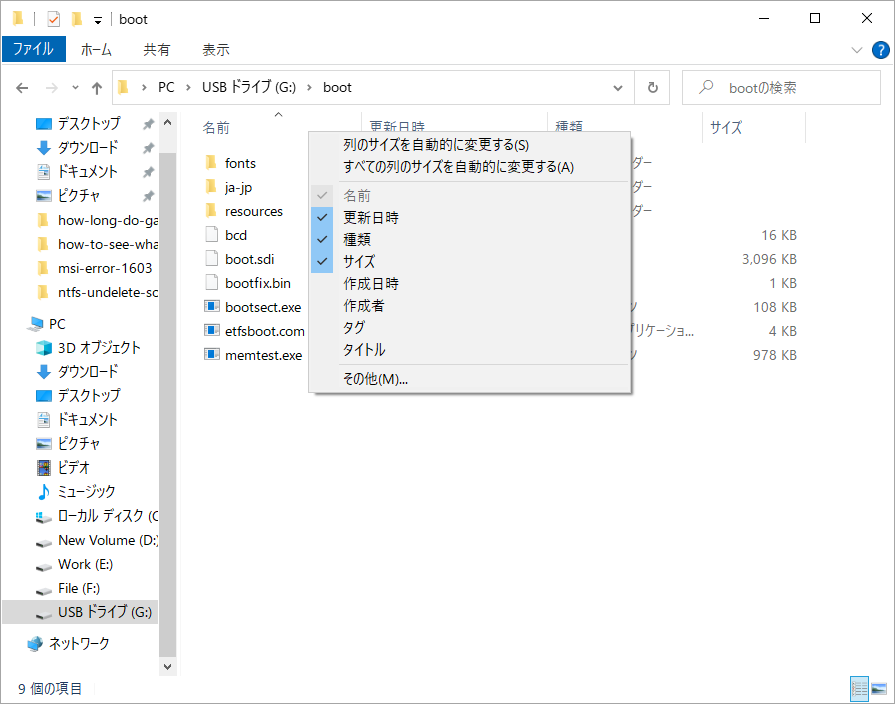
これらの情報により、特定のファイルをより迅速に探し出すことができます。例えば、サイズの大きいファイルを探したい場合は、「サイズ」タブにカーソルを合わせて下矢印をクリックし、「大きい(128MB~1GB)」チェックボックスにチェックを入れます。
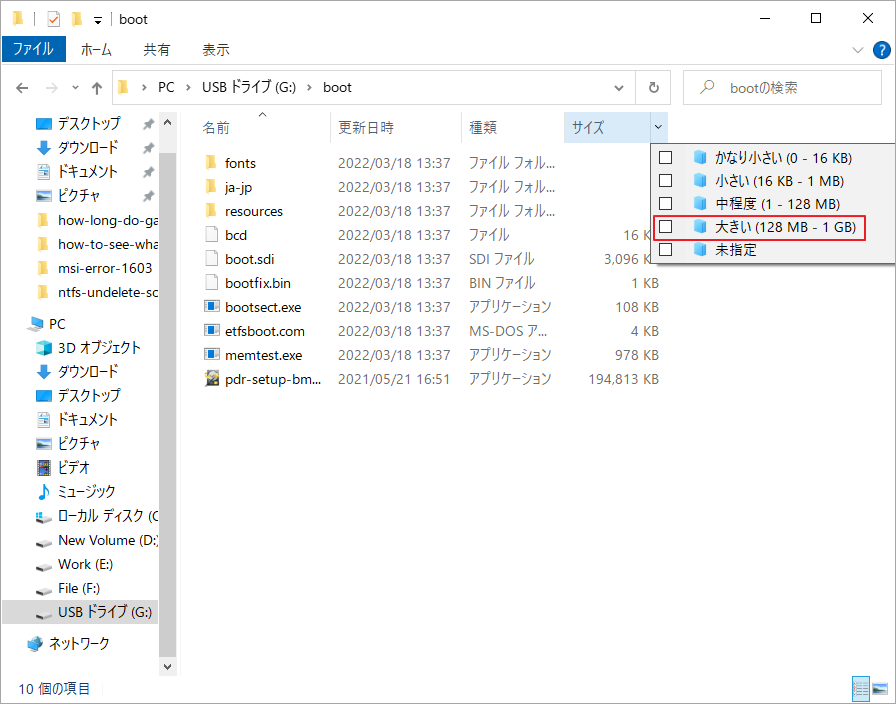
このように、WindowsエクスプローラでSDカードの中身を簡単に見ることができます。ただし、Windowsエクスプローラが反応しないなどの原因により、期待通りに動作しない場合もありますので、その場合はMiniTool Partition Wizardを使用してみてください。
MiniTool Partition Wizardを使用する
MiniTool Partition Wizardは、無料で信頼性の高いスペースアナライザであると同時に、強力なデータ回復ツールでもあります。つまり、SDカードに何があるのかを見るだけでなく、SDカードから失われたファイルを復元することができるのです。
MiniTool Partition Wizardを使用してSDカードに保存されているものを確認するにはどうすればよいですか?ここでは、その方法を説明します。
ステップ1: MiniTool Partition Wizardを起動してメインインターフェースに入ります。すると、上部のツールバーから「ディスク使用状況分析」をクリックして続行します。
MiniTool Partition Wizard Freeクリックしてダウンロード100%クリーン&セーフ
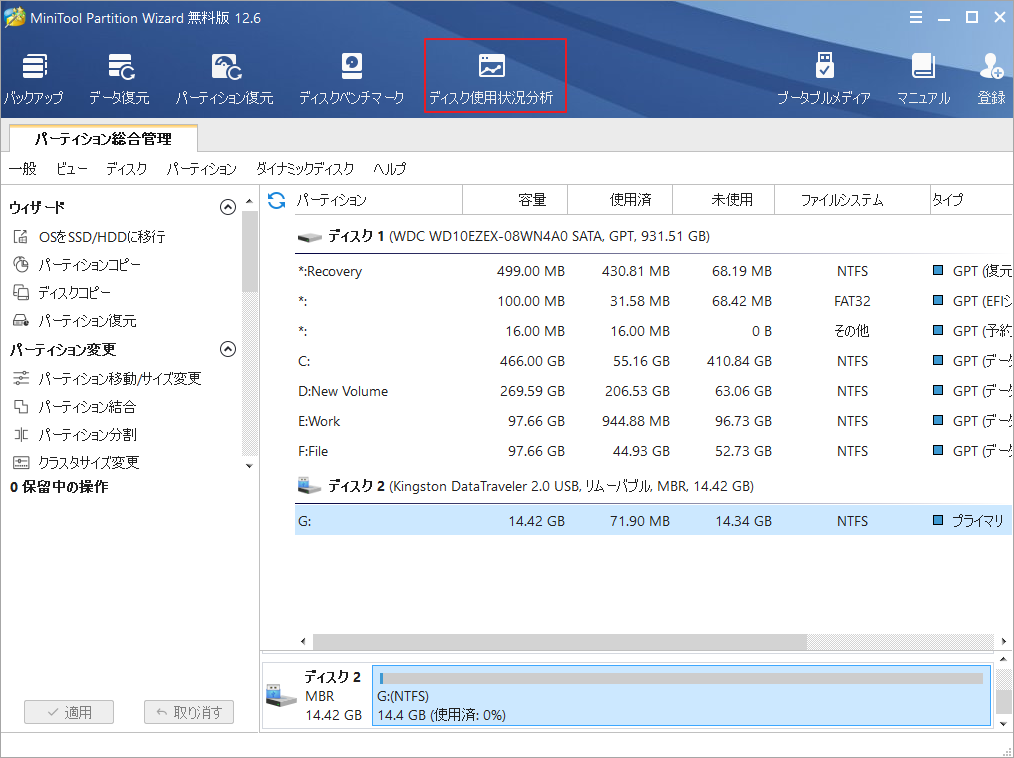
ステップ2:次の画面で、「選択」メニューからSDカードを選択し、「スキャン」ボタンをクリックします。
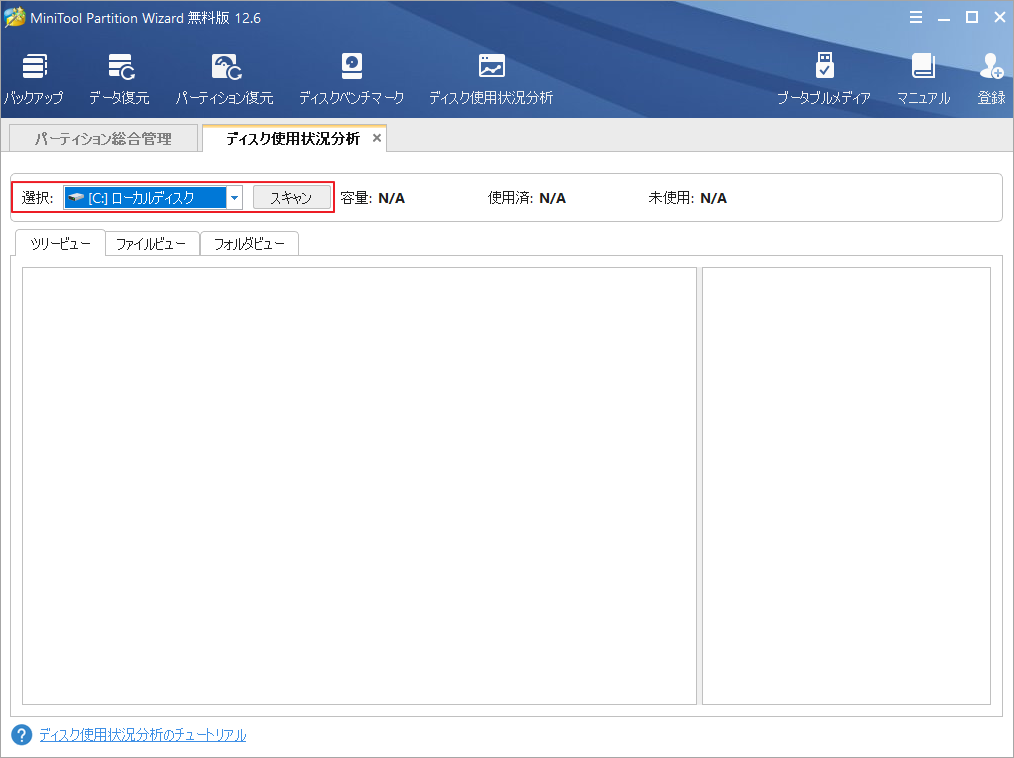
ステップ3:スキャン処理を終了したら、SDカードに保存されているファイルがすべて表示されます。ここでは、「ツリービュー」、「ファイルビュー」、および「フォルダビュー」の3つ方法でファイルを表示することができます。
不要なファイルが見つかった場合は、そのファイルを右クリックして、「削除(ごみ箱に)」または「削除(完全に)」を選択してください。
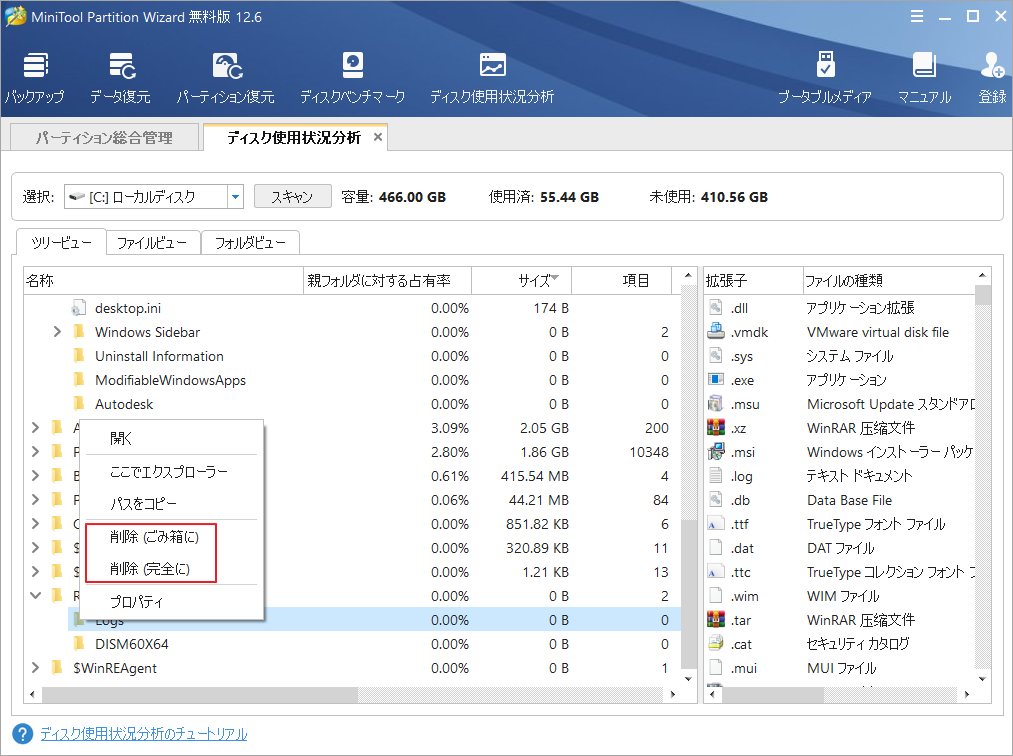
スマホでSDカードに保存されたコンテンツを確認する(Android)
手元にパソコンがない場合や、不便な場合は、直接にスマートフォンでSDカードの内容を見ることができます。
Windowsパソコンと同様に、ほとんどのAndroidスマホには、内蔵/SDカードに保存されたファイルを素早く表示・管理できるファイルマネージャーアプリケーションがプリインストールされています。スマホのメーカーによっては、アプリケーションの名称が「ファイルマネージャー」「ファイル」またはそれに類する名称である場合があります。このようなアプリケーションがAndroid端末にプリインストールされていない場合は、「Files by Google」アプリケーションを利用することができます。
ここでは、Files by Googleを使って、SDカードに保存されている内容を表示する方法を紹介します。
- お使いの端末でGoogle Playストアアプリを起動し、Files by Googleアプリを検索します。
- 該当アプリが見つかったら、インストールボタンをタップして、アプリを端末にインストールします。
- Files by Googleアプリを起動し、下部にある「参照」アイコンをタップします。
- SDカードが見つかるまで画面をスクロールしてください。SDカードが見つかったら、そのカードをタップして内容を確認します。
ボーナス:SDカードから紛失したデータを回復する方法
上記のガイドでは、SDカード内のファイルを簡単かつ迅速にチェックすることができます。しかし、不幸にもSDカード内の重要なファイルを紛失してしまった場合、どうすればいいのでしょうか? 心配しないでください、MiniTool Partition Wizard を使って復元することができます。
MiniTool Partition Wizardのデータ復元機能により、ストレージデバイスをディープスキャンして、通常方法で見つからないファイルを見つけ、復元することができます。
ステップ 1: SD カードをコンピューターに接続し、MiniTool Partition Wizard を起動してそのメインインターフェースにアクセスします。
MiniTool Partition Wizard Freeクリックしてダウンロード100%クリーン&セーフ
ステップ2:ツールバーの「データ復元」機能をクリックします。
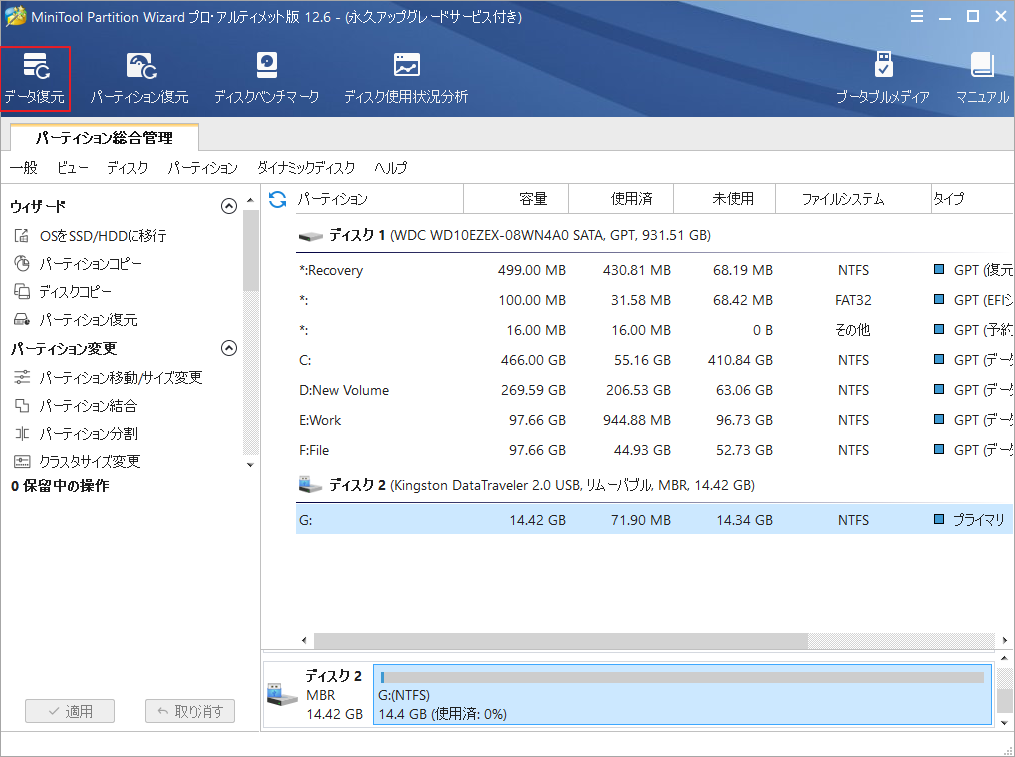
ステップ3: 次の画面で、SDカードのアイコンにカーソルを合わせて、スキャンボタンをクリックします。
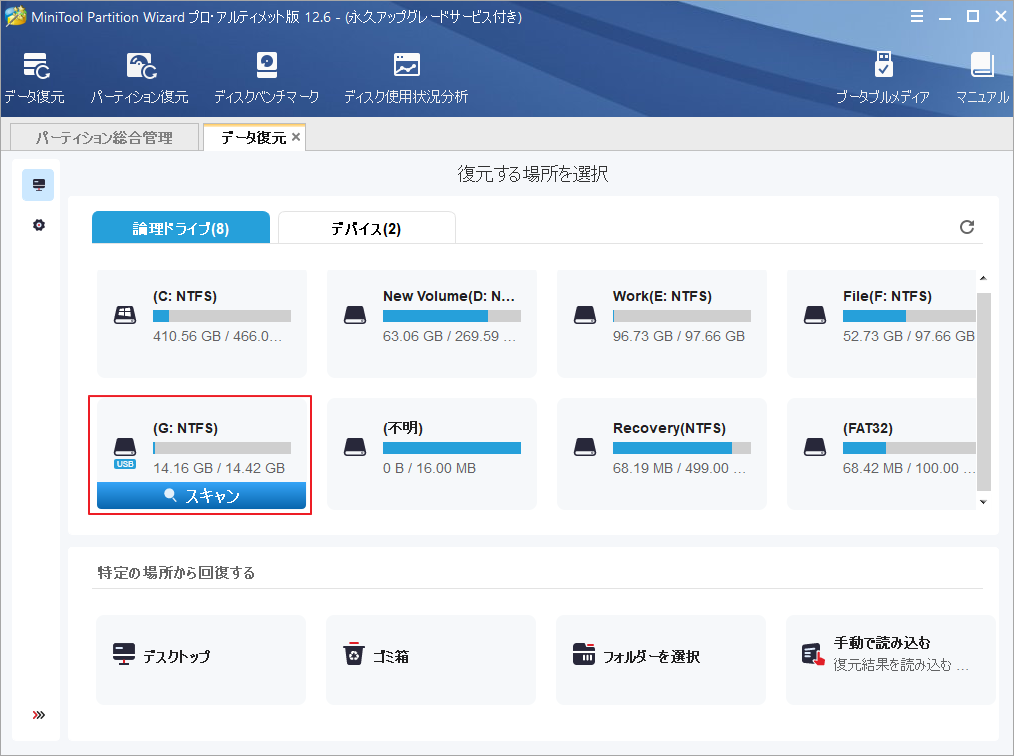
ステップ4:スキャンが完了するのを待ちます。もちろん、スキャンの途中必要なファイルが見つかったら、右上の「一時停止」または「停止」アイコンをクリックして、プロセスを中止することもできます。
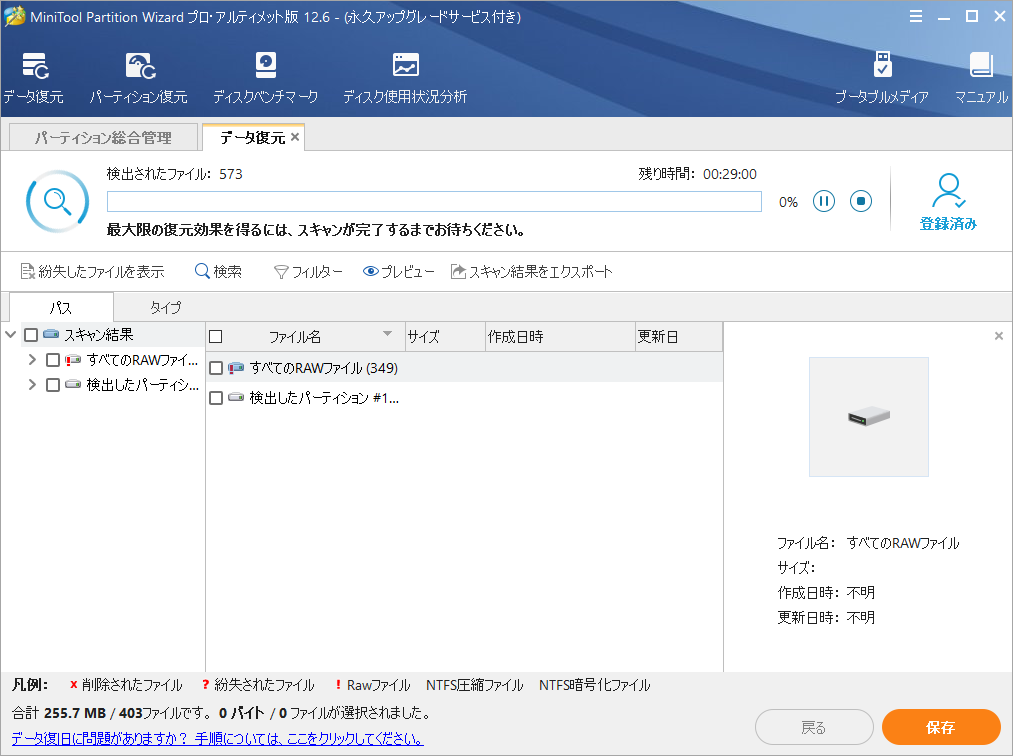
ステップ5:スキャン結果から復元したいファイルにチェックを入れ、右下の「保存」ボタンをクリックします。次に、データを保存する場所を選択して「OK」をクリックします。なお、回復したファイルを元の場所に保存しないようにしてください。さもないと、他のまだ回復されていないファイルが上書きされるかもしれません。
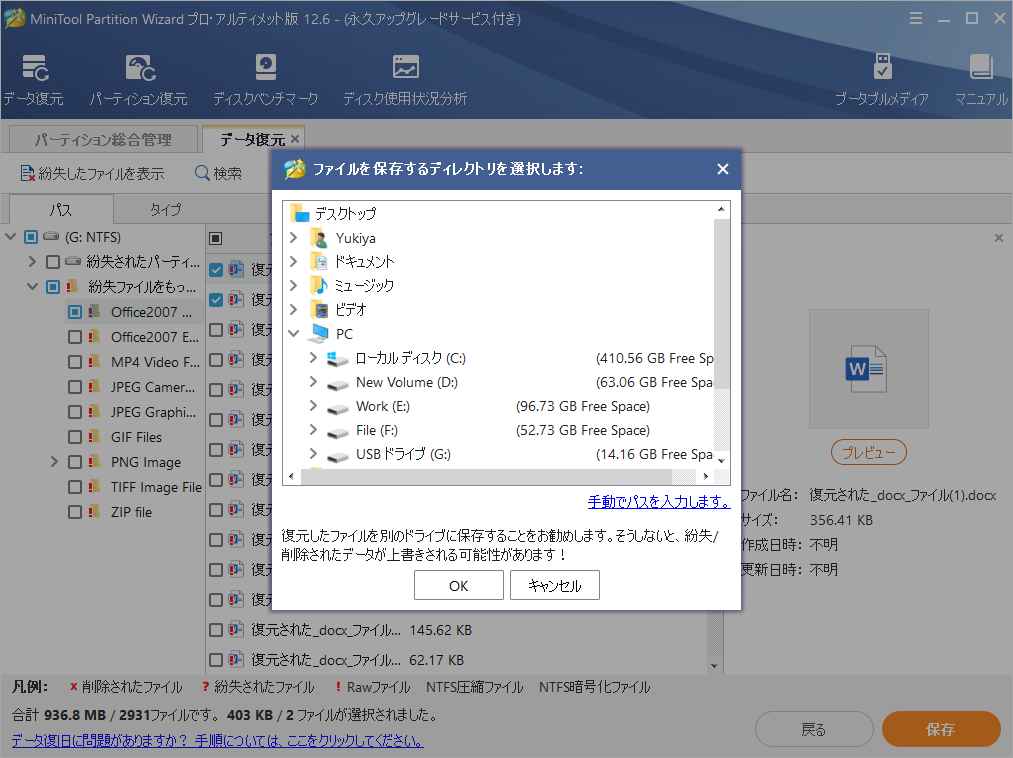
ほら、MiniTool Partition Wizardを使えば、SDカードから失われたファイルを回復するのはとても簡単です。 しかし、なぜSDカードのデータが失われるのでしょうか。 一般的に、SDカードのデータは、ユーザーの誤操作、ウイルス攻撃、SDカードの損傷などの理由で失われる可能性があります。このような事態を起こさないように、SDカードを日常的に使用する場合は、より標準化する必要があります
結語
この記事は、PCとスマホでSDカードに保存されている内容を確認する方法を紹介しました。PCでは、WindowsエクスプローラやMiniTool Partition WizardでSDカード内のデータを確認することができます。スマホでは、Files by Googleを利用して同じ目的を果たすことができます。
なお、これらの方法はご参考になされましたら幸いです。また、MiniTool Partition Wizardの使用中に何かご不明な点やご意見がございましたら、お気軽に[email protected]までご連絡ください。
