最近、多くのユーザーはネットで「Gmailのメールデータをハードドライブに保存する方法」について質問しているそうです。そこで今回はMiniToolより3つのGmailの保存方法を紹介していきます。
Gmailのメールをハードドライブに保存する理由
Googleより開発した無料の電子メールサービスであるGmailでは、ウェブ上で電子メールをバックアップすることができます。しかし、ウェブ上でバックアップを取ったとしても、オフライン状態だとメールデータにアクセスできなくなります。というわけで、Gmailのメールをハードドライブに保存する必要があります。
また、オンラインでのGmailバックアップ容量が15GBと限られているため、容量オーバーになった場合は、前のバックアップデータを削除しない限り、他のメールデータをバックアップできなくなります。また、Gmailの容量が大きくなると、サービスが正常に動作しなくなる可能性があり、データ損失のおそれもあります。
そのため、二次記憶領域にGmailのメールデータのバックアップを取っておくことを強くお勧めします。では、Gmailのメールをハードドライブに保存するにはどうすればいいですか?
おすすめ記事:Gmailの接続障害を解決する5つの信頼できるソリューション
方法1. GmailのメールをPDFファイルとして保存する
GmailのメールをPDFファイルにしてPCのハードディスクに保存できます。具体的な操作手順はとても簡単です。では、続いて、GmailのメールをPDFファイルとしてハードディスクに保存する手順を簡単にご紹介します。
ステップ1. Gmailアカウントにログインし、PDF形式で保存したいメールを選択します。
ステップ2. 次に、右上にある印刷ボタンをクリックします。
ステップ3.すると、印刷オプションが表示されます。「印刷」ボタンをクリックすると、必要に応じてすべての設定を行うことができます。その後、GmailメールがPDFファイルとして保存されます。
ステップ4. PDFファイルを開くには、Adobe社のウェブサイトからAdobe Acrobat Readerをダウンロードするか、別のPDFリーダーをコンピュータにインストールする必要があります。
おすすめ記事:Google Drive vs. Dropbox。ファイルストレージとして最適なのはどっち?
方法2. Google Takeoutを使ってGmailメールをハードドライブに保存する
ここでは、Google Takeoutを使ってGmailのメールを外付けハードドライブに保存する方法をご紹介します。
ステップ1. Google データ エクスポートページにアクセスしてダウンロード対象のアカウントにログインします。
ステップ2. ここでは、サービス一覧が表示されるので、ダウンロードしたい項目(メール)以外のチェックを外れます。
ステップ3. または、「選択をすべて解除」をクリックして、「メール」のみを再選択します。
ステップ4. 「メールのすべてのデータを含まれます」をクリックして中を展開します。すると、「メールのすべてのメッセージを含める」の選択を解除し、「OK」をクリックします。
ステップ5. ポップアップウィンドウで、ドロップダウンメニューから「ダウンロードリンクをメールで送信」をクリックします。その後、ダウンロードするファイル形式を選択します。また、必要に応じて他の配信方法を選択することもできます。
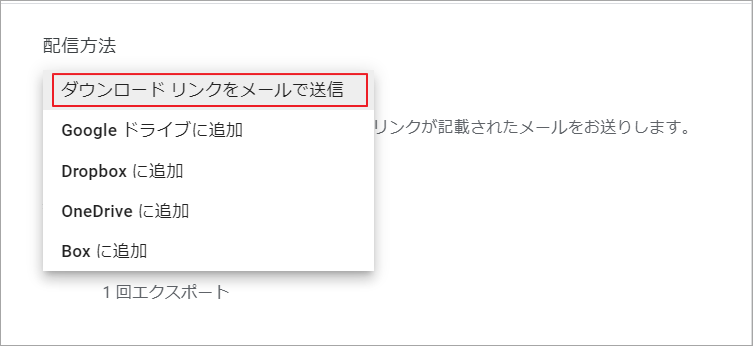
ステップ6.設定できたら、「アーカイブを作成」をクリックします。すると、アーカイブが作成されていることを知らせるメッセージが表示されます。
ステップ7. アーカイブファイルが作成されたら、それらをコンピュータにダウンロードし、7-zipなどのファイルアーカイバを使って開きます。
方法3. Outlookを使ってGmailメールをハードドライブに保存する
Outlookのアカウントをお持ちであれば、Outlookを使ってGmailのメールを保存してください。では、詳しい手順を解説していきます。
ステップ1. Outlook.comにアクセスしてアカウントにログインします。歯車の「設定」アイコンをクリックし、ドロップダウンメニューから「Outlookのすべての設定を表示」を選択します。
ステップ2.「 メール」→「メールの同期」を選択します。連絡先アカウント下の「Gmail」アイコンをクリックします。
ステップ3. 「Googleアカウントを接続」というダイアログボックスが表示されるため、チェックマークを確認して「OK」をクリックします。
ステップ4. その後、インポートしたいGmailアカウントを選択します。
ステップ5. パスワードを入力して、「次へ」ボタンをクリックします。プロンプトが表示されたら、「許可」をクリックして、「設定」ウィンドウを終了します。
ステップ6. 上記の手順をすべて終えると、GmailのEメールがPSTファイルに変換され、簡単にハードドライブにダウンロードできるようになります。ここでは、それを開くには、この記事を参照する必要があります
GmailのメールをPCのハードドライブに保存する方法は?上記3つの方法で今すぐお試しください。
