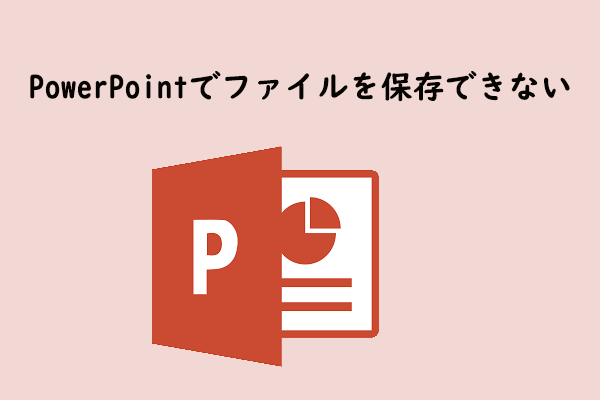WPS Officeを使用しているときに重要なファイルを紛失したことがありますか?MiniTool Partition Wizardのこの記事では、Windows 10でWPSの失われたドキュメント ファイルを回復する方法を紹介したいと思います。
WPS Officeの概要とWPSドキュメント紛失のケース
WPS Officeは、Microsoft Windows、macOS、Linux、Android、HarmonyOSなどのさまざまなオペレーティング システムで利用できる軽量で包括的なオフィス スイートです。Kingsoftによって開発されたWPS Officeには、WPS Writer、WPS Presentation、WPS Spreadsheetなどの様々なオフィスワードプロセッサ機能を含んでいます。
この無料のオフィス スイートを使用すると、Word、PDF、ExcelおよびPPTファイルを表示、作成、編集、共有できます。
要約すると、WPS Officeは機能が豊富で使いやすいプログラムであることは間違いありません。しかし、使用中に時々厄介な問題が発生することがあります。たとえば、多くのユーザーは、WPSファイルが保存されずにプログラムが閉じられたり、WPSファイルが誤って削除されたり破損したりする状況に遭遇する可能性があります。
WPS Officeでのデータ損失はさまざまなケースで発生する可能性があります。以下に、WPS ドキュメント ファイルの損失の考えられるいくつかの原因をまとめます。
- PCで突然ソフトウェアのクラッシュや停電が発生し、現在の WPSファイルの保存が間に合わなくなりました。
- WPSドキュメントファイルを誤って削除してしまいました。
- ウイルスまたはマルウェアがシステムを攻撃し、特定の WPS ファイルを破損しました。
- WPS ドキュメント ファイルを保存しているドライブがバックアップなしでフォーマットされました。
- ……
異なる状況で失われたWPS文書ファイルを復元するにはどうすればいいですか?この記事では、以下のいくつかの簡単で効果的な方法を提供します。WPS ファイルが紛失した場合は、次の方法を参照してファイルを復元してください。
保存されていないWPSファイルを回復する方法
保存されていないWPSドキュメント ファイルを復元するには、以下の2 つの方法を提供します。
方法1:WPS Officeを再起動する
場合によっては、Windows 10でWPS Officeを使用してドキュメント ファイルを編集中にソフトウェアまたはシステムのクラッシュが発生する可能性があります。その結果、このオフィス スイートを通常どおり使用できなくなり、ドキュメントの保存に失敗します。こんな時は、簡単な再起動でファイルの回復を試みることができます。
ステップ1:WPS Officeを再起動します。「WPS Officeで不明なエラーが発生しました」のエラーメッセージが表示されるまでしばらく待ちます。
ステップ2:「今すぐアップロード」をクリックします。これで、保存されていないWPSドキュメント ファイルにアクセスできるようになります。
ステップ3:特定のドキュメントを開いたら、上部のツールバーにある「メニュー」ボタンをクリックします。
ステップ4:「保存」または「名前を付けて保存」を選択して、このファイルを安全な場所に保存します。
方法2:自動バックアップを使用する
WPS Officeには、「自動バックアップ」という機能があり、停電、シャットダウン、または予期しないプログラム終了が発生した場合にデータを保護するのに役立ます。方法1で説明したメッセージが表示されない場合は、自動バックアップ機能を使用してWPSファイルを回復してみてください。詳細手順は以下のとおりです。
ステップ1:WPS Officeを起動して、ホーム画面を表示します。
ステップ2:右上隅にある「グローバル設定」アイコンをクリックして「設定」を選択します。
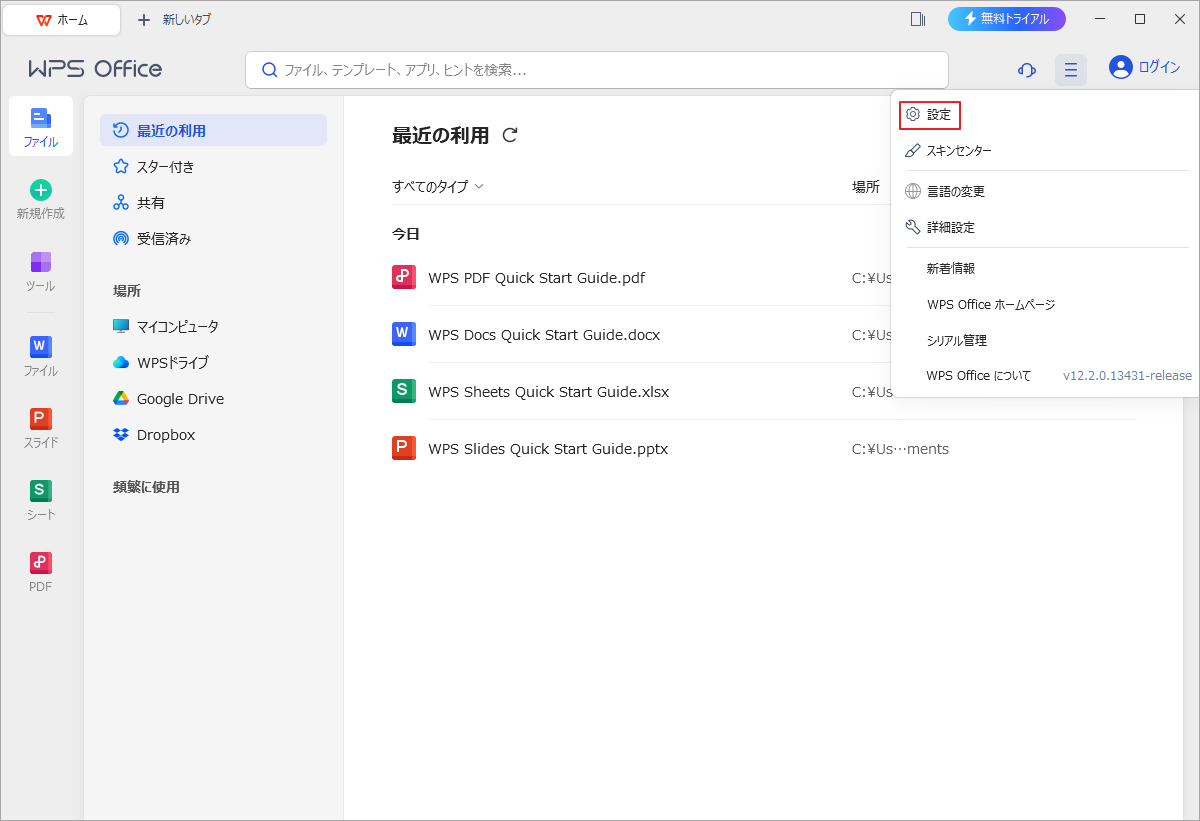
ステップ3:「設定」の詳細画面でで、「バックアップ センターを開く」を選択します。
ステップ4:「ローカル バックアップ」または「クラウド バックアップ」に移動して、WPSのバックアップ ファイルのリストを表示します。
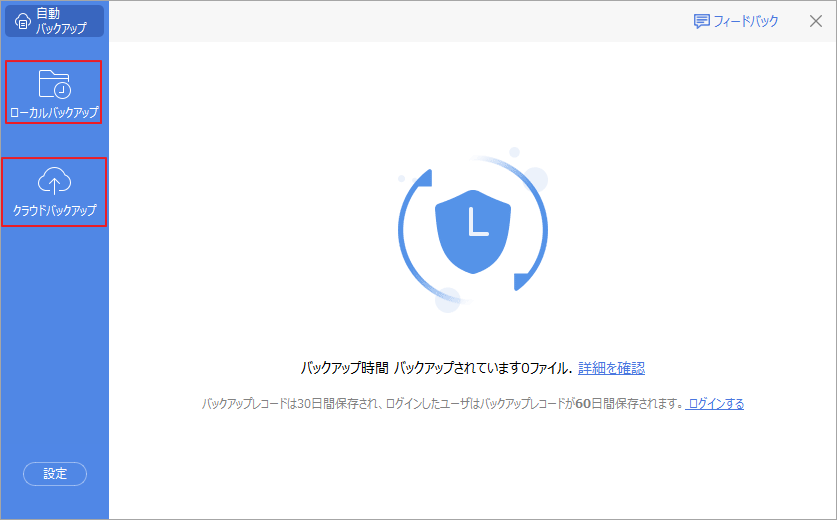
ステップ5:回復したいファイルを見つけてダブルクリックします。すると、該当ファイルが新しいウィンドウで開きます。
ステップ6:「保存」アイコンをクリックして、このWPSドキュメント ファイルを保存できます。
削除/紛失してしまったWPSファイルを復元する方法
場合によっては、保存済みのWPSファイルが破損したり、何らかの理由で誤って削除されたりすることがあります。ここでは、Windows 10で失われたWPSドキュメント ファイルを回復するのに役立つ 2 つの方法をまとめます。WPSファイルが誤って削除または紛失した場合は、次の方法を試してファイルを取り戻すことができます。
方法1:削除されたWPSドキュメント ファイルをごみ箱から復元する
一般的に、Windows 10 で削除されたファイルは完全に削除されるのではなく、ごみ箱に転送されます。したがって、誤操作により特定のWPSファイルが削除された場合は、ごみ箱に入って復元を試みることができます。詳細手順は以下のとおりです。
ステップ1:Windows 10のデスクトップにある「ごみ箱」ショートカット アイコンをダブルクリックします。
ステップ2:「ごみ箱」フォルダに入ったら、回復したいWPSドキュメント ファイルを見つけます。
ステップ3:ターゲット ファイルを右クリックして「元に戻す」を選択します。
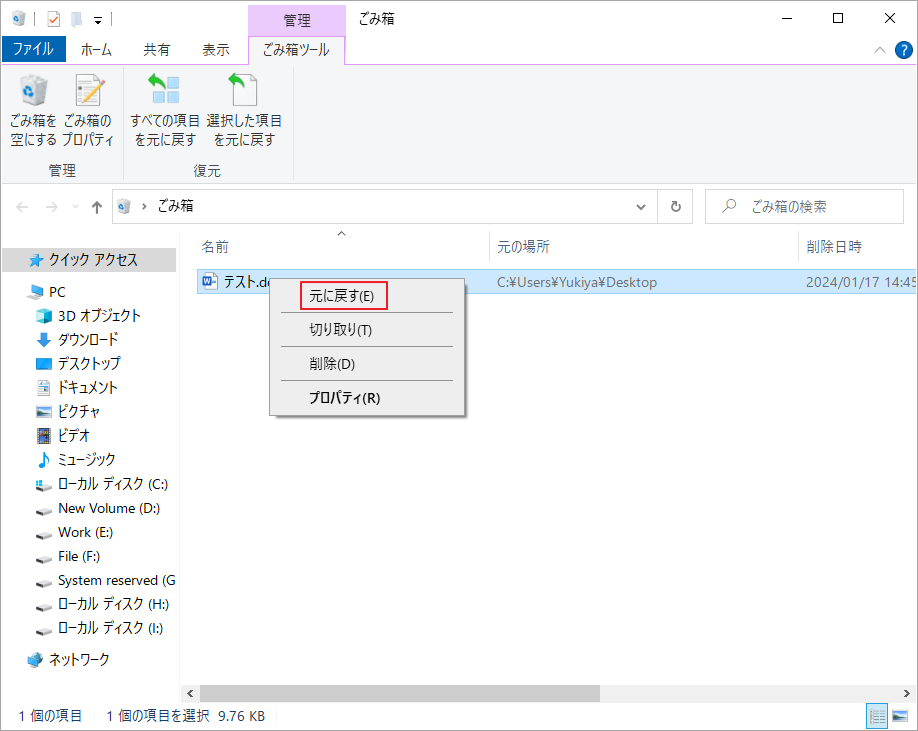
方法2:MiniTool Partition Wizardで削除したWPSドキュメントファイルを復元する
削除または紛失した WPS ドキュメントが Windows 10 のどこにも見つからない場合は、サードパーティのデータ回復ツールを使用して回復することができます。ここでは、MiniTool Partition Wizardをお勧めします。これは、異なるストレージ デバイスや特定のフォルダ、ごみ箱から削除/紛失したファイルを回復できる、強力で信頼性の高いデータ回復ソフトウェアです。
また、MiniTool Partition Wizardは、パーティション/ディスクに関連する多くのタスクの実行にも役立ちます。たとえば、ハードドライブのパーティション分割、MBRからGPTへの変換、OSの移行、ハードドライブの回復などを行うことができます。
では、MiniTool Partition Wizardで失われたWPSドキュメントファイルを復元するにはどうすればよいですか?以下で詳しい手順をご案内します。
MiniTool Partition Wizard Pro Demoクリックしてダウンロード100%クリーン&セーフ
ステップ1:MiniTool Partition Wizardを起動してメインインターフェイスに入ります。
ステップ2:左上隅にある「データ復元」をクリックして続行します。
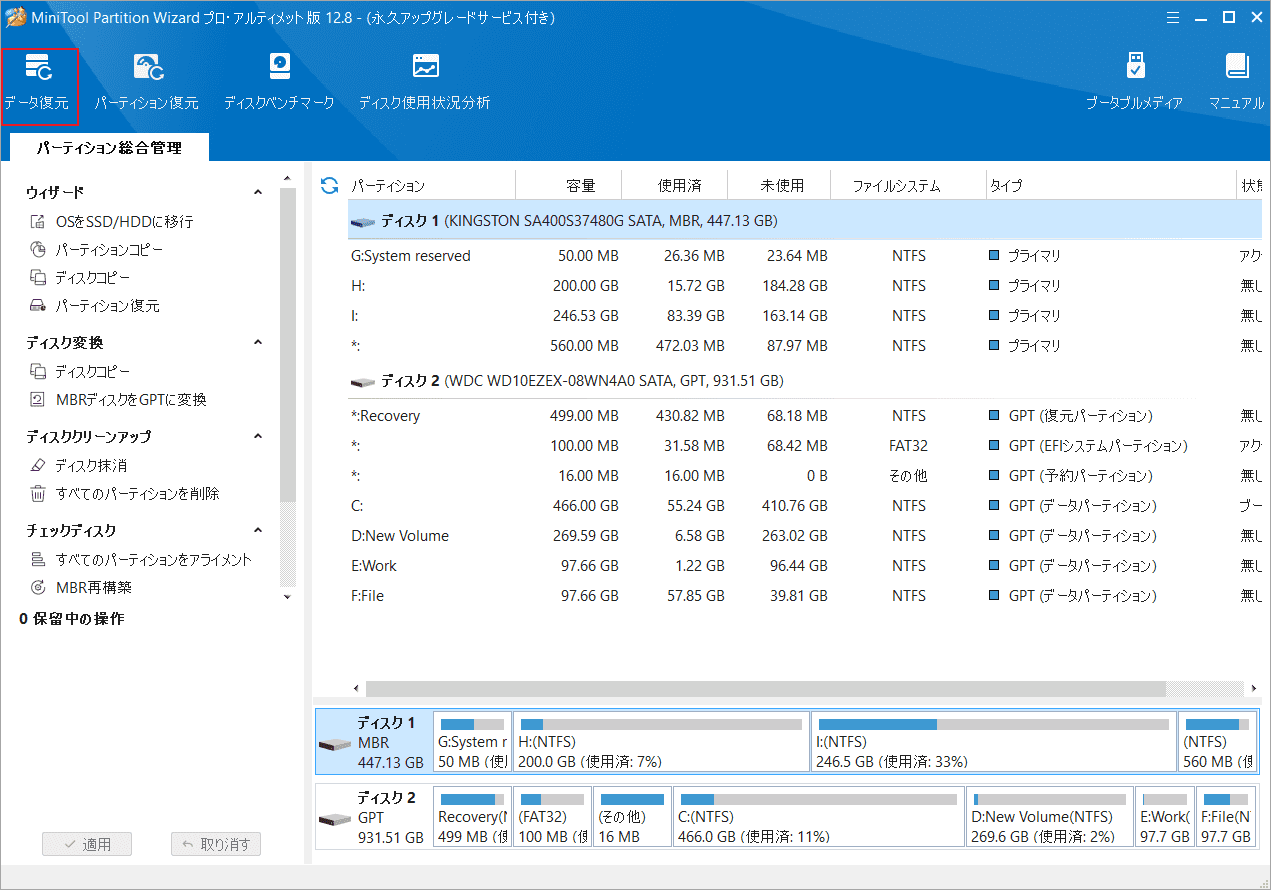
ステップ3:「スキャン設定」アイコンをクリックして、スキャン範囲をさらに設定します。ここでは、WPS ドキュメント ファイルを回復する予定なので、「ドキュメント」オプションのみを選択してください。
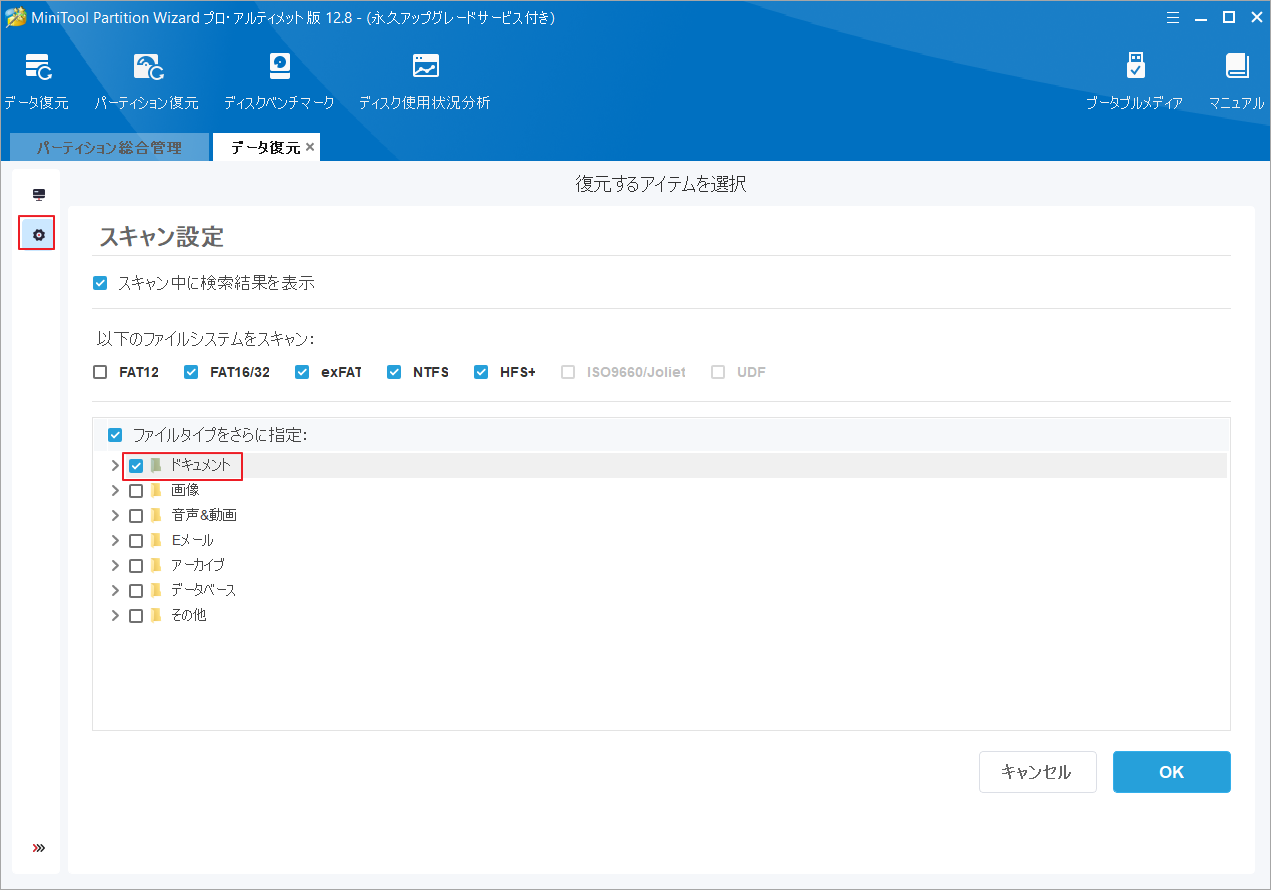
ステップ4:続いて、「この PC」タブに切り替え、失われたWPS ドキュメント ファイルが保存されていた論理ドライブまたは特定のフォルダにカーソルを合わせて「スキャン」をクリックします。
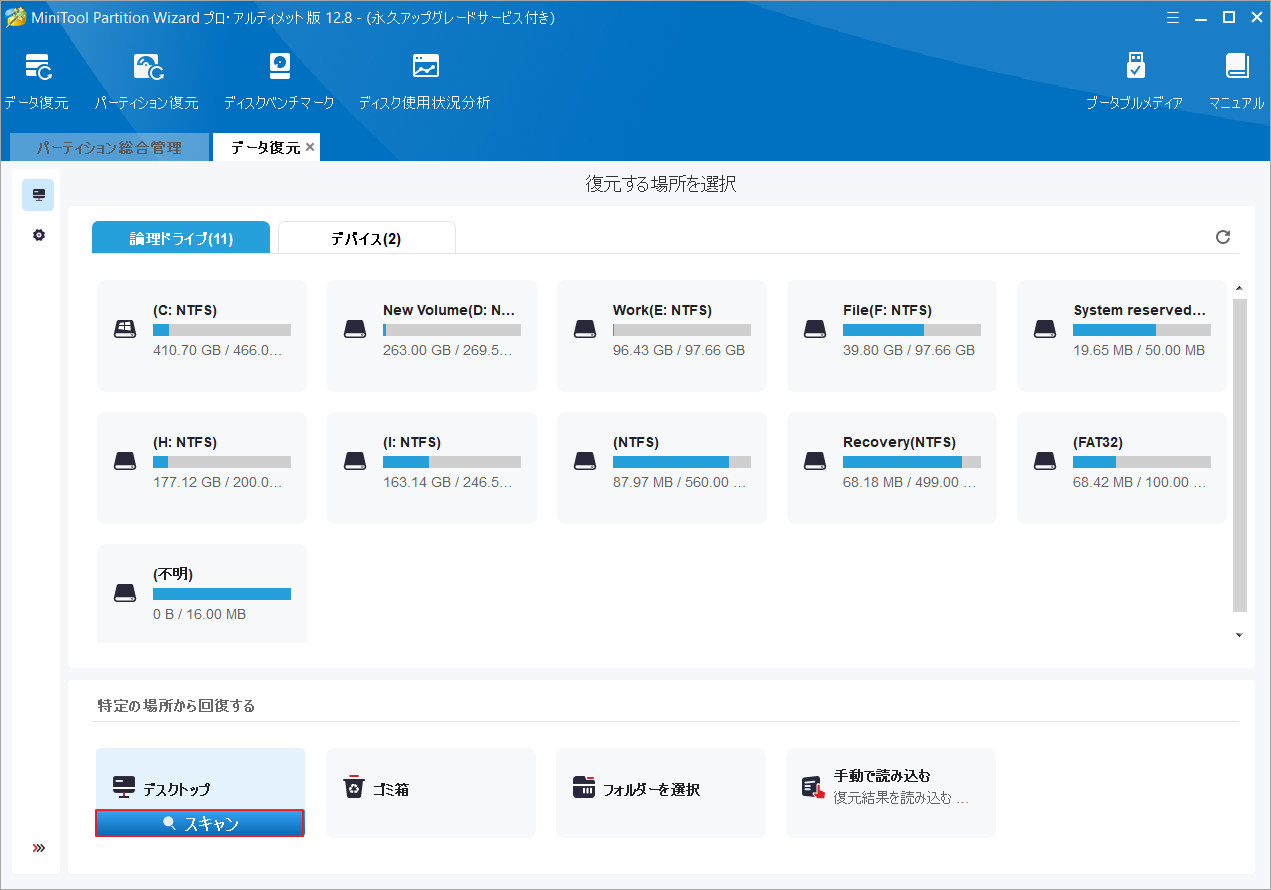
ステップ5:最も完全なスキャン結果を取得するには、処理が完了するまで辛抱強く待ってください。スキャン プロセス中に目的のファイルが見つかった場合は、「一時停止」または「停止」ボタンをクリックしてプロセスを終了することもできます。
ステップ6:回復したい WPS ドキュメント ファイルにチェックを入れて「保存」をクリックします。
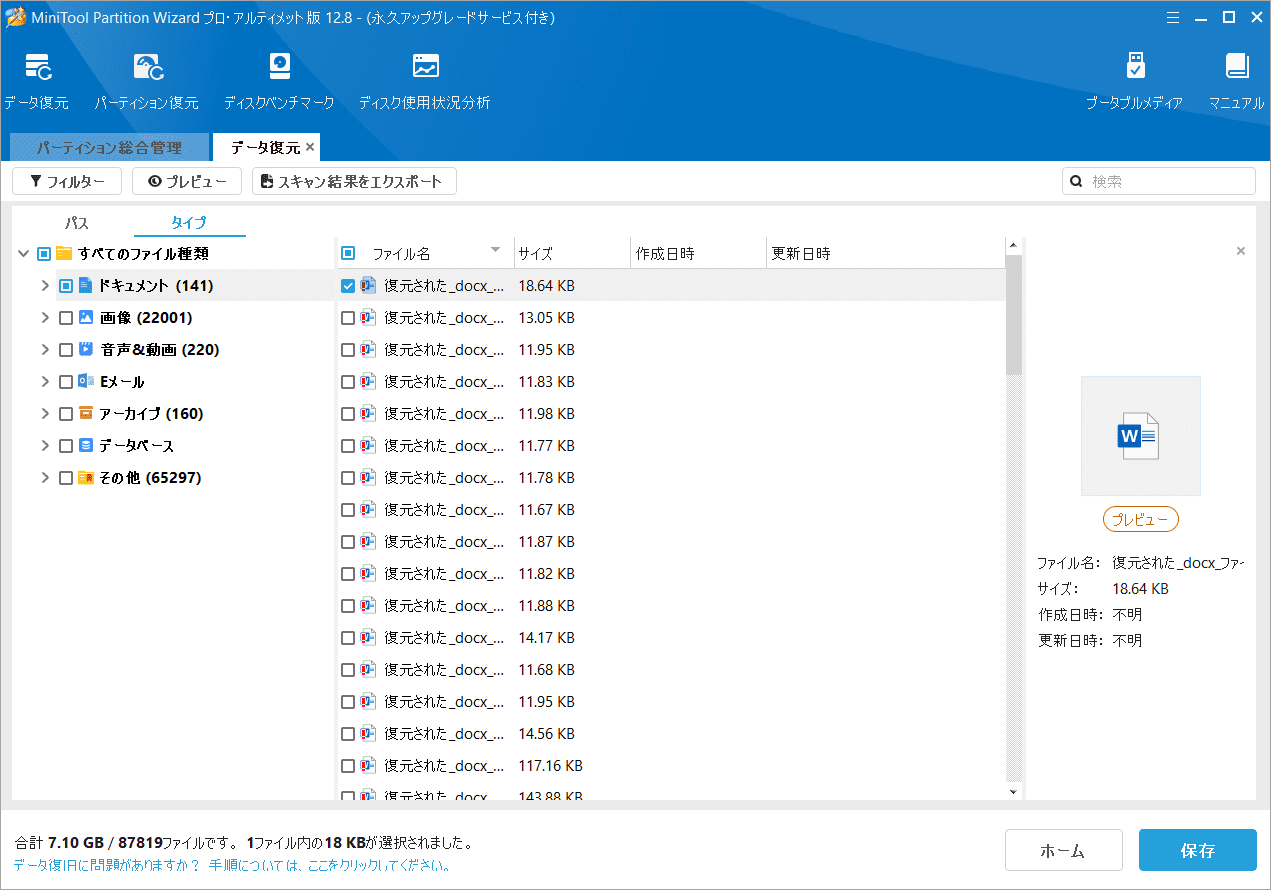
ステップ7:ポップアップ表示されたウィンドウで、適切な場所を選択して「OK」をクリックします。ファイルを元の場所に保存しないことをお勧めします。さもないと、失われたデータが上書きされてしまう可能性があります。
破損したWPSファイルを回復する方法
場合によっては、WPS ドキュメント ファイルが何らかの理由で破損し、正常に開けなくなることがあります。 幸いなことに、WPS Office自体には、破損したWPS ファイルを回復するのに役立つツールが付属しています。では、WPS Officeで破損したドキュメント ファイルを修復する方法を見ていきましょう。
ステップ1;WPS Officeを起動して任意のドキュメント ファイルを開きます。
ステップ2:「メニュー」→「バックアップと回復」→「ドキュメントフィックス」の順にクリックします。
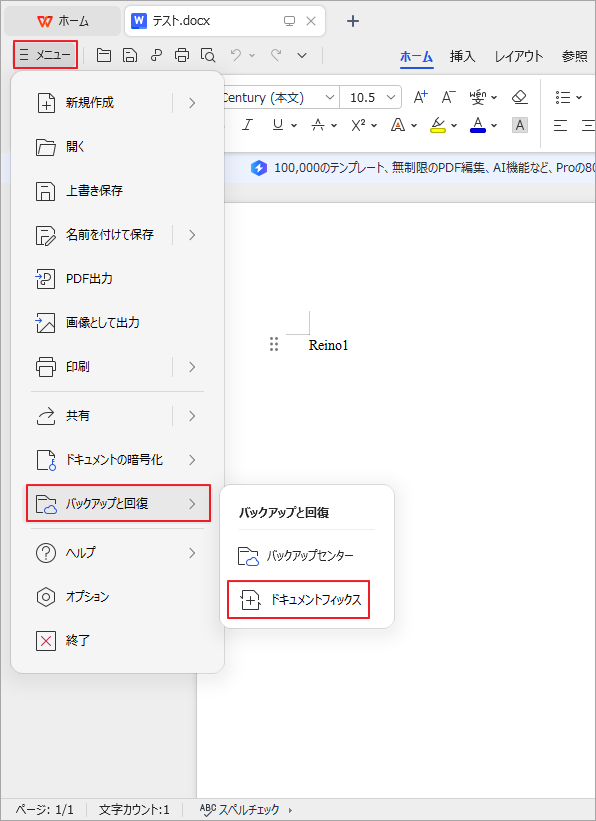
ステップ3:すると、「Files Repair」ツールが起動されます。ここで、「+」アイコンをクリックして修復したいWPSファイルを選択します。または、対象のファイルを直接ドラッグ&ドロップしてツールに追加することもできます。その後、WPS は選択したファイルの分析を開始します。
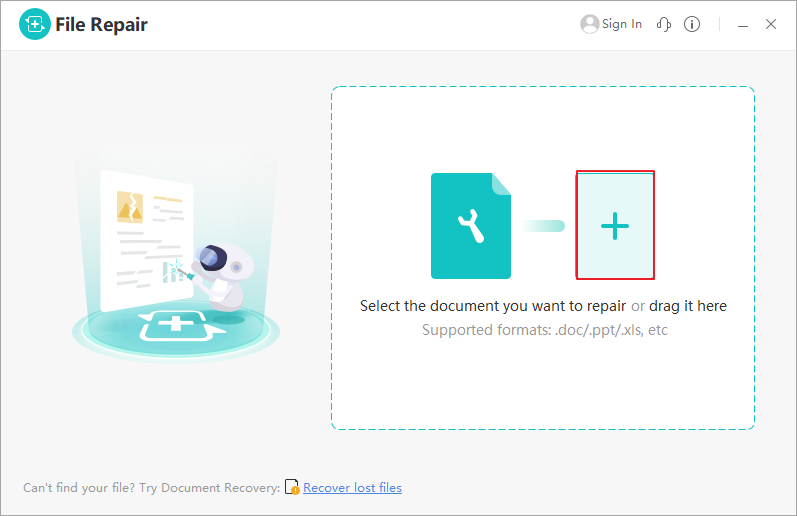
ステップ4:ファイルの分析が完了すると、選択したファイルのさまざまなバージョンが表示されます。各バージョンのテキスト内容は右側のパネルに表示されますので、必要なバージョンであるかを確認できます。
ステップ5:ターゲット ファイルの必要なバージョンを選択し、「Repair」をクリックして破損した WPS ファイルの回復を開始します。必要に応じて、「Browse」をクリックして、修復されたファイルを保存する場所を変更できます。
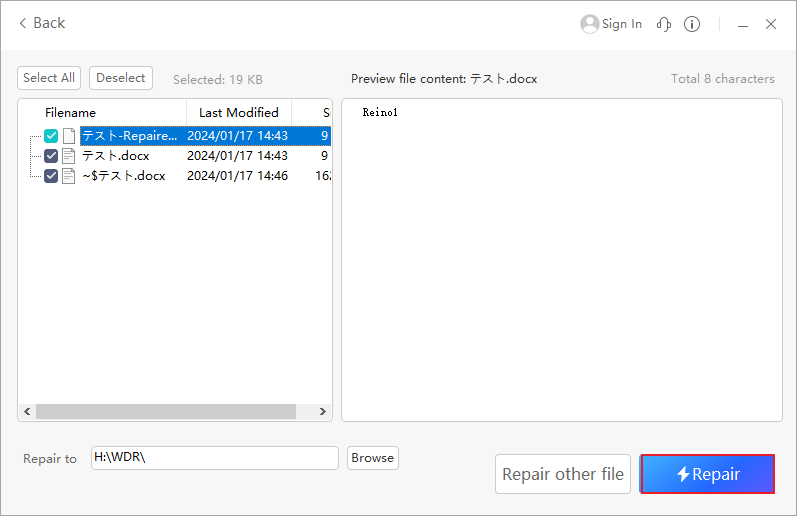
WPSドキュメント ファイルの以前のバージョンを復元する方法
誤って不要な変更を加えたWPSドキュメントを保存したことがありますか?こんな時は、WPS ドキュメント ファイルを以前のバージョンに復元することができます。詳細手順は以下のとおりです。
ステップ1:Windows + E を押してWindowsエクスプローラーを開きます。
ステップ2:操作したい WPSドキュメント ファイルを右クリックして「以前のバージョンの復元」を選択します。
ステップ3:「ファイルのバージョン」セクションで、このファイルの利用可能なバージョンが一覧表示されます。必要なバージョンを選択して「復元」をクリックして、WPS ドキュメント ファイルを以前のバージョンに復元します。
結語
Windows 10でWPSドキュメントファイルを復元するにはどうすればよいですか?WPS ファイルが見つからない理由が何であれ、この記事で紹介された方法で回復してみてください。WPS ファイルの回復に関して問題がある場合は、下のコメント部分にメッセージを残すことができます。
また、MiniTool Partition Wizardの使用中に何かご不明な点やご意見がございましたら、お気軽に[email protected]までご連絡ください。