AutoCADは、2D製図、詳細設計、文書設計、基本的な3D設計のための自動コンピュータ支援設計ソフトウェアです。しかし、様々な理由により、ユーザーはソフトウェアを使用中にAutoCADファイル(拡張子が.dwg)を紛失することがあります。MiniTool のこの記事では、AutoCAD ファイルを復元・修復する方法を紹介します。
大量の時間を費やしてせっかくAutoCADで図面を描画したのに、ファイルの保存に遅れたり、他のエラーのせいでファイルが失われたりするのは本当に災難ですね。このような状況が発生した場合、これらの未保存、紛失、または誤削除されたAutoCADファイルを回復するためのいくつかの対策を試すことができます。では、引き続き利用できる方法を見てみましょう。
AutoCADのファイルを復元する方法
AutoCADの使用中にファイルを紛失することはよくあります。しかし、心配しないでください、ここでは、失われたCADファイルを回復するための信頼できる効果的な方法を提供します。
方法1: バックアップから失われたAutoCADファイルを復元する
保存済みのAutoCADファイルが失われた場合は、バックアップファイル(AutoCADファイルと同じフォルダーに自動保存)から復元することができます。以下、詳しい手順を説明します。
ステップ1: AutoCAD ファイルの保存に使用しているフォルダーを開き、バックアップ ファイルを見つけます(ファイルの拡張子は .bakです)。
ステップ2: .bakファイルをコピーして、他のフォルダに貼り付けます。次に、該当ファイルを右クリックし、「名前の変更」オプションを選択して、その拡張子を.bakから.dwgに変更します。(ここで、「拡張子を変更すると、ファイルが使えなくなる可能性があります。変更しますか。」というプロンプトが表示されたら、「はい 」をクリックして確認します。)
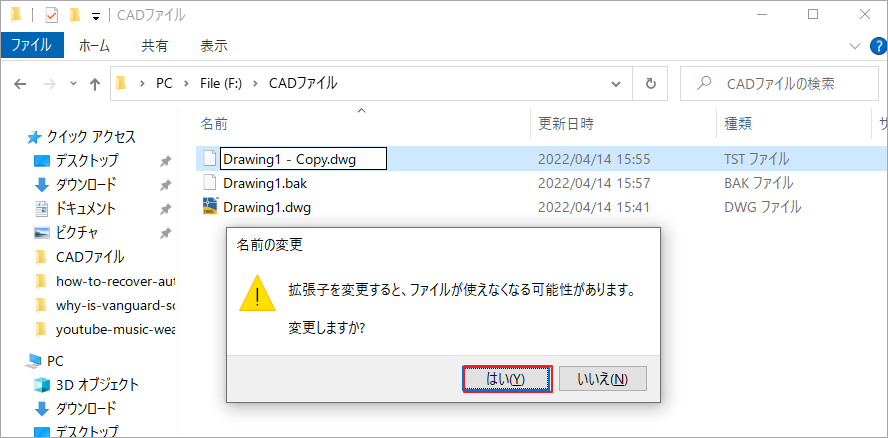
ステップ3:次に、.dwgファイルをダブルクリックして、AutoCADで開きます。
また、AutoCADの自動保存機能を有効にしている場合は、次の方法を試して、AutoCADファイルを復元することもできます。
方法2:Autosaveから未保存のAutoCADファイルを復元する
AutoCAD が一時ファイルを自動的に保存することは知っていましたが、コンピュータが警告なしにシャットダウンしてしまい、リビジョンを失いました。自動保存ファイルからリカバリすることで、リビジョンを取り戻せるかもしれません。 https://forums.autodesk.com/
AutoCADには、設定間隔で作業内容を自動的に保存する「自動保存」機能が組み込まれています。この機能により、コンピュータや AutoCAD がシャットダウンしても、時間内に保存されていないAutoCAD ファイルを復元することができます。では、自動保存機能を AutoCAD で有効にした場合、未保存のAutoCAD ファイルを復元するにはどうしたらよいでしょうか?以下の手順に従ってください。
ステップ1:AutoCADを開き、コマンドラインに「OPTIONS」と入力し、OPTIONSを選択します。
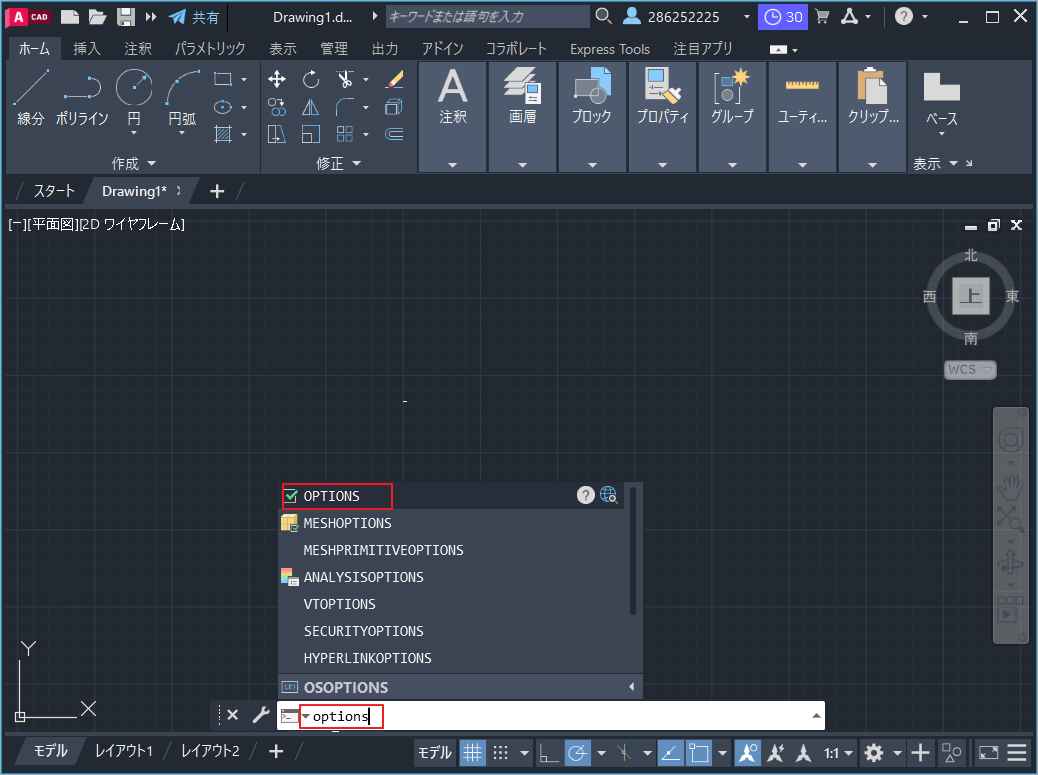
ステップ2:オプションウィンドウで、「開く/保存」タブを選択し、「自動保存」にチェックが入っていることを確認します。(保存の間隔を10分以下に設定することを強くお勧めします。)
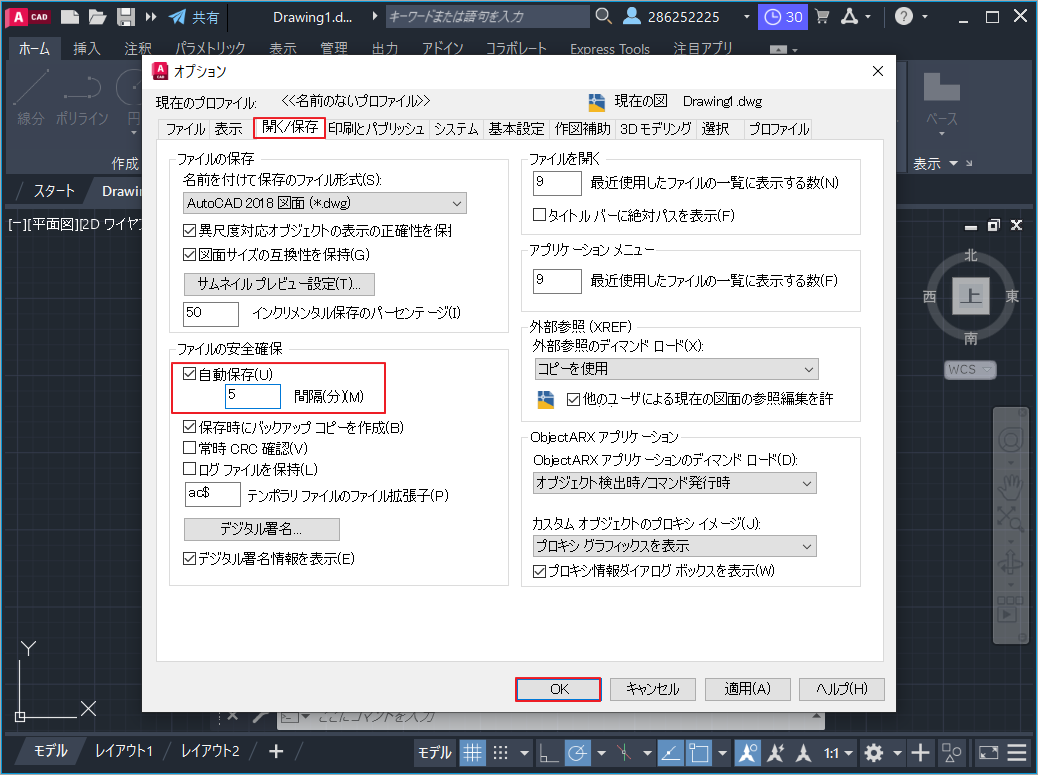
ステップ3:「ファイル」タブで、「自動保存ファイルの場所」を展開し、自動保存されるファイルを格納する場所を確認します。ちなみに、デフォルトの保存場所は、C:UsersUSERNAMEAppDataLocalTempとなります。
ステップ4:Windowsエクスプローラーで自動保存フォルダーの場所にアクセスします。AppDataフォルダが見つからない場合、隠しファイルを表示する必要があります。
ステップ5:拡張子が.sv$のCAD自動保存ファイルを探します。自動保存ファイルが見つからない場合は、ファイルの拡張子を表示する必要があります。
ステップ6:CADの自動保存ファイルをコピーして、AutoCADのファイルを保存しているフォルダーに貼り付けます。その後、コピーしたファイルの拡張子を.sv$から.dwgに変更します。
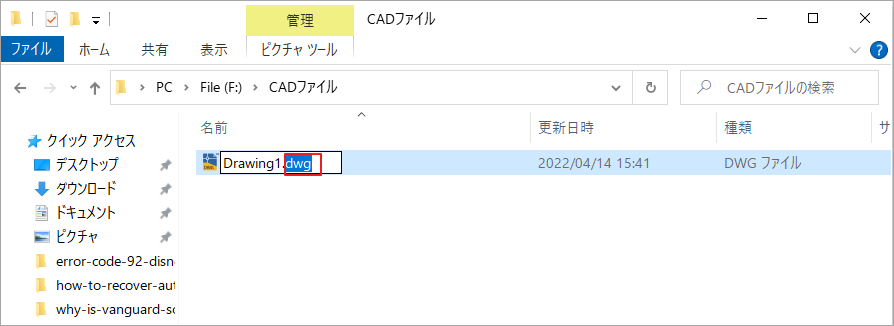
処理が完了したら、.dwgファイルを右クリックして、AutoCADで開くを選択します。
方法3:データ復元ソフトで誤削除されたAutoCADファイルを復元する
AutoCADファイル(すべての .dwg ファイルと .bak ファイルを含む)を保存するためのフォルダを誤って削除してしまった場合、まず、削除したフォルダをごみ箱から取り出せるかどうか確認します。この方法でうまくいかない場合は、プロのデータ復旧ソフトを使って AutoCAD ファイルを回復してみてください。
ブラウザでデータ復旧関連のキーワードで検索すると、多くのデータ復旧ソフトを見つけることができます。 しかし、ここではMiniTool Partition Wizardを使用することを強くお勧めします。そのデータ復元機能は、システムの更新、ハードディスクの故障、OSの破損、ウイルス攻撃によって失われたデータを簡単に復元することができます。
データ復元機能に加え、MiniTool Partition Wizardは、ディスクのコピー/消去、パーティションのフォーマット/拡張、MBRディスクをGPTディスクへの変換など、多彩な機能を備えています。紙面の都合で、これらの機能について深く議論しません。次に、MiniTool Partition Wizard のデータ復元機能を使って、失われた AutoCAD ファイルを復元する方法について詳しく説明します。
MiniTool Partition Wizard Freeクリックしてダウンロード100%クリーン&セーフ
ステップ1: MiniTool Partition Wizardを起動してメインインターフェースに入ります。すると、画面上部のツールバーで「データ復元」をクリックして起動します。
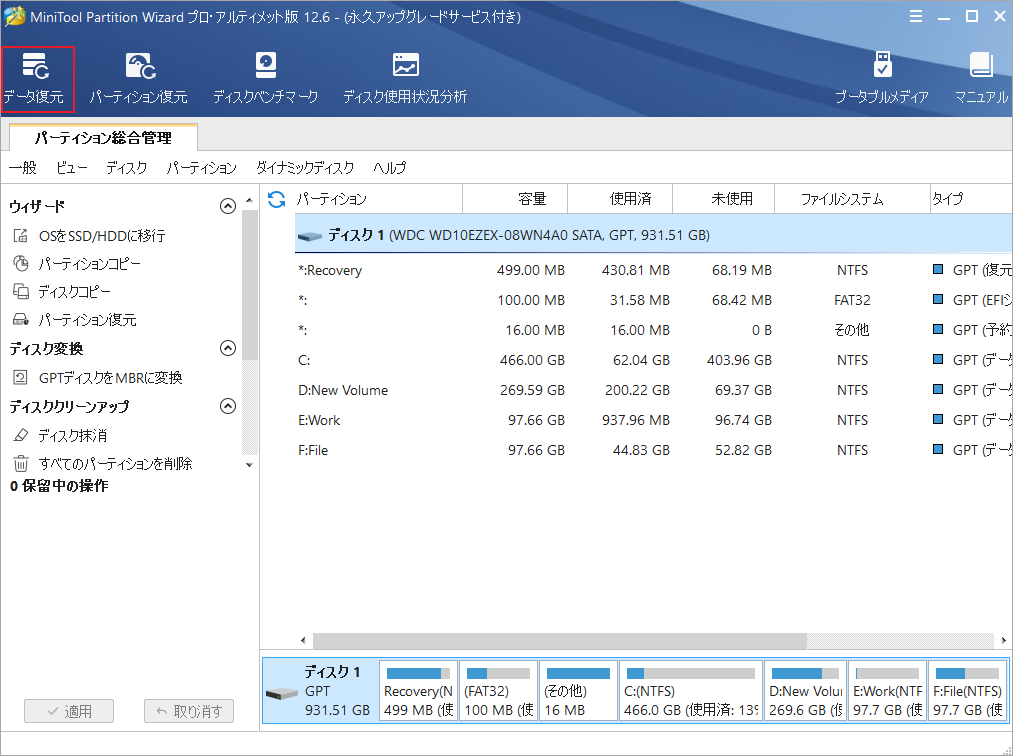
ステップ2:次の画面では、コンピューターによって検出されたすべてのストレージデバイスを表示します。すると、左上隅にある「スキャン設定」アイコンをクリックして続行します。
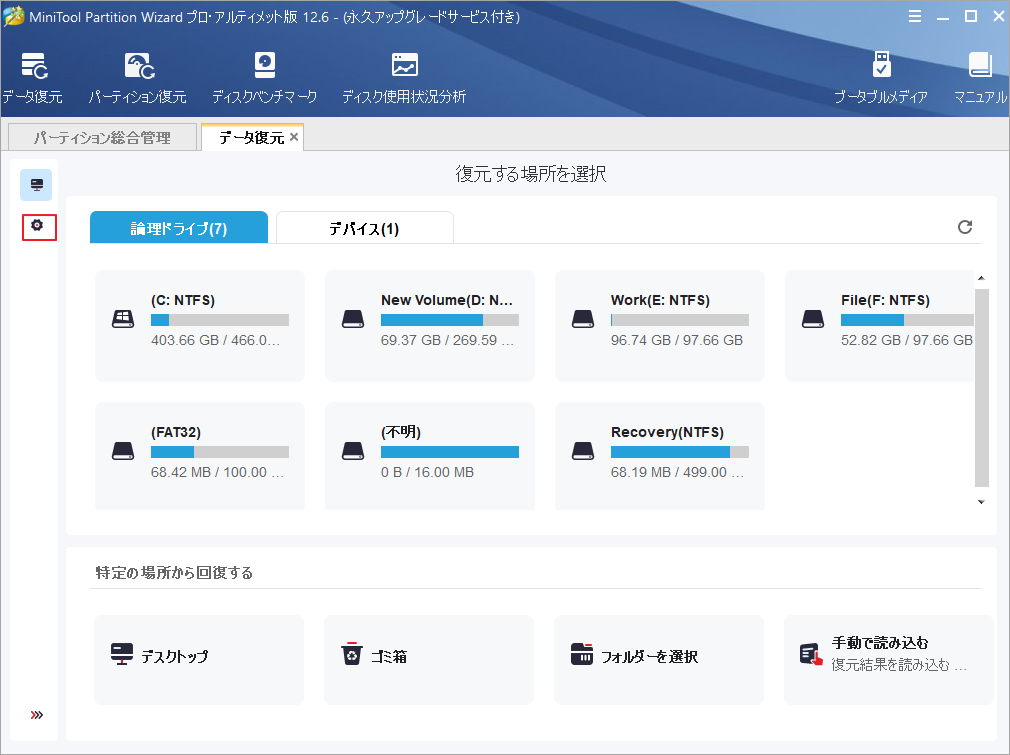
ステップ3:スキャン設定の詳細画面に入ったら、スキャンするファイルシステムを選択して、下のファイルタイプの選択で「グラフィック&画像」フォルダーを展開します。すると、「Autocad Drawing file」オプションにチェックを入れ、「OK」をクリックします。これにより、スキャン時間をかなり短縮することができます。(ドライブのファイルシステムがわからない場合、すべての選択肢を選択することも構いません。)
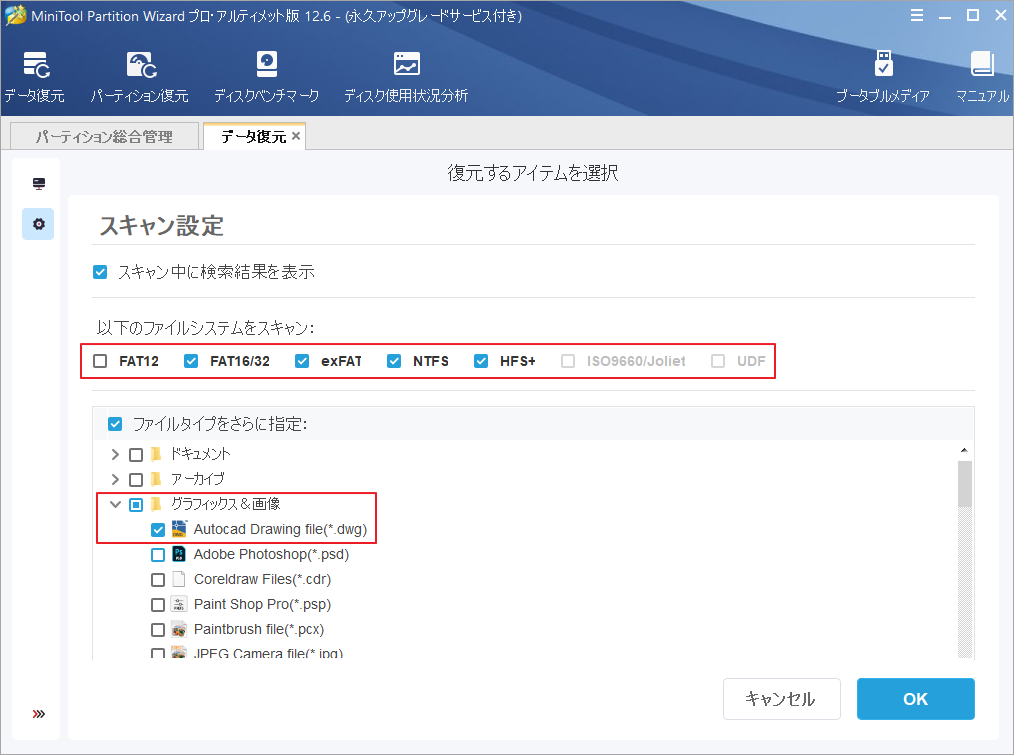
ステップ4:スキャンするドライブ(紛失されたAutoCADファイルが元に格納するドライブ)を選択します。次に、「スキャン」をクリックして処理を開始します。
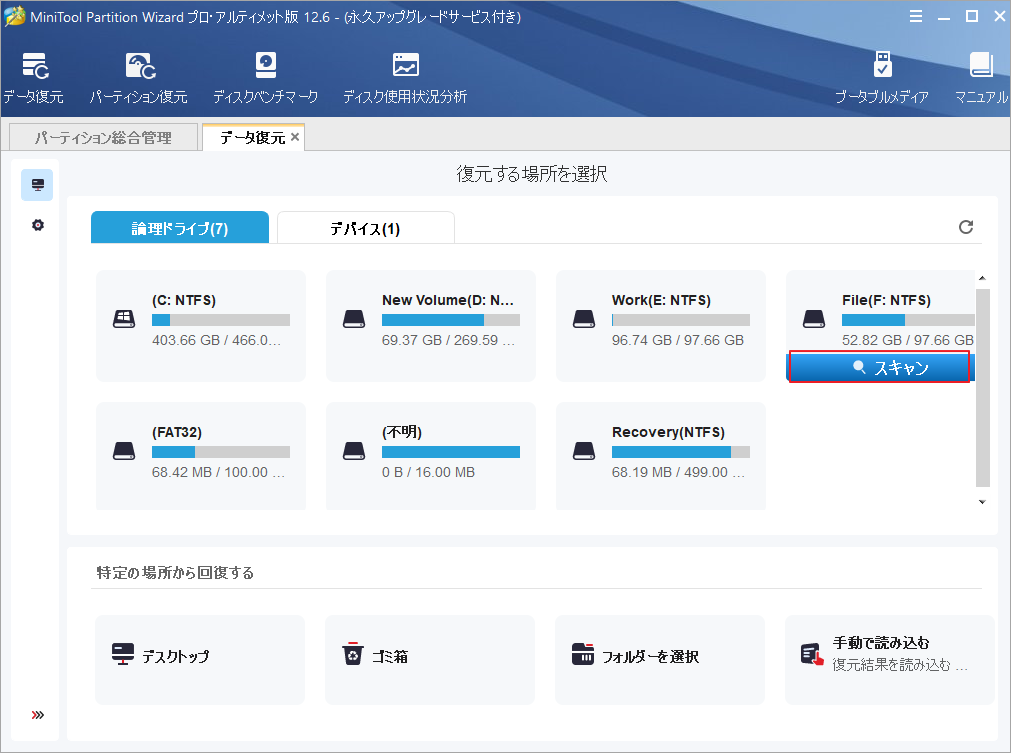
ステップ5:スキャンが完了したら、スキャン結果で各ファイルを強調表示してプレビューすることができます。復元したいファイルにチェックを入れ、「保存」ボタンをクリックします。(ここで、復元したファイルを別のドライブに保存することを強くお勧めします。さもないと、このドライブ上の他の未回復のファイルが上書きされる可能性があります。)
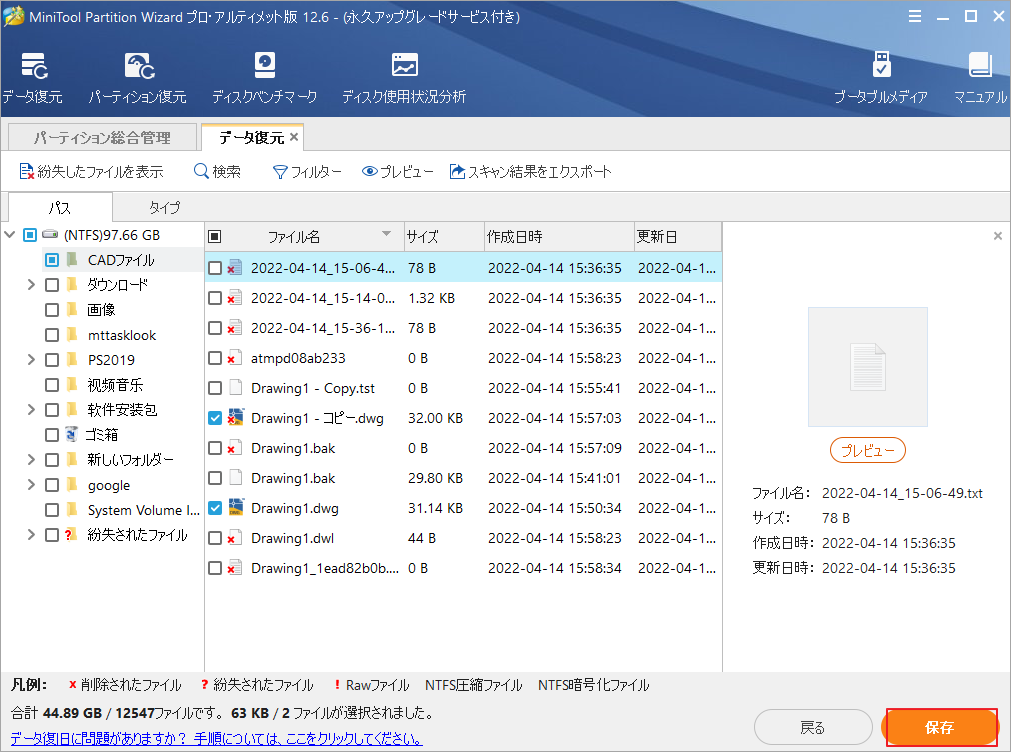
さらに、データ復元機能では、削除されたAutoCADファイルを素早く見つけることができるように、以下のツールが用意されています。
- タイプ:検出されたすべてのファイルがファイルタイプ別に表示されます。 特定のタイプを展開し、対応するファイルを素早く見つけることができます。
- 紛失したファイルを表示:スキャン結果に失われてファイルのみを表示します。
- 検索:このツールを使用すると、特定のファイル名を入力して、目的のファイルをすばやく見つけることができます。また、「大文字と小文字を区別する」と「単語単位で探す」オプションにチェックを入れておくと、対象ファイルをより正確に検索する
- フィルター:このオプションを使用すると、ユーザーはファイル名/拡張子、サイズ、作成日、または変更日でファイルを検索できます。 さらに、ユーザーは必要に応じて、削除されたファイル、失われたファイル、または通常のファイルを表示することを選択できます。
破損したAutoCADファイルを修復する方法
AutoCAD ファイルを成功に復元したのに、AutoCAD開くことができない場合は、以下の 2 つの方法を試してファイルを修復することができます。
方法 1: 図面ユーティリティで破損した AutoCAD ファイルを修復する
.dwgファイルを開こうとしたときに「図面ファイルが無効です」というエラーメッセージが表示された場合、図面ユーティリティを使用してAutoCADファイルを修復することができます。以下はその方法です。
ステップ 1: AutoCAD で破損した DWG ファイルを開きます。次に、「ツール」欄のAutoCADアイコンをクリックし、「図面ユーティリティ」→「修復(損傷を受けた図面ファイルを修復)」→「修復」と進みます。

ステップ2:その後、復元オプションは、自動的に破損した図面ファイルを修復します。処理が終了したら、修復されたAutoCADファイルを確認することができます。修復されたファイルに問題がなければ、それをローカルドライブに戻して保存します。
ステップ3:復元オプションが機能しない場合、もう一度「図面ユーティリティ」を開き、「監査」オプションを選択します。
ステップ4: コマンドウィンドウで[はい]を選択してコマンドを実行し、ローカルドライブのエラーを修復し、監査プロセスが終了するのを待ちます。このコマンドは、ディスクとAutoCADプログラム上のすべてのチェックされたエラーを修復します。
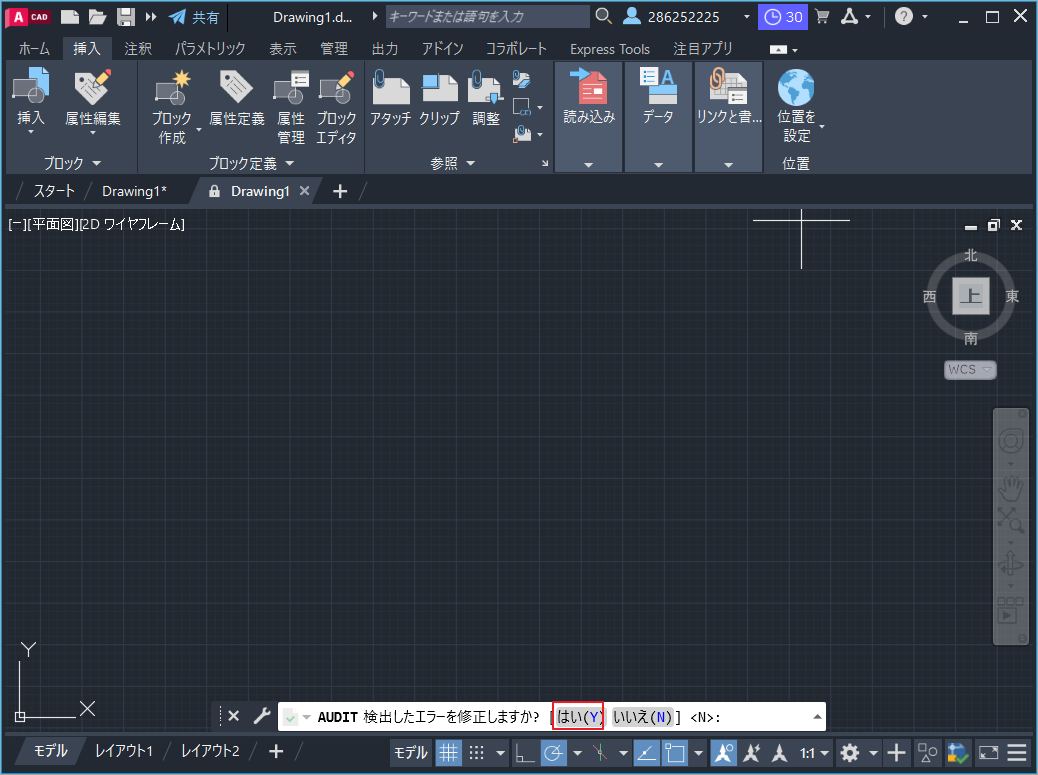
その後、破損した AutoCAD ファイルが AutoCAD プログラムで修復されているかどうかを確認することができます。
方法2:RECOVERコマンドを実行し、破損したAutoCADファイルを修復する
上記の方法で AutoCAD ファイルを修復できない場合、AutoCAD の RECOVER コマンドを実行してみることができます。詳しい手順を紹介していきます。
ステップ 1: AutoCAD で空の DWG を開き、コマンド ラインに RECOVER と入力して Enter キーを押し、破損したファイルを選択します。すると、AutoCAD はファイルの復元を試み、ファイルを開きます。
ステップ 2: 空の DWG を開き、RECOVERALL コマンドを実行します。破損したファイルを選択すると、AutoCAD はファイルの復元を試み、ファイルを開きます。
ステップ 3: 空の DWG を開き、INSERT コマンドを実行します。破損したファイルを選択し、挿入されるかどうか確認します。挿入される場合は、EXPLODE を実行し、挿入されたブロックを選択します。AUDITとPURGEコマンドを実行し、SAVEASを使用して新しいDWGを作成します。
ステップ4: C:WindowsTemp にアクセスして、拡張子が .sv$ のファイルを探します。破損した AutoCAD ファイルと同じ名前のファイルが見つかったら、名前を .dwg 形式に変更して、開くかどうかを確認してください。
ステップ 5: DWG Trueview を使用して、破損した AutoCAD ファイルを開いてみます。
そこで開くことができれば、図面を古いバージョンに変換して、もう一度開いてみてください。
結語
この記事は未保存、紛失、誤削除されたAutoCADファイルを回復または修復する方法を紹介しました。これらの方法はご参考になされましたら幸いです。
AutoCAD ファイルの復元または修復のプロセスについて質問がある場合は、コメント欄に記入してください。また、MiniTool Partition Wizard の使用に関してサポートが必要な場合は、support@minitool.com までご連絡ください。
