Word2010以降、強制終了や保存せずに閉じたファイルを復元できます。ASDファイルは、Microsoft Wordによって自動的に生成されるバックアップファイルです。MiniToolのこの記事では、ASD ファイルを開く 3 つの便利な方法を紹介します。
ASDファイルとは
ASDファイルとは、Microsoft Wordが文書を編集する際に作成する一時的なバックアップと回復用のファイルです。通常、このファイルは、デフォルトでC:\Users\Yukiya\AppData\Roaming\Microsoft\Wordに配置されます。このファイルには、Word文書で現在開かれているスナップショットコピーが含まれています。つまり、プログラム クラッシュや予期せぬ中断が発生した場合、ASDファイルを利用してWordのドキュメントを復元することができます。
おすすめ記事:破損したユーザー プロファイルを修復する方法5つ
ASDファイルの開き方
ASDファイルを開くには、3つの方法があります。一つずつ見ていきましょう。
方法1. 「保存されていない文書の回復」で.ASDファイルを開く
前述の通り、Wordの自動回復機能により、一定期間ごとに回復ファイルが作成されます。ASDファイルを開くには、この機能を使って保存されていない文書を探すことができます。詳細手順は以下の通りです。
ステップ1.パソコンで「Microsoft Word」アプリを開き、左上にある「ファイル」をクリックします。
ステップ2.「開く」タブを選択し、「最近使ったアイテム」のセクションに移動します。
ステップ3. 右側のサイドバーをスクロールダウンし、「保存されていない文書の回復」をクリックします。すると、特定の場所に保存されているASDファイルを一覧表示されます。
ステップ4. 開きたいASDファイルを選択し、下部の「開く」→「名前を付けて保存」をクリックします。その後、ASDファイルは、Wordに変換されます。

方法2. 文書の管理機能で.ASDファイルを開く
ASDファイルを開くもう一つの簡単な方法は、Microsoft Wordの「文書の管理」機能を使うことです。詳細手順は以下の通りです。
ステップ1.Microsoft Wordを再度開き、左ペインから「ファイル」→「情報」タブに移動します。
ステップ2. 「文書の管理」をクリックし、ポップアップウィンドウから「保存されていない文書の回復」を選択します。
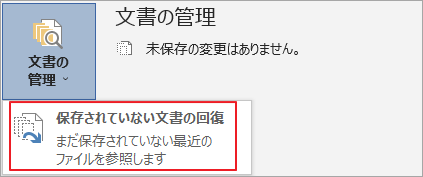
ステップ3.開きたいASDファイルを選択し、「開く」をクリックすると、最近保存したASDファイルが復元されます。
方法3. .ASDファイルを復元し、専門的なソフトで開く
時々、誤ってASDファイルやドキュメントを削除してしまった場合、それを取り戻すために専門的なデータ復元ツールが必要になることがあります。MiniTool Partition Wizardは、削除されたASDファイルを復元するための効果的な方法を提供します。これを行うには、以下のステップに従ってください。
MiniTool Partition Wizard Freeクリックしてダウンロード100%クリーン&セーフ
ステップ1. プログラムを起動してメインインターフェイスに入り、ASDファイルを保存していたドライブを選択し、上部のツールバーから「データ復元」をクリックします。
ステップ2. ASDファイルを素早く見つけるために、「フォルダーを選択」をクリックし、C:\Users\Username\AppData\Roaming\Microsoft\Wordパスに移動して「スキャン」をクリックします。
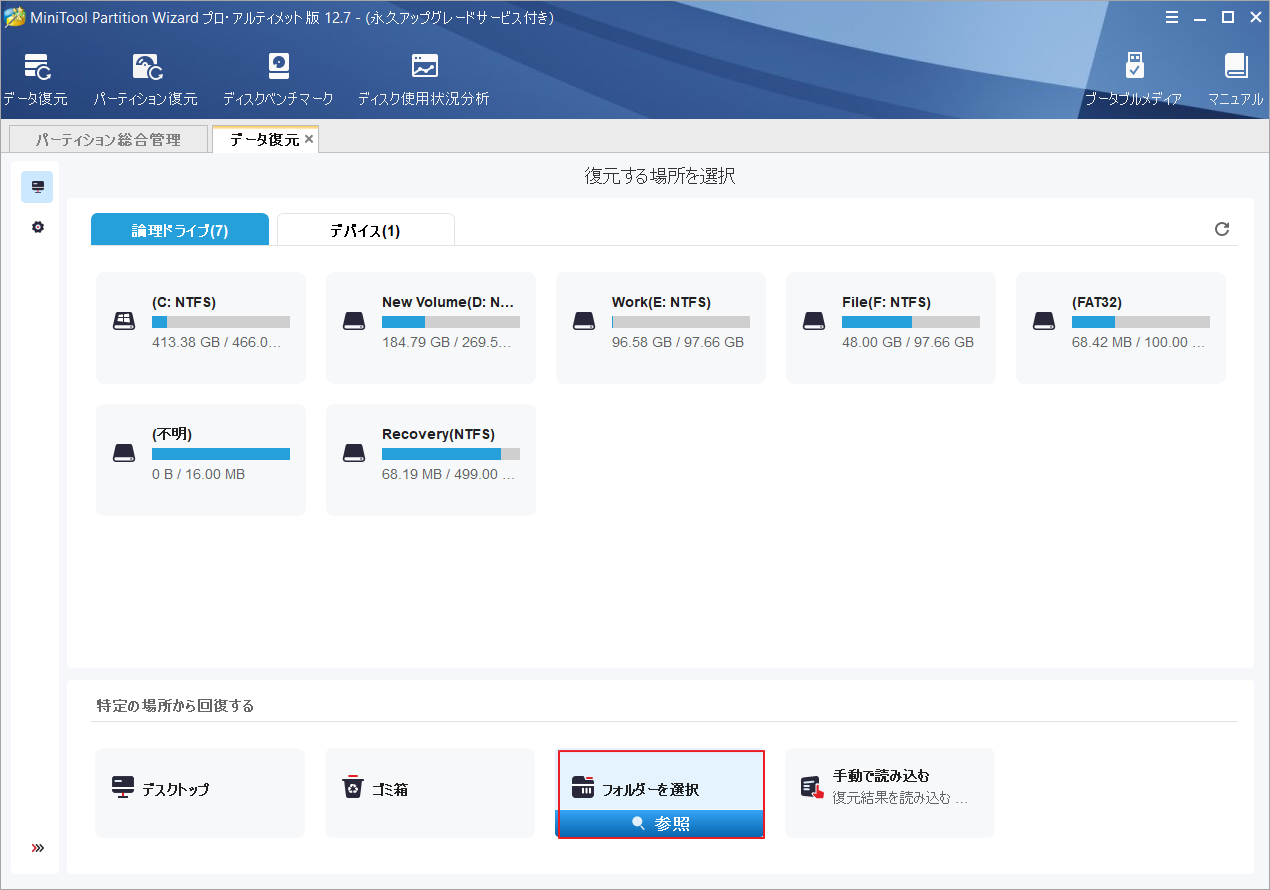
ステップ3.スキャン処理が完了したら、検出されたASDファイルの横にあるチェックボックスにチェックを入れ、「保存」ボタンをクリックします。
提示:スキャン中に必要なファイルが見つかったら、「一時停止」または「停止」ボタンをクリックしてこの処理を一時停止し、「保存」ボタンをクリックしてファイルを復元することができます。
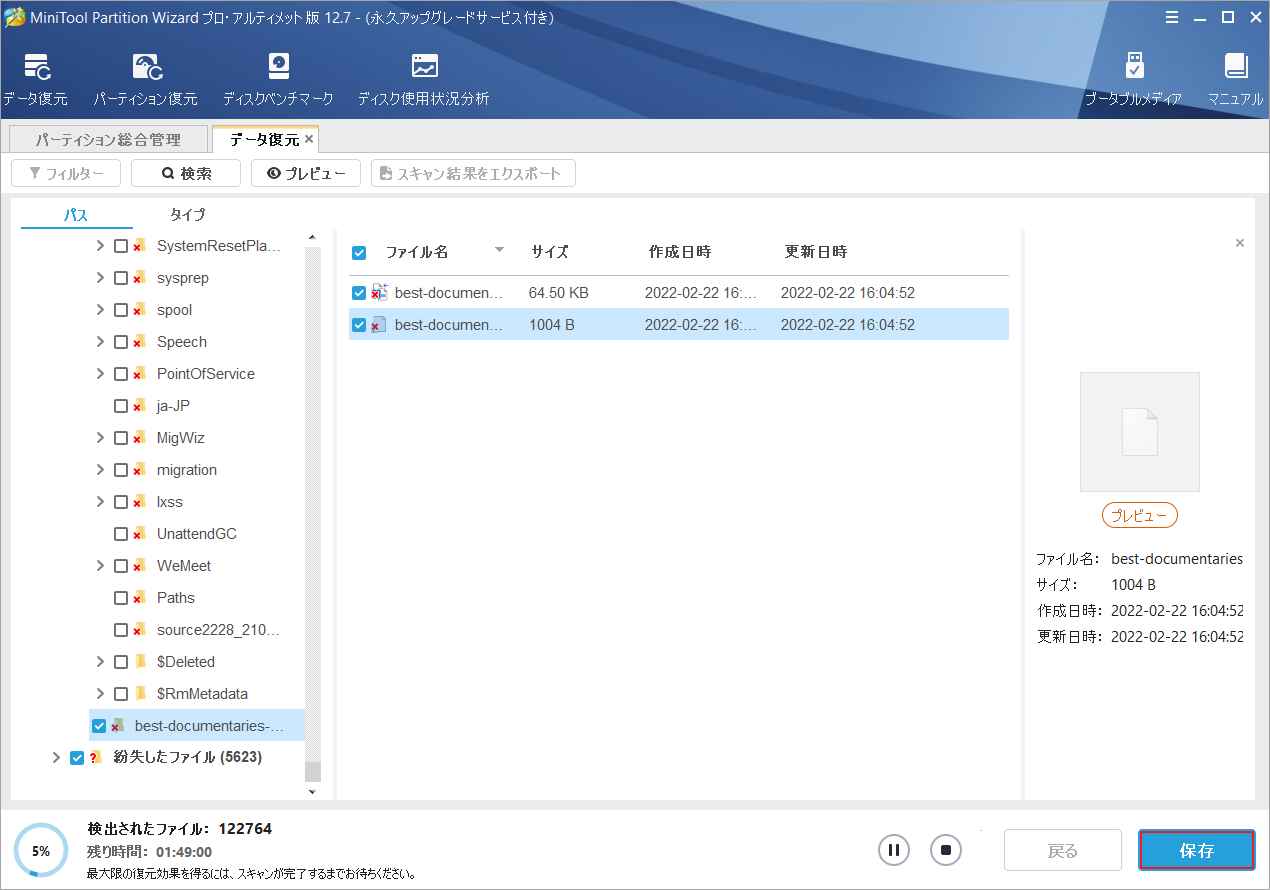
ステップ4.復元したASDファイルを保存するディレクトリを選択し、「OK」をクリックします。ここでは、復元されたファイルを別のドライブに保存することをお勧めします。そうしないと、復元されたデータが上書きされてしまう可能性があります。
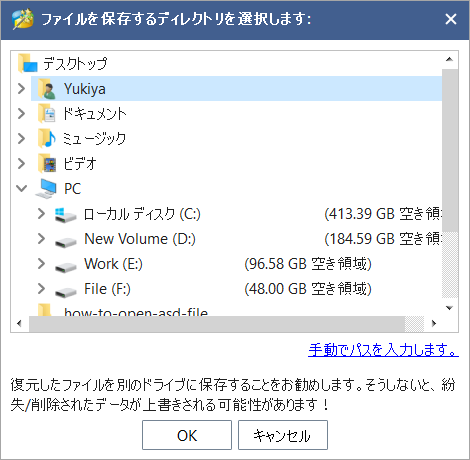
ASDファイルを開くにはどうすればいいですか?ここでは、効果的な3つの方法をご紹介します。さあ、試してみてください。
