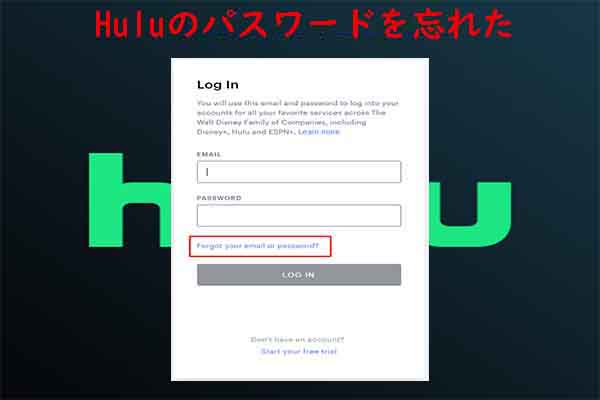ログインパスワードを忘れた場合は、PCを工場出荷時設定にリセットして、アカウントとパスワードをリセットできます。MiniTool Partition Wizardのこの投稿では、パスワードなしでDell PCを初期化する方法を紹介していきます。
コンピュータの使用中に非常に頑固なシステム問題が発生し、他の方法では効果的に解決できない場合は、PCの初期化を検討できます。初期化によって多くのファイルが失われるのではないかと心配する人が多いかもしれません。しかし実際には、操作中にユーザーは個人ファイル、アプリ、設定を残すか、すべてを削除するかを自分で選択することができます。
また、PCの初期化を行うとパスワードもリセットされるため、ログイン パスワードを忘れた場合、このままPCを初期状態に戻すことができます。
次のコンテンツでは、パスワードなしでDell ノートパソコンを出荷時設定にリセットする2つの方法を説明します。
ログイン画面からデルのラップトップを初期化する
PCの初期化中に中に個人データを保持することを選択した場合、忘れたパスワードも残されることに注意してください。つまり、工場出荷時の設定に戻しても、Windowsにログインするにはパスワードを入力する必要があります。したがって、工場出荷時設定へのリセット機能を使用してパスワードをリセットする場合は、すべてを削除する必要があります。
それでは、システムにログインせずにDellラップトップを出荷時設定にリセットする方法を説明します。
パート:PCからデータを復元する
コンピュータ上に重要なファイルがあり、それらを保存したいと考えています。しかし、パスワードを忘れてしまったため、Windowsにログオンしてデータをバックアップすることができません。ちなみに、セーフモードに入ってもパスワードの入力は必要です。
そこで、大切なファイルを守るために、工場出荷時の設定にリセットする前にMiniTool Partition Wizardを使ってデータを復元することをお勧めします。このソフトウェアは、ハードドライブのパーティション分割、HDDからSSDへのクローン作成、ハードドライブのデータとパーティションの復元、データ損失なしのMBRからGPTへの変換などが可能です。
ここでは、MiniTool Partition Wizardを使用してデータを復元する方法について説明します。
MiniTool Partition Wizard Pro Demoクリックしてダウンロード100%クリーン&セーフ
ステップ1:USBドライブを正常に動作するPCに挿入して、MiniTool Partition Wizardを起動します。
ステップ2:ソフトウェアのメインインターフェースに入ったら、右上の「ブータブルメディア」をクリックします。
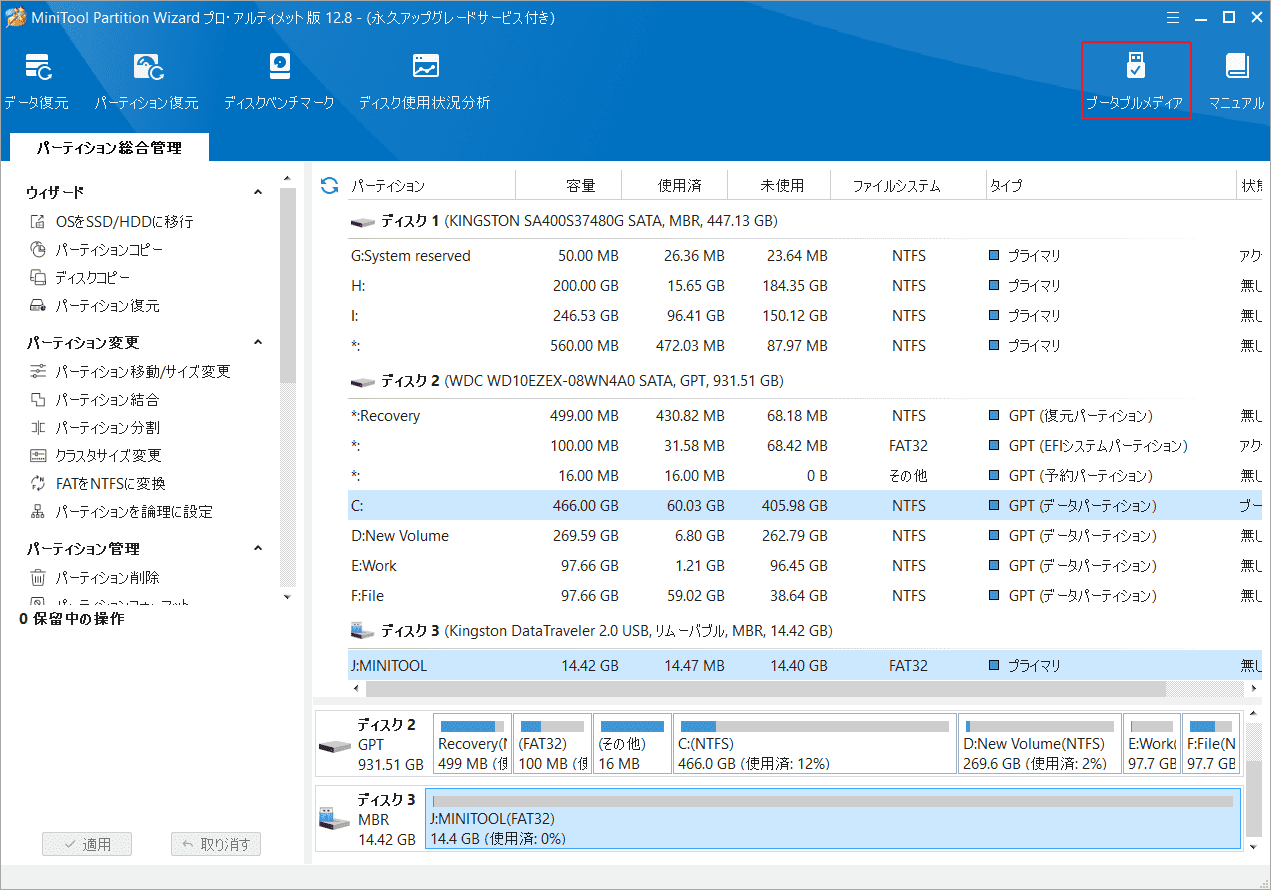
ステップ3:「MiniTool プラグインを使用したWinPEベースのメディア」をクリックします。
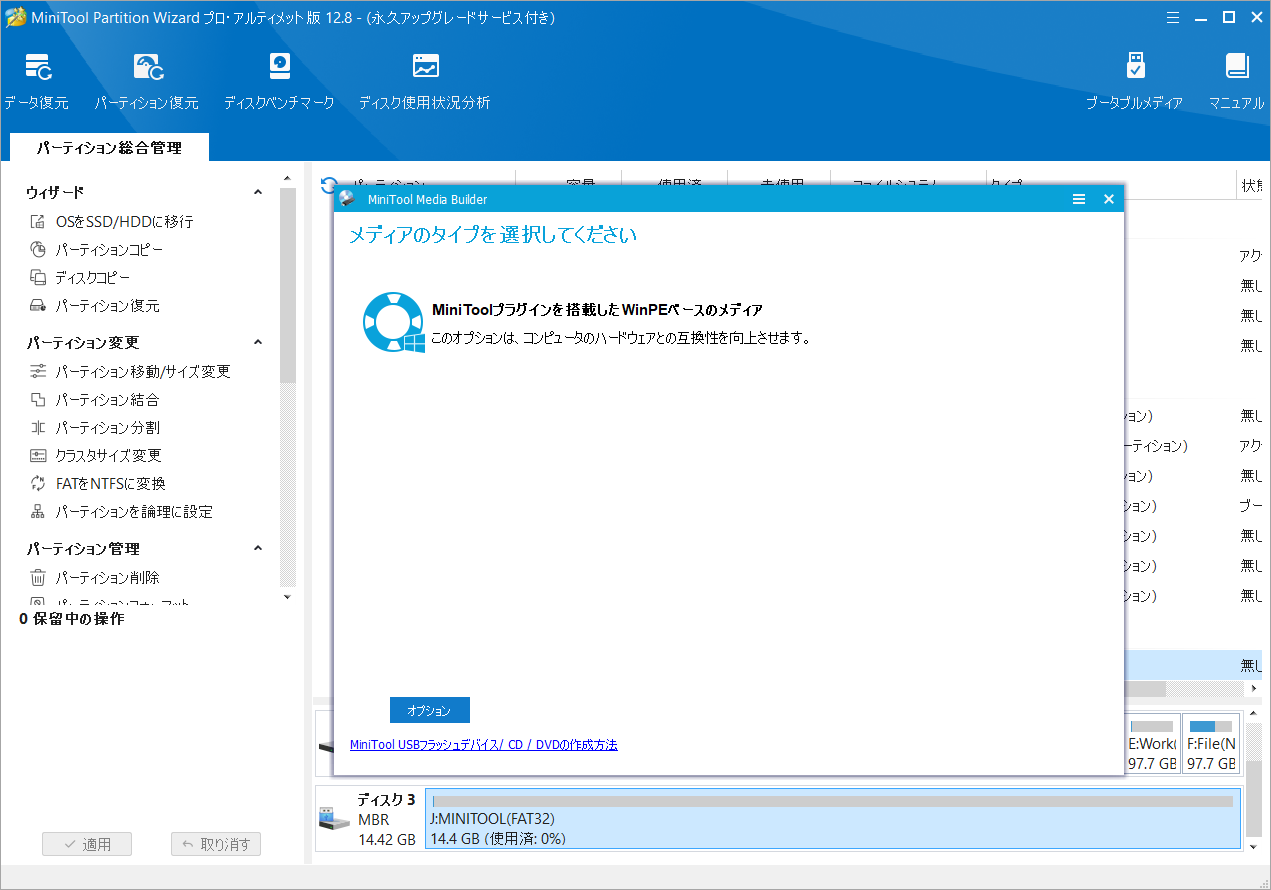
ステップ4:先ほどPCに挿入したUSBフラッシュ ドライブを選択します。「USBディスク上のデータが破壊されます」という警告メッセージが表示されたら、「はい」をクリックして続行します。
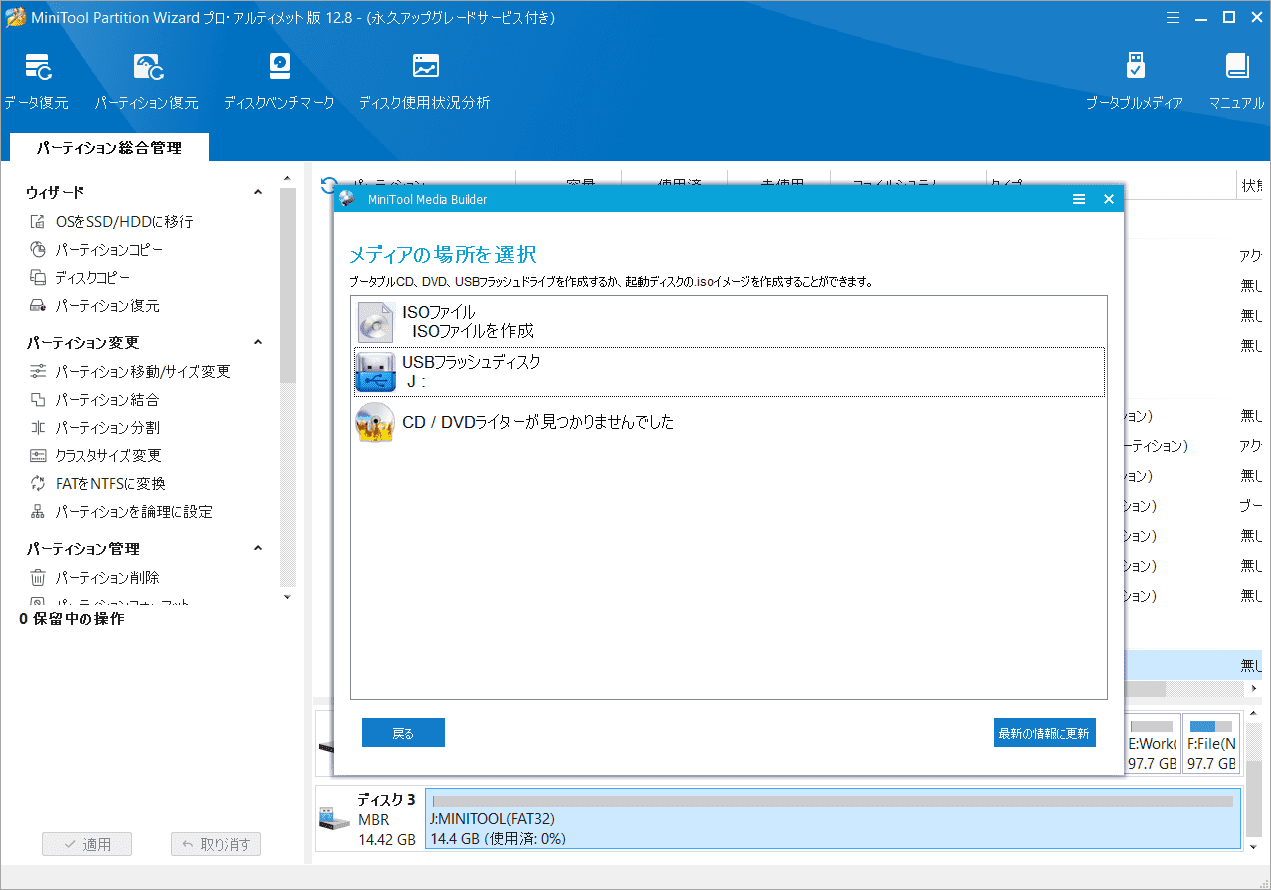
ステップ5:すると、MiniTool Partition Wizardの起動可能なUSBドライブの作成が開始されます。
ステップ6:作成が完了したら、USBドライブを出荷時設定にリセットするDell PC(シャットダウンの状態を確認)に挿入します。
ステップ7:PCの電源を入れて、Dellロゴが表示されたらBIOS キー(F2 または Del)を押すと、ファームウェアに入ることができます。
ステップ8:USBドライブを最初の起動デバイスとして設定して「F10」とEnterキーを押して変更を保存します。
ステップ9:すると、PCはUSBドライブから起動します。「OK」を2回クリックすると、MiniTool Partition Wizardが開きます。
ステップ10:画面左上の「データ復元」をクリックします。
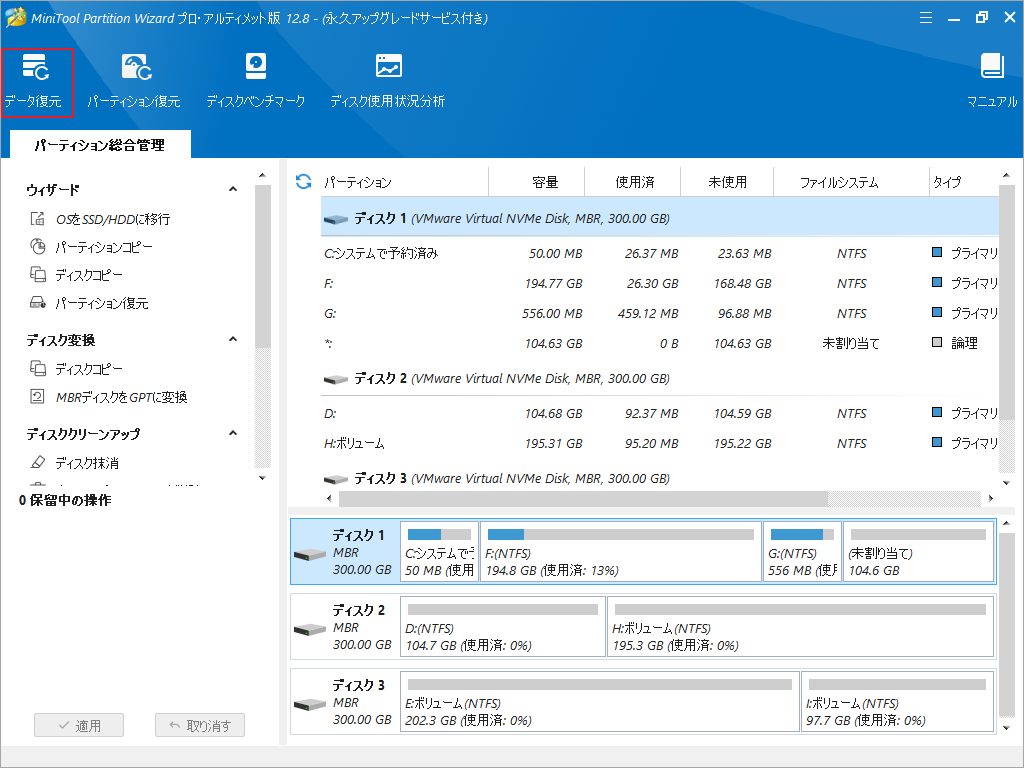
ステップ11:回復したいパーティションにカーソルを置き、「スキャン」をクリックします。
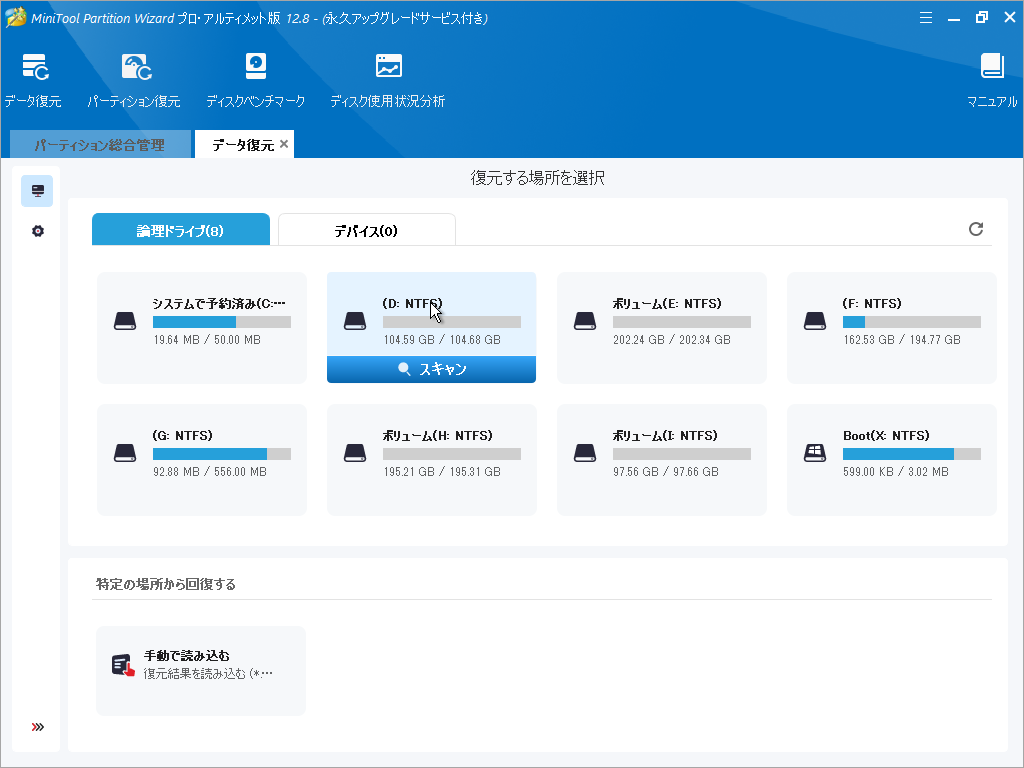
ステップ12:スキャンプロセス中に、既存のファイルディレクトリを開いて、回復したいファイルを見つけます。
ステップ13:ほしいファイルにすべてチェックを入れて、「保存」をクリックします。復元されたデータを保存する場所 (外付けHDDまたは非システム パーティション)を選択します。
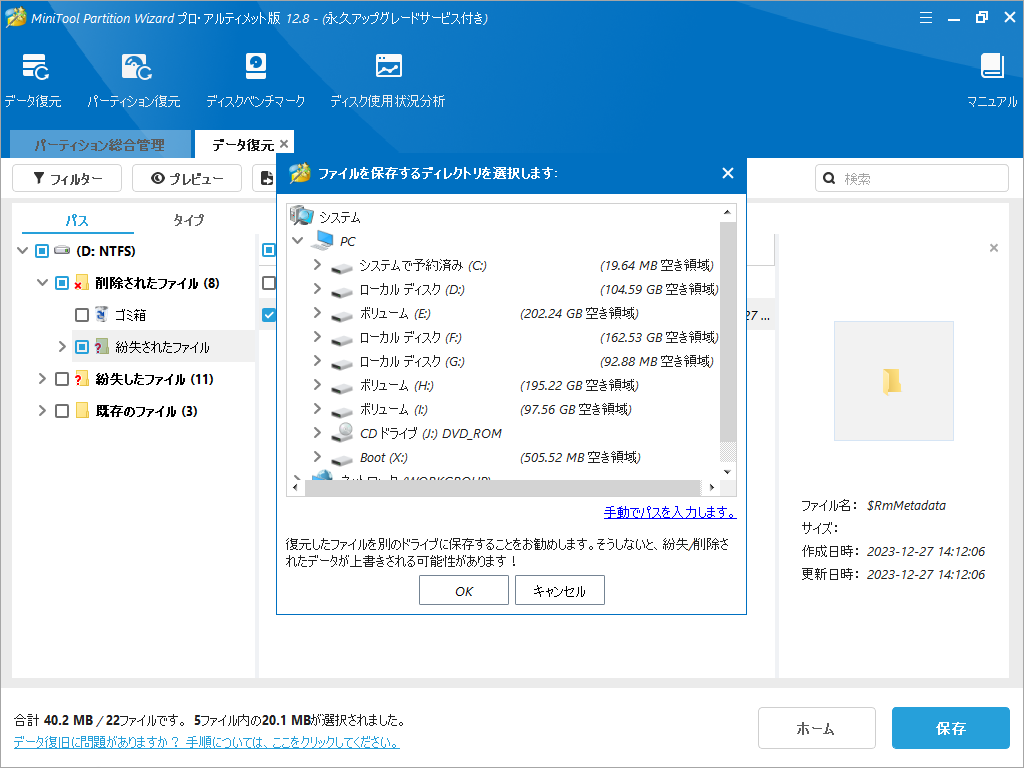
ステップ14:これらのデータを回復した後、PC をシャットダウンし、USB ドライブを取り外します。
#2. ログイン画面からデル ラップトップをリセットする方法
ステップ1:ログイン画面で、Shift キーを押したまま電源ボタン> 再起動をクリックします。
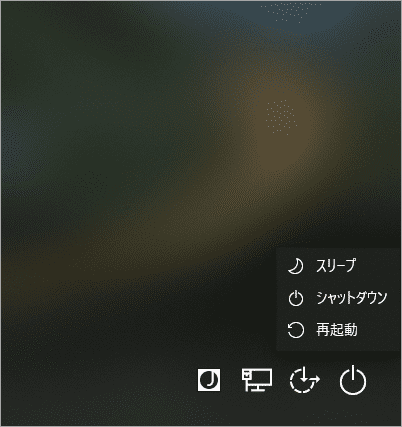
ステップ2:WinREにアクセスして、「トラブルシューティング」→「このPCを初期状態に戻す」→「すべて削除する」をクリックします。
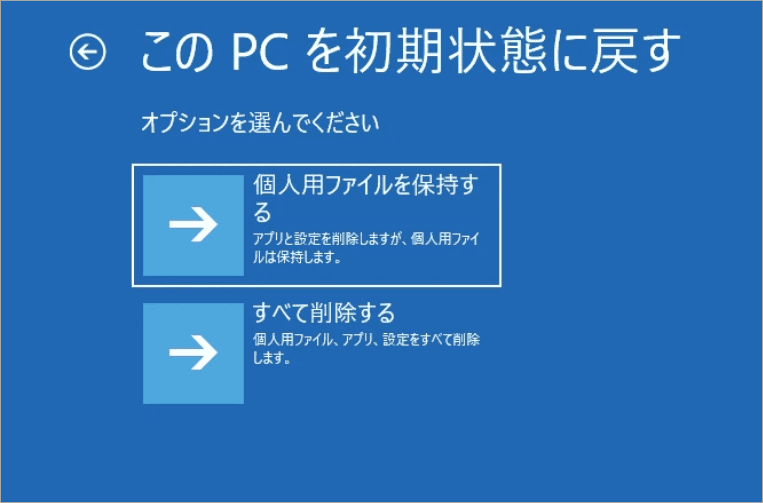
ステップ3:「Windows がインストールされているドライブのみ」→「ファイルの削除のみ行う」をクリックします。
ステップ4:「初期状態に戻す」をクリックします。リセットプロセスが完了したら、OOBE (Out-Of-Box Experience) を再度実行する必要があります。 このようにして、アカウントとパスワードをリセットできます。
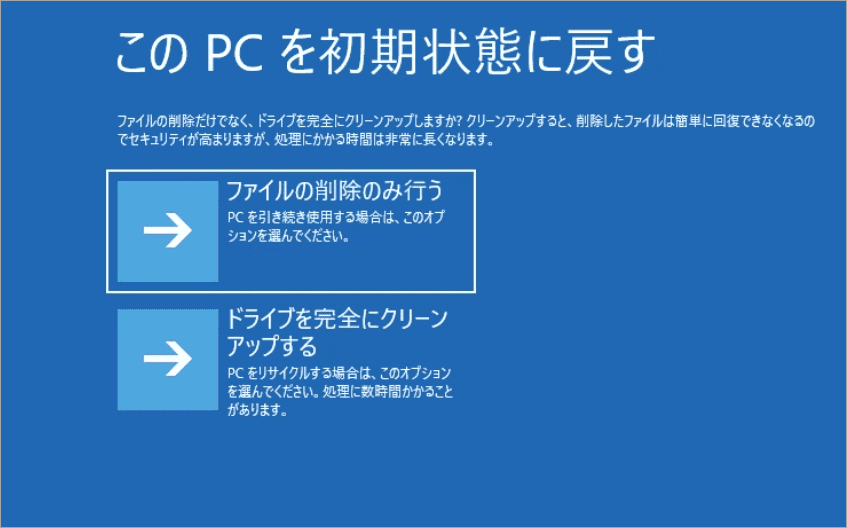
SupportAssist OS Recoveryでデルを出荷時設定へリセットする
デルは、データのバックアップと出荷時設定へのリセットに役立つ Dell SupportAssist OS Recovery というツールを提供しています。このツールを使用して、パスワードなしでパソコンをリセットする方法は次のとおりです。
- 正常に動作するPC に、Dell SupportAssist OS Recovery をダウンロードしてインストールします。
- 16GB以上のUSBドライブを用意し、PCに挿入します。
- Dell SupportAssist OS Recovery を起動します。
- 「別のコンピュータ」で、初期化するDell PCのサービス タグを入力します。
- 「保存先」で USB ドライブを選択し、「選択したドライブが再フォーマットされ、既存のデータが削除されることを理解しています」にチェックを入れます。
- 「ダウンロード」をクリックします。起動可能なUSBドライブが作成されます。
- 初期化する Dell ラップトップに USB ドライブを挿入します。
- PCを再起動し、F12 キーを連打してワンタイム ブート メニューに入ります。
- 起動デバイスとして USB ドライブを選択します。
- Dell SupportAssist OS Recovery ツールが開いたら、「回復」→「ファイルのバックアップ」で、「バックアップの開始」をクリックします。
- バックアップが完了したら、「回復」→「リセット」の「リセットの開始」をクリックします。
- 完了したら、OOBE を実行する必要があります。
パスワードなしでDellラップトップを出荷時設定にリセットしたいですか?この記事では、2 つの方法を提供します。Twitterでシェア
結語
この記事は、パスワードなしでDellラップトップを出荷時設定にリセット方法を紹介しています。ご参考になされましたら幸いです。他のDell初期化方法をご存知の場合は、ぜひ次のコメントゾーンで私たちと共有してください。また、MiniTool Partition Wizardの使用中に何かご不明な点やご意見がございましたら、お気軽に[email protected]までご連絡ください。