古いパソコンを安全に処分する方法は?
古いパソコンを回収するには?
新しいパソコンを買った後、古いパソコンを処分しようとするなら、データを消去しないで。そうしないと、プライバシーを漏らす可能性があります。しかし、データをハードドライブから削除するだけで十分ではありません。正しい手順は次の通り:
古いパソコンを廃棄または回収する前に、何をすべきか?
手順1.廃棄する前に必要なファイルをバックアップする
古いパソコンを廃棄する前に、まず必要なファイルを外付けハードドライブ、クラウドサービス、またはその他のストレージデバイスにバックアップしてください。
MiniTool ShadowMakerは、プロフェッショナルな無料のPCバックアップソフトウェアです。このツールを使って、ファイル、フォルダ、パーティション、またはディスクデータ全体を外付けハードドライブ、USB、ネットワークドライブなどに簡単にバックアップできます。この無料のバックアップソフトウェアをダウンロードすることを強くお勧めします。
ファイルやフォルダを選択して、USB、外付けハードドライブなどにバックアップします。
特定のパーティションまたはディスクコンテンツ全体を選択して、外付けハードドライブなどにバックアップします。
Windowsシステム関連のパーティションを外付けハードドライブなどにバックアップし、システムバックアップイメージを使用してシステムを以前の状態に簡単に復元します。
ファイル同期機能も含まれています。ファイルを他の場所またはデバイスと同期して、データを安全に保つことができます。
自動スケジュールバックアップおよび増分バックアップをサポートします。
パソコンの電源が入らない場合でも、MiniTool ShadowMakerを使って、起動可能なUSBまたはディスクドライブを作成してパソコンを起動し、パソコンから他のデバイスにファイルをバックアップできます。
MiniTool ShadowMakerを無料でダウンロードしてWindows 10パソコンにインストールし、古いパソコンを廃棄する前に、ファイルとデータをバックアップしまょう。
MiniTool ShadowMaker Trialクリックしてダウンロード100%クリーン&セーフ
1.MiniTool ShadowMakerを起動し、「体験版で続く」ボタンをクリックします。30日間の無料体験を提供しています。
次に、[このコンピューター]の下の[接続]ボタンをクリックして、ローカルパソコンを管理する準備をします。
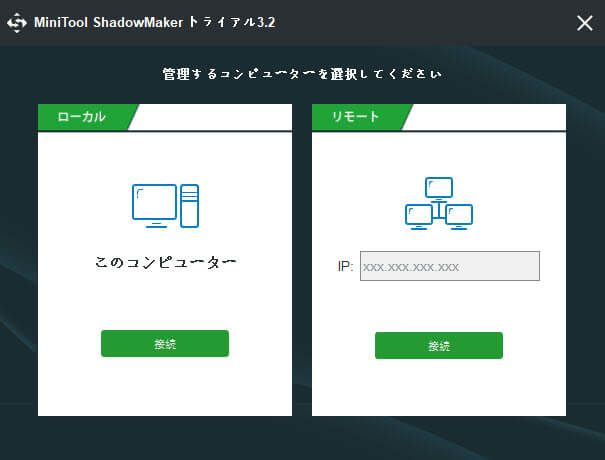
2.ツールバーの[バックアップ]ボタンをクリックし、[ソース]セクションをクリックします。パソコン内のファイルとフォルダーを選択してバックアップする場合は、[フォルダーとファイル]オプションをクリックします。 特定のパーティションをバックアップする場合は、[パーティションとディスク]オプションをクリックしてパーティションを選択します。
ソースファイルを選択したら、[宛先]セクションをクリックして、バックアップを保存する宛先デバイスとパスの選択を続行できます。ファイルを外付けハードドライブにバックアップしようとする場合は、事前にパソコンに接続してください。
3.最後に、[今すぐバックアップ]ボタンをクリックすると、データのバックアップを高速で開始します。
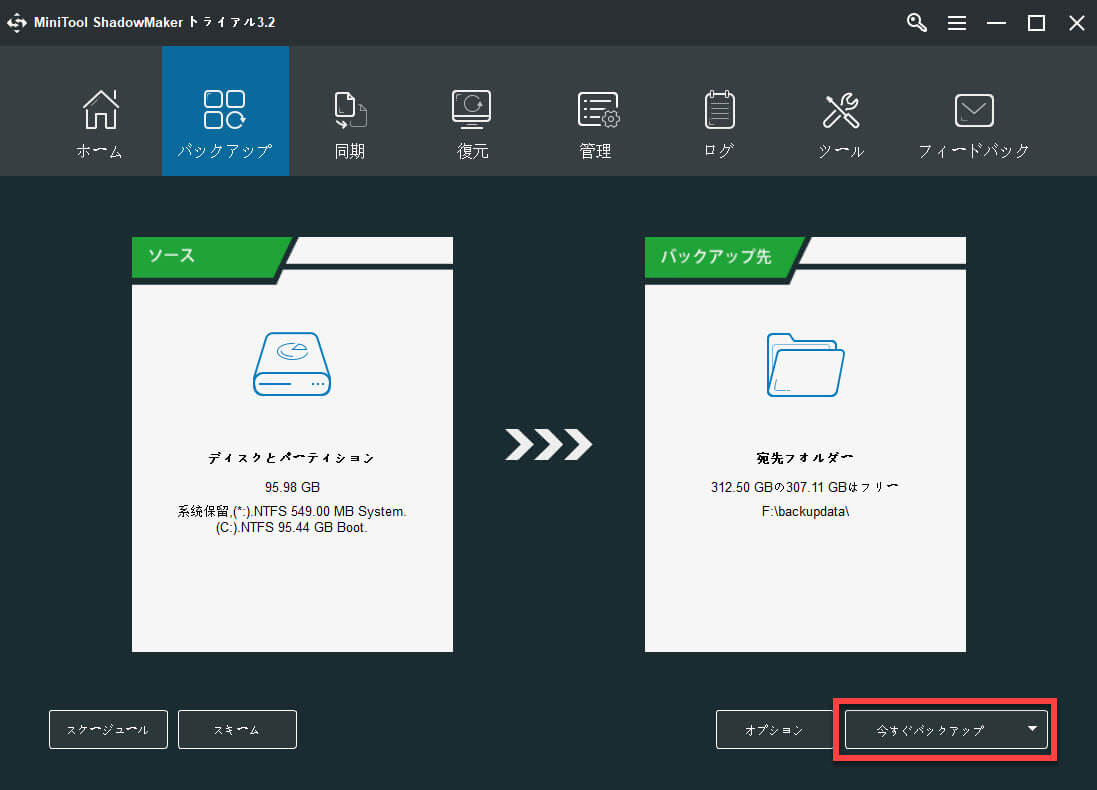
また、古いパソコンを処分する前にファイルをクラウドサービスにバックアップする場合は、無料のクラウドストレージサービスをチェックして、ファイル、写真、ビデオなどをバックアップするクラウドストレージサービスを選択できます。例えば Googleドライブは15 GBの無料ストレージを提供し、OneDriveは5 GBの無料ストレージを提供します。
ファイルをクラウドサービスにバックアップした後、他のデバイスからファイルにアクセスし、インターネットに接続している場合は簡単に新しいパソコンに転送できます。
しかし、それは料金を支払う可能性がありますので、無料でデータをバックアップしたいなら、MiniTool ShadowMakerは最も良い選択です。
手順2.消去されたデータを回復する(オプショナル)
手順1:ハードドライブをパソコンに接続します。
手順2:MiniTool Partition Wizardをダウンロードして起動し、メインインターフェイスを取得します。次に、「データ復元」をクリックします。
MiniTool Partition Wizard Freeクリックしてダウンロード100%クリーン&セーフ
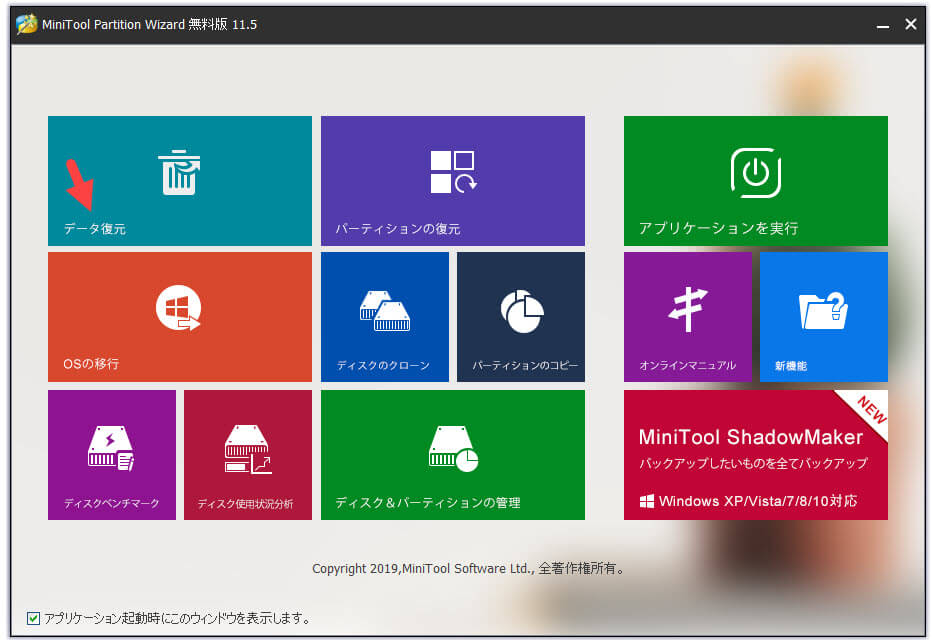
手順3:復元したいドライブを選択し、「スキャン」をクリックして続行します。(ここはcドライブを例にしています。)
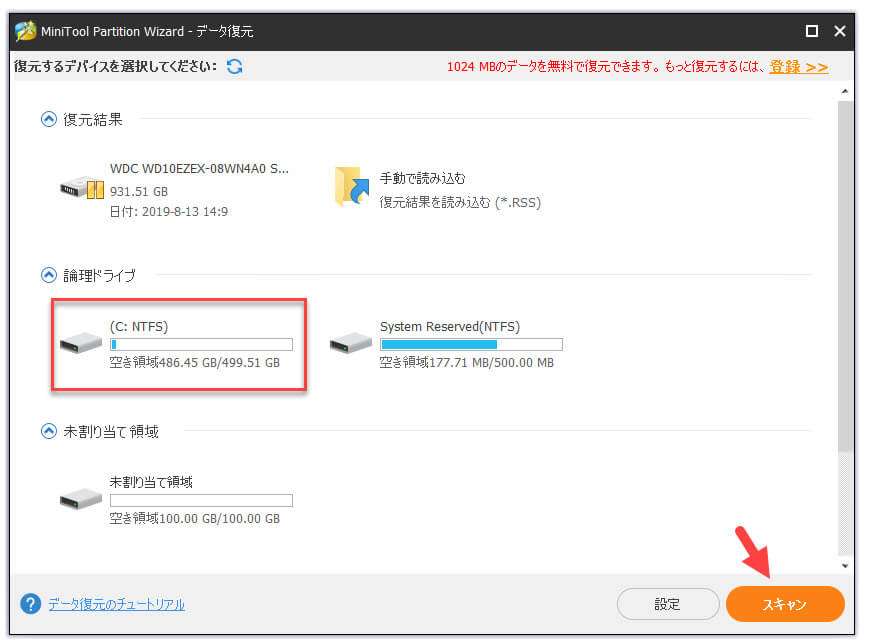
手順4:スキャン終了したまでお待ちください(スキャンポロセス中復元したいファイルが見つけたら「一時停止」または「停止」をクリックできます)。
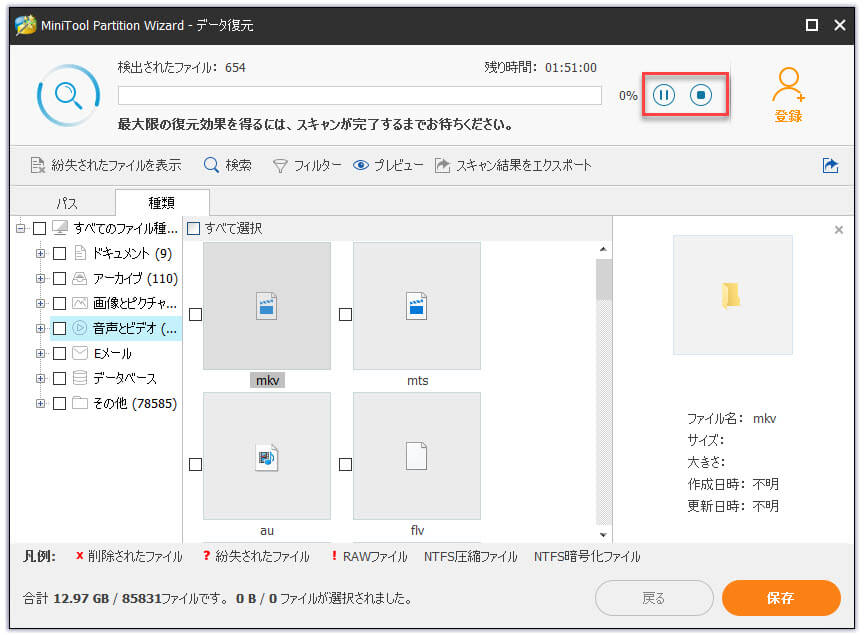
手順5:スキャンは完了したら、必要なファイルを選択し、「保存」ボタンをクリックします。
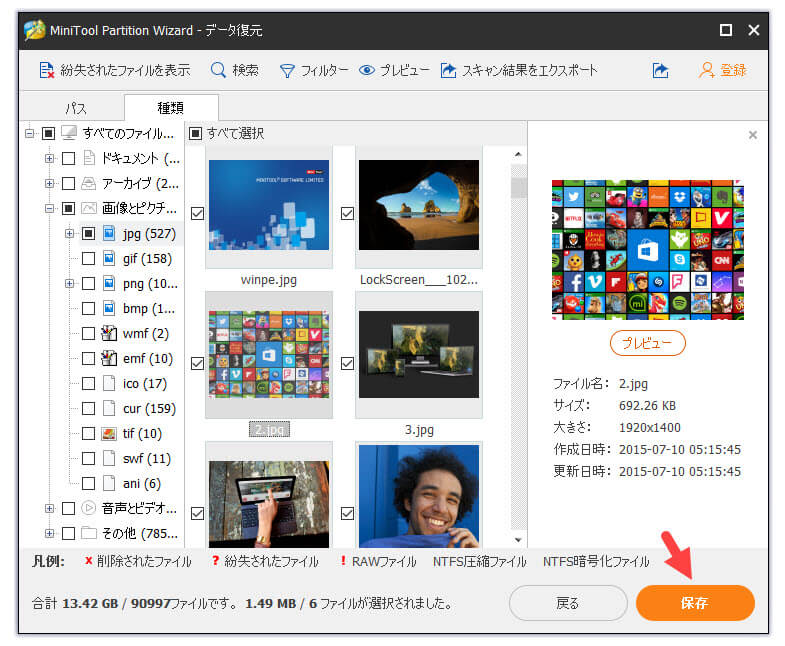
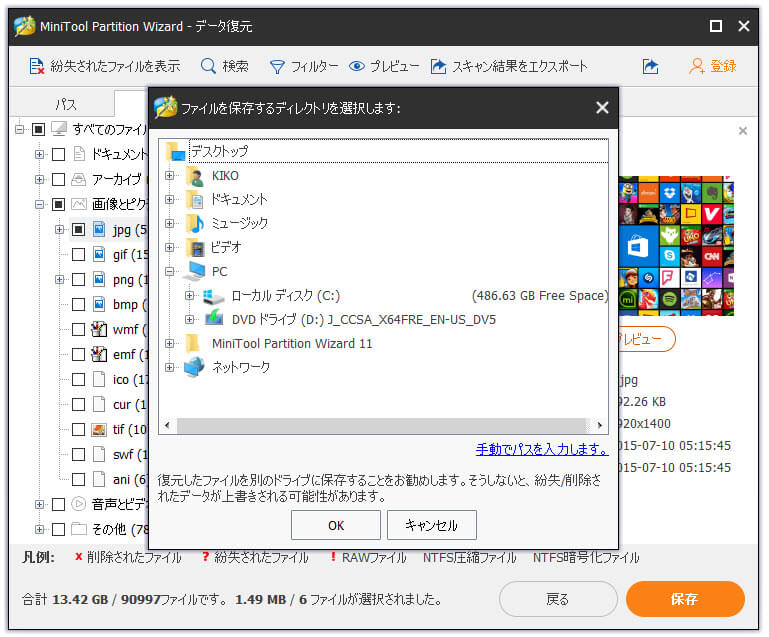
手順6:ファイルを保存する位置を選択してから、OKをクリックします。本来の位置に保存しないでください。
手順3.古いパソコンを安全に処分する-データの消去方法
古いパソコンを安全に処分する方法については、ファイルを削除するだけでは不十分であり、効果的ではありません。削除しても、MiniTool Partition Wizardなどのデータ回復ソフトウェアで回復できます。
だから、正しい方法は、ハードドライブを完全に消去してハードドライブを上書きすることです。そうすると、そのドライブ上のデータを復元できなくなります。これにより、個人プライバシーを守ることができます。
ここにMiniTool Partition Wizardという無料なパーティション管理ソフトウェアをお勧めします。
MiniTool Partition Wizardは、Windows用のプロなハードドライブパーティション管理ソフトです。これを使って、パソコンのハードディスクを簡単に抹消し、ハードドライブを上書きすることができます。
ハードドライブ(外付けハードドライブ、USBを含む)の消去/抹消の他に、MiniTool Partition Wizardは、パーティションの作成/サイズ変更/拡張/フォーマット、ディスクのクローン作成、OSのSSDへの移行、ハードドライブフォーマットの変換などの機能もあります。
MiniTool Partition Wizardを無料でダウンロードし、Windows 10パソコンまたは友人のパソコンにインストールし、以下の手順に従って古いパソコンのハードドライブを抹消し、すべてのデータを消去します。
MiniTool Partition Wizard Freeクリックしてダウンロード100%クリーン&セーフ
1.古いパソコンのハードディスクを別のパソコンに接続し、別のパソコンでMiniTool Partition Wizardを起動すると、検出されたすべてのドライブとパーティションが自動的にロードされます。
古いパソコンのハードディスクを選択して右クリックし、[ディスクの抹消]オプションを選択します。
2.次に、ポップアップウィンドウでディスクの消去方法を選択し、[OK]をクリックします。 MiniTool Partition Wizardは、5つの抹消方法を提供します。一番最適なものを選択してください。
3.次に、左上にある[適用]ボタンをクリックして、古いパソコンのすべてのデータの消去を開始できます。
古いパソコンのハードドライブを抹消したら、それを安全に廃棄できます。
古いパソコンの実行速度が遅い場合は、Windows 10パソコンを高速化する方法を読んでください。
手順4.古いパソコンを廃棄または回収する
パソコンがきれいになったら、古いパソコンを交換したり、回収したり、廃棄したりできます。
古いパソコンを回収する場所については、Google Chromeブラウザーで検索して、近くのパソコンリサイクルセンターを見つけることができます。また、一部のパソコンの修理および再販サービスに送信することもできます。古いパソコンはリサイクルされる場合があります。
パソコンがまだ機能する場合は、eBay、Best Buy、renetなどのサイトにリストして、古いパソコンを販売できます。
古いパソコンの処分に関するよくある質問
古いパソコンを廃棄する時、必要なファイルを最初にバックアップしてから、個人データが漏洩しないようにハードドライブを消去する必要があります。
パソコンがまったく機能しない場合は、パソコンの部品を販売したり、金属や電子機器のリサイクルサービスに送信したり、専門のパソコンシュレッダーサービスに送信して古いパソコンを破損したりすることもできます。
ここをクリックしてTwitterに共有しませんかTwitterでシェア
結語
この投稿では、いくつかの手順で古いパソコンを安全に処分する方法を述べました。古いパソコンを回収する前に、すべての重要なファイルをバックアップし、古いパソコンのハードディスク情報を完全に消去する必要があります。無料のデータバックアップとディスク抹消の方法は、この前もう述べました。
MiniToolソフトウェアの使用方法について他に質問がある場合は、[email protected]までお問い合わせください。


