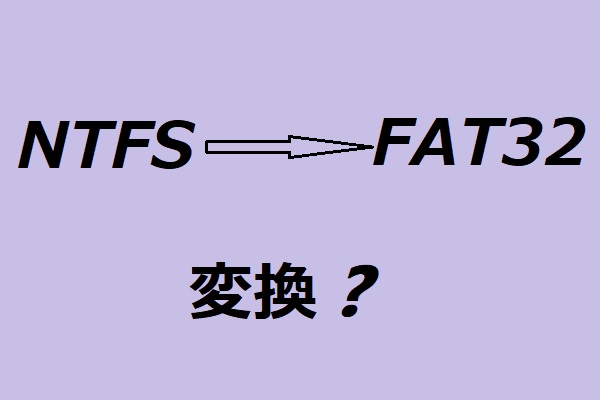フォーマットをキャンセルする必要があるか
通常、コンピューターのハードドライブ、USBフラッシュドライブ、SDカード、メモリカードなどの設備はフォーマットすることで「使われる前にディスクをフォーマットする必要があります」というエラーを修正できます。
Windowsのファイルエクスプローラを利用してドライブをフォーマットできます。または「ディスクの管理」や「コマンドプロンプト」を利用してフォーマットします。ドライブ上のデータの容量が大きい場合、時間を節約するために「クイックフォーマット」を選択することがお勧めします。
この投稿では、ドライブを効果的にフォーマットするさまざまな方法を紹介します。クリックして読んでください。
ただし、クイックフォーマットの選択が忘れて、ドライブのフォーマットに時間をかけたくない場合があります。この状況では、処理中のフォーマットをキャンセルします。
それで、次のケースをご覧ください。
管理者としてdiskpartを開き、fs = ntfsのフォーマットを実行しました。残念ながら、「クイックフォーマット」の選択を忘れました。長い時間で待ちたくないから、フォーマットを強制的に終了させるにはどうすればよいですか?助けてください。forums.tomshardware.com
これは、fs = ntfsコマンドプロンプトのフォーマットを停止する方法に関する問題です。もちろん、ディスクのフォーマットを停止する方法、USBのフォーマットをキャンセルする方法、セキュア消去プロセスを停止する方法、diskpartのフォーマットをキャンセルする方法を求める人がいますよね。
幸いなことに、処理中のフォーマットをキャンセルするのは可能です。次のパートでは3つの異なる方法を紹介します。
Windows 10/8/7でフォーマットをキャンセルする方法
通常、Windowsエクスプローラ、ディスクの管理、またはコマンドプロンプトを使って、処理中のフォーマットをキャンセルすることができます。ただし、使うツールによってフォーマットをキャンセルする方法も異なります。
場合1:Windowsファイルエクスプローラーでフォーマットをキャンセルする
実際、Windowsファイルエクスプローラーでフォーマットをキャンセルするのは非常に簡単です。フォーマットプロセスがまだ進行中の場合、設定インターフェイスはデスクトップに留まり、「キャンセル」ボタンを使用してフォーマットプロセスを手動で停止できます。
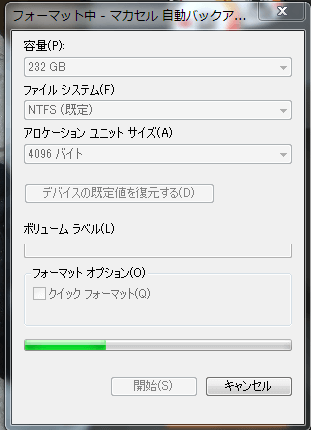
したがって、「キャンセル」ボタンをクリックするだけで、処理中のフォーマットを停止できます。
場合2:ディスクの管理でフォーマットを停止する方法
ディスクの管理を使用してディスクをフォーマットする場合は、ディスクの管理にとどまり、ターゲットパーティションを右クリックし、ポップアップリストから「フォーマットの中止」を選択してフォーマットポロセスが停止します。
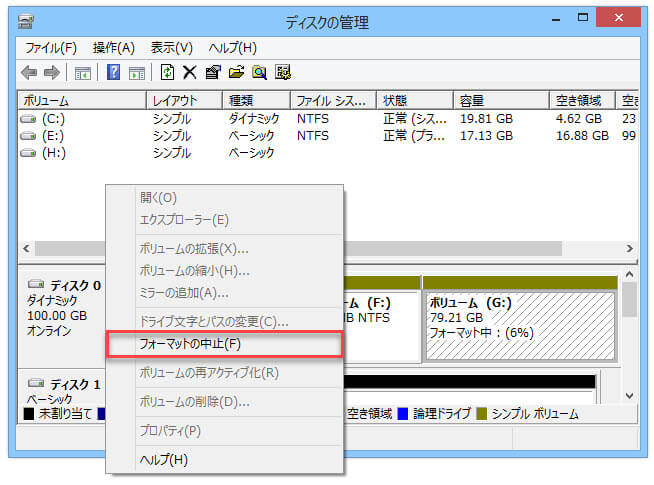
次に、フォーマットポロセスが正常に終了します。
場合3:コマンドプロンプトでフォーマットをキャンセルする
たくさんの人は、コマンドプロンプトを使用してドライブをフォーマットすることを好みます。ただし、処理中のフォーマットをキャンセルできるコマンドはありません。一般のユーザーは、フォーマットコマンドを停止する方法を知りません。実際、フォーマットコマンドを停止するには「ディスクの管理」を開く必要があります。
「ディスクの管理」を開いた後、フォーマットしてるディスクを右クリックして、ポップアップリストから「オフライン」を選択します。
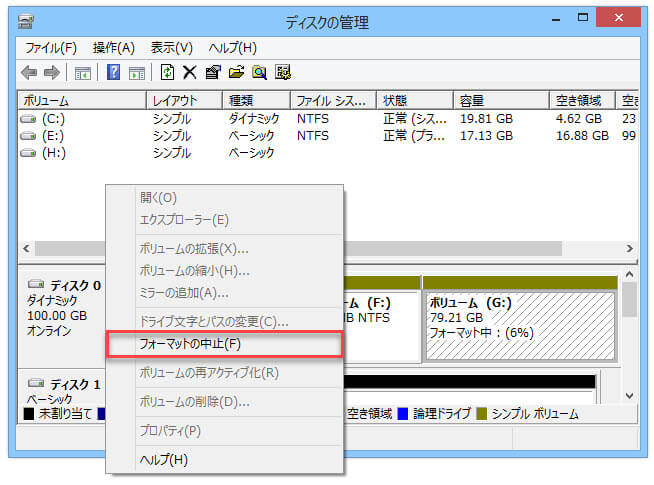
次に、フォーマットプロセスが停止し、ディスク全体がオフラインとして表示されます。 次に、そのディスクを右クリックし、オンラインを選択してディスクを再度使用します。
最後に、ハードドライブ/ USBフラッシュドライブのフォーマットをキャンセルすると、ターゲットドライブが未フォーマットまたはRAWのままになることに注意する必要があります。その後、ドライブを通常の状態にフォーマットしてください。
フォーマットされたデータを回復する方法
ハードドライブまたはUSBドライブをフォーマットすると、そのドライブ上のすべてのデータが削除されます。誤って、または重要なファイルをバックアップせずにドライブをフォーマットしたら、どうしようか?
心配しないで、フォーマットされたファイルを回復するために、MiniTool Partition Wizardを入手することがお勧めします。
まず、このソフトウェアの無料版をコンピューターにダウンロードしてインストールし、回復したいデータをスキャンできるかどうかを確認します。その後、アドバンストエディションに更新するかどうかを決定してください。
MiniTool Partition Wizard Freeクリックしてダウンロード100%クリーン&セーフ
ステップ1:ソフトウェアをインストールして起動し、メインインターフェイスに入ります。
ステップ2:続行するには、ツールバーで「データ復元」機能を選択します。
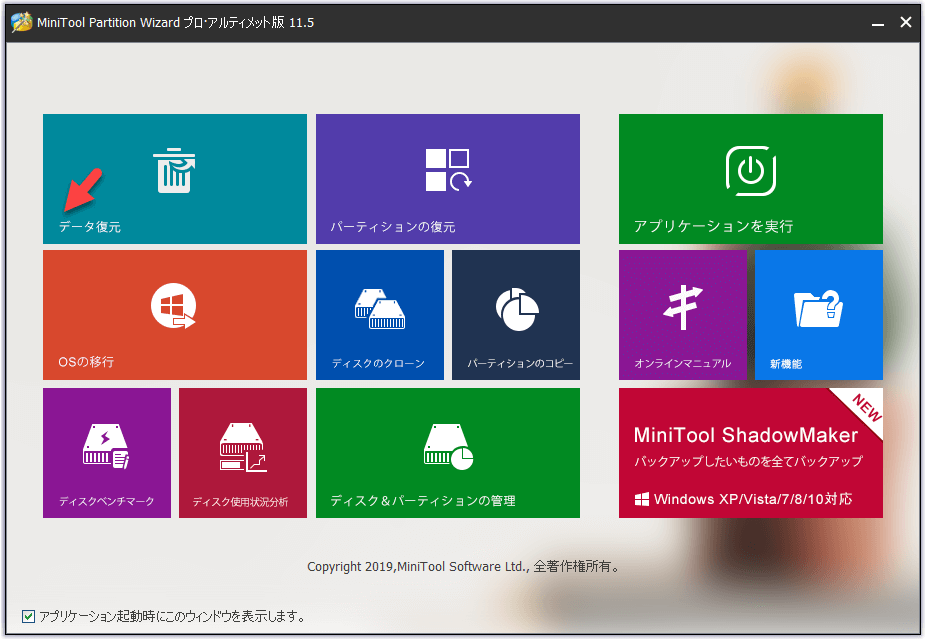
ステップ3:復元したいドライブを選択し、「スキャン」をクリックして続行します。(ここはcドライブを例にしています。)
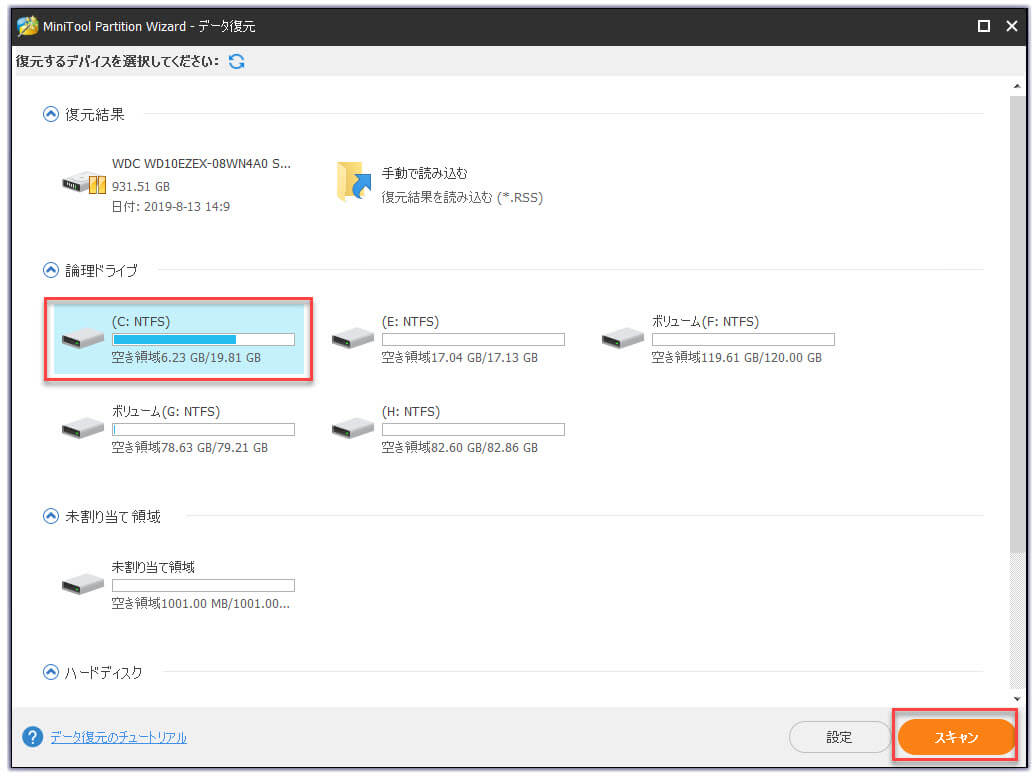
ステップ4:スキャンプロセスが終了すると、全てのファイルがここにリストされます。したがって、ご需要なファイルを確認し、「保存」をクリックして続行します。
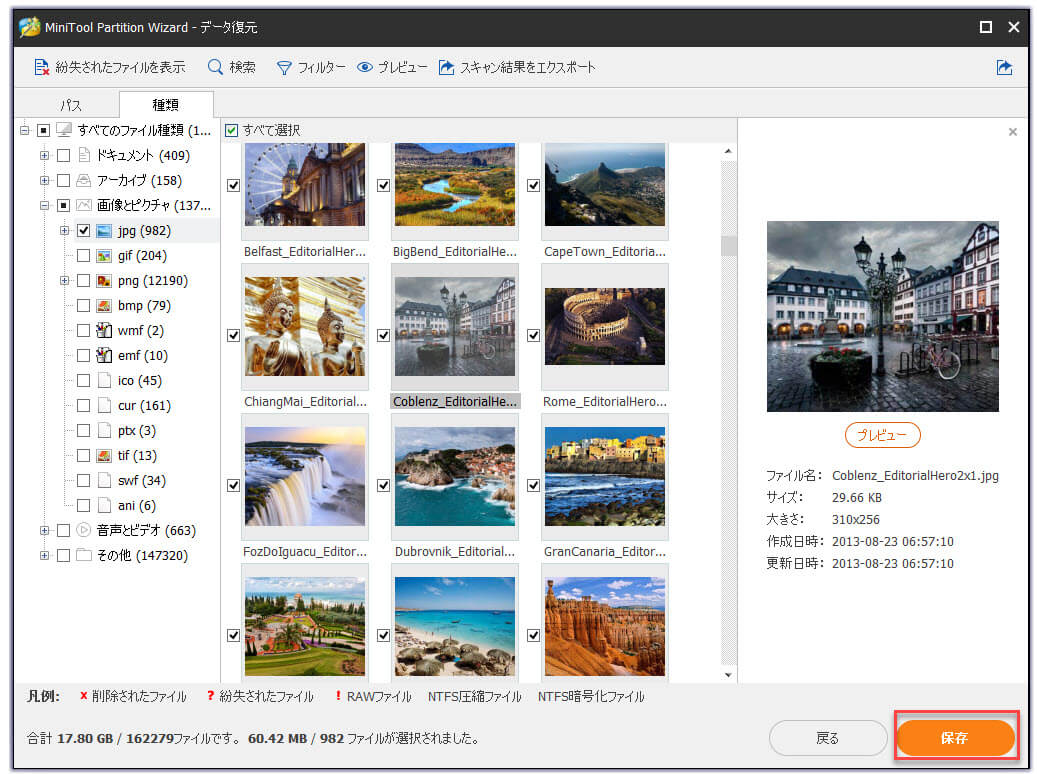
ステップ5:次に、保存先を選択し、「OK」をクリックして続行します。
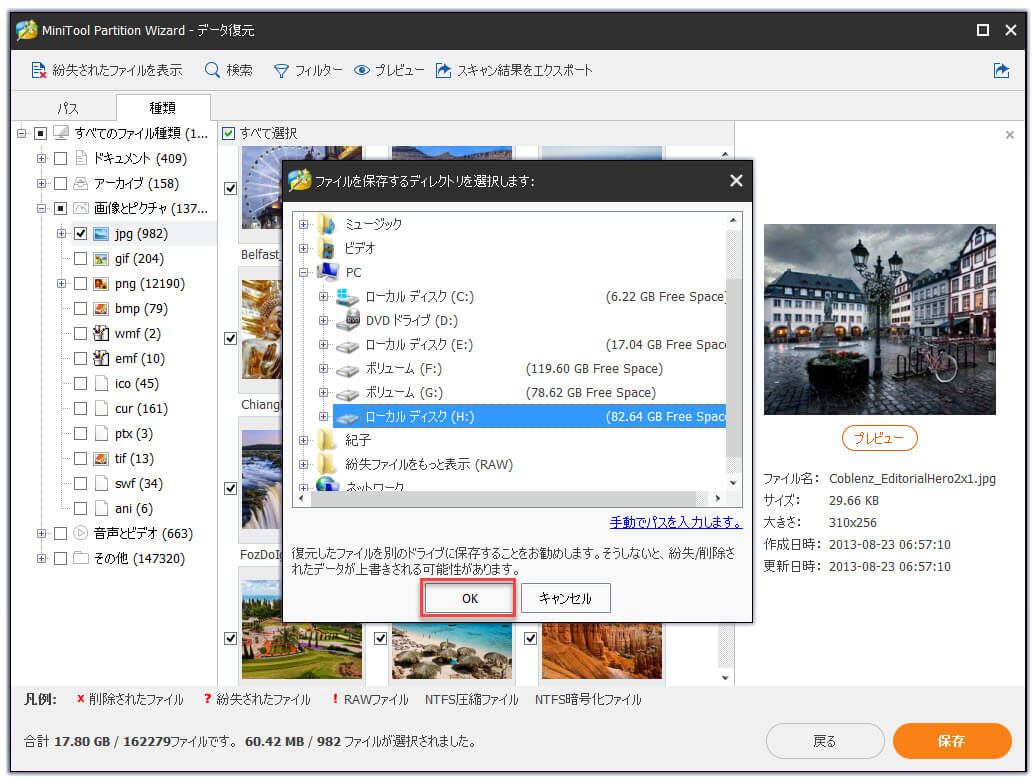
データを失うことなくFATをNTFSに変換する方法
Windows snap-inツール(CMD、ディスクの管理、ファイルエクスプローラーなど)を使用してFATをNTFSに変換すると、ターゲットドライブ上のすべてのデータがフォーマットされます。重要なファイルを含むドライブの場合、Windowsスナップインツールを使用してこのような変換を行うことは適切なオプションではありません。
ただし、MiniTool Partition Wizardを使用したら、データを失うことなくFATをNTFSに変換できます。
FATからNTFSへの変換は、MiniTool Partition Wizard無料版で利用できます。この無料ソフトウェアをコンピューターにダウンロードしてインストールすると、次のような作業を実行してください。
MiniTool Partition Wizard Freeクリックしてダウンロード100%クリーン&セーフ
それでも、例としてコンピューターのハードドライブを取り上げます。
ステップ1:MiniTool Partition Wizard無料版を起動して、メインインターフェイスに入ります。次に、インターフェイスで目標のドライブを見つけます。そのドライブをクリックし、左側のアクションパネルから「FATをNTFSに変換」を選択します。
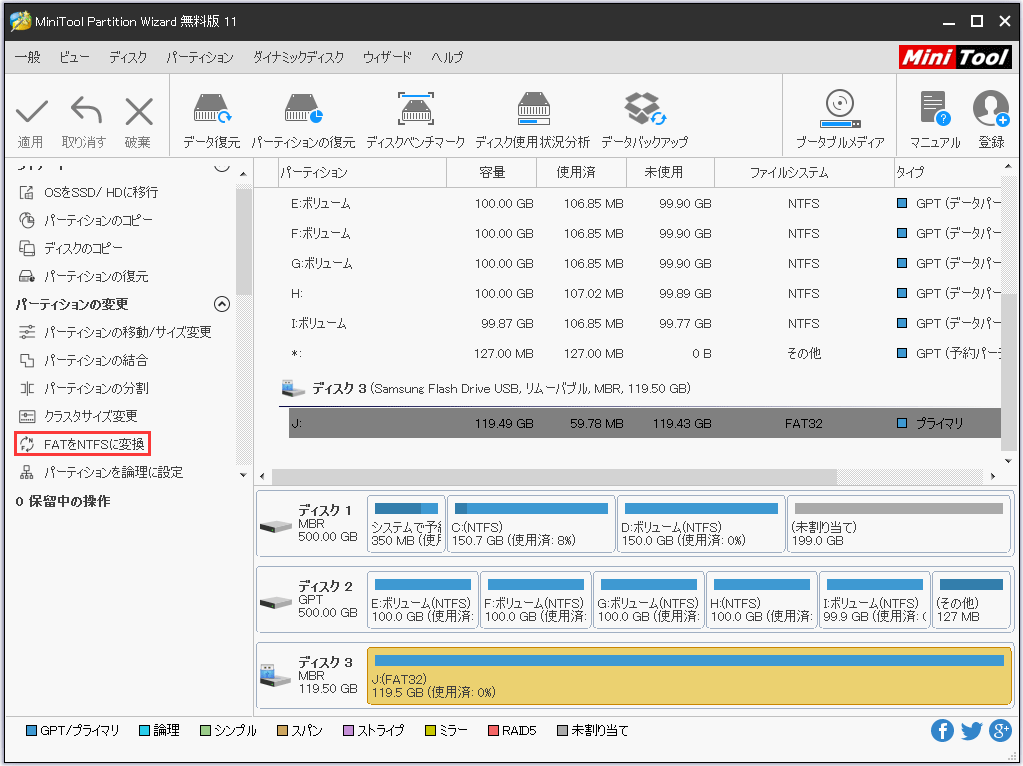
ステップ2:次に、ファイルシステム変換インターフェースが表示されます。変換プロセスを開始するには、「開始」ボタンをクリックしてください。
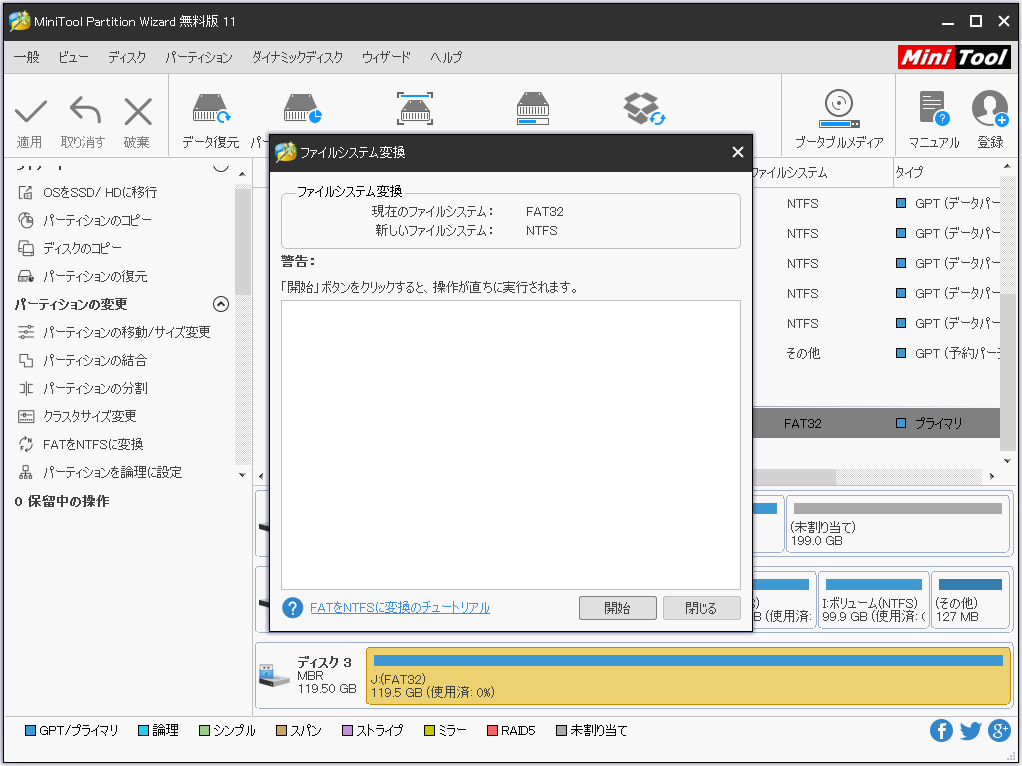
ステップ3:変換プロセスが終了したら、「閉じる」ボタンを押してソフトウェアのメインインターフェースに戻ります。その後、ファイルシステムの変換が成功し、ドライブ上のすべてのデータが適切に保持されていることがわかります。
NTFSをFATに変換したい場合、このソフトウェアを使用して、データを失うことなく目的を達成することもできます。ただし、無料版ではNTFSからFATへの変換は使用できません。このソフトウェアを使用するには、アドバンストエディションに更新してください。
この記事が好きですか?ここをクリックしてTwitterに共有しませんか?Twitterでシェア
結語
MiniToolソフトウェアを使用している時に何か質問があれば、[email protected]までお問い合わせください。できるだけ早く返信いたします。