USBフラッシュドライブを使用してデータを保存したり、データ回復ツールとして用いることができます。しかし、USBメモリは使用寿命があるので知っていますか?今回はMiniToolよりUSBメモリの使用寿命とその寿命を伸びる方法を紹介していきます。
USBメモリは持ち運びやすいな特徴があるので、日常で多くの人に使用されております。さらに、USBメモリは大容量化と低価格化が進み、現在はとってもやすい価格でかなり大きい容量のものを手に入れます。また、USBドライブは一般的に次のシーンで使用されます。
- データの転送と保存
- USB回復ツールの作成
- オペレーティングシステムを含む起動可能なUSBドライブの作成
USBドライブを一定時間を使用した後、データの転送スビートが低下したり、内部の破損によってデータが紛失したりすることがあります。この状況にあったら、USBドライブの使用寿命が切れて、壊れそうな状態になってます。
USBドライブの使用寿命について
USBドライブの使用寿命はUSB本体だけではなく、普段の使用習慣にも影響されております。NAND型フラッシュメモリが使われている一般的なUSBメモリの寿命はおよそ1~2年と言われており、平均3年程度と考えられます。なお、品質が良いUSBメモリであれば10年以上の寿命を持つ製品もあります。使用寿命は商品を購入する前に商品ページやサービスセンターで確認できますが、それはあくまでも論理的な動作保証年数であります。USBメモリの使用寿命は下記の要素に影響される可能性があります。
- USB本体の品質
- 書き込みサイクル
- 使用習慣
USBメモリはブランドによって品質ばらばらです。できるだけAmazonやeBayなどの大型ショッピングサイトで保証のあるものを購入することをお勧めします。これらの商品は高品質の部品で生産されて、より長い時間を利用できます。
また、データはUSBドライブのNANDフラッシュメモリストレージチップに保存されます。これらのチップは、耐久性があり、外部の要因によって簡単に損傷を受けないように、ハードアウターボディで保護層を追加するように設計されています。
何回の書き込みサイクル後、チップは故障し始めます。
書き込みサイクルは書き込み/消去サイクルおよびP / E(プログラム/消去)サイクルとも呼ばれます。これはSSD、USBフラッシュドライブなど、ほとんどのフラッシュベースのストレージデバイスの耐久性または寿命の尺度であり、NADAチップ上のデータの書き込みと消去のプロセスが含まれます。
具体的に言えば、USBフラッシュドライブをホストデバイスに接続し、そこからデータのアップロード、アクセス、または消去を行っている時、メモリチップに物理的な影響を与える可能性があります。時間が経つにつれて、チップが故障し始め、USBフラッシュドライブのパフォーマンスが低下する可能性があります。 それは摩耗と呼ばれます。
業界標準では、ほとんどのUSBフラッシュドライブは、10,000〜100,000回の書き込みサイクルで使用できるはずです。 市場にはその数を超えるUSBドライブもいくつかあります。
さらに、物理的な損傷によりUSBドライブが消耗する場合があります。
前述のように、ほとんどのUSBフラッシュドライブは、耐久性のあるプラスチックまたは金属製の本体で設計されており、衝撃による損傷、ほこり、引っかき傷、およびその他の形の摩耗から生き残ることができます。 コンポーネントは長年の使用に耐えるように構築されており、それほど壊れませんが、他のさまざまな理由で壊れることがあります。
例えば、USBフラッシュドライブが極端な熱、寒さ、または湿度にさらされると、破損して、データを失う可能性があります。さらに、酸化環境に置くと、特定の問題を引き起こす可能性もあります。
つまり、USBドライブを適切な方法で扱うと、書き込みサイクルがなくなる前に故障する可能性があります。
USBフラッシュドライブの使用寿命を延長する方法
上記はUSBフラッシュドライブの使用寿命を影響する要素を話しましたので、引き続きそれを伸ばす方法を紹介していきます。
1.安全な場所に置く
USBドライブは十分に小さいので、一部のユーザーは常にポケットに入れて持ち運びます。しかしこうすると、USBは不注意にぶつかって壊れる可能性が高いです。そのため、できるだけ安全な場所に置いた方がよさそうです。取り出す必要がある場合は、パッド入りのポーチまたは他の安全なコンテナに保管することをお勧めします。
2.適切な温度環境に置く
USBフラッシュドライブには、独自の動作/保管温度範囲があります。商品の説明書やサービスに確認できます、例えば、SanDisk Cruzer USBフラッシュドライブの動作温度は32°F〜113°F(0°C〜45°C)の範囲であり、保管温度は50°F〜158°F(-10°C〜 70℃)です。
USBフラッシュドライブを長時間を使用続けると、熱が発生します。そのため、ドライブをPCに接続するときは、ドライブの周りに空気が自由に流れるようにしてください。また、使わないときは涼しいところに置いてください。 USBドライブが熱くなるので、車の中に置いたままにしないでください。
3.清潔を維持する
USBフラッシュドライブを水やほこりに近づけないでください。チップに大きな損傷を与える可能性があります。
ほとんどのUSBフラッシュドライブはキャップ付きで製造されています。 ほこりや他の粒子がドライブに入るのを防ぐために、使用していないときはコネクタを覆っておくことを忘れないでください。もし汚れがついた場合は、イソプロピルアルコールの付いた綿棒を使用して、ゆっくりとやさしくクリーニングできます。強い圧力はドライブを破壊する可能性があるため、圧縮空気は使用しないでください。
また、USBフラッシュドライブを乾いた状態に保つことも重要です。ドライブ内に含まれている電子機器は、湿気に耐えられないからです。
USBドライブが濡れてしまった場合は、ペーパータオルで水分を吸収してください。次に、ドライバーを使用してドライブのケースを開き、ドライブの半分を分離して乾燥させます。生米が入っている袋にドライブを入れて、一晩密封します。
4.ドライブをパソコンから取り外す前に「取り出し」をクリックする
USBフラッシュドライブを使用した後は、直接取り外さないでください。以下の手順を従って、安全に削除する必要があります。
ステップ1、Win + Eを押してファイルエクスプローラーを開きます。
ステップ2、USBフラッシュドライブを右クリックして「取り出し」を選択します。
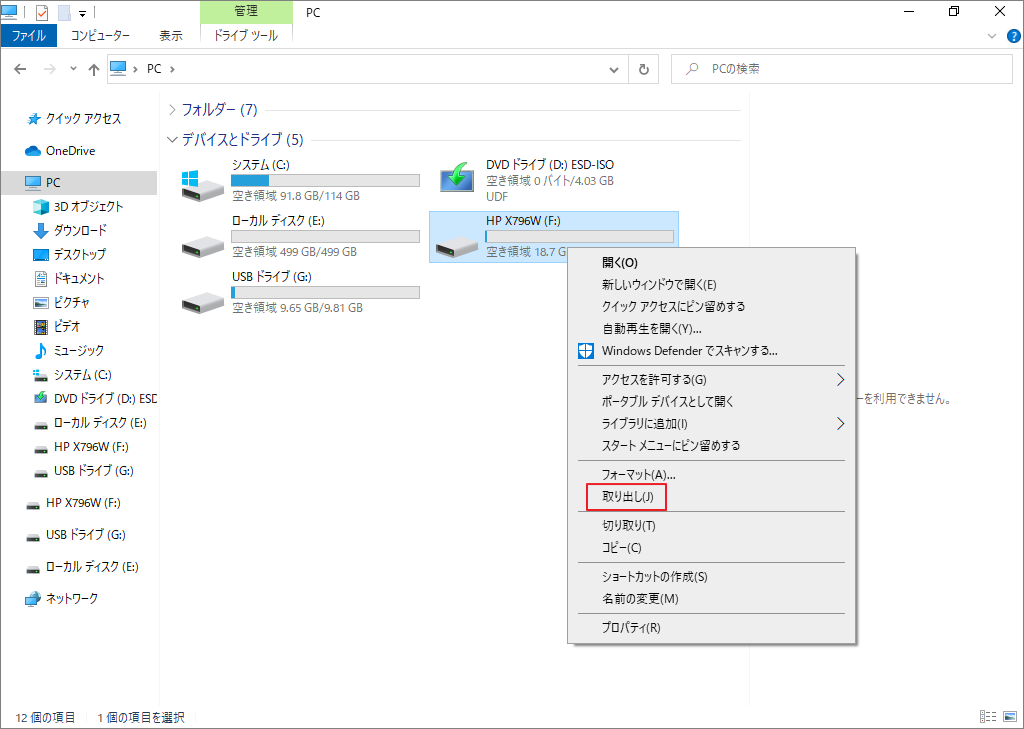
ステップ3、USBフラッシュドライブを取り外します。
これにより、コンピューターはUSBドライブの読み取りを停止し、安全に取り外す準備をします。また、データの破損リスクを減らすことができます。USBドライブを使用していないときにPCに接続しないでください。そうしないと、コンピュータがそれを繰り返し検出し、USBフラッシュドライブの寿命が短くなる可能性があります。
USBフラッシュドライブが破損した場合の対処方法
USBフラッシュドライブが破損して、データが紛失した場合はどうすればよいですか?最初に行う必要があるのは、ドライブ上のデータを回復することです。その後、Windowsコマンドプロンプトや他のドライブ修復ツールを利用してUSBドライブを修復できます。
USBドライブからデータを回復する方法
USBフラッシュドライブのデータを紛失した場合は、MiniTool Partition Wizardプロ アルティメット版を利用してそれらのデータを回復できます。
ステップ1、下記のボタンをクリックして、MiniTool Partition Wizardプロ アルティメット版を購入します。
ステップ2、USBドライブをPCに接続し、MiniTool Partition Wizardを起動します。
ステップ3、メイン画面の上にある「データ復元」ボタンをクリックします。
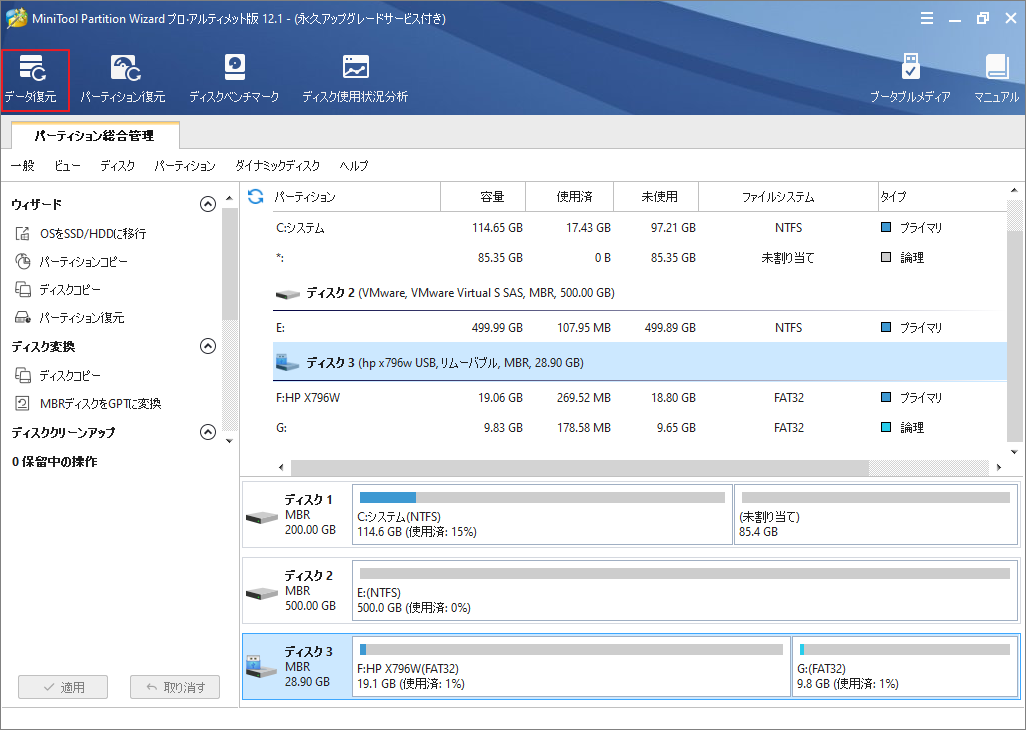
ステップ4、回復するターゲットドライブを選択する画面が現れるので、「論理ドライブ」タグでUSBドライブのパーティションを選択し、「スキャン」をクリックします。
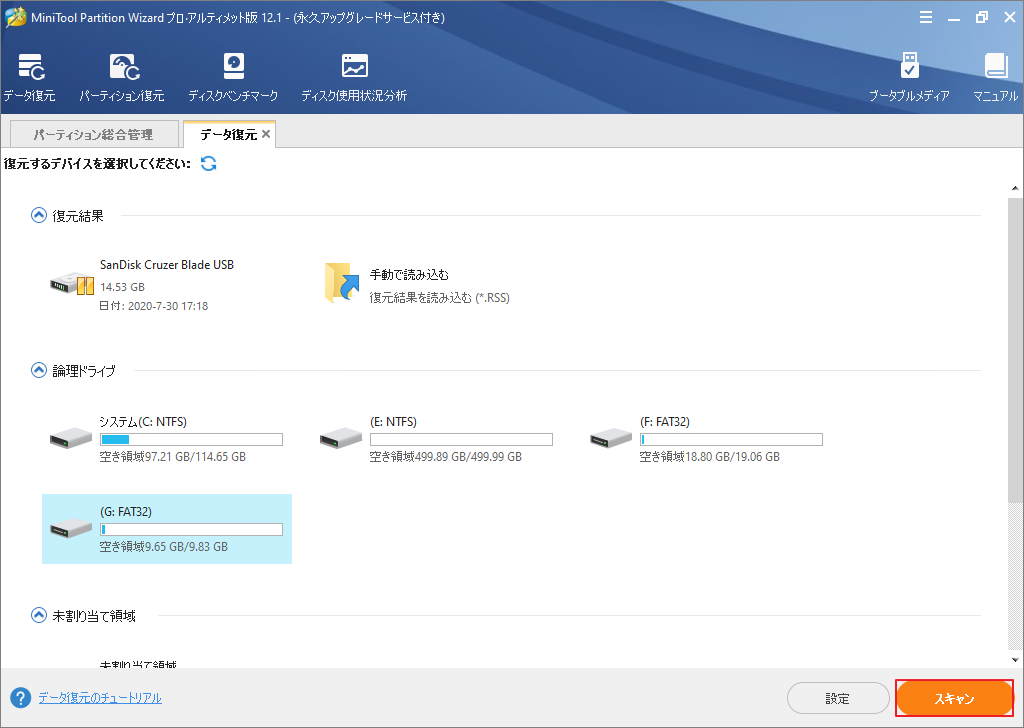
ステップ5、データの検出が開始されます。ドライブ/パーティションのサイズと保存されるデータの量によってスキャン時間が異なります。
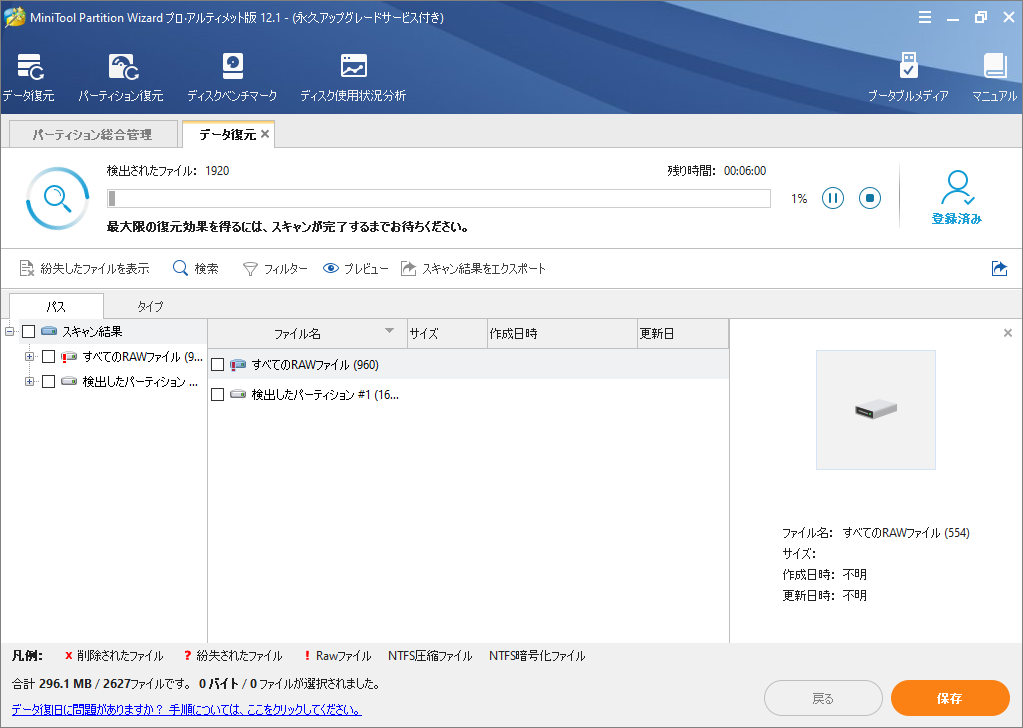
ステップ6、スキャン完了すると、左側で回復したいファイルを見つけて「保存」ボタンをクリックします。すると、ファイルの保存場所を選択する画面が現れるので、適切なパスを選んで「OK」をクリックします。
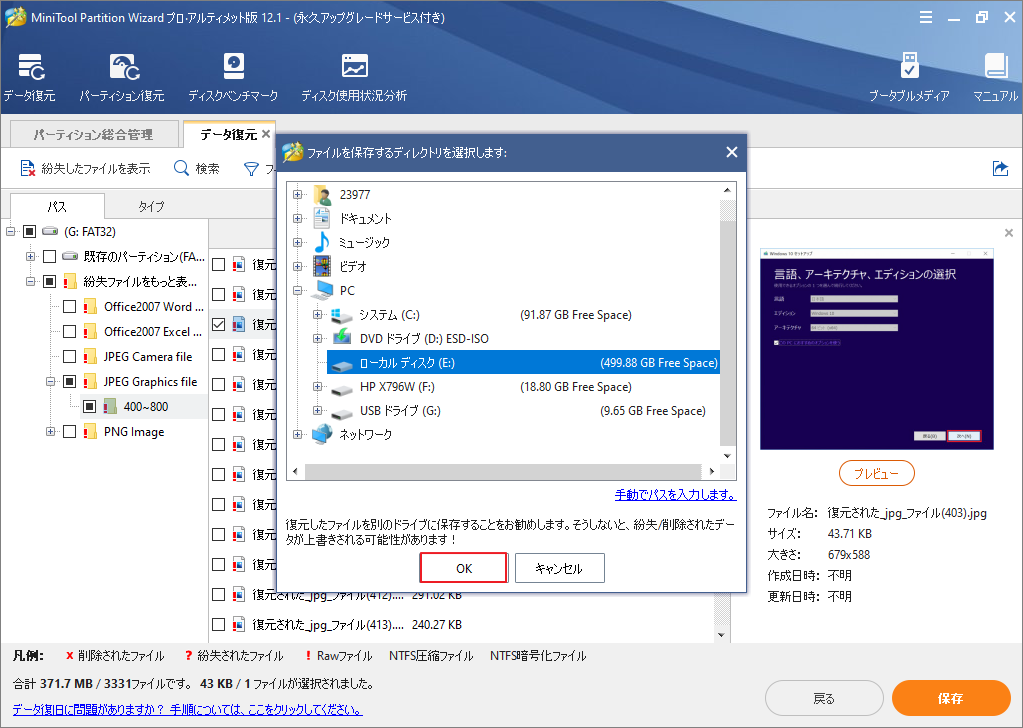
データの回復が済みましたら、破損したUSBドライブを修復しましょう。
破損したUSBドライブを修復する方法
USBドライブの破損は論理的なエラーと物理的なエラー2種類があります。物理エラーは一部修復できますが、多くの状況では修復不可であります。ここでは主に論理的なエラーの修復を紹介していきます。論理的なエラーと言えば、ファイルシステムエラーにより、USBドライブにアクセスできない場合が多いです。
なお、ファイルシステムエラーを修復するには、Windowsの「ディスクの管理」を開き、USBドライブのパーティションを右クリックして「プロパティ」を選択します。次に、「ツール」タグで「チェック」ボタンをクリックしてドライブのエラーをチェックして修復できます。または、MiniTool Partition Wizardの「ファイルシステムチェック」機能を利用して同じ目的を達成することもできます。
それでは、ファイルシステムチェックを使用する手順を紹介していきます。
ステップ1、下記のボタンをクリックして、MiniTool Partition Wizard無料版をダウンロードします。
MiniTool Partition Wizard Freeクリックしてダウンロード100%クリーン&セーフ
ステップ2、USBフラッシュドライブのパーティションを選択し、左側のアクションパネルから「ファイルシステムチェック」をクリックします。
補足:USBフラッシュドライブの右クリックメニューから「ファイルシステムチェック」ボタンをクリックすることもできます。
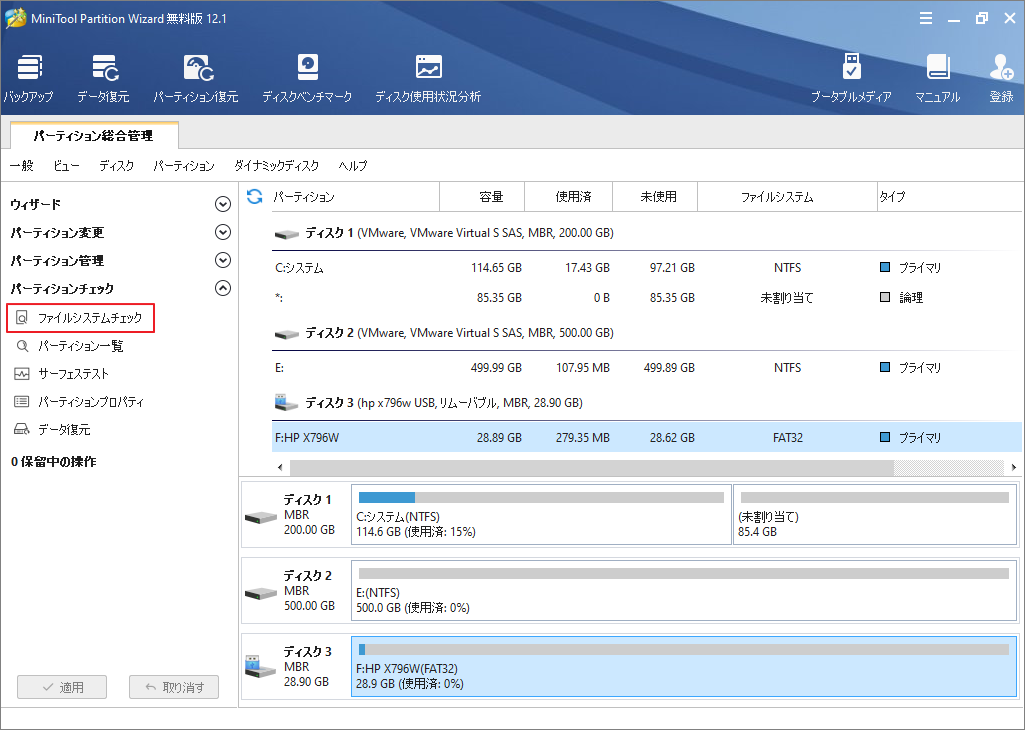
ステップ3、2つのオプションが現れるので、ここは「チェックして検出したエラーを修正する」を選択します。
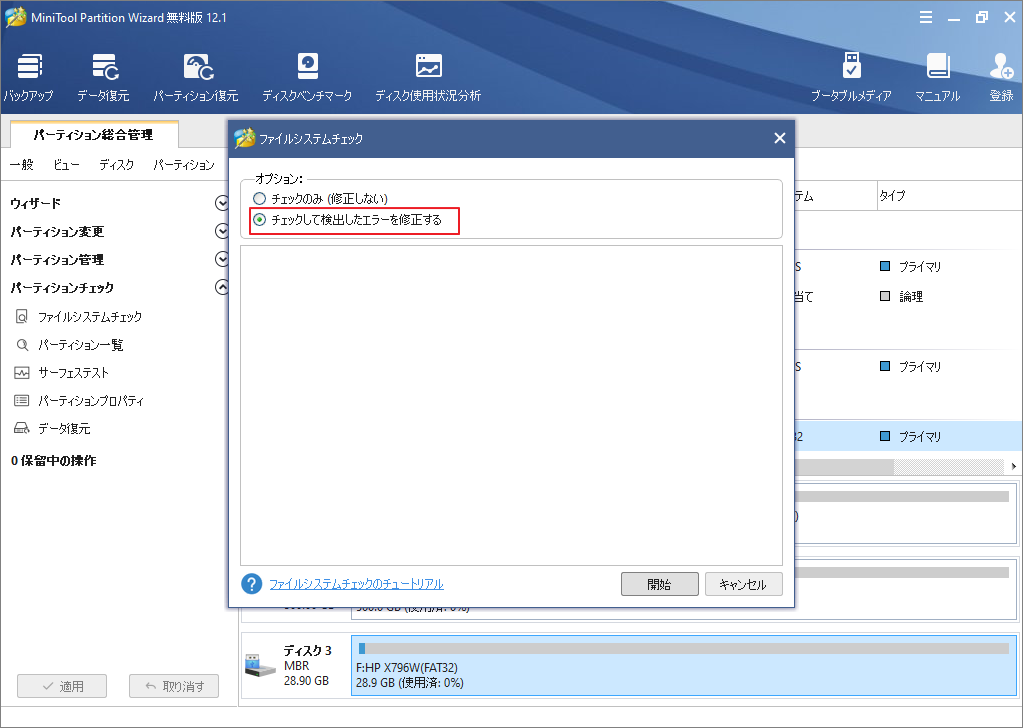
ステップ4、「開始」をクリックすると、MiniTool Partition Wizard自動的にエラーの検出および修正を開始します。
プロセス完了した後、USBドライブの問題を解決しているかを確認します。もし問題がまだ残している場合、品質の低下、経年劣化、物理的損傷、衝撃、過度の熱などが原因で物理エラーが発生し、不良セクターが生じた可能性があります。MiniTool Partition Wizardを利用して不良セクターをチェックしましょう。
ステップ1、MiniTool Partition Wizardを起動して、ディスクマップでUSBドライブを選択します。すると、、左側のアクションパネルから「サーフェステスト」をクリックします。
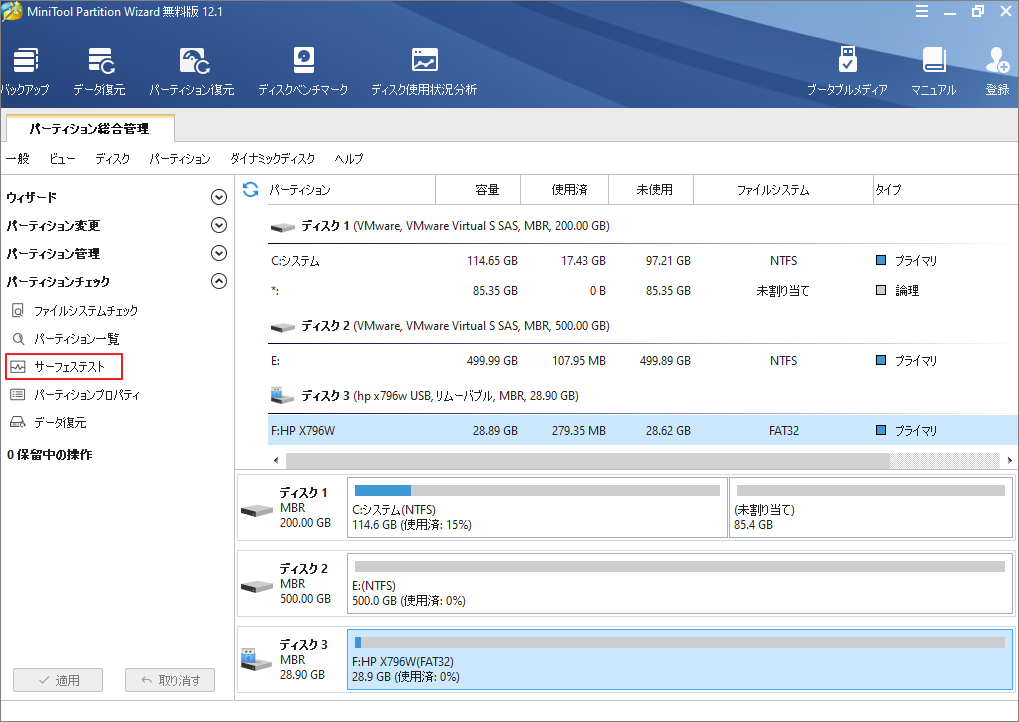
ステップ2、「今すぐ開始」をクリックして不良セクターの検出を開始します。
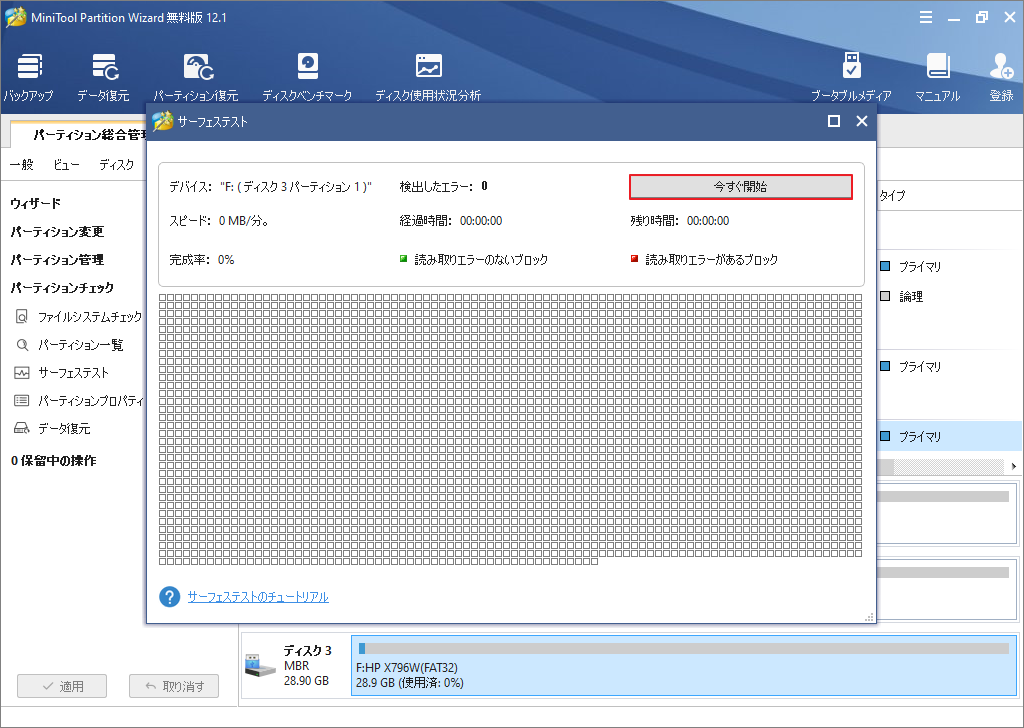
不良セクターがあれば、スキャン結果で赤いブロックでマックされます。逆に、不良セクターがないであれば、全て緑のブロックで表示されます。
しかしながら、「サーフェステスト」機能は不良セクターの検出しかできないので、これらの不良セクターをシールドしたい場合は、他の専門なソフトウェアを利用してください。
注意:障害のあるUSBフラッシュドライブを修復する他の方法については、こちらの投稿を参照してください,
結語
この記事はUSBメモリの使用寿命と適切な使用方法でUSBメモリの寿命を伸ばす方法を紹介しました。少しでもお役に立ちましたら幸いでございます。また、もしMiniToolについて何かご質問/ご意見がありましたら、お気軽に[email protected]までご連絡ください。
