AppDataフォルダーとは何?
AppDataはWindows 10 / 8.1 / 8/7の隠しフォルダーです。アクセスしようとしている時に見つからない場合があるでしょう。そして、誤ってAppDataフォルダーまたはファイルを削除する場合もあります。どうして?
まず、AppDataフォルダーとは何であるかを知っておくべきだと思います。
AppDataは、Windowsユーザープロファイルに固有すべてのファイルを含んだフォルダーです。つまり、AppDataのファイルを使用すると、同じプロファイルでサインインする限り、そのデバイスから別のデバイスにデータを簡単に転送できます。
一部のアプリは、AppDataフォルダーを使用してプロファイルデータを保存しています。そうすれば、異なるデバイス間でデータを簡単に同期できます。
- ChromeやFirefoxなどのWindows Webブラウザーは、プロファイルとブックマークをAppDataフォルダーに保存します。
- ThunderbirdやOutlookなどの電子メールプログラムも、このフォルダーにデータを保存します。
- 多くのコンピューターゲームの保存ファイルもAppDataフォルダーに表示されます。
明らかに、AppDataフォルダーのファイルは非常に重要です。アプリを正常に起動できるように、AppData削除してはいけません。
通常、AppDataフォルダーを開いてその中のファイルを編集する必要はありません。とはいえ、AppDataフォルダーの場所とその開き方を知っておくと便利です。次のパートでは、この情報を示します。
AppDataが見つからない?
この前、AppDataは隠しフォルダーであることを説明しました。だから、AppDataは見つからない場合もあります。ただし、「実行」を使用してAppDataフォルダーを開くか、非表示のファイル/フォルダーを再表示して、コンピューターに表示させることができます。
AppDataの場所はどこ?AppDataを見つける方法は何?読み続けてください。
「実行」を使用してAppDataフォルダーを開く方法
- 「実行」を使用してAppDataフォルダーを直接に開きます。フォルダーが非表示になっているかどうかに関係なく、いつでもこのメソッドを使用してアクセスできます。
- 「Win」 + 「R」を同時に押して、「実行」を開きます。
- 「%appdata%」と入力し、Enterを押します。
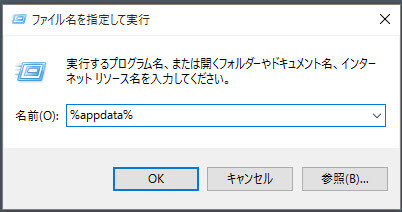
これにより、AppDataローミングサブフォルダーにアクセスできます。次に、アドレスバーの「AppData」をクリックして、AppDataフォルダーを開きます。
非表示のファイルを表示にすることもできます。この作業を行うには、コンピューターでいくつかの設定を行う必要があります。次のように:
Windows 10でAppDataフォルダーを再表示する方法
1、「スタート」> 「検索」に移動し、「コントロールパネル」と入力します。
2、最初の検索結果を選択して、コントロールパネルを開きます。
3、「ファイルエクスプローラーオプション」を選択します。
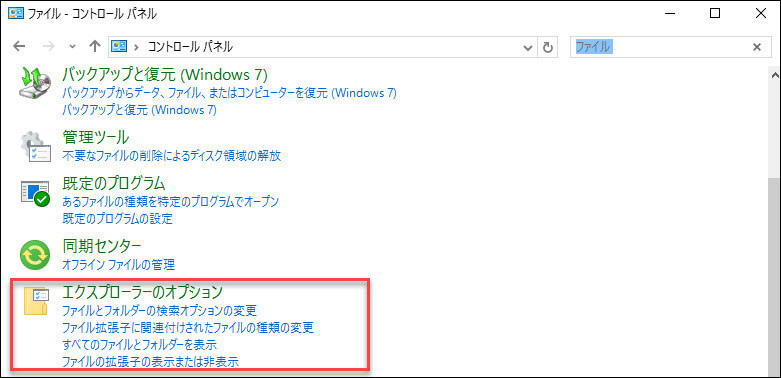
4、ビューに切り替えます。
5、「詳細設定」で「隠しのファイルとフォルダー」を見つけ、「隠しのフォルダー、ファイル、ドライブを表示する」を選択します。
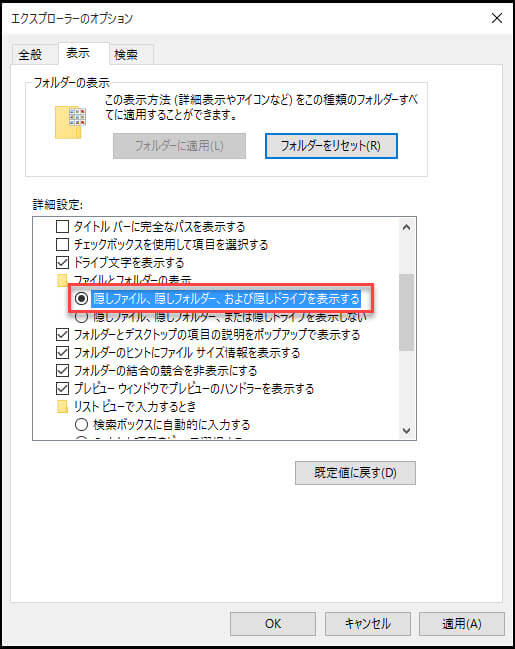
6、「適用」および「OK」をクリックして、変更を保存します。
その後、AppDataフォルダーとその中のすべての隠しファイルがコンピューターに表示されます。
次に、AppDataフォルダーはどこにありますか?
AppDataフォルダーの正確な場所はC: users [YOUR ACCOUNT]です。このパスをファイルエクスプローラーにコピーすると、AppDataフォルダーに直接アクセスできます。
AppDataを削除できますか?
もちろん、答えは「いいえ!」です。 AppDataフォルダーまたはその中のファイルを削除しないでください。
AppDataフォルダー内のファイルを削除しないでください。削除すると、それらのファイルが接続されているプログラムが破損します。AppDataフォルダーからファイルを移動することもお勧めしません。それどころか、それらを安全に保つために、AppDataフォルダー内のファイルをバックアップすることをお勧めします。
プロのデータバックアップソフトウェアを使用してバックアップを作成することがお勧めします。その後、新しいデバイスでそれらをそのまま保存できます。
AppDataから見つからないファイルを復元する方法は?
何らかの理由で、AppDataフォルダ内のファイルを誤って削除して、関連するプログラムでエラーが発生します。どうしますか?
プログラムを通常の状態に戻すには、AppDataファイルを復元しなければなりません。バックアップがあったら、直接に復元できます。そうでない場合は、プロのデータ復元ソフトウェアを使用して、削除したファイルを取り戻すことができます。
このパートでは、サードパーティのデータ回復ソフトウェアを使用して、AppDataフォルダー内の削除されたファイルを復元する方法を示します。
MiniTool Partition WizardでAppDataを復元する
MiniTool Partition Wizardは、Windows 10/8/7向けの無料のパーティション管理とデータ復元ソフトウェアです。このソフトウェアを使用して、Windows 10/8/7で失われたファイルまたは誤って削除されたファイルを簡単に復元できます。
失われた/削除されたファイルを復元するだけでなく、PCのハードドライブ、外付けハードドライブ、SSDドライブ、USBフラッシュドライブ、SDカードなどからファイルを復元することもできます。
ファイルを復元するために、MiniTool Partition Wizardをダウンロードしてください。
MiniTool Partition Wizard Pro Demoクリックしてダウンロード100%クリーン&セーフ
ステップ1:ソフトウェアをインストールして起動し、メインインターフェイスに入ります。
ステップ2:続行するには、ツールバーで「データ復元」機能を選択します。
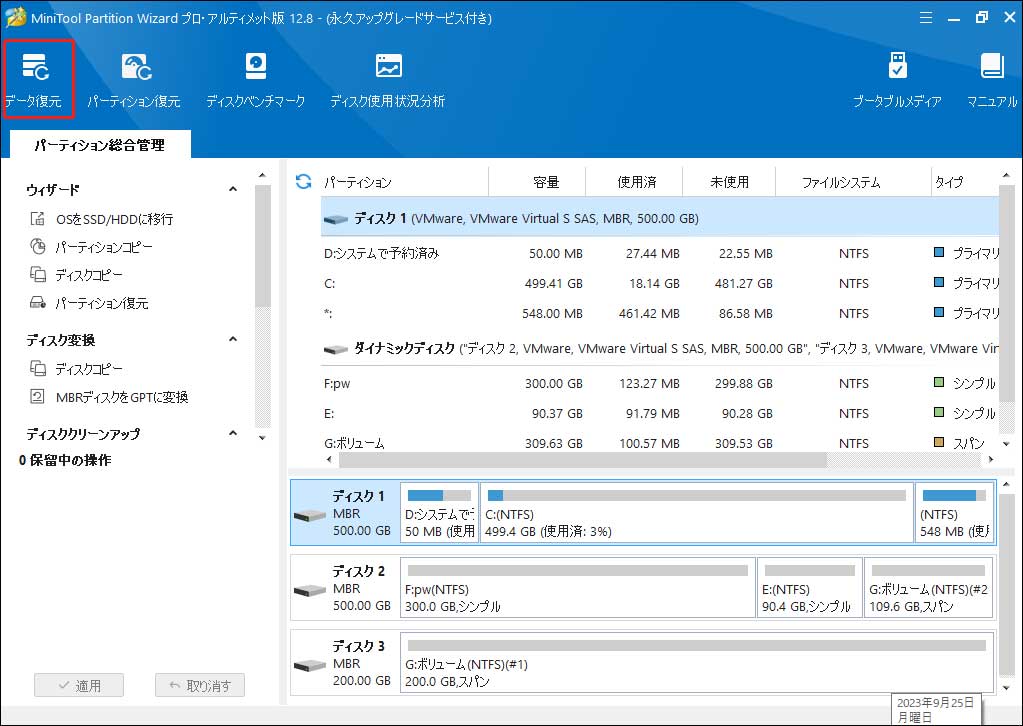
ステップ3:復元したいドライブを選択し、「スキャン」をクリックして続行します。(ここはcドライブを例にしています。)
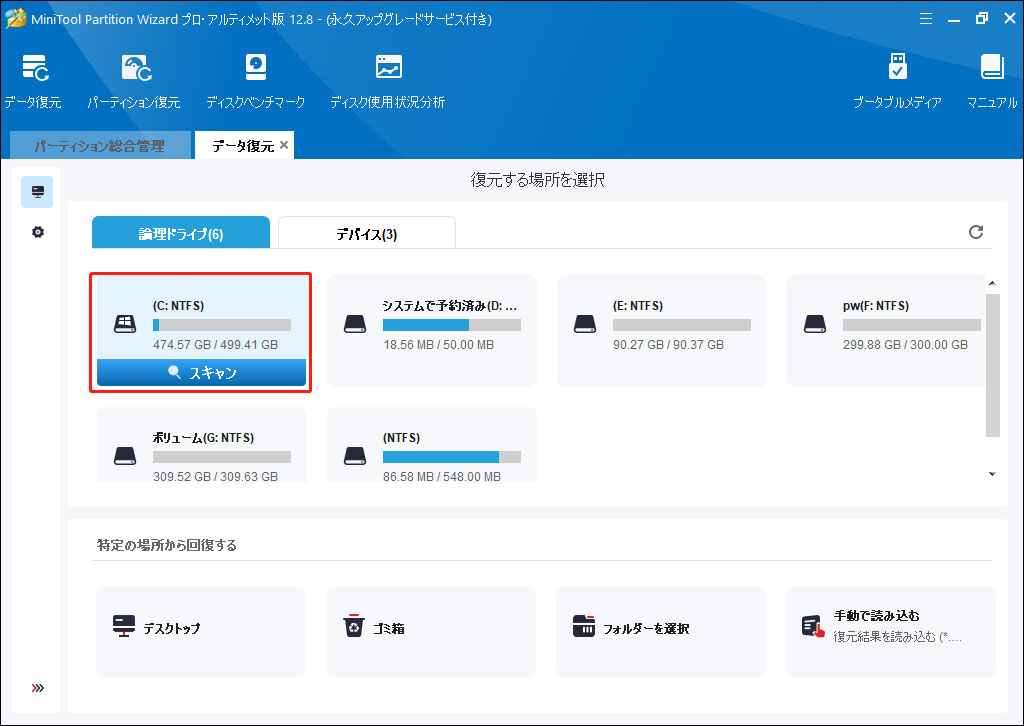
ステップ4:スキャンプロセスが終了すると、全てのファイルがここにリストされます。次の画像のように、検索バーで「AppData」と入力します。「enter」を押して検索されたファイルを選択します。「保存」をクリックして続行します。
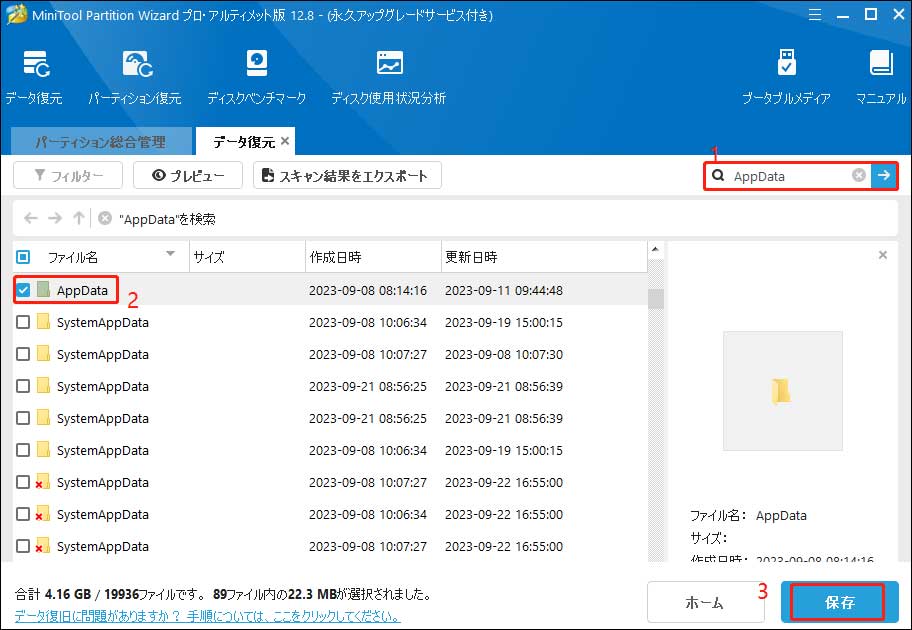
ステップ5:次に、保存先を選択し、「OK」をクリックして続行します。
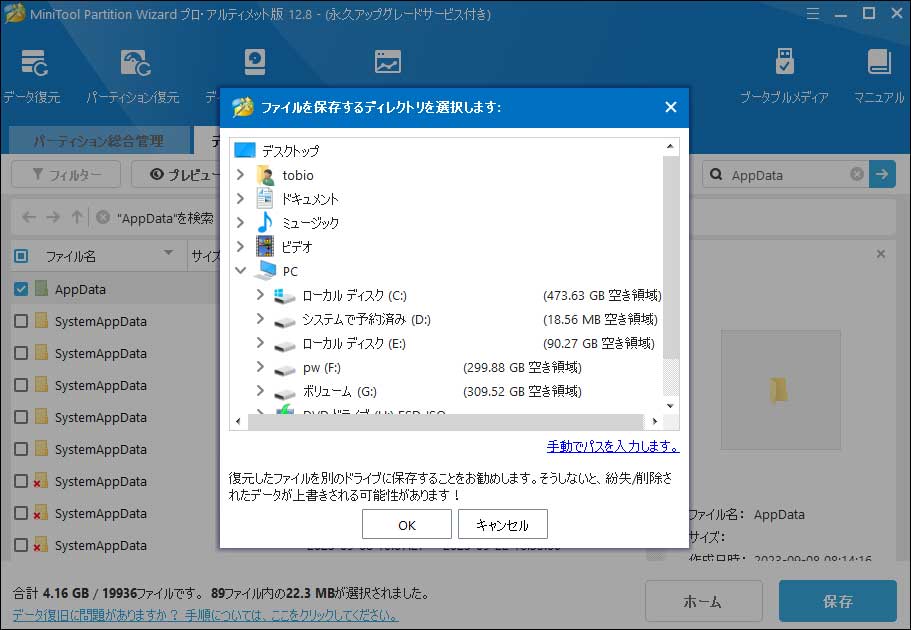
Windows10でAppDataの場所はどこですか?答えはここにあります!さっそく読みましょう!Twitterでシェア
結語
この記事の終わりに、ちょっと内容をまとめます。AppDataフォルダーは、コンピューターにインストールされているプログラムの関連ファイルを保存します。これらのファイルは、プログラムの正常に実行することを守っています。AppDataフォルダーはとても大事です。
AppDataフォルダーの問題を処理するとき、またはこのMiniToolソフトウェアを使用するときに何か質問があれば、[email protected]に電子メールを送信するか、コメントでお知らせください。できるだけ早く返信いたします。
AppDataフォルダーに関するよくある質問
2、検索を選択します。
3、「%appdata%」と入力します。
4、「Enter」キーを押します。
5、AppData Roamingサブフォルダーにアクセスします。次に、アドレスバーの「AppData」をクリックして、AppDataフォルダーに移動します。
2、.minecraftフォルダーはどこにありますか?
3、デフォルトでは、.minecraftフォルダの場所はC:¥Users¥YourUserName¥AppData¥Roaming¥.minecraftです。
2、「Windows + R」を押して、「ファイル名を指定して実行」を開きます。
3、「%TMP%」を入力して、「OK」をクリックします。
4、AppDataフォルダーが表示されます。削除しようとするファイルを右クリックして削除できます。

