日立製ハードディスクの使用中にデータ損失が発生した?心配しないで、MiniTool Partition Wizardのこの記事では、Hitachiハードドライブから誤削除、フォーマット、ドライブ エラーなどの原因によって失われたデータを回復する方法をご案内します。
Hitachiハードドライブは、その大容量ストレージと信頼性で多くのユーザーから高い評価を得ています。テストデータによると、その製品の故障率は約1%と極めて低いことが示されています。日立のハードドライブを使用すると、ビデオ、写真、ドキュメントなど、貴重な個人用ファイルを大量に保存できます。
しかしストレージデバイスとして、Hitachi製ハードドライブは何らかの理由でデータが失われる可能性があります。会社の機密文書や個人の大切な思い出など、大切な情報が紛失してしまうと大変なことになるでしょう。しかし、心配しないでください。専門的なデータ回復ツールを使用して、日立のハードドライブから失われたデータを取り戻すことができます。もちろん、このプロセスをより効率的にするには、データ損失の原因を事前に特定することが最善です。
日立製ハードドライブのデータ損失の原因
日常的な使用において、さまざまな理由により、日立ハードドライブ上のデータが失われる可能性があります。 ここでは、最も一般的なシナリオを以下にまとめました。
- 誤削除:操作中に誤って重要なファイルやフォルダを削除してしまう。
- 不適切な取り出し:使用後にHitachiハードドライブを適切かつ安全に取り出さないと、ファイルシステムが損傷し、データ損失が発生する可能性があります。
- フォーマット:Hitachiハードドライブを誤ってフォーマットすると、データが失われます。
- ウイルスまたはマルウェアによる攻撃:ウイルスによってファイルが破損したり、非表示になったりすることがあります。
- 物理障害:HDDが経年劣化や水没、落下などの強い衝撃が加わると、読み取り/書き込み障害が発生します。
では、Hitachi製ハードドライブからデータを復元するにはどうすればよいですか?以下のガイドを参照してください。
Hitachi製ハードドライブからデータを回復する方法
日立のハードドライブから失われたデータを回復するには、まず専門的で信頼できるデータ回復ソフトウェアを見つける必要があります。 ここでは、MiniTool Partition Wizardを使用することをお勧めします。これは、データ復元とディスク管理を統合した多機能ソフトウェアで、USBデータ復元、SSDファイル復元、NVMeデータ復元、外付けハードドライブ復元などの操作をサポートします。
一方で、ディスク マネージャーとして、このソフトウェアはハード ドライブのパーティション分割、ハード ドライブのクローン作成、32GBを超えるパーティションのFAT32フォーマット、MBRとGPT間の相互変換、ディスクのベンチマーク、OSの移行なども実行できます。
では、以下の手順に従って、MiniTool Partition Wizardを使用してHitachiハードドライブからデータを回復します。
MiniTool Partition Wizard Pro Demoクリックしてダウンロード100%クリーン&セーフ
ステップ1:MiniTool Partition WizardをPCにダウンロードしてインストールします。
ステップ2:本ソフトを起動してメインインターフェースに入ります。
ステップ3:上部のツールバーの「データ復元」をクリックします。
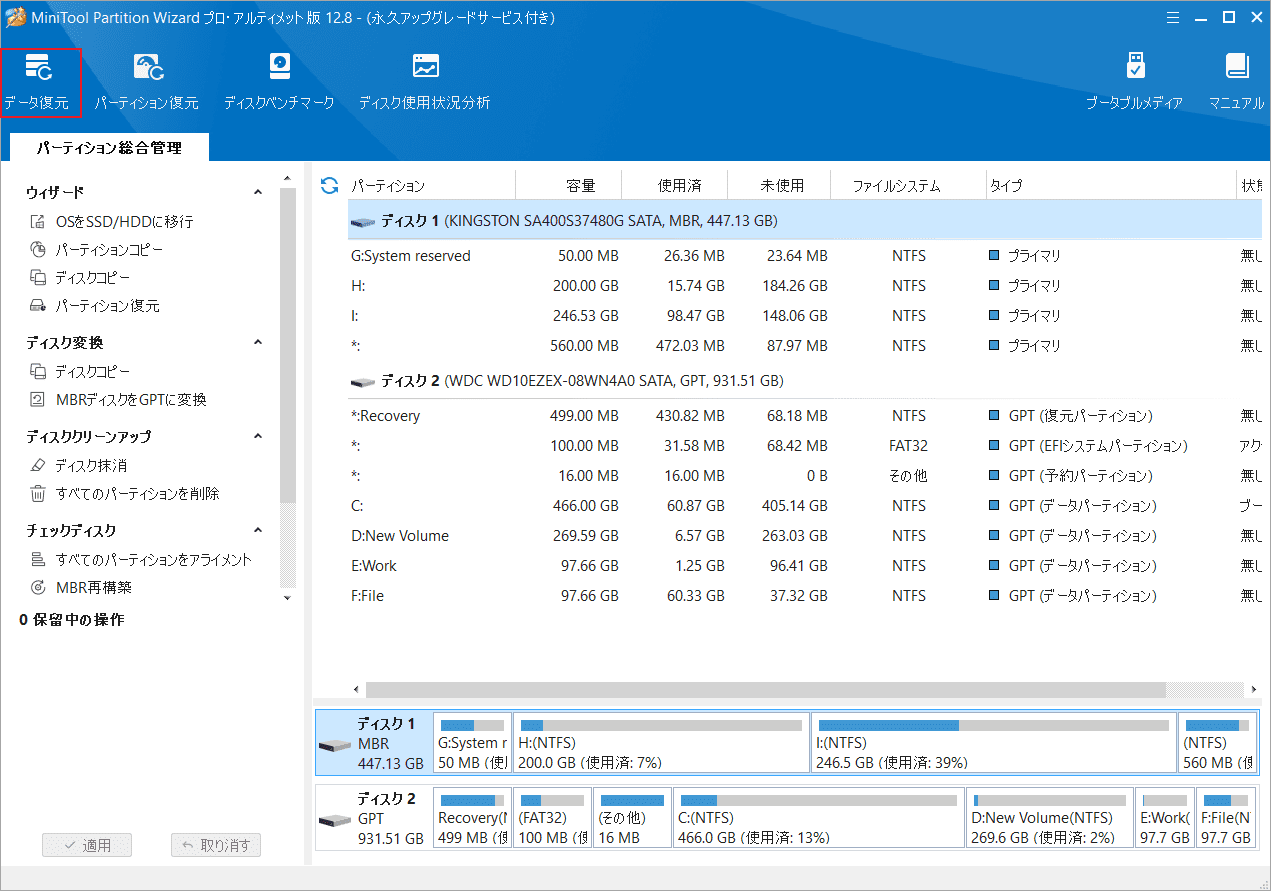
ステップ4:次の画面では、本ソフトによって検出されたすべての記憶装置が表示されるので、データ復元を行う場所を選択してください。ここでは、「論理ドライブ」タブでHitachiハードドライブ上の特定のパーティションを選択するか、「デバイス」タブに切り替え、デバイス全体を選択することができます。
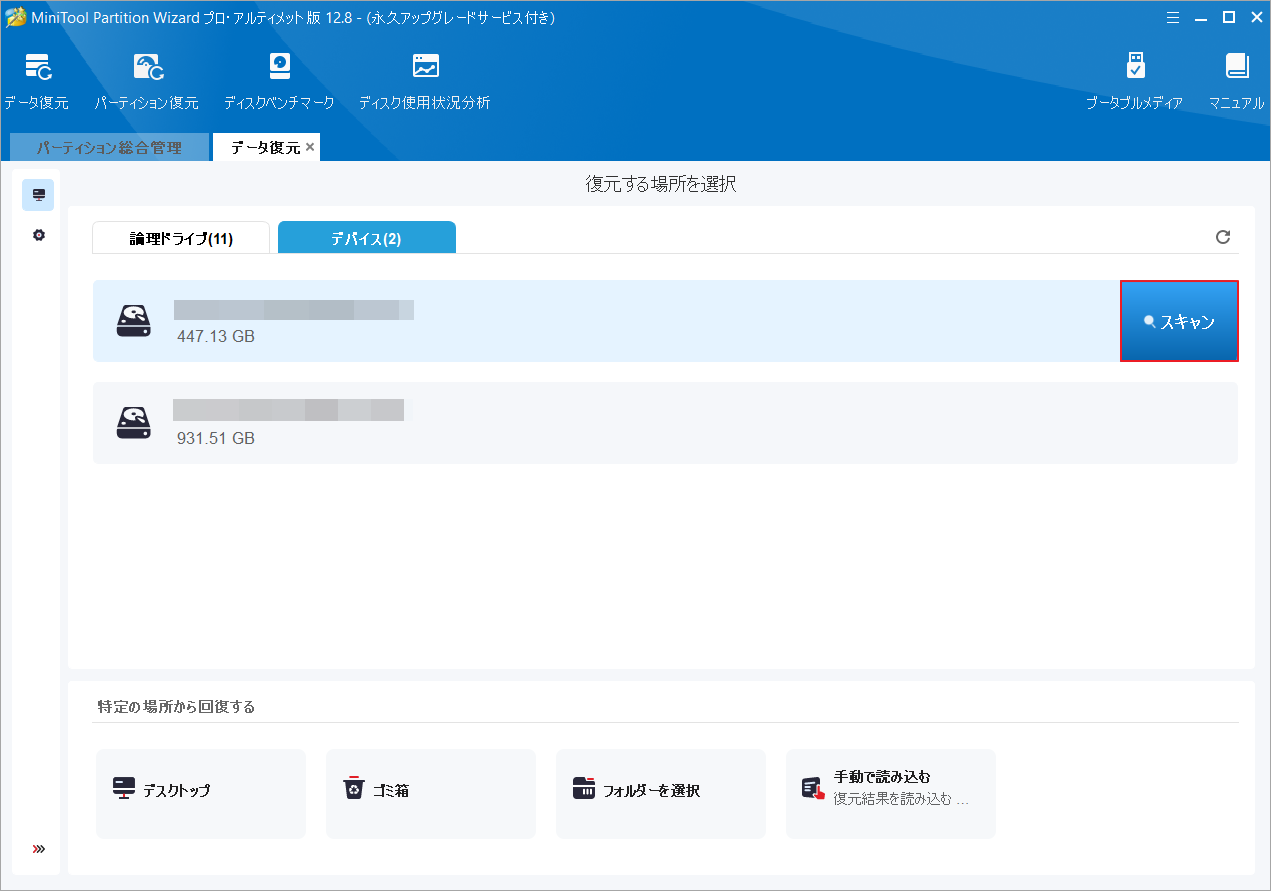
ステップ5:「スキャン」ボタンをクリックして、選択した場所をスキャンし始めます。
ステップ6:スキャン処理中に必要なファイルが見つかったら、「一時停止」/「停止」をクリックしてプロセスをいったん中止し、ターゲット ファイルプレビューしたり、保存したりできます。
ステップ7:すべてのスキャン結果が出たら、必要なファイルにチェックを入れ、「保存」をクリックします。
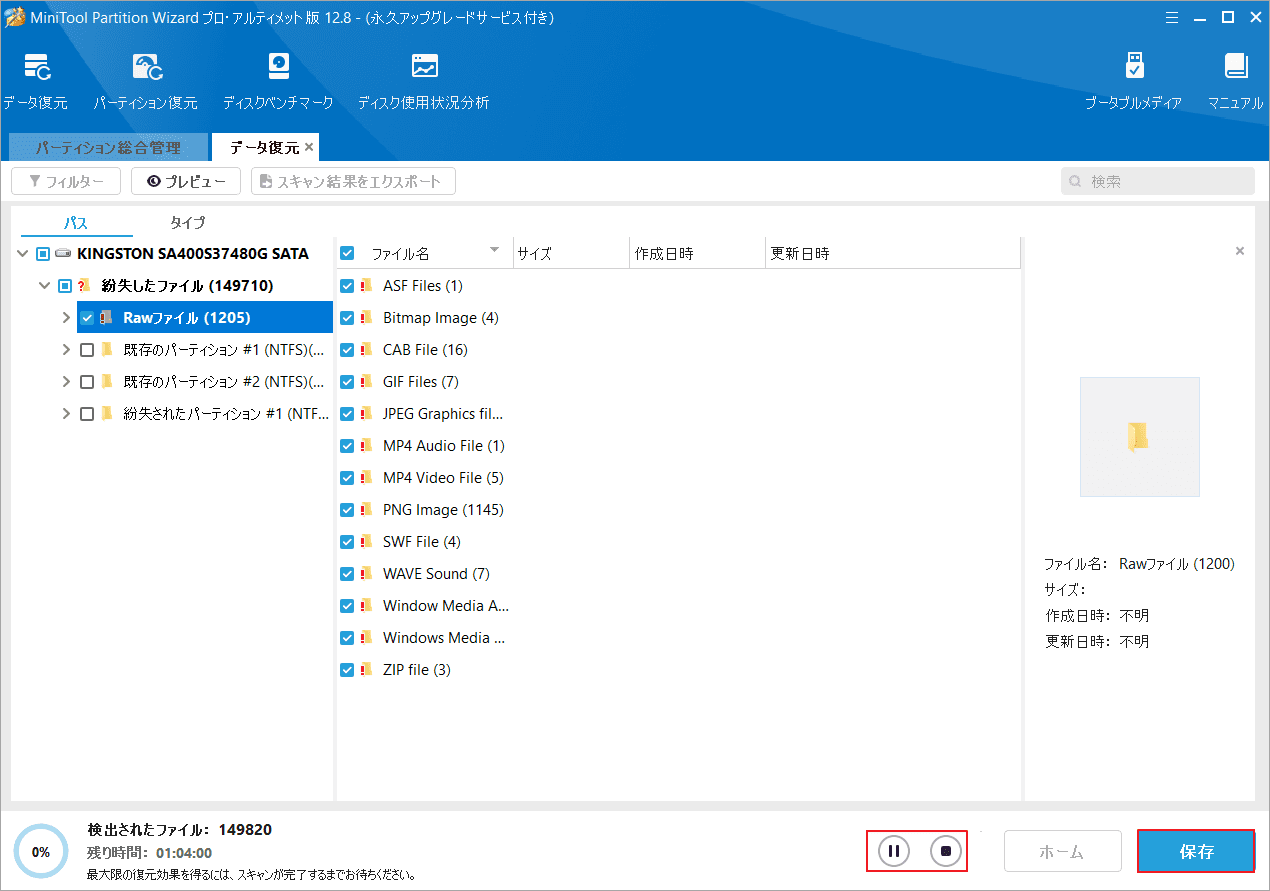
ステップ8:ポップアップ ウィンドウで、選択したファイルを保存するディレクトリを選択し、「OK」をクリックします。失われたデータが上書きされないように、別のドライブを選択した方がよいでしょう。
Hitachi製パーティションからパーティションを回復する方法
Hitachiハードドライブ上のパーティション全体を誤って削除してしまったらどうなりますか? 心配しないでください。MiniTool Partition Wizardは対応するソリューションを提供します。その「パーティション復元」機能は、ハードドライブ全体を迅速にスキャンし、失われたパーティションを検出できます。
では、MiniTool Partition Wizardを使用してHitachiハードドライブからパーティションを回復する手順をご案内します。
MiniTool Partition Wizard Pro Demoクリックしてダウンロード100%クリーン&セーフ
ステップ1:MiniTool Partition Wizardのメインインターフェースに入り、上部のツールバーから「パーティション復元」をクリックします。
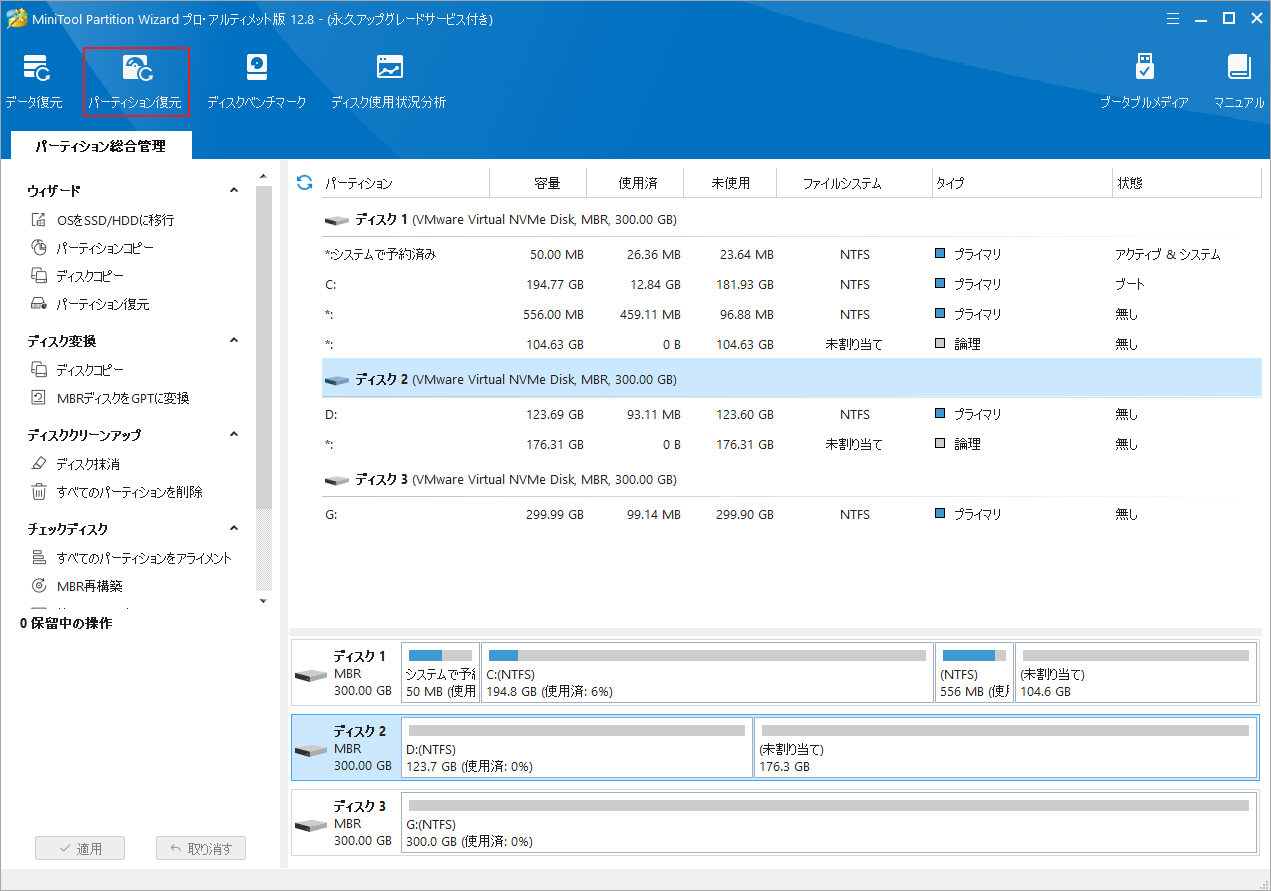
ステップ2:ポップアップウィンドウの「次へ」をクリックして続行します。
ステップ3:スキャンするディスクを選択するよう求められるので、ここはHitachiハードドライブを選択して「次へ」をクリックします。
ステップ4:すると、「スキャン範囲の設定」画面に入り、「ディスク全体」、「未割り当て領域」、「指定範囲」から適切なオプションを選択して「次へ」をクリックします。
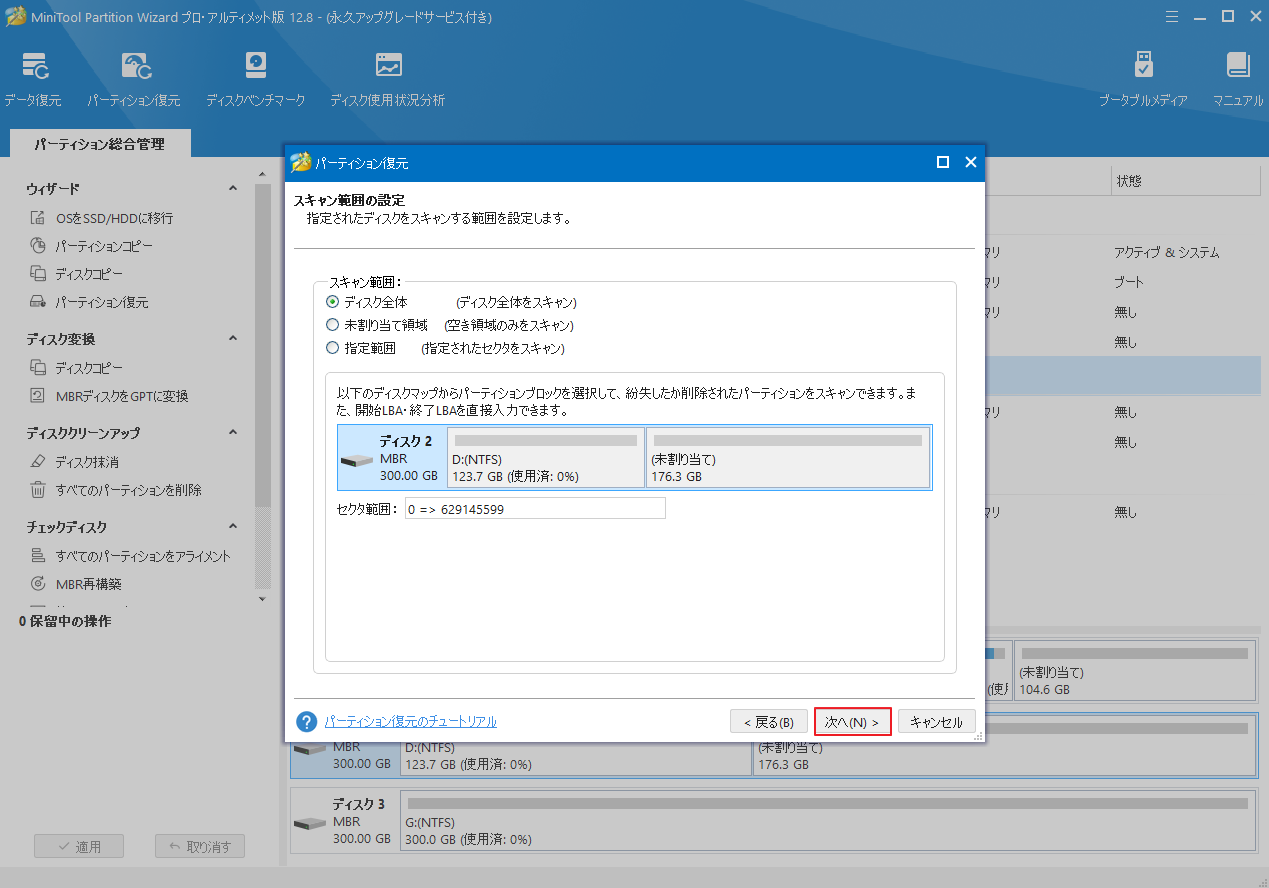
ステップ5:スキャン方法を選択し、「次へ」をクリックします。時間を節約するため、最初はクイック スキャンを実行することをお勧めします。この方式で紛失したパーティションが見つからない場合は、戻って「フル スキャン」を試してください。
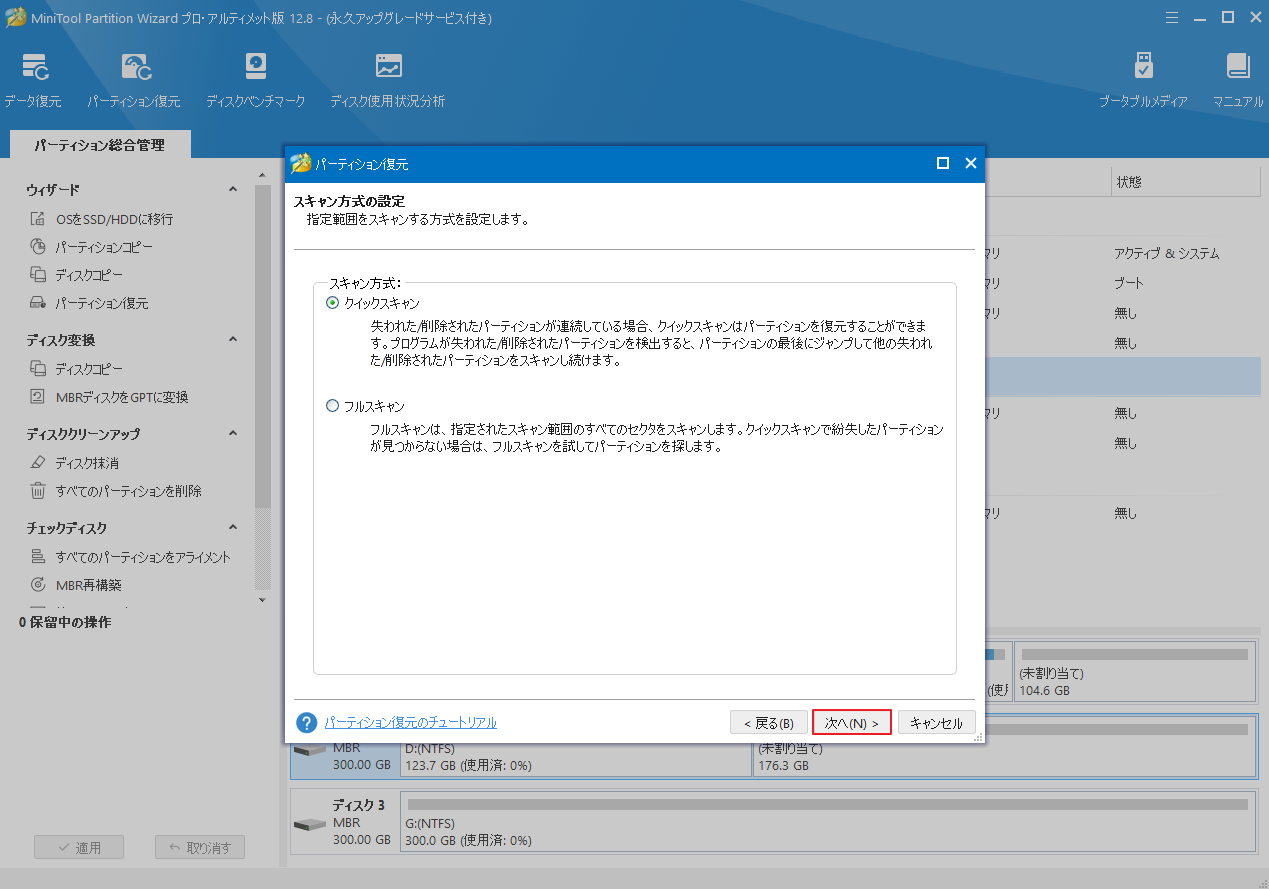
ステップ6:次のウィンドウで、既存のパーティションと紛失されたパーティションがすべて検出されます。既存のパーティションはデフォルトでチェックが入れた状態となります。復元したい削除/紛失パーティションにもチェックを入れて「完了」をクリックしてください。
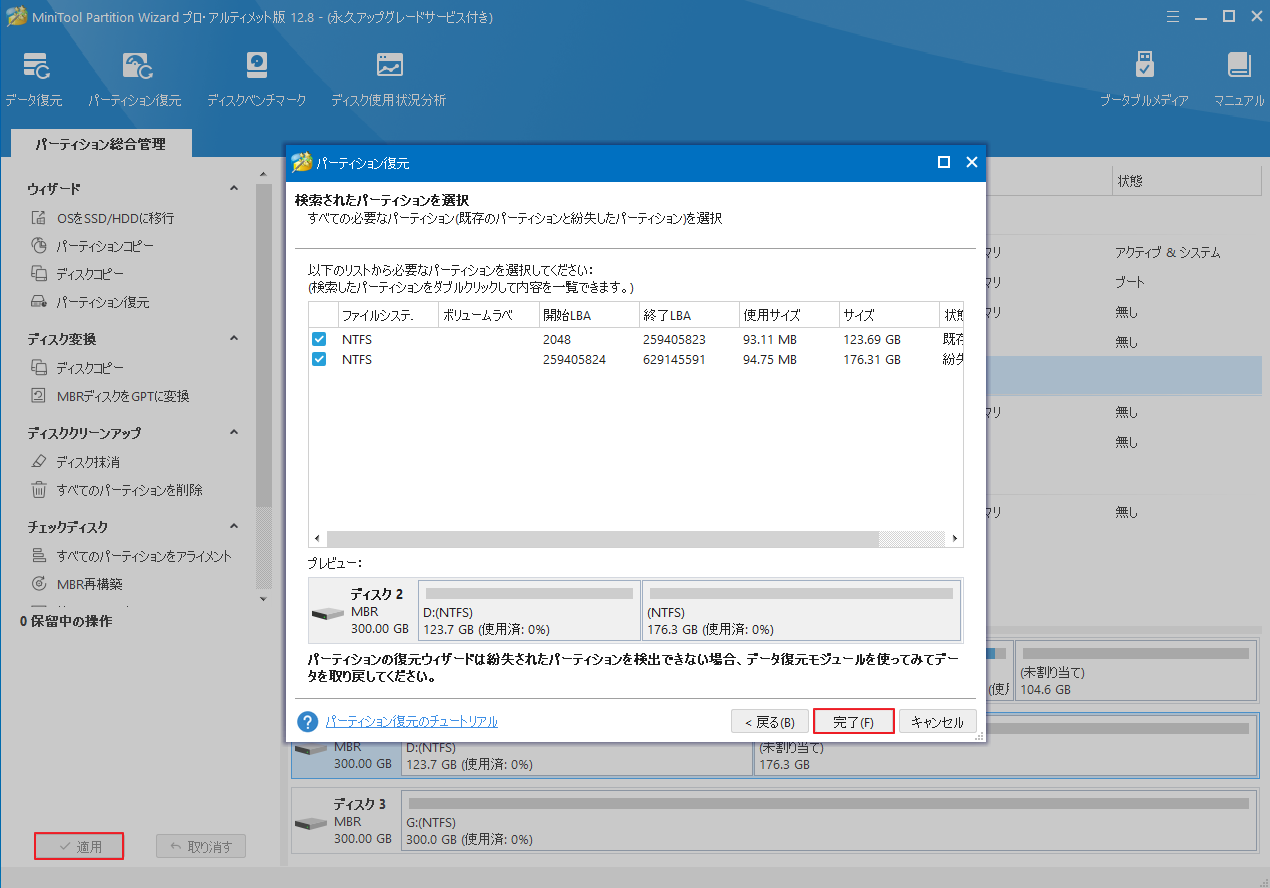
ステップ7:「完了」→「適用」をクリックして保留中の操作を実行します。
ステップ8:プロセスが完了したら、復元されたパーティションを右クリックし、「ドライブ文字の変更」をクリックして、新しいドライブ文字を割り当てます。
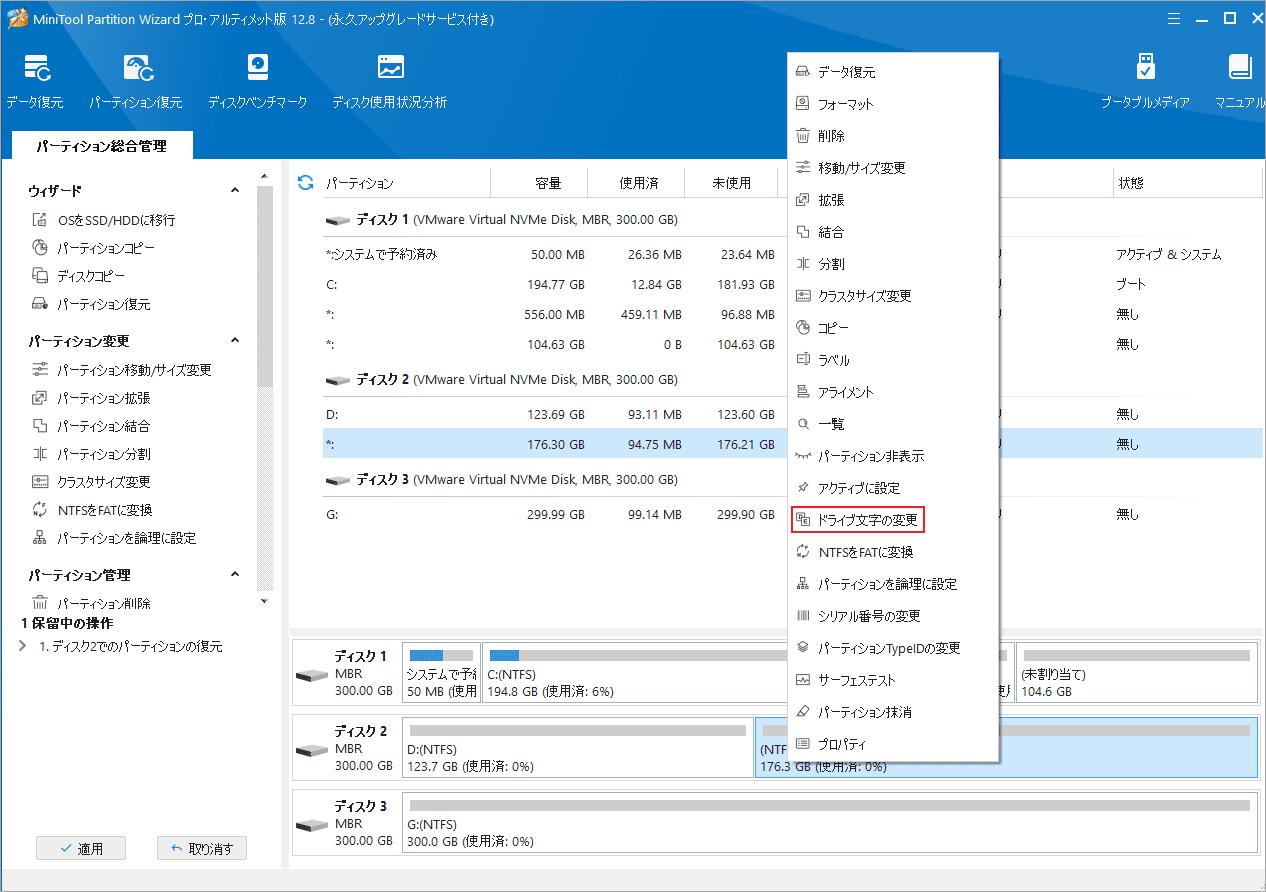
Hitachiハードドライブのデータ損失を防ぐ方法
Hitachiハード ドライブのデータ損失は非常に厄介な問題ですが、実際には日常使用においてそれを防ぐことができる対策がいくつかあります。以下は、Hitachiハードドライブのデータ損失を防ぐためのヒントをいくつか紹介します。
ヒント1:Hitachiハードドライブ上のデータを定期的にバックアップする
ハードドライブのデータ損失を防ぐ方法というと、多くの人はデータのバックアップを思い浮かべると思います。重要なデータを定期的にバックアップする習慣があれば、事故などでHDDのデータを失ってしまった場合でも、バックアップから簡単に復元することができます。
ヒント2:ウイルスまたはマルウェアを定期的にスキャンする
ウイルスまたはマルウェアの感染により、Hitachiハード ドライブのデータが失われる可能性があります。そのため、Hitachiハード ドライブを定期的にスキャンして、マルウェアやウイルスの脅威を排除することは重要です。これを行うには、Hitachiハード ドライブをWindows PCに挿入し、ウイルス対策スキャンを使って実行してください。
ステップ1:Win + I キーを押して「設定」を開き、「更新とセキュリティ」→「Windowsセキュリティ」→「ウイルスと脅威の防止」に移動します。
ステップ2:「スキャンのオプション」リンクをクリックして、必要に応じて適切なスキャン方式を選択します。ここでは、「フル スキャン」オプションを選択します。
ステップ3:「今すぐスキャン」をクリックして操作を開始します。
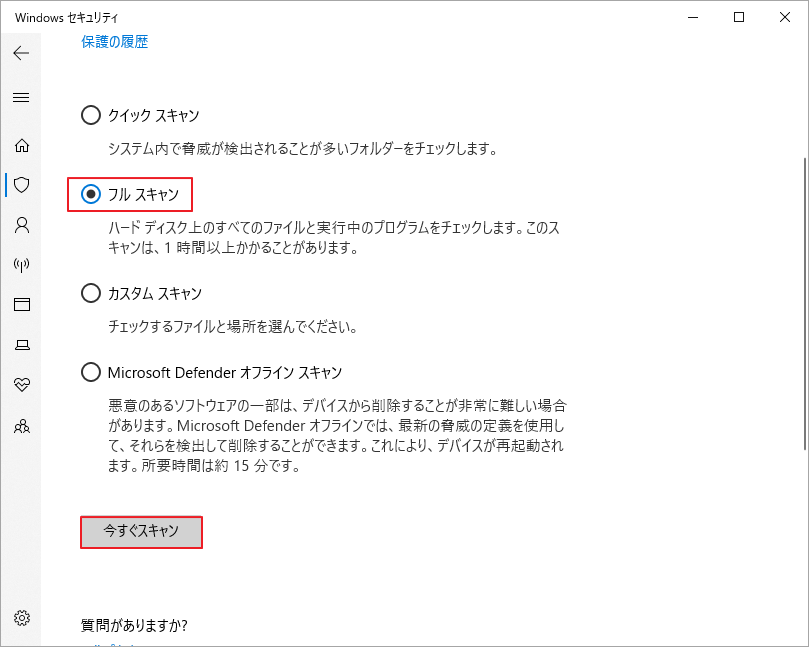
ヒント3:Hitachiハードドライブのエラーチェックを行う
Hitachi ハードドライブに不良セクタ、ファイルシステムエラー、その他の論理エラーがある場合、データ損失が発生する可能性があります。 そのため、日立製ハードディスクのエラー検出を行ってください。
サードパーティの無料ディスク パーティション ソフトウェアである MiniTool Partition Wizard を使用してHitachiハードドライブのエラーチェックを実行しましょう。ここでは、本ソフトの「ファイル システム チェック」と「サーフェステスト」を使用する必要があります。
MiniTool Partition Wizard Freeクリックしてダウンロード100%クリーン&セーフ
ステップ1:コンピュータ上でMiniTool Partition Wizardを起動してメインインターフェースに入ります。
ステップ2:Hitachiハードドライブ上のパーティションを右クリックして「ファイルシステム チェック」を選択します。
ステップ3:「チェックして検出したエラーを修正する」を選択し、「開始」をクリックします。
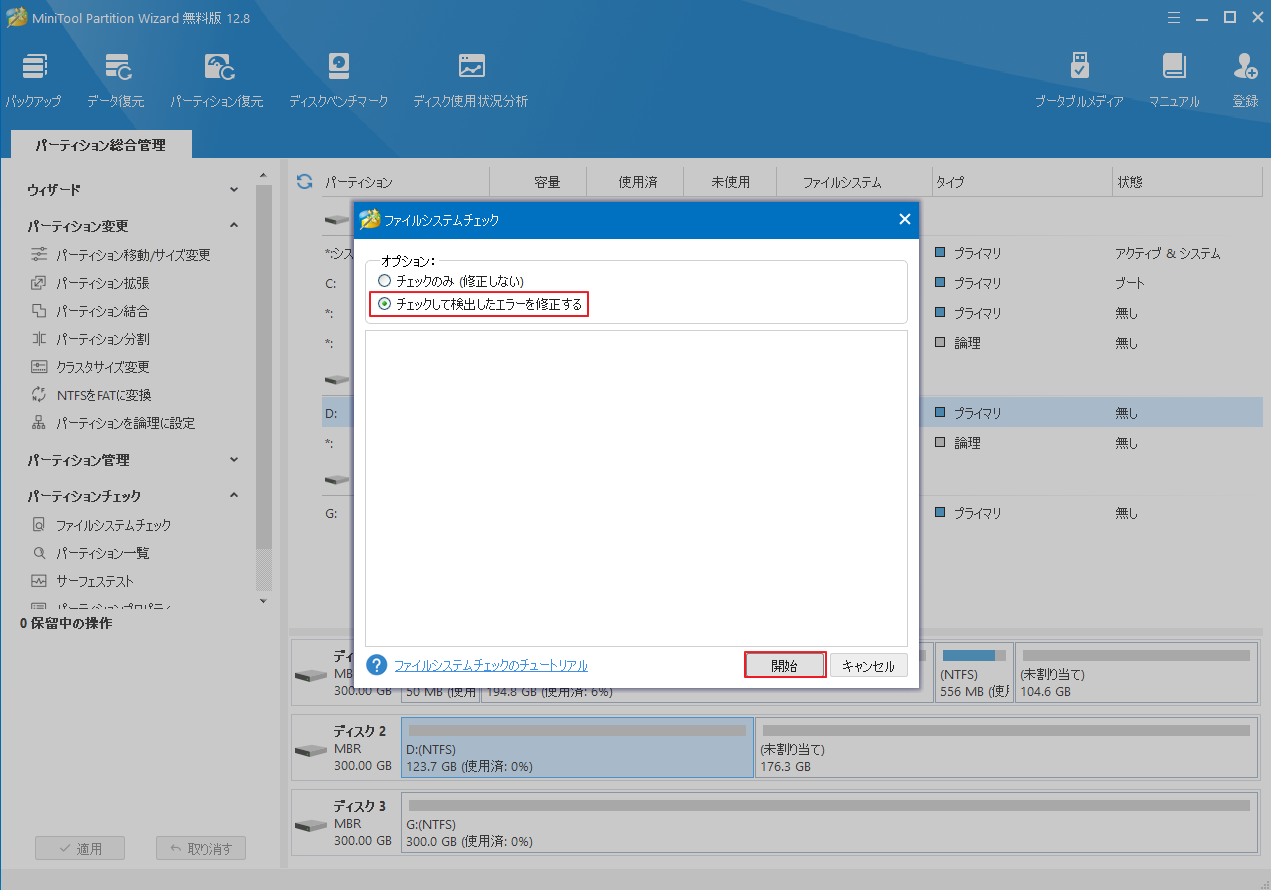
ステップ4:プロセスが終了したら、メイン インターフェイスに戻り、Hitachi ハード ドライブを右クリックして、「サーフェステスト」を選択します。
ステップ5:ポップアップ ウィンドウの「今すぐ開始」ボタンをクリックして、不良セクタのスキャンを開始します。赤色でマークされたブロックがある場合は、不良セクタが存在することを意味します。こんな時は、このガイドに従って不良セクタを修復してみてください。
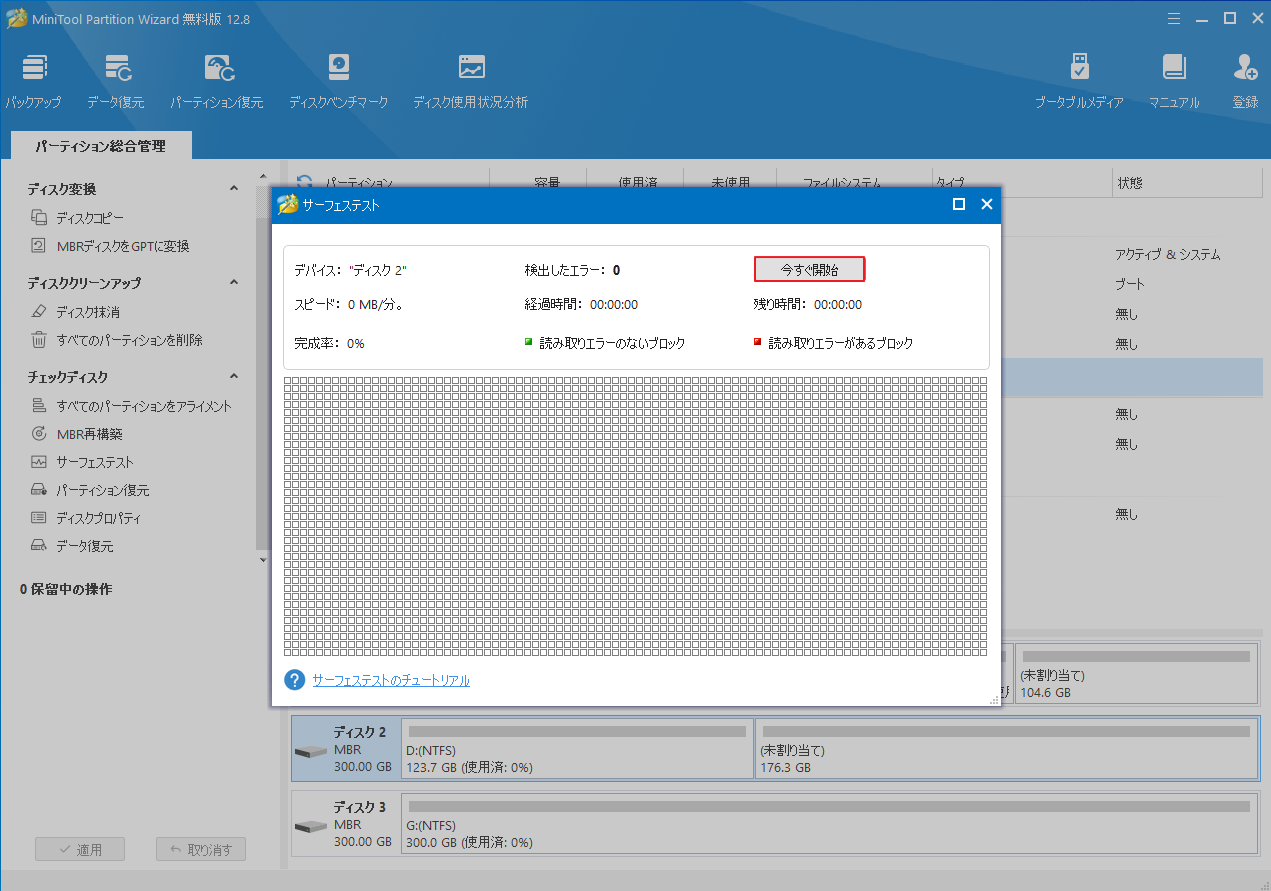
さらに、次のヒントにも注意する必要があります。
- マルウェアが含まれている可能性のあるコンピュータに外付けハード ドライブを接続しないでください。
- 外付けハードドライブは安全に取り外してください。
- Hitachi ハードドライブがデバイスに接続されている間は、悪意のあるリンクや信頼できないソースを含む Web サイトを閲覧しないでください。
- 物理的な損傷を避けるために、Hitachi ハードドライブを適切に保管してください。
- ハード ドライブを落としたりぶつけたりしないでください。外付けハード ドライブを誤って床に落とした場合は、ハード ドライブがさらに損傷する可能性があるため、カバーを開けようとしないでください。
結語
この記事では、Hitachiハード ドライブのデータ損失の原因と、Hitachiハード ドライブからデータを回復する方法を紹介しています。ご参考になされましたら幸いです。また、日常使用によるデータの損失を避けるために、Hitachiハード ドライブを正しく使用することが非常に重要です。
なお、MiniTool Partition Wizardの使用中に何かご不明な点やご意見がございましたら、お気軽に[email protected]までご連絡ください。

