ディスクが不明であると表示される問題について
ハードディスクドライブ(HDD)はコンピュータの構成の中に最も重要なものです。 コンピュータの連続使用中、デスクはパーティションがアクセスできない、不思議なデータ損失、不明または未初期化/未割り当て/ RAWエラーというよな様々な問題は予想以上に発生することがあります。
ディスクは不明、フォーマットされていない、未割り当てのを見つけることが本当に面倒です。どうやって問題があるハードディスクを直されるか、初期化されていないディスクからデータを復元する方法を心配するでしょう。
ここでは、MiniTool Partition Wizardを利用してデータを復元することをお勧めします。次に、Windows 8を例にして、「ディスクは不明」、「初期化されていない」などのエラーを修正する実用的なヒントを示します。
HDDが不明と表示される5つの特殊なケース
確かに、コンピュータの使用中様々なディスクエラーに遭遇する可能性があります。 Googleで検索すると、ハードディスクの復元状況に驚かれるかもしれません。
現在、多くのユーザーは自分のHDDが不明であると表示されることを反映していますが、それらの問題の細部が異なています。彼らは不明なディスクからファイルを復元する方法を見つけるのを大変に悩んでいます。
したがって、おおまかに言って、「HDDの不明」、「初期化されていない」、または「未割り当て」のエラーを4つタイプのケースに分けて説明して、ユーザーの参考にします。そして最後のケースはHDDが物理的に損傷した場合のです。
ケース1:HDDが「未割り当て」と表示される
ハードディスクドライブが突然「割り当て」状態になると、Windowsエクスプローラでそれを見ることができなくなります。しかし、そのような状況でWindowsのディスクの管理にアクセスすると、それが表示されています。
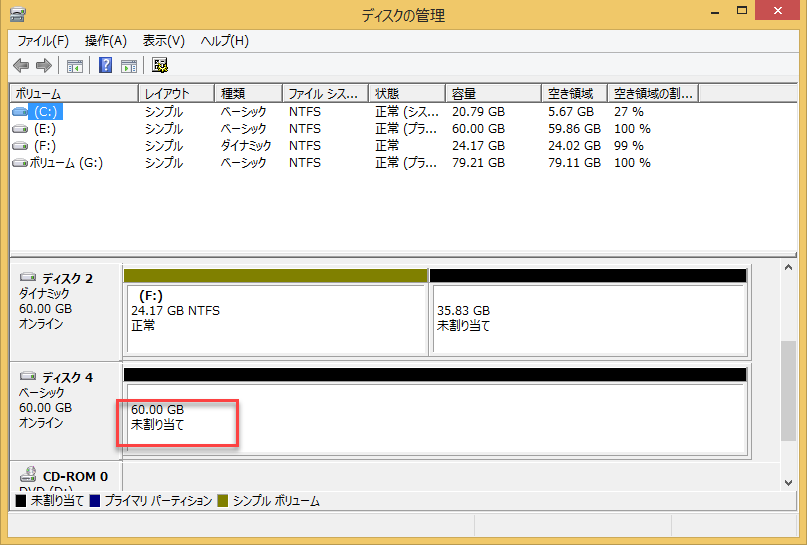
ディスクの種類は基本ですが、そのディスク上、すべてのスペースは「未割り当て」になりました。これは初期化されたディスクに似ていて、新しくて、そして、フォーマットされたパーティションを含まないです。実際、未割り当てのディスクは、以前のパーティションがすべて失われたことを示しています。
もちろん、このディスク上にパーティション(シンプル、スパン、ストライプ、ミラーボリューム)を作成してWindowsエクスプローラに表示させることはできますが、これらの操作を実行すると元のデータに二次的なダメージを与える可能性があります。
そのため、ディスク全体が突然「未割り当て」状態になった場合、最初に行うべきことは常にHDDの復元を実行することです。
ケース2:HDDが初期化されていないと表示される
外付けHDDはコンピュータに表示されていない場合は、どうしますか。実際には、組み込みのWindowsディスク管理ツールを開いて、それが表示されるかどうかを確認してください。
ここに表示され、「未初期化」と表示されることがあります。同様に、このディスクのすべてのスペースは「未割り当て」としてマークされています。これは最近購入したディスクと同じで、まだ初期しません。このディスクを右クリックするとポップアップメニューが表示され、最初のオプションは「ディスクの初期化」です。

ただし、突然の変更でディスクが「未フォーマット」になった場合は、ディスクを初期化して再び使用可能にすることはお勧めしません。そして、多くの人はデータを失うことなくディスクを初期化する方法に関心するだろうと思います。
だから、私の提案は、「未フォーマット」のディスクからデータを取り戻すのです。次に、Windowsの組み込みツールまたはほかのツールを使用してディスクを初期化します。
ディスクを初期化するときには、2つの選択肢があります。
ケース3:HDDが「RAW」と表示している
時々、WindowsエクスプローラでHDDを見るかもしれません。 クリックして開くと、アクセスが拒否されたことがわかります。
コンピュータを長い間に使用してきたシニアユーザーとして、この状況は不思議ではないかもしれません。 あとでディスクの管理で確認すると、ディスクはRAWとして表示されます。

ご覧のとおり、ディスク1にファイルシステムはありません。このような状況は、HDDのファイルシステムが特定の理由で破損した場合に発生します。ただし、保存されているすべてのデータが役に立たない場合を除き、このディスクを必要に応じてフォーマットすることに同意しないでください。
ケース4:HDDがオフライン
HDDがオフラインに設定されていると、「Windowsエクスプローラ」と呼ばれることが多いコンピュータには表示されません。この現象は、HDD上のすべてのパーティションが失われている状況とまったく同じように見えますが、実際には同じではありません。
これは基本的に誤って「オフライン」を押すことによって引き起こされます。 悪意のあるプログラムの攻撃を受けると、HDDがオフラインになる可能性があります。
ケース5:HDDが不良になる
時々、あなたのハードドライブは突然「不良」のディスクになるかもしれません。 ディスクの稼働中やウイルスの攻撃を受けて停電が発生した場合、コンピュータを正常に再起動してもWindowsエクスプローラにディスクが表示されないことは簡単です。
「不明」のHDDからデータを復元し、エラーを修正する
「未割り当て」のディスクからデータを復元する方法
ステップ1:MiniTool Partition Wizard無料版を体験するか、プロ版を直接購入してください。
MiniTool Partition Wizard Freeクリックしてダウンロード100%クリーン&セーフ
ステップ2:ディスクにこのソフトウェアをインストールする(不明と表示されたディスクを除く)。インストールした後にソフトウェアを実行してください。
ステップ3:下記に示されているようにそのメインウィンドウに入るためにこのデータ回復ソフトウェアを起動させて下さい。次に、左ペインから「データ復元」をクリックしてください。
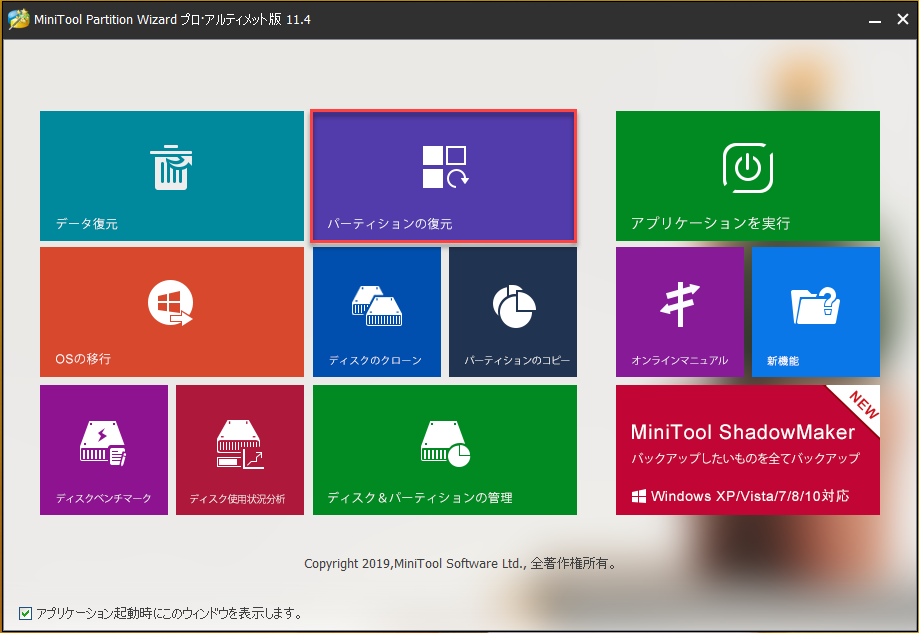
それから、データを復元必要があるディスクを選択して、「スキャン」ボタンをクリックしてください。
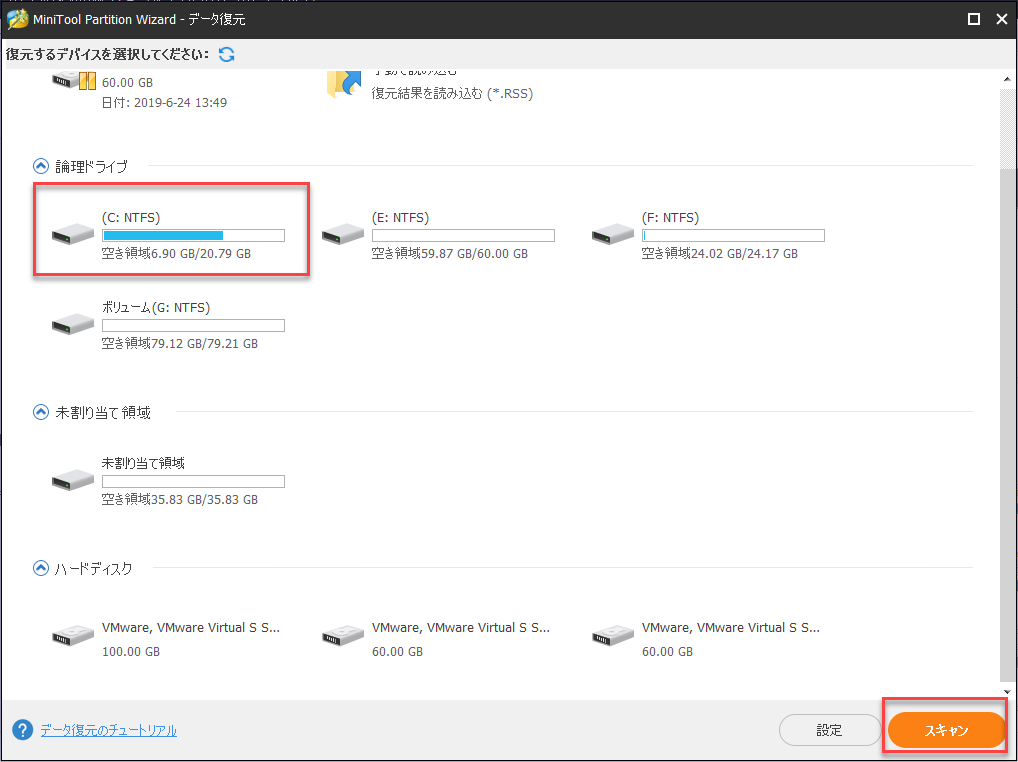
ステップ4:スキャンが完了するまでお待ちください。
ステップ5:検索したファイルを選択してから、「保存」ボタンをクリックしてください。
この5つ簡単な手順で「未割り当て」のディスクからデータを復元することが出来ます。時間とお金を節約して最も便利な方法であるでしょう。
その後、ディスクに新しいパーティションを作成してからデータを転送することができます。MiniTool Partition Wizardを利用してパーティションを作成するのも簡単です。パーティションを作成する方法については次の文章を読んでください。
パーティションの作成方法| MiniTool Partition Wizardのチュートリアル
「未フォーマット」のディスクを修正する
ディスクが突然「未フォーマット」になったら、まず、このディスクからデータを復元する必要があります(この場合、データを取り戻す方法は、前の「未割り当て」のディスクから復元する方法と同じです)。
次に、ディスクマネージャーまたはMiniTool Partition Wizardを利用してディスクをフォーマットする必要があります。
MiniTool Partition Wizard Freeクリックしてダウンロード100%クリーン&セーフ
RAWディスクを修正する
また、データ復元手順は、以上説明したものと同じです。
復元した後、RAWディスクをデータストレージ用に再フォーマットすることもできます。
ディスクをオンラインに設定
まず、デスクマネージャーを起動してください。
「オフライン」と表示されているディスクを右クリックします。
ポップアップメニューから「オンライン」を選択します。
一瞬待ってください。
MiniTool Partition Wizardを利用してもいいです。起動してから、ディスクを自動的にオンラインにします。
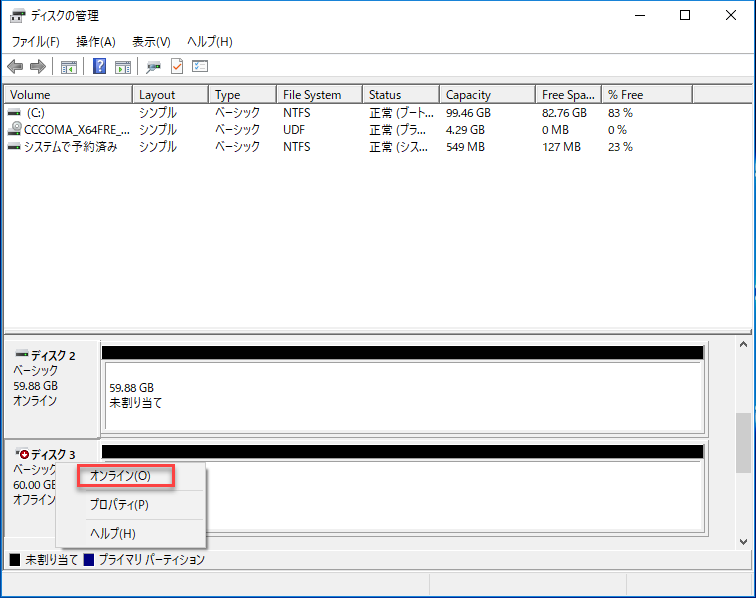
要するに、HDDが物理的に損傷していない限り、不明のディスクからデータを復元することは大きなチャンスがあります。
損傷したディスクからデータを復元する
HDDが損傷したとき、このディスクが検出されることができるかどうか調べるためにディスクマネージャー(DM)を開くように勧めます。
このディスクが未割り当てとして表示されている、または未初期化と表示されている場合は、MiniTool Partition Wizard無料版を開いて詳細を確認できます。
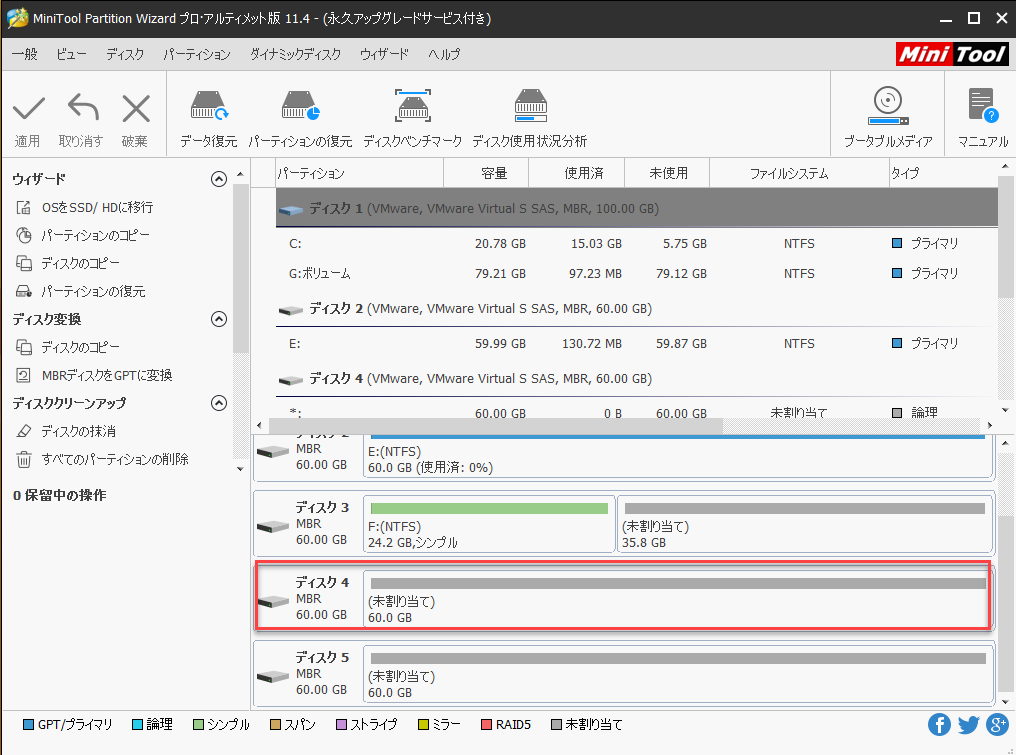
上の図では、DMで「未初期化」と表示されているディスクが、MiniTool Partition Wizardで「読み取りのみ」として表示されていることがわかります。どういうわけかこのディスクは書き込み禁止になっているかもしれないことを意味します。これは一種の不良ディスクとも呼ばれます。
この場合、また壊れたディスクからデータを復元することを試みるべきです。 しかし、失敗に終わるかもしれません。その後、手動で書き込み禁止を解除してディスクを修正するようにしてください。
結語
ユーザーが自分のHDDが不明またはアクセスできないと判断した場合、ほとんどがハードディスクのデータ復元と、それを解決するための方法を考えるでしょう。
もちろん、彼らがするべき最初のことは不明のディスクからデータを復元することです。可能なあらゆる手段を試みるかもしれません(HDDの問題がどのケースに属しているのかを決めるべきです)。
幸いなことに、本当にそれを簡単に解決できるのです。ディスクからデータを復元するために上記のステップを真面目に従うべきです。
だから、それが再び使えるようにすれば、以下の操作をしなければなりません。
- 新しいパーティションを作成する
- ディスクフォーマット
- RAWドライブをフォーマットする
- ディスクをオンラインにする
- 書き込み保護を解除する
だから、MiniTool Partition Wizardをダウンロードしてから、以上の問題を全部気楽に解決できます。
何か質問があれば、以下のコメントに記入するか、[email protected]に直接メールを送信してください。
