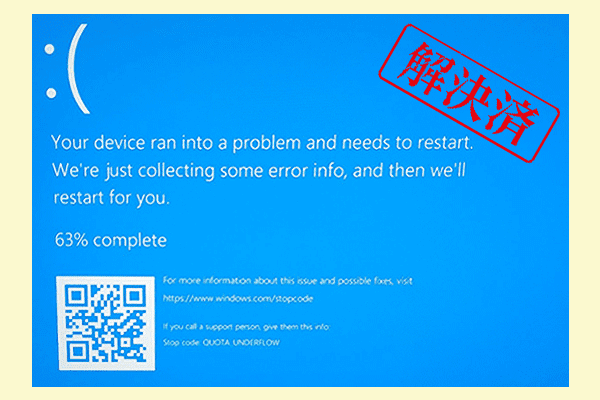HPノートパソコンの使用中に黒い画面、ブルー スクリーン、フリーズ、クラッシュなどの問題が発生した場合は、起動時にコンピューターの内蔵診断ツールを実行して問題の原因を調べることができます。MiniTool Partition Wizardのこの記事では、HPノートパソコンの自己診断ツールでSMARTエラーBIOHD-8が検出された場合の対処法をご紹介します。
ハードドライブSMART エラーBIOHD-8
BIOHD-8は、HPコンピューターでよく発生するエラーの一つであり、ハード ドライブの故障が疑われる場合にHP SMART診断ツールによって発行される一般的なエラー メッセージです。多くのユーザーはHPコミュニティでこのエラーについて議論しています。
可能であれば、助けていただければ幸いです。パビリオンを長い間使用していて、うまく機能していますが、ここ 2 週間で、コンピューターを起動するとエラー「BIOHD-8、ハードディスク エラー。バックアップして交換してください。」が発生しました。この問題に対処する方法を知っている方はいらっしゃいますか?直せるのか、それとも新しいマザーボードが必要なのか?https://h30434.www3.hp.com/t5/Desktops-Archive-Read-Only/Error-code-BIOHD-8-Had-ive-Error-or-Motherboard-problem/td-p/6148890
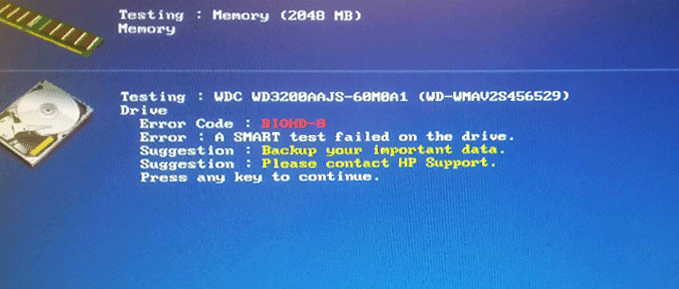
多くのユーザーからの投稿を分析した結果、HPコンピューターがSMARTエラーBIOHD-8エラーを検出する前に、さまざまなコンピューター障害(ラグ、フリーズ、黒い画面、クラッシュなど)が発生したことがわかりました。では、エラー コード BIOHD-8が表示される原因は何でしょうか?考えられる理由を以下にまとめます。
- 接続が緩んでいるか損傷している
- ハードドライブのディスクエラーまたは不良セクタ
- マザーボードの問題
- …
エラーの修復前にすべきこと
HP PCでエラー コード BIOHD-8が検出された場合は、ハード ドライブに何らかの障害がある可能性があることを意味します。このエラーを修正するには、問題のあるHDD/SSDに対して何らかの操作を実行することが避けられません。 したがって、内部に保存されているデータの損失を避けるために、まずそれらをバックアップしてください。
場合によっては、コンピューターが故障によりシステムに正常にアクセスできない場合があります。この状況でハードドライブじょうのファイルを救出するには、MiniTool Partition Wizardのデータ復元機能を使用することをお勧めします。この専門的で多機能なパーティション マネージャーは、あらゆるストレージデバイスをサポートし、データだけでなく、パーティション全体を安全な場所に復元することも可能です。さらに、ハードドライブのパーティション分割、MBRからGPTへの変換、USBのFAT32フォーマットなどの操作も行うことができます。
次に、MiniTool Partition Wizardを使用してデータを復元する方法をご案内します。
パート1:USBブータブル メディアを作成する
MiniTool Partition Wizard Pro Demoクリックしてダウンロード100%クリーン&セーフ
- PCをセーフ モードで起動します。
- MiniTool Partition WizardをPCにダウンロードしてインストールします。
- 次に、このアプリを起動し、空くのUSBフラッシュ ディスクをコンピューターに接続します。
- 画面右上隅にある「ブータブルメディア」をクリックします。
- 「MiniToolプラグインを搭載したWinPEベースのメディア」をクリックします。
- 次に、「USBフラッシュ ディスク」を選択します。
- ブータブルUSBの作成を開始します。。
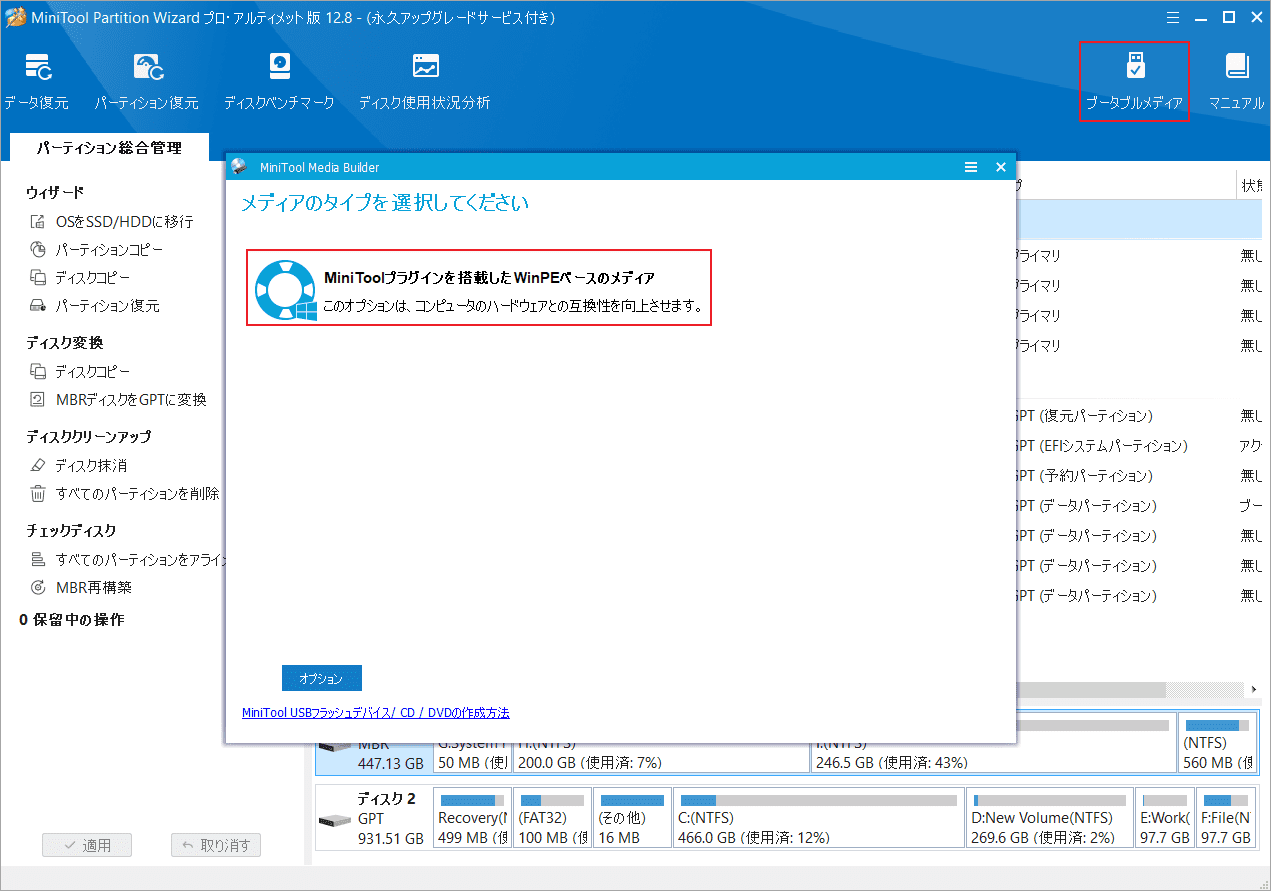
パート2:データの復元を開始する
ステップ1:先ほど作成されたブータブル メディアをコンピューターに接続し直して、BIOSでPCの起動オプションとして設定します。
ステップ2:PCを再起動すると、自動的にMiniTool Partition Wizardのメインインターフェースに入ります。上部のツールバーから「データ復元」オプションをクリックします。
ステップ3:データ復元を実行したい場所を選択して「スキャン」をクリックします。ここでは、「論理ドライブ」セクションでディスク上の特定のパーティション、または「デバイス」セクションでディスク全体を選択することができます。
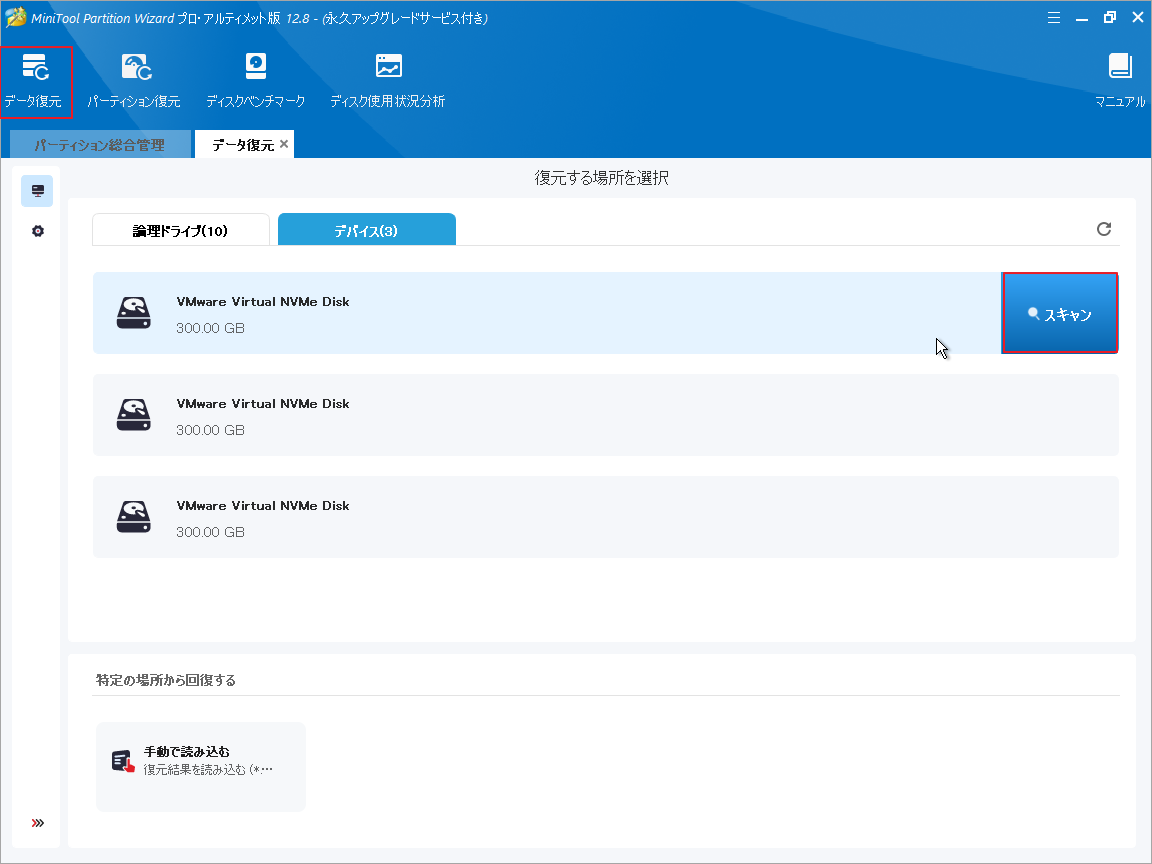
ステップ4:スキャン処理が開始されます。完了するまでお待ちください。
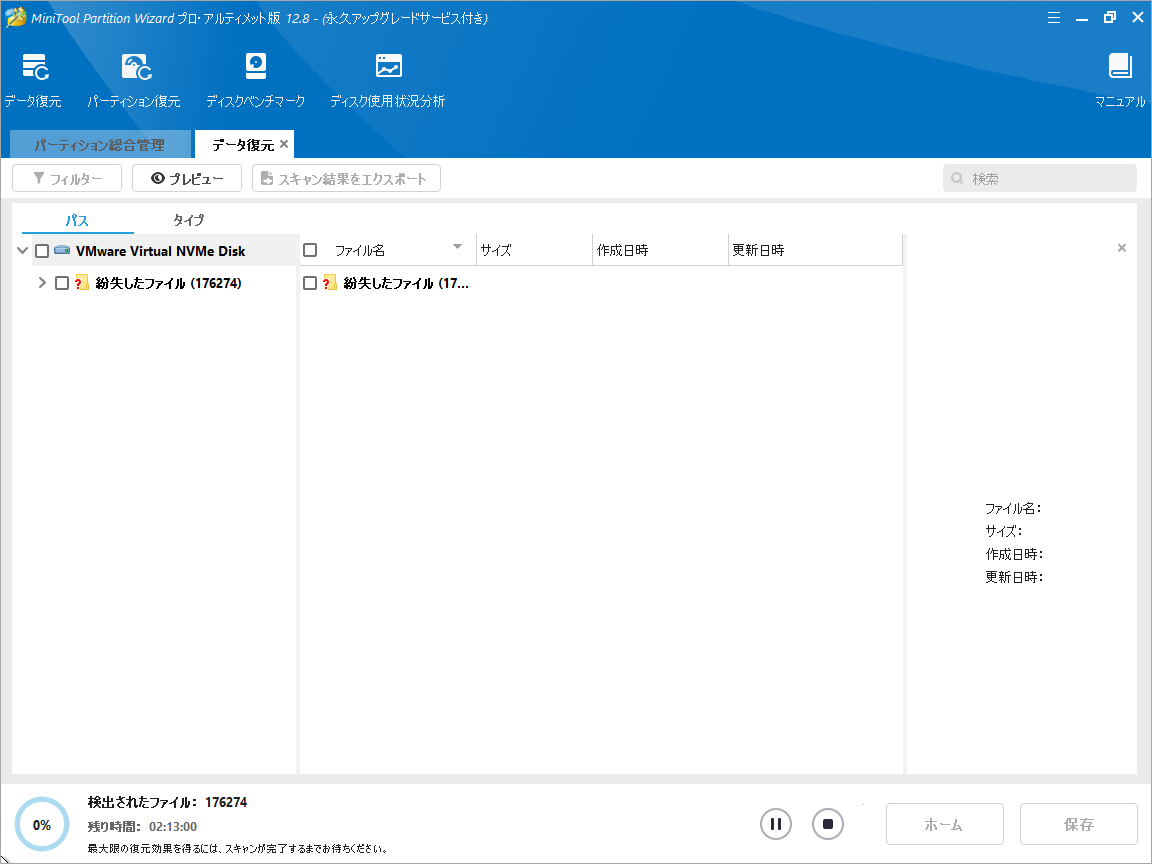
ステップ5:スキャン結果がすべて出たら。紛失、削除されたファイルだけではなく、既存のファイルも一覧表示されます。回復したいアイテムにチェックを入れて右下の「保存」ボタンをクリックします。
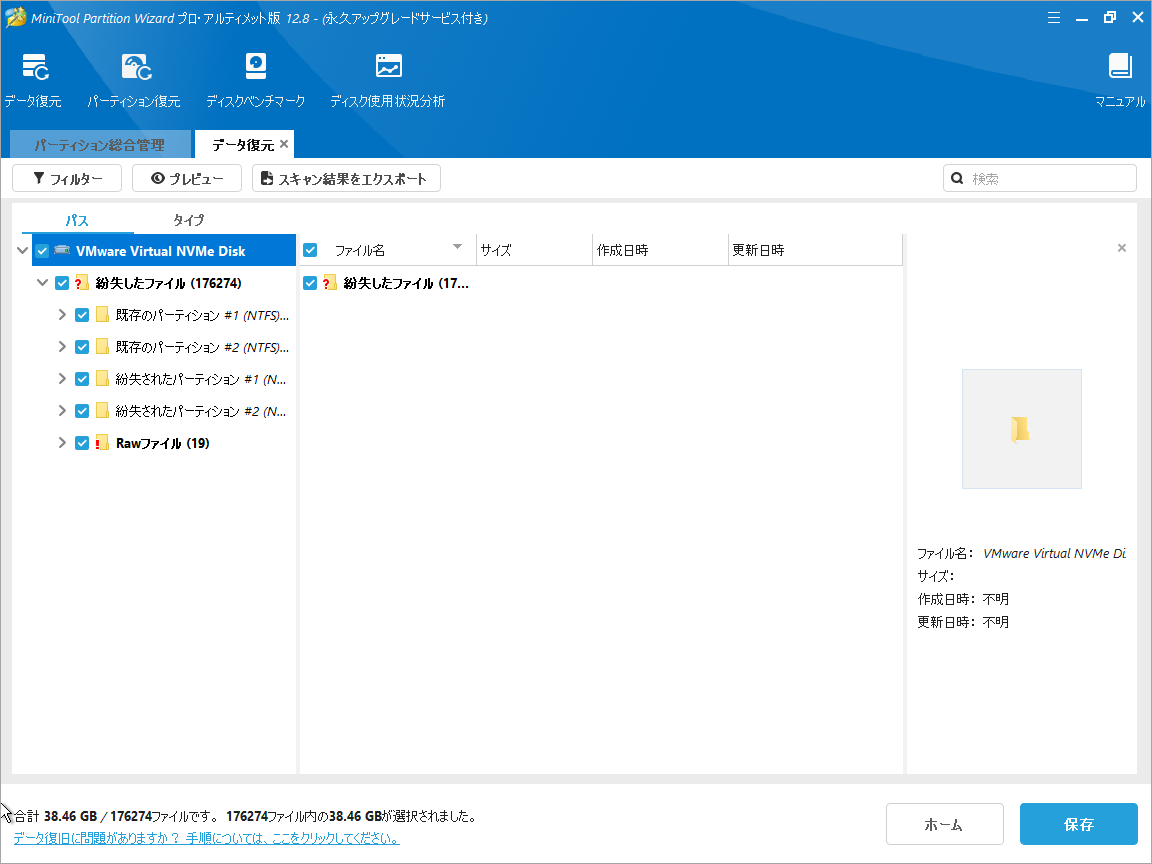
ステップ6:安全な場所を選択して、ファイルの保存を開始します。
すべてのデータを別の安全な場所に回復した後、以下の方法を実行してハードドライブのSMART エラー BIOHD-8 を修正できます。
ハードドライブSMARTエラーBIOHD-8を修正する方法
方法1:ハードドライブの接続を確認する
SMARTエラーBIOHD-8は、主にコンピューターのシステム ハード ドライブに関連しています。そのため、トラブルシューティングを行うときは、ハードディスクに関連する問題の検出とトラブルシューティングを優先する必要があります。それでは、コンピュータとハードドライブ間の接続に問題があるかどうかを確認しましょう。以下の手順に従って操作してください。
- ノートパソコンの裏蓋またはパソコンのケースを開けます。
- ハードドライブとコンピューター間の接続が緩んでいないか確認してください。
- 接続がしっかりしている場合は、数秒間切断してから、ハードドライブを接続してリセットします。
- 完了したら、PCを起動してエラーが解決したかどうかを確認します。
方法2:ハードドライブのエラーを確認する
ハード ドライブに何らかのエラーがある場合は、診断プログラムでエラーコードBIOHD 8が表示されることもあります。こんな時は、CHKDSK を実行してエラーを修正するかどうかを確認してください。
- PCをセーフ モードで起動します。
- Win + Rを押して、「ファイル名を指定して実行」ウィンドウを開きます。
- 「cmd」と入力し、Ctrl + Shift + Enter を同時に押して、管理者としてコマンド プロンプトを実行します。
- システム ディスクのスキャンが開始されます。
- 完了したら、PCを再起動し、ハード ドライブ エラーBIOHD 8が修正されたかどうかを確認します。
また、MiniTool Partition Wizardを使用してディスクエラーをチェックすることもできます。このソフトには、ディスク エラーのチェックと修正に役立つ「ファイル システム チェック」機能と、不良セクタのスキャンとマークに役立つ「サーフェステスト」機能が提供されます。
次に、MiniTool Partition Wizardの「ファイルシステムチェック」機能を使用してシステム ディスクのエラーをチェックして修正してみてください。
MiniTool Partition Wizard Freeクリックしてダウンロード100%クリーン&セーフ
- MiniTool Partition WizardをPCにダウンロードしてインストールします。
- 本ソフトのメインインターフェースに入ったら、問題のあるハードドライブを強調表示して、左側のペインで「ファイルシステム チェック」を選択します。
- 次のウィンドウで、「チェックして検出したエラーを修正する」を選択します。
- 右下にある「開始」ボタンをクリックします。
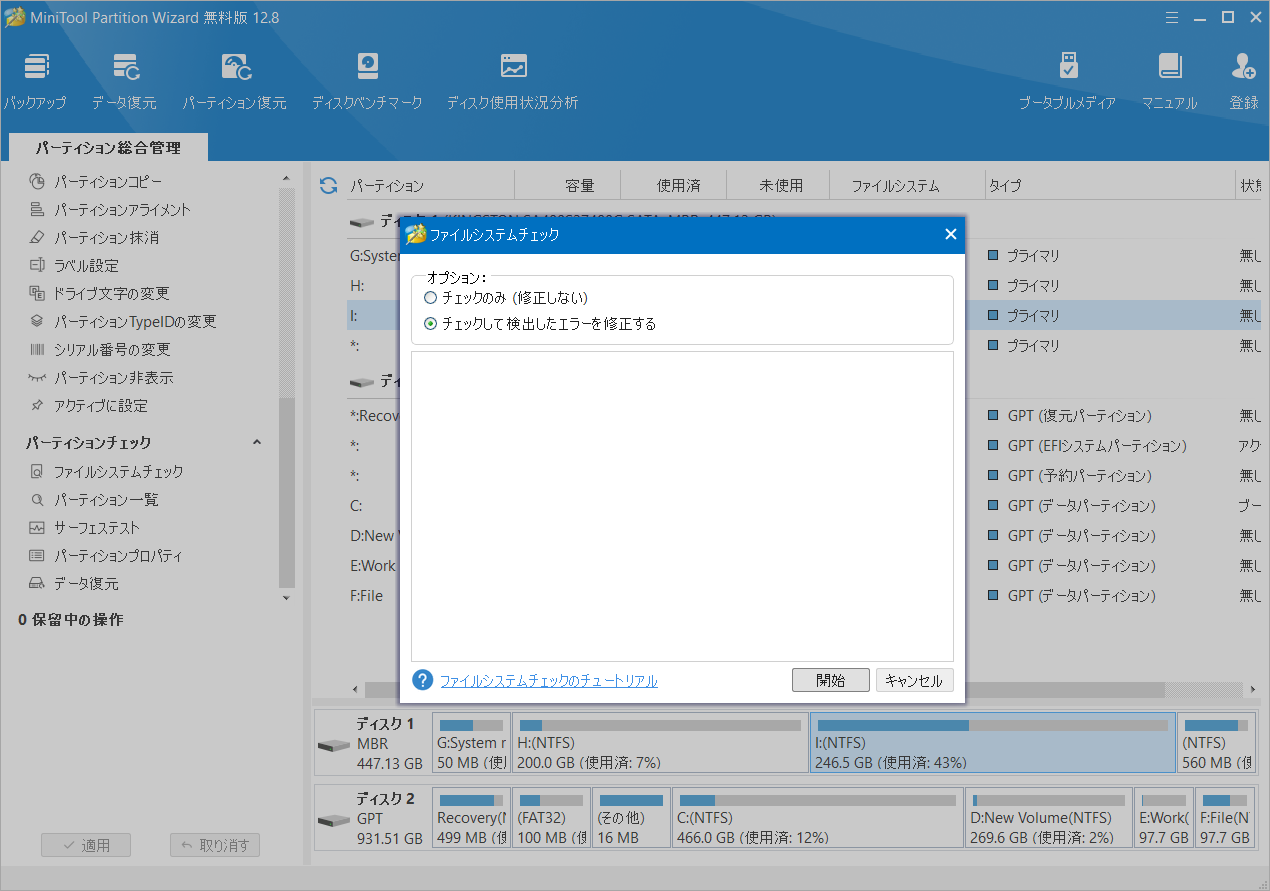
続いて、MiniTool Partition Wizardの「サーフェステスト」機能を使用してディスクの不良セクタを検出します。
- MiniTool Partition Wizardを起動してメインインターフェイスを表示します。
- 問題のあるドライブを強調表示して、左側のペインから「サーフェステスト」を選択します。
- 次のウィンドウで、「今すぐ開始」ボタンをクリックしてスキャンを開始します。
- スキャン処理が完了したら、結果をチェックできます。健康のブロックは緑、エラーのあるブロックは赤で色分けされます。
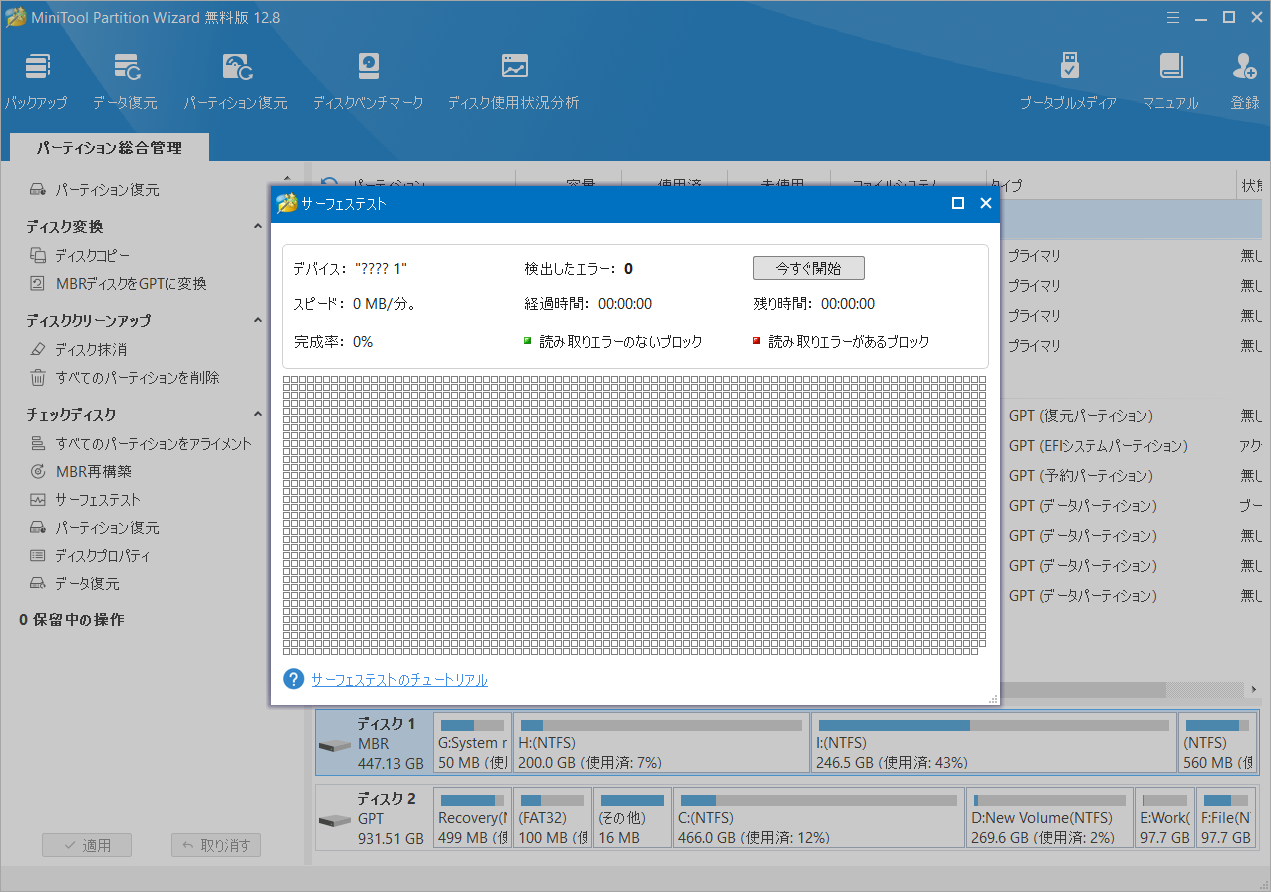
方法3:グラフィックカードのクリーニング
一部のユーザーの投稿によると、グラフィックス カードに埃がたまりすぎて放熱が悪くなっていることも、エラーコードBIOHD 8の原因のひとつである可能性があります。コンピューターの設定に詳しく、グラフィック カードを長期間クリーニングしていない場合は、クリーニングを行い埃を除去してみてください。うまくいかない場合は、引き続き以下の方法を実施します。
方法4:古いハードドライブを交換する
上記の方法がどれもうまくいかない場合は、古いハードドライブを新しいものに交換するしかありません。これを行うには2 つの選択肢があります。 1 つは、古いハード ドライブを新しいハード ドライブと直接交換し、Windowsを再インストールすることです。もう 1 つは、Windowsを再インストールせずに、OSと個人用データを新しいディスクに移行することです。
Windowsを再度インストールしたくない場合は、MiniTool Partition Wizardの「OSをSSD/HDDに移行」ウィザードを使用してハードドライブを交換できます。詳細手順は以下のとおりです。
ステップ1:交換用の新しいSSD/HDDを HP コンピューターに接続します。
ステップ2:MiniTool Partition Wizardのメインインターフェースに入り、左側のペインから「OSをSSD/HDDに移行」ウィザードを選択します。
ステップ3:すると、移行方式の選択画面に入ります。ここでは、オプション A を選択すると、システム ディスク上のすべてのパーティションを新しいハード ドライブにコピーします。オプション Bの場合は、オペレーティング システム関連のパーティションのみコピーされます。
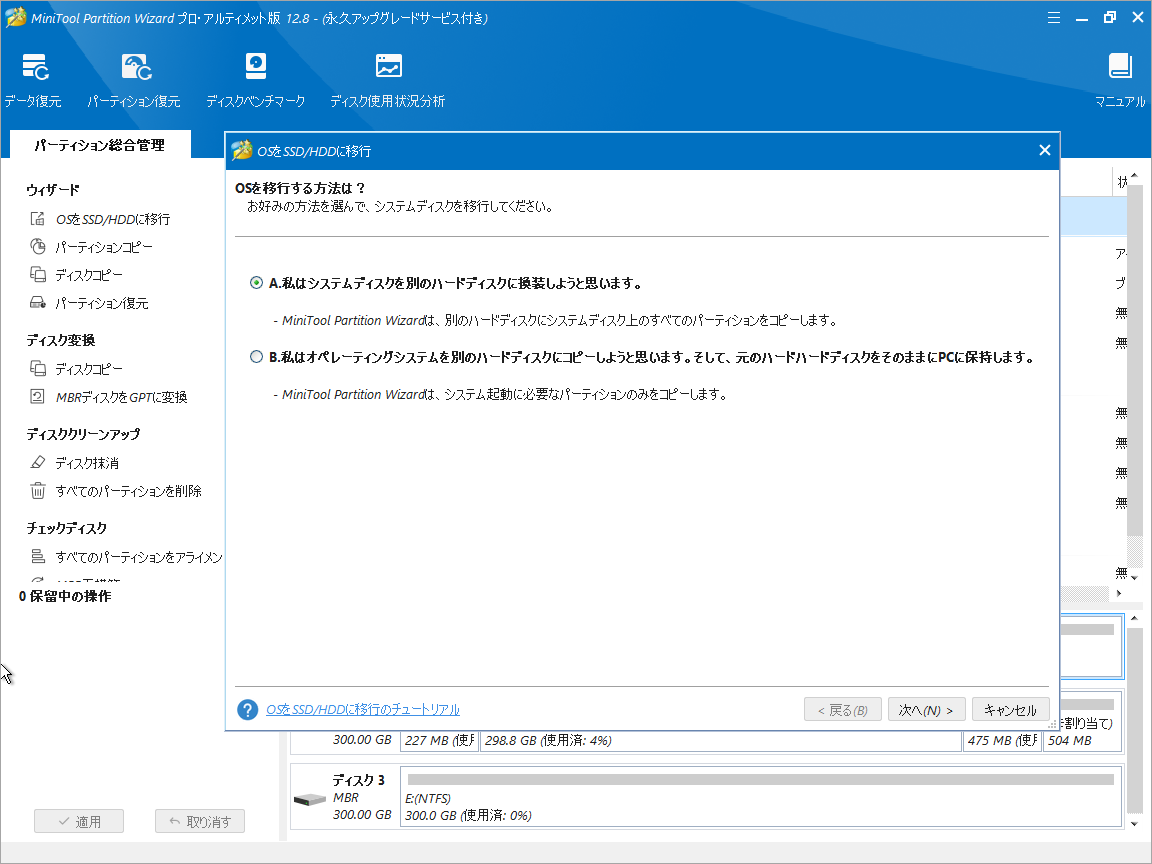
ステップ4:「次へ」をクリックして続行します。
ステップ5:OSの移行先ディスクを選択し、「次へ」をクリックします。 次に、「はい」をクリックして確認します。
ステップ6:必要に応じてコピー オプションを選択し、「次へ」をクリックします。
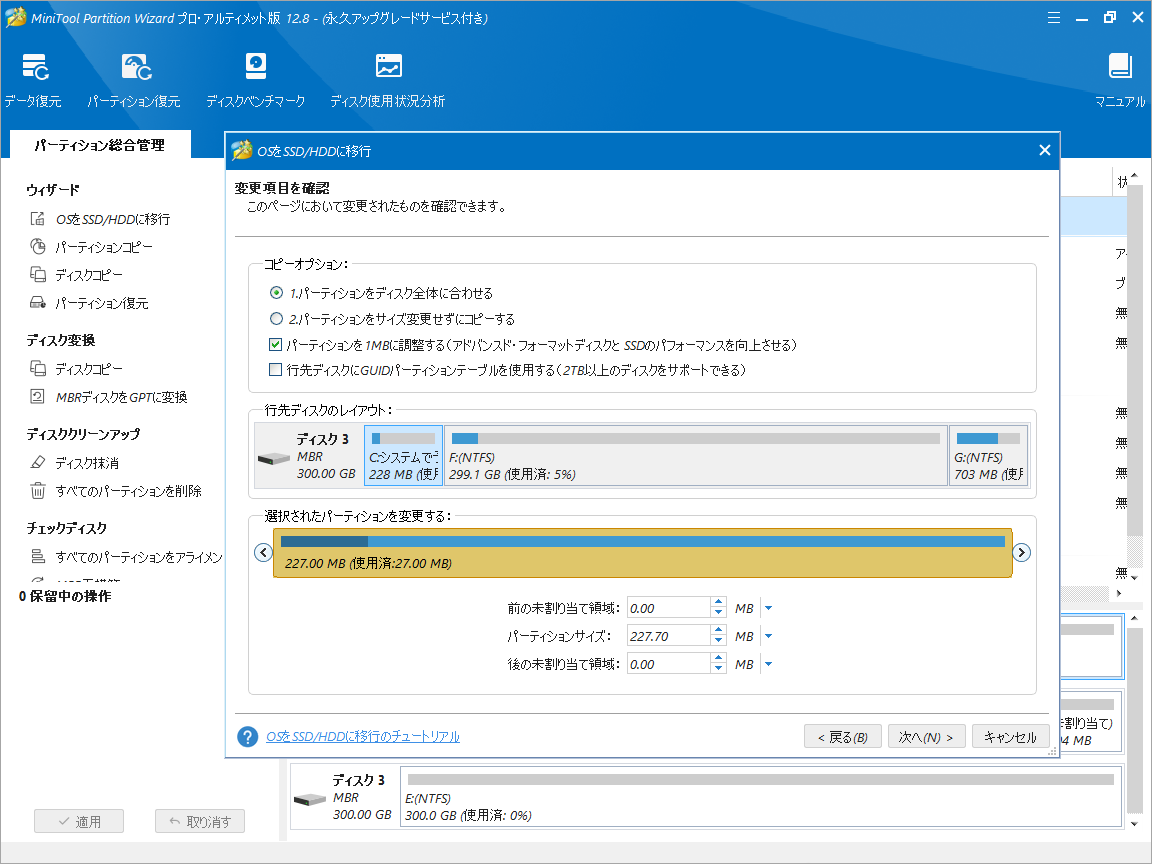
ステップ7:新しいディスクから起動するための注意メモを読み、「完了」をクリックします。
ステップ8:メインインターフェースに戻り、左下の「適用」をクリックして保留中の操作を実行します。
ステップ9:OSの移行が完了したら、BIOS設定画面に入り、新しい SSD/HHDコンピューターの起動デバイスとして設定する必要があります。
方法5:マザーボードを変更する
ハードドライブSMART エラーBIOHD 8は、マザーボードの問題によって発生することもあります。新しいマザーボードを交換することでエラーを解決するかもしれません。パソコンの知識や仕組みに詳しい方はぜひ挑戦してみてください。
方法6:HP サポートに連絡する
上記のすべての方法でハード ドライブSMARTエラー BIOHD-8 を修正できない場合、HPサポートに連絡して助けを求めることができます。サポートチームにて、専門的なトラブルシューティングを行って修正してもらうか、HP販売店に送って修理することもできます。
結語
この記事では、HPコンピューターの診断プログラムでSMART エラー BIOHD-8が検出された場合の対処法を紹介しています。ご参考になされましたら幸いです。また、問題に対するより良い解決策がある場合は、ぜひ私たちと共有してください。
なお、MiniTool Partition Wizardの使用中に何かご不明な点やご意見がございましたら、お気軽に[email protected]までご連絡ください。