内部または外付けハードドライブ上のデータ/パーティションが紛失された場合、どうやってそれらを回復できますか。今回は MiniToolより、ハードドライブ上のデータまたはパーティションを復元する方法を詳しく解説していきます。
コンピューターや外付けハードドライブに保存しているデータが急に失われて、大変困っている場合があります。ところが、データの紛失を引き起こす原因は何ですか?調査によりますと、主にシステム原因と人為原因の2種類があります。次のパートで詳しく説明していきます。
ハードドライブのデータ紛失を引き起こす最も一般的な原因
引き続き、ハードドライブのデータ紛失を引き起こす最も一般的な原因を下記にリストします。
- ユーザー自分の誤操作(例えば、データの誤削除、パーティションの誤フォーマットなど)
- 停電により、既存のファイルが破損して読み取り不能になってしまいます。
- ウイルスの攻撃によるデータ紛失
- ハードドライブ本体の障害によるデータ紛失(詳しい内容は、文書:「ハードディスクまたはHDDの故障を示す6つの症状」を参考してください。)
- ハードドライブをコンピューターに取り外す時に不適切な方法を取り、ファイルシステムエラーが発生し、データにアクセスできなくなってしまします。
上記の原因により、重要なデータにアクセスできなくなったり、読み取れなくなったりする場合は、データの回復作業を行う必要があります。
ハードドライブのデータを回復する方法
ハードドライブの紛失されたデータを回復するには、専門なパーティション管理ソフトウェアMiniTool Partition Wizardを利用することをお勧めします。このソフトウェアにより、データの回復だけではなく、パーティションまるごとの回復、ディスクのコピーなどの作業も行われます。
データの回復機能を利用すると、コンピューター、外付けハードドライブ、USBドライブ、メモリカード、デジタルカメラどあらゆる種類のストレージメディアからデータ(ドキュメント、写真、ビデオ、オーディオ、音楽、電子メール、アーカイブ、その他のファイルを含むさまざまなファイルタイプ)を回復できます。そして、このソフトウェアはWindows10 / 8.1 / 8/7 / XPなどのすべてのWindowsオペレーティングシステムをサポートできます。
それでは、MiniTool Partition Wizardを利用してデータを回復する詳細手順を見てみましょう。
ステップ1、下記のボタンをクリックして、MiniTool Partition Wizardプロ アルティメット版を購入します。
ステップ2、MiniTool Partition Wizardプロ アルティメット版を起動してメインインターフェースに入ります。すると、画面左上の「データ復元」ボタンをクリックします。
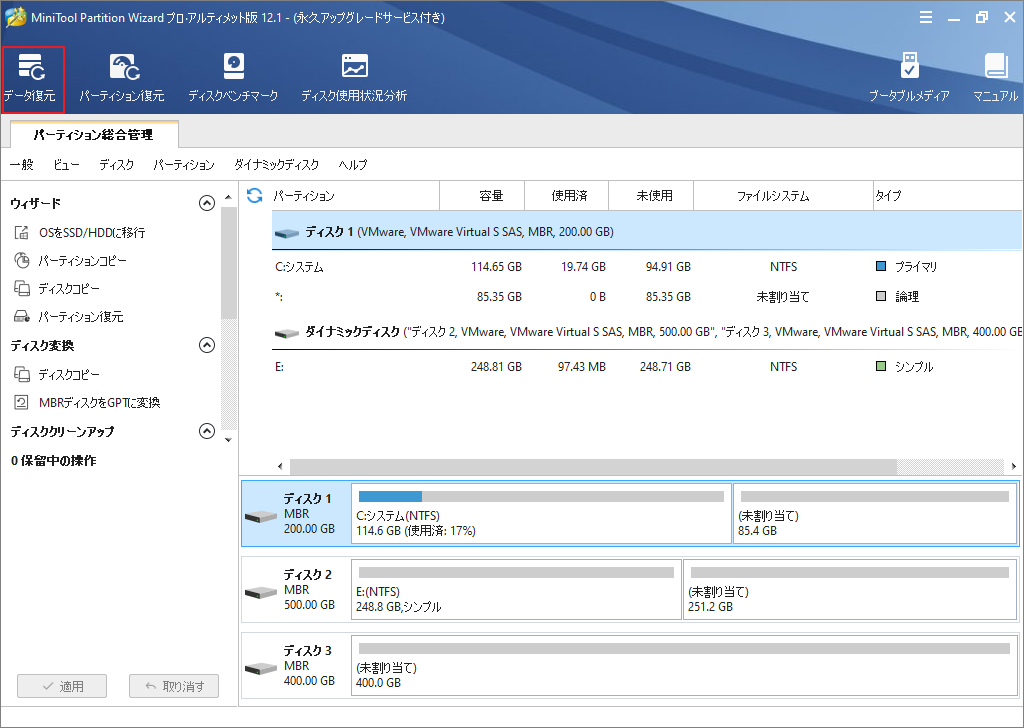
ステップ3、次の画面で、回復したいデバイスを選択して「スキャン」をクリックします。
- 復元結果:前回のスキャン結果が表示されます。これをクリックすると、画面右下の「スキャン」ボタンが「結果を読み込む」に変換されます。この機能により、前回のスキャン結果をもう一度展開できます。
- 論理ドライブ:この部分では、PC本体、外付けハードドライブおよびUSBドライブなどのリムーバブルデバイスで検出されたパーティションを表示します。ドライブ文字のないパーティションがある場合、それらはリストの最後に配置されます。
- ハードディスク:PC本体と外付けハードドライブを全てリストされます。
- ディスク上に紛失されたパーティションと未割り当ての領域がある場合、紛失されたパーティションと未割り当て領域セクションが表示されます。
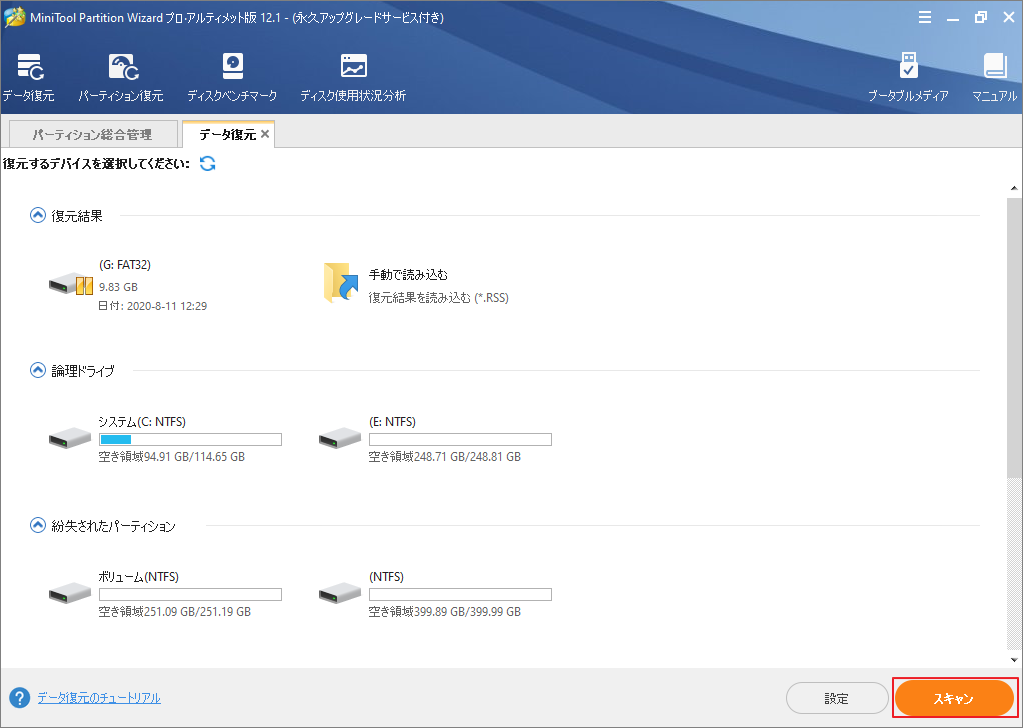
ステップ4、時間を節約するため、スキャンプロセス中に回復したいファイルが見つかった場合は、進行バーにある「一時停止」または「停止」ボタンをクリックして、スキャンを中止することができます。しかし、スキャン結果の完備性を保証するため、スキャン完了まで待つことをお勧めします。
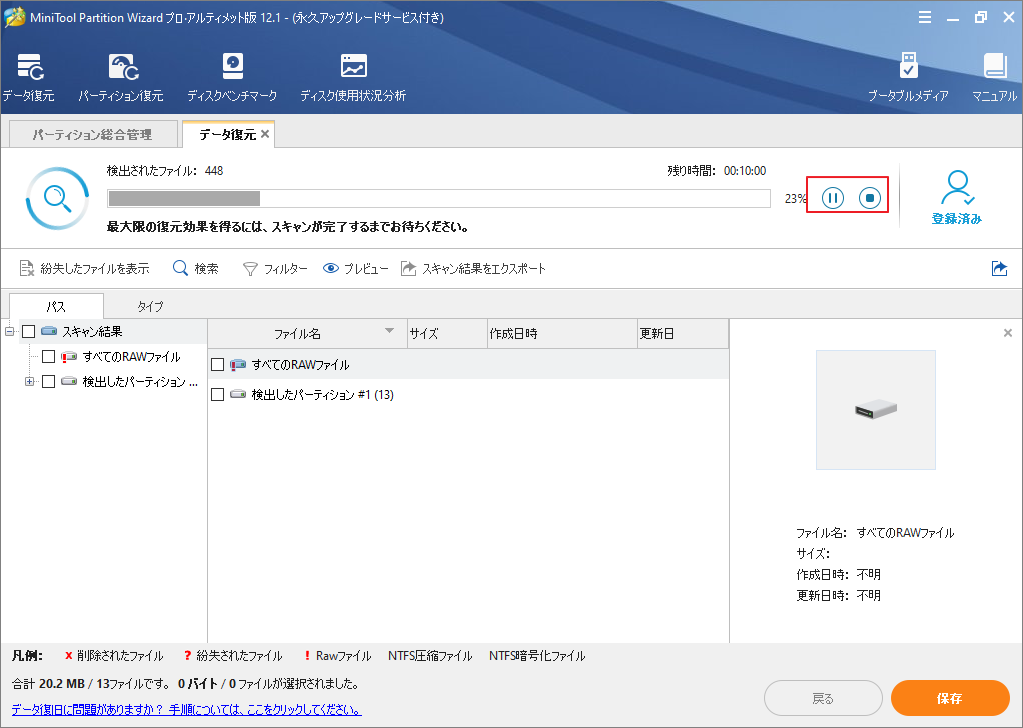
ステップ5、スキャン結果で必要なファイルにチェックを入れ、右下の「保存」ボタンをクリックします。
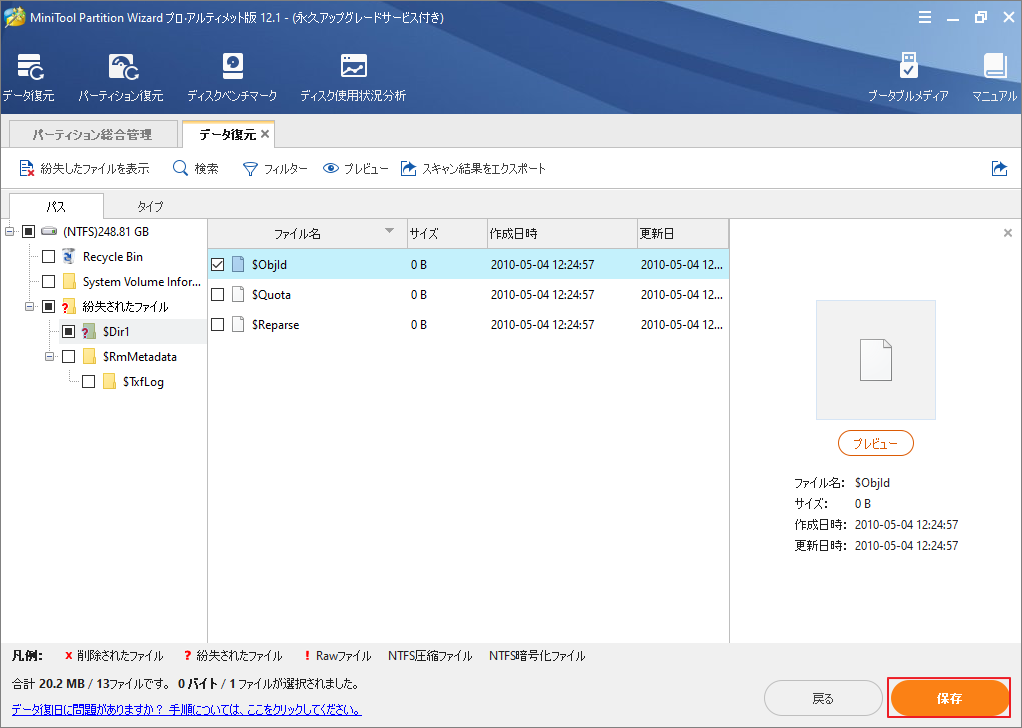
ステップ6、適切な保存場所を選択して回復されたファイルを保存します。
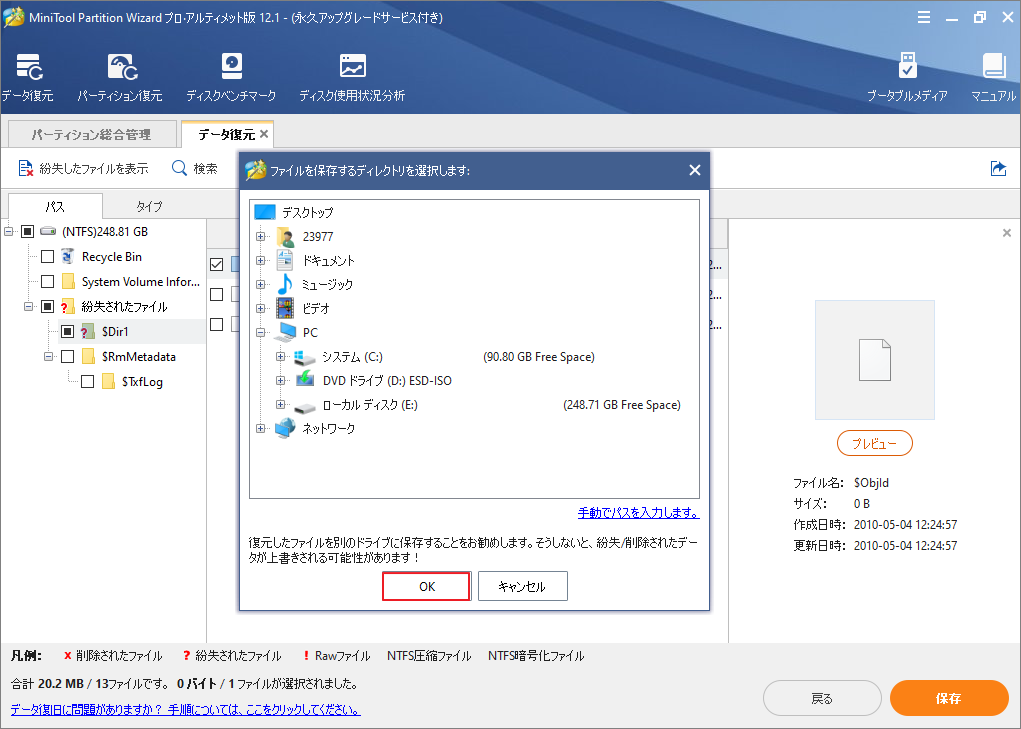
ステップ7、ファイルは正常に保存されたら、「OK」をクリックして回復作業を完了します。
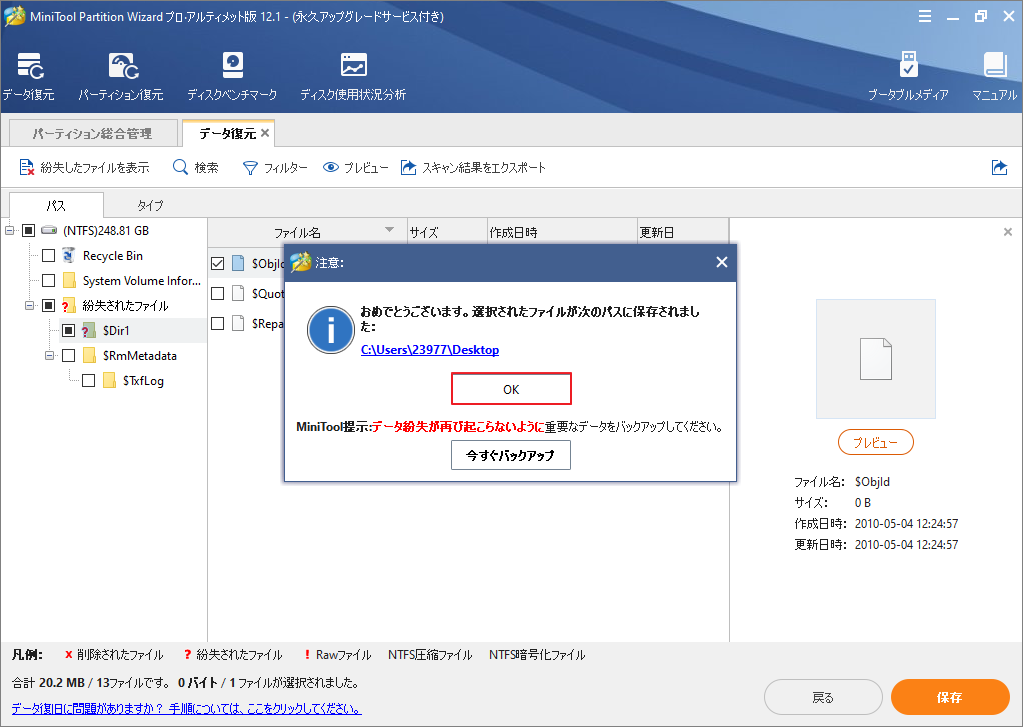
MiniTool Partition Wizardを利用してハードドライブのデータを復元する方法はここまでとなります。
無料でハードドライブからデータを回復する方法
MiniTool Partition Wizardでデータを回復することはとぅっても簡単ですか、有料サービスなので、一部のユーザーにとっては考慮しない方法でもあります。そこで、無料でハードドライブからデータを回復する方法はありますか?もちろんあります。1㎇以内のデータを回復する場合は、MiniTool Power Data Recovery Freeを使用することをお勧めします。このソフトウェアの機能はMiniTool Partition Wizardのデータ復元機能とほぼ同じです。ただし、無料版でも1㎇以内のデータを回復できます。このソフトウェアを使用する詳細手順はこちらの文章にアクセスしてください。
ハードドライブのパーティション回復する方法
MiniTool Partition Wizardはデータの回復だけではなく、パーティションまるごとの回復も実現できます。ディスクの障害或いはユーザーの誤操作により、ディスク上のあるパーティション(その中のでデータを含む)削除/紛失された場合は、MiniTool Partition Wizardの「パーティション復元」機能で取り戻すことができます。
パーティション復元機能はMiniTool Partition Wizardプロ版およびその上のバージョンでサポートできる機能なので、次のボタンをクリックしてMiniTool Partition Wizardプロ版を購入してください。
ステップ1、MiniTool Partition Wizardプロ版を起動してメインインターフェースに入ります。
ステップ2、画面左側のアクションパネルから「パーティション復元」ボタンをクリックします。
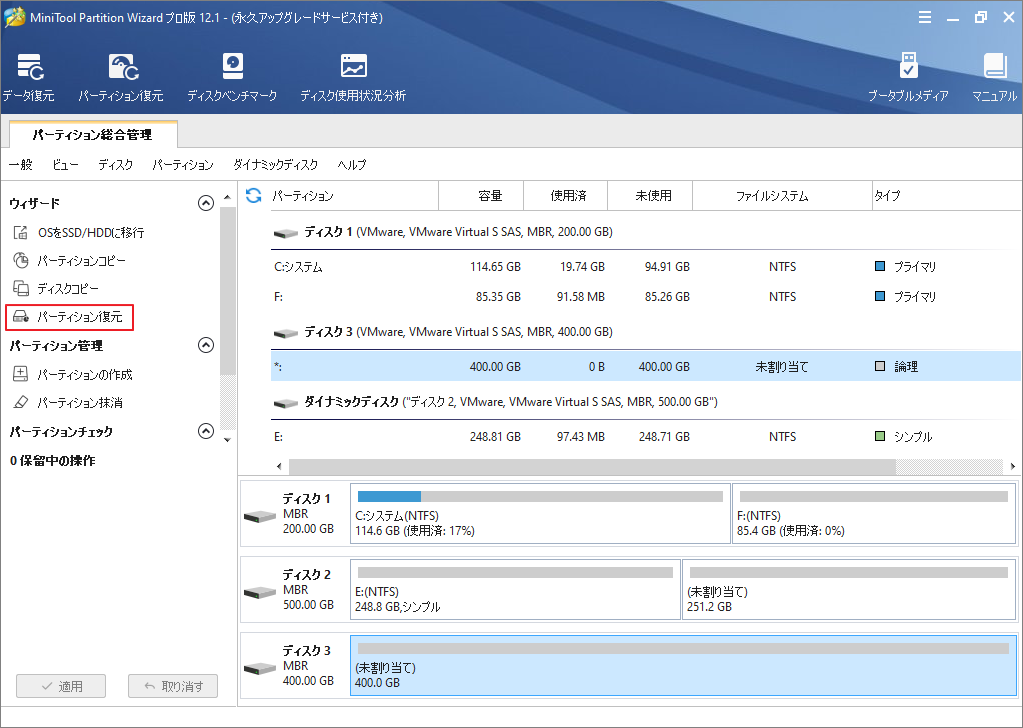
ステップ3、歓迎画面に入ると、「次へ」をクリックして前に進みます。
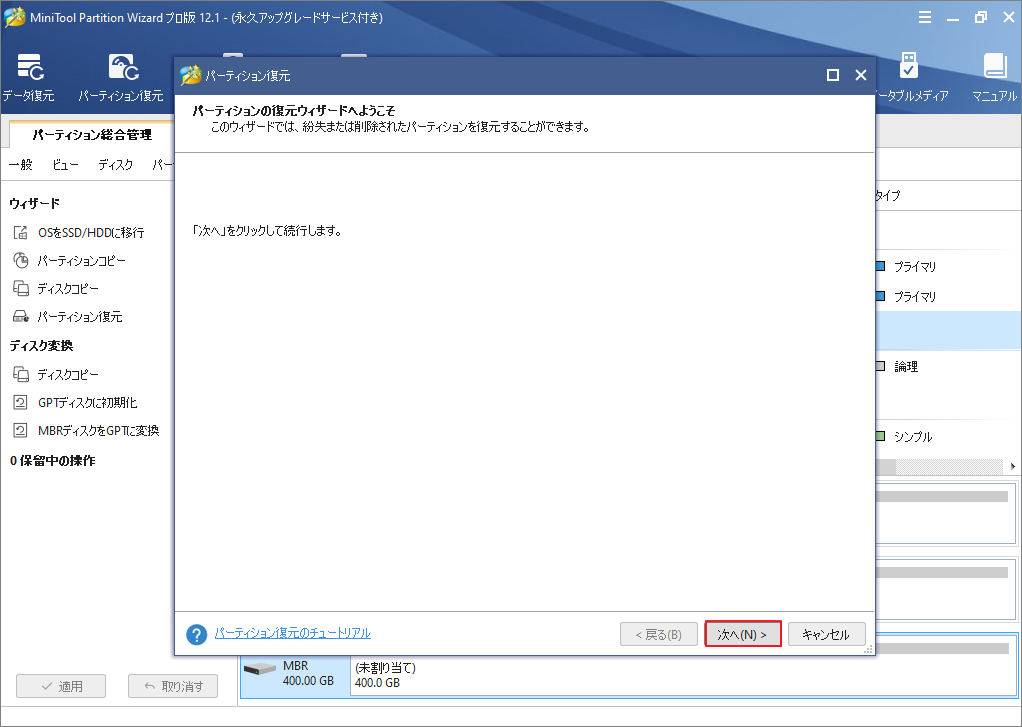
ステップ4、パーティション復元のターゲットはディスク全体なので、紛失パーティションのあるディスクを選択して「次へ」をクリックします。
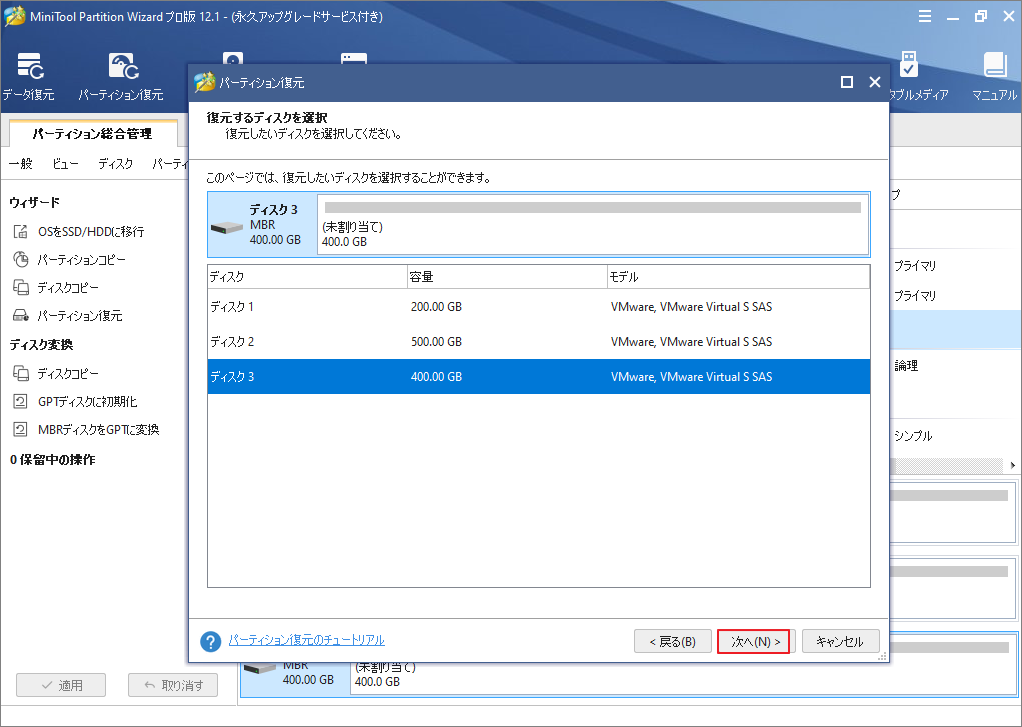
ステップ5、ここでは、3つのスキャン範囲を指定できます。
- ディスク全体
- 未割り当て領域
- 指定範囲
例として、ここは「未割り当て領域」を選択して「次へ」をクリックします。
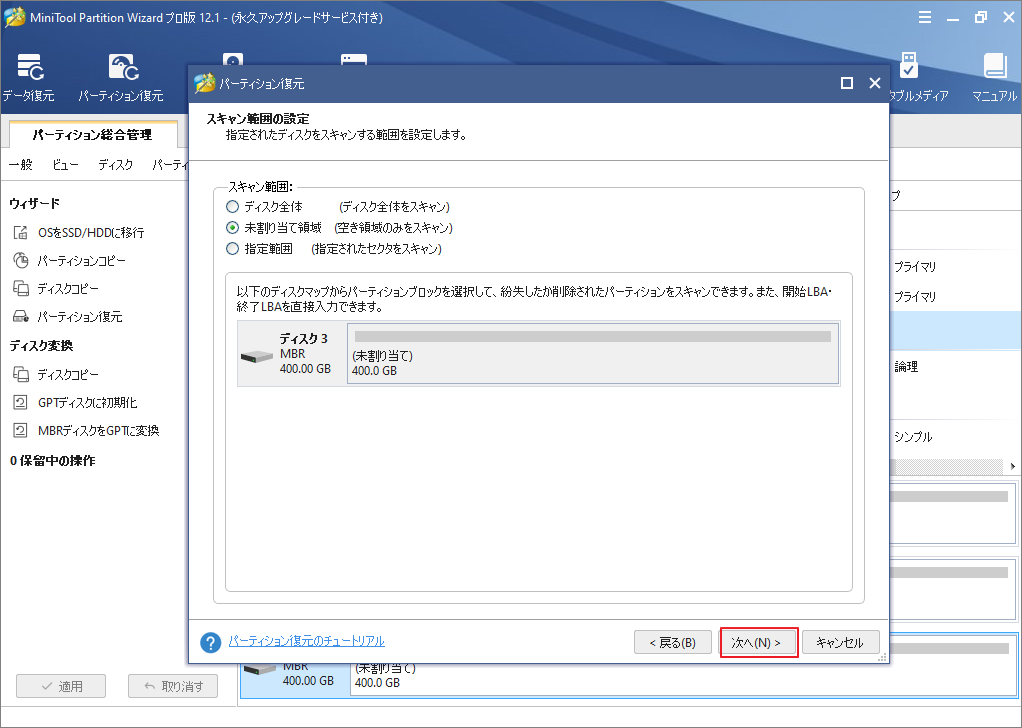
ステップ6、適切なスキャン方法(クイック/フル)を選択して「次へ」をクリックします。
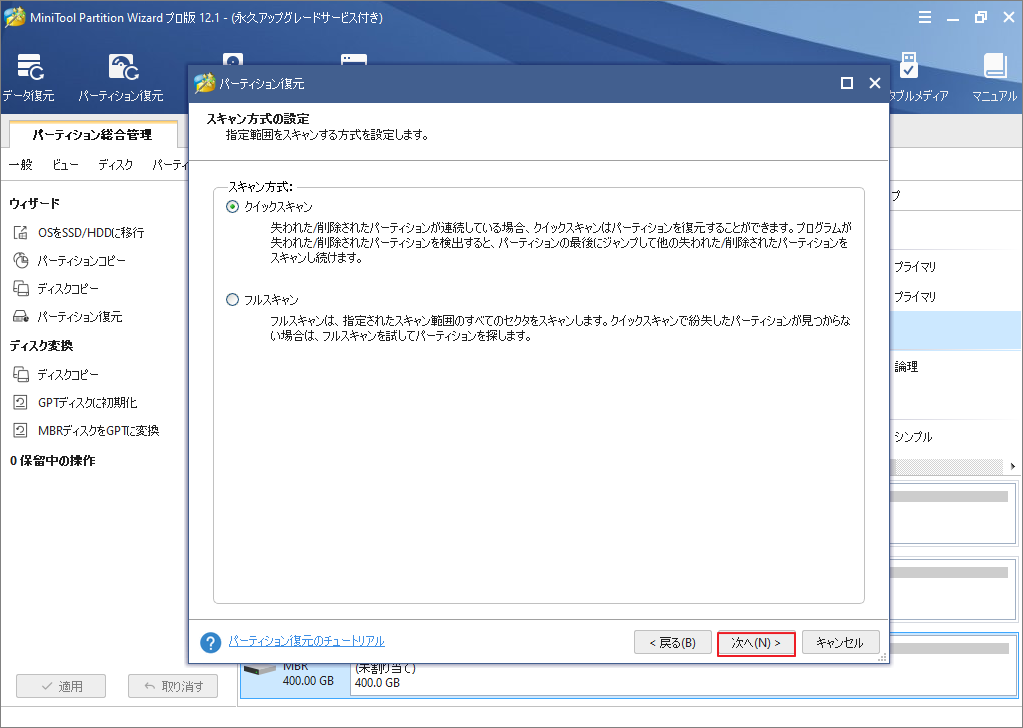
ステップ7、すると、スキャン開始されます。スキャン範囲とスキャン方法によって、スキャン時間は異なります。スキャンが完了すると、既存のパーティションおよび失われたパーティション全て一覧表示され、必要なパーティションを手動で確認し(既存のパーティションはデフォルトで確認されます)、「完了」をクリックします。
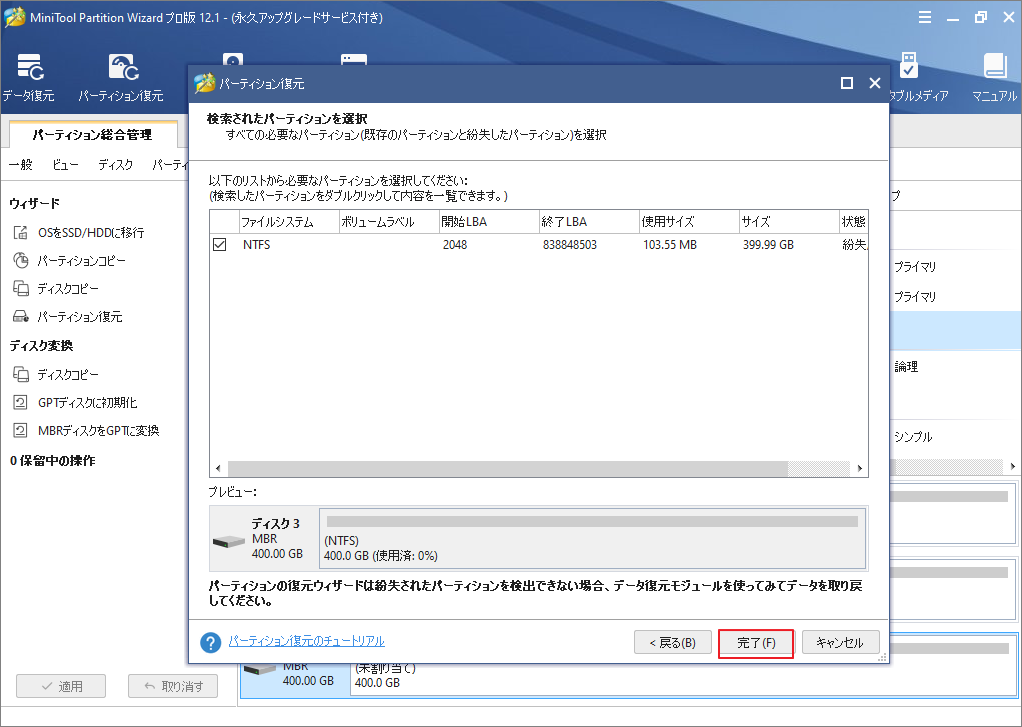
ステップ8、回復されたパーティションにドライブ文字を割り当てる必要があります。該当パーティションを選択して「ドライブ文字の変更」をクリックします。
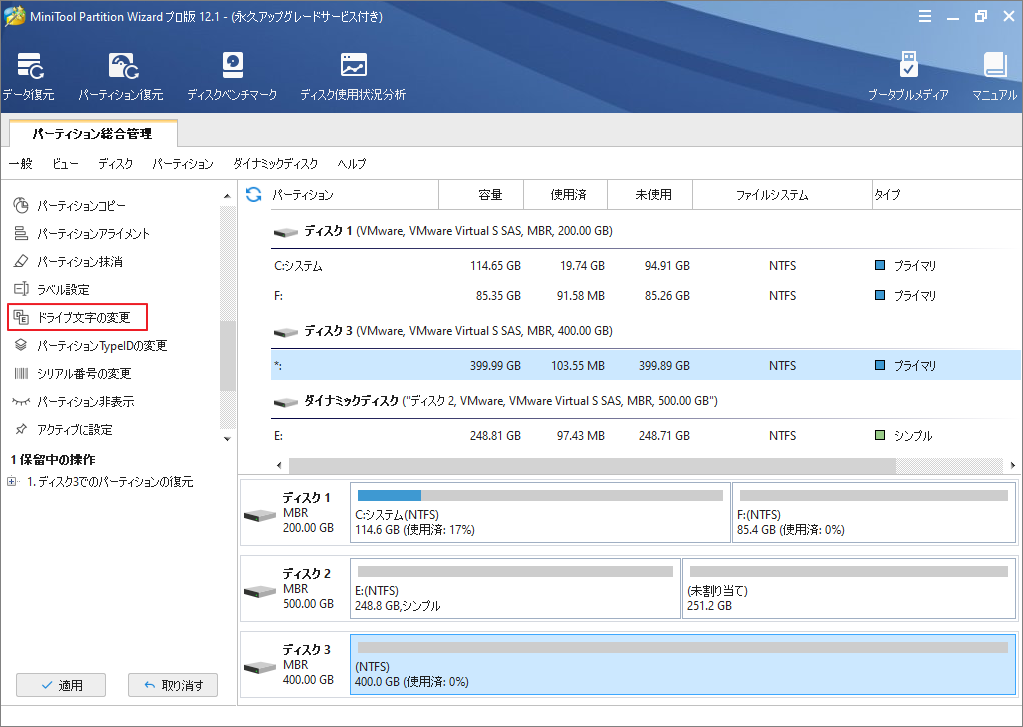
ステップ9、リストされた大文字から一つを選んで「OK」をクリックします。
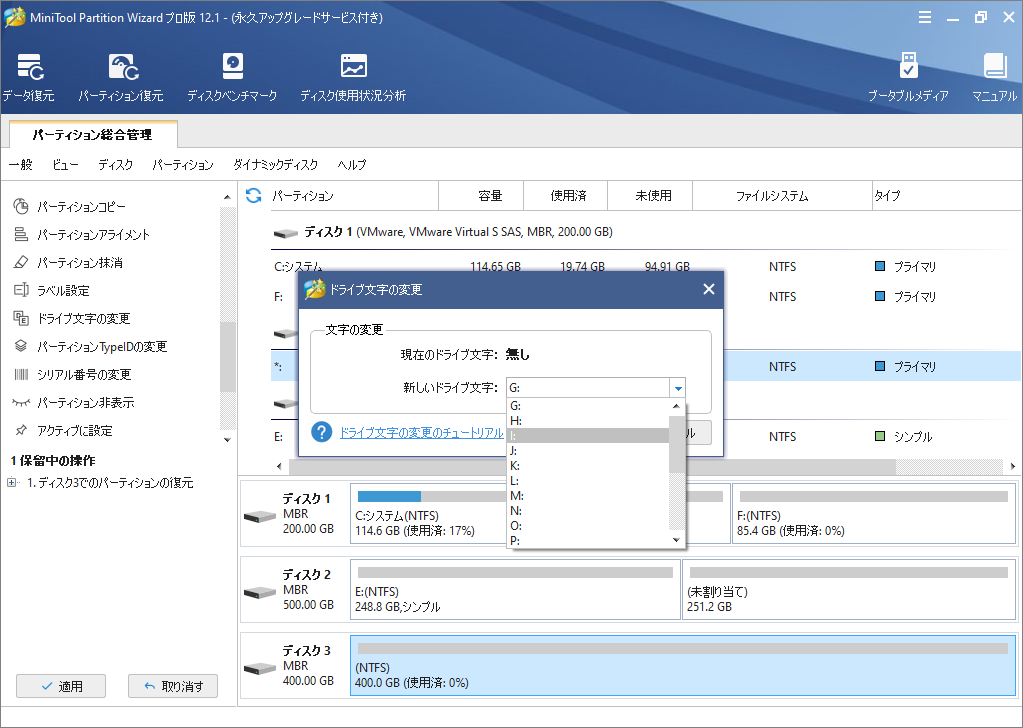
ステップ10、「適用」をクリックして、保留中の操作を実行します。
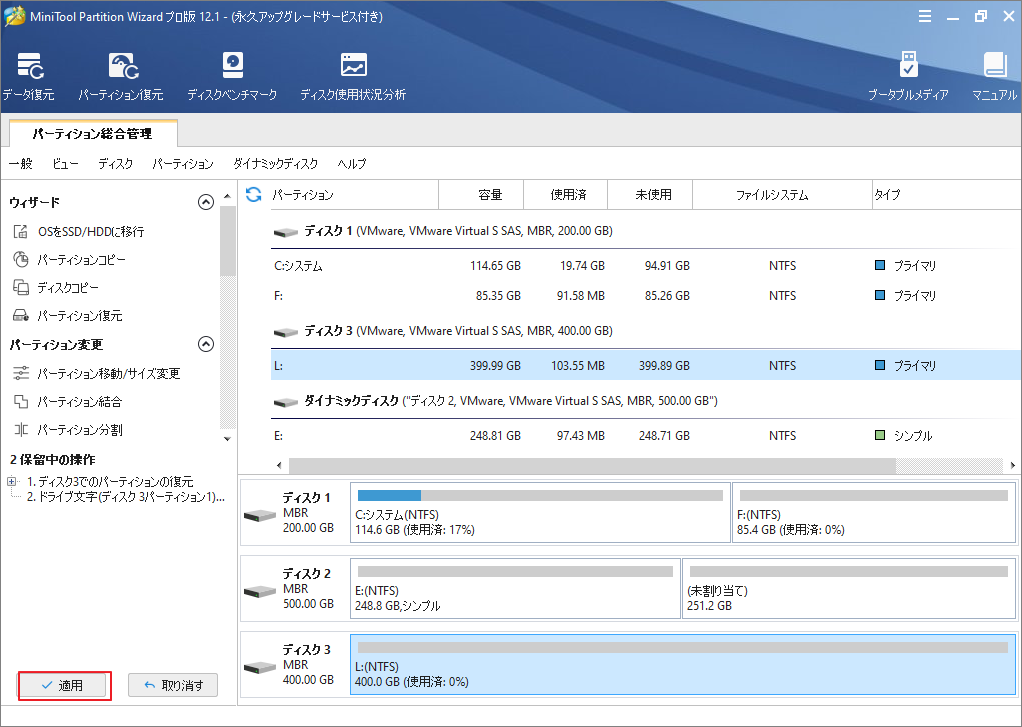
ハードドライブのデータ紛失を防ぐ方法
ハードドライブのデータを紛失する原因はさまざまがあります。そこで、それを防ぐため、以下の方法を取ることができます。
1.ハードドライブを定期的にバックアップします。
定期的に重要なデータをバックアップすると、データの紛失が発生しても代替わりがあるため、直ぐに問題を解決できます。
ちなみに、MiniTool Partition Wizard無料版を利用して、簡単にハードドライブのバックアップを作成できます。
MiniTool Partition Wizard Freeクリックしてダウンロード100%クリーン&セーフ
2.ウイルス対策ソフトウェアを使用して、ウイルス感染を防止します。
アンチウイルスソフトウェアを使用して、ハードドライブをウイルスの攻撃リスクから守ると、データの紛失を防ぐた重要な方法です。ちなみに、ウイルス対策ソフトウェアを最新の状態に保つことを忘れないでください。
3.デバイスを適切な環境に保管してください。
ハードドライブはコンピュータの最も脆弱な部分であり、ほこりや湿気がたまると、故障してしまうかもしれません。そのため、コンピュータ本体を乾燥した、ほこりのない場所に保管することをお勧めします。
結語
この記事はMiniTool Partition Wizardを利用してハードドライブからデータまたはパーティションを回復する方法を紹介しました。少しでもお役に立ちましたら幸いでございます。また、もしMiniToolについて何かご質問/ご意見がありましたら、お気軽に[email protected]までご連絡ください。
