Windowsエクスプローラーを開くと、ハードドライブの容量が見えるでしょう。でも、時には、ハードドライブの容量がおかしくて、半分しか認識しません。例えば、2TBのハードドライブは1TBと表示されます。
これは、典型的なハードドライブの容量の問題です。さて、この投稿では、無料のデータ復元ソフトを使用してこんなハードドライブから元のデータを取り出す方法と、ハードドライブを元に戻す方法を説明しようとします。
容量がおかしい外付けHDDからファイルを回復(Windows 10/8/7)
ハードドライブの容量が少なくなって半分しか認識しない場合、データ損失が発生します。その時、失われたデータを取り戻すには、サードパーティ製のデータ復元ソフトが必要になります。この場合、MiniTool Partition Wizard(無料版利用可能)がちょうど役に立ちます。
このMiniToolデータ復元ソフトは、ハードドライブ、SDカード、メモリカード、USBフなど、さまざまなデータストレージメディアのファイル復旧に役立ち、論理的に破損したパーティション、RAWになったパーティション、および紛失/フォーマットされたパーティションからファイルを回復することができます。
したがって、間違った容量を示すハードドライブから失われたファイルを回復したい場合、MiniTool Partition Wizardが良い選択だと思われます。
さて、MiniTool Partition Wizard無料版をダウンロードして、失われたファイルを回復してみましょう!
MiniTool Partition Wizard Freeクリックしてダウンロード100%クリーン&セーフ
次に、Windows 10でMiniTool Partition Wizard無料版を実行して、失われたデータを復元する方法を説明させていただきます。
手順1:MiniTool Partition Wizard無料版をパソコンにインストールしてください。そして、ソフトを開いて、「データ復元」機能を選択します。
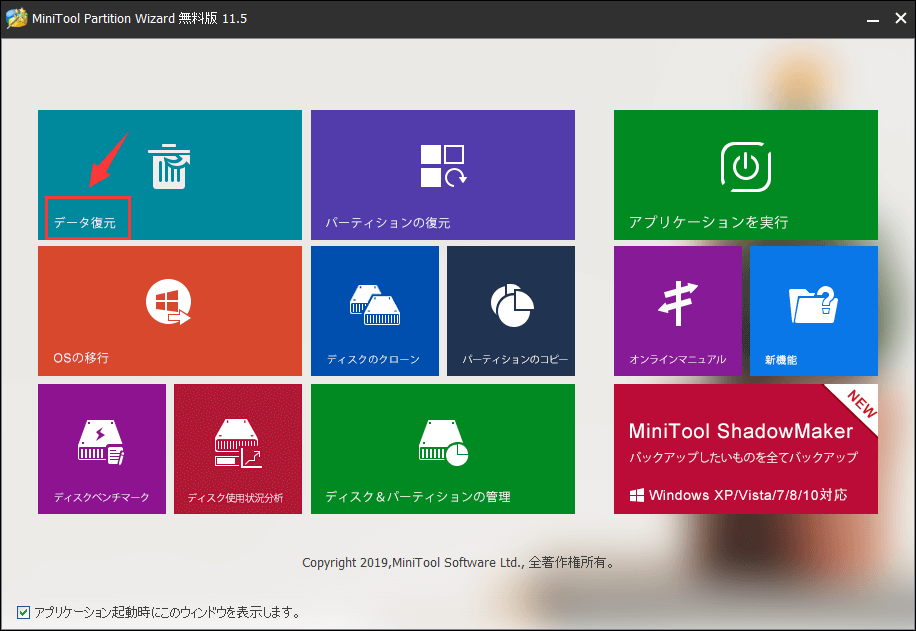
手順2:希望のハードドライブを選択してから、スキャンを開始します。
インターフェイスに「設定」ボタンがあります。これを使用すると、回復するファイルの種類を指定できます。
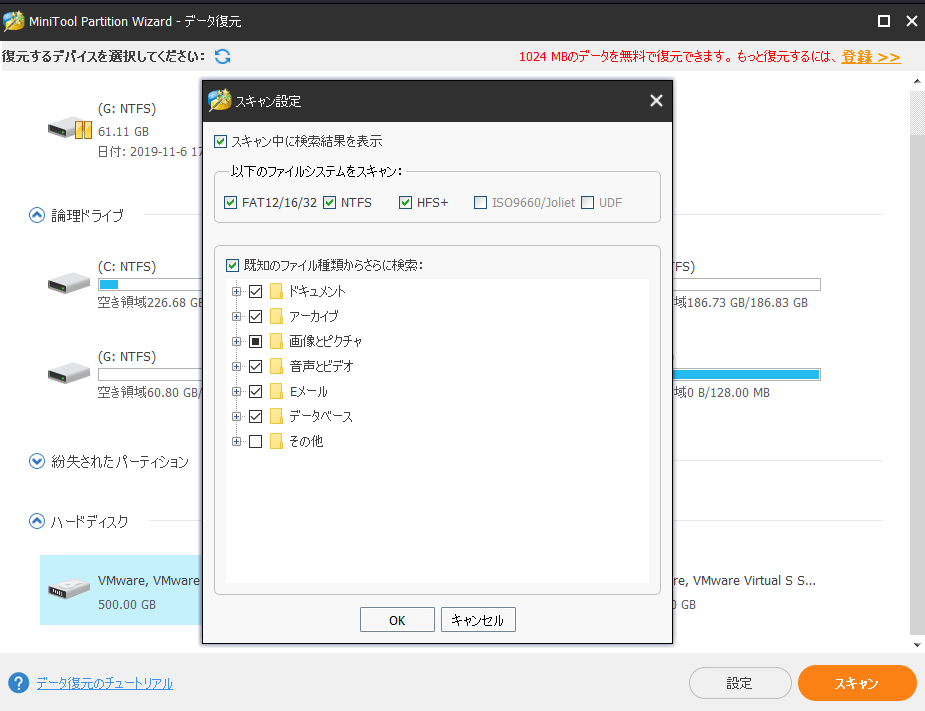
次に、インターフェースから容量が半分しか認識しない外付けハードディスクを選択し、「設定」「スキャン」ボタンをクリックしてスキャンプロセスを始めます。
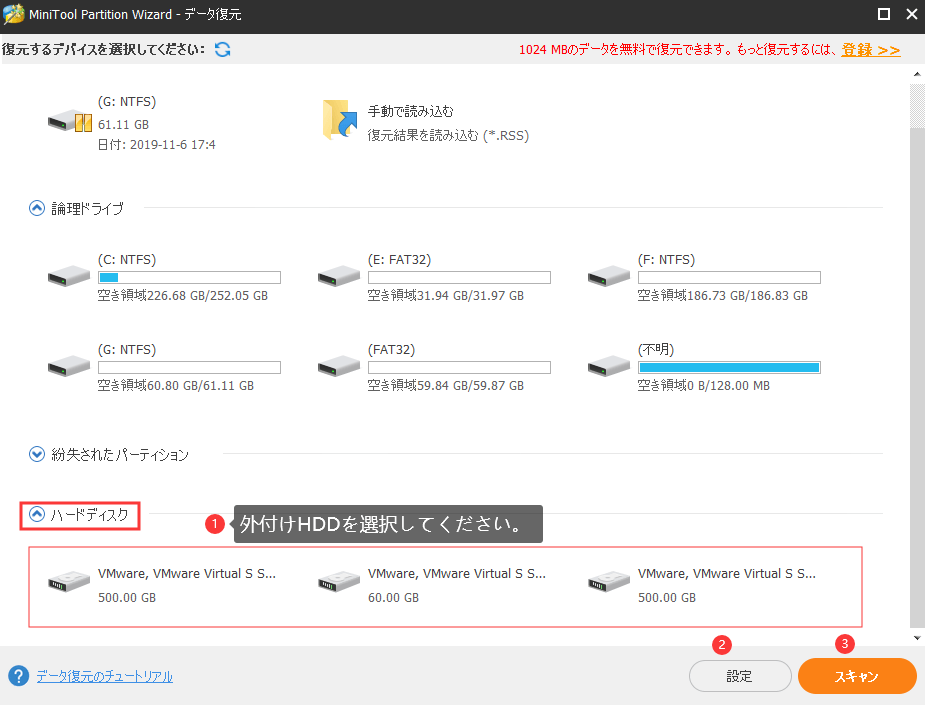
そして、ソフトウェアは選択されたハードディスクをスキャンし始まります。ファイルが多い場合、スキャンプロセスには長い時間がかかります。少々お待ちください。
手順3:スキャン結果から必要なファイルを選んで回復する
スキャンプロセスが終了すると、スキャン結果が表示されます。デフォルトでは、検出されたファイルはパスで分類され、各フォルダーを展開して必要なファイルを見つけることができます。
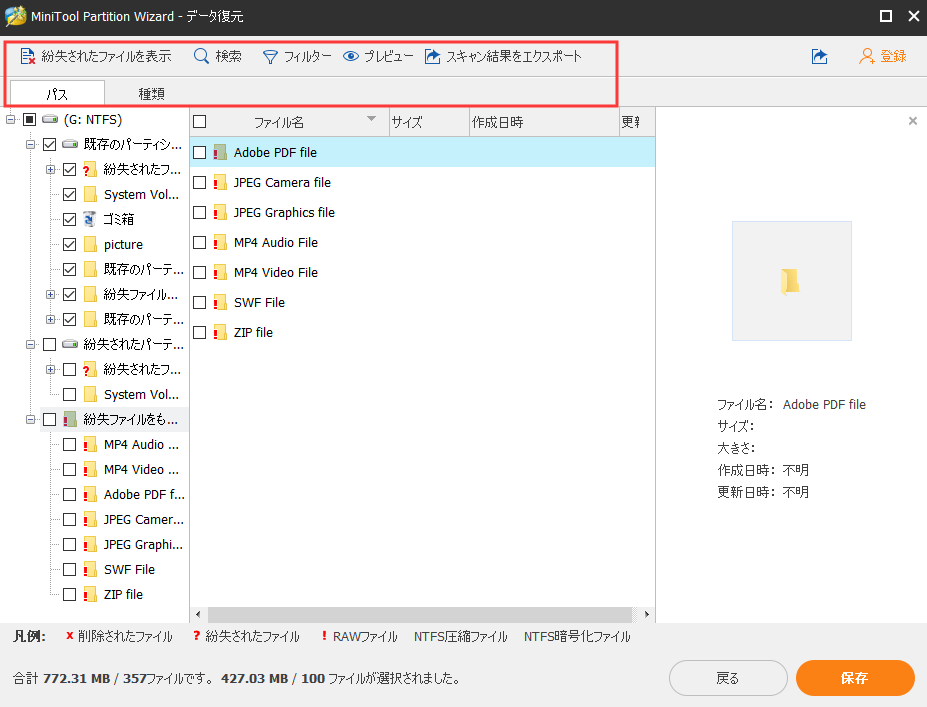
このインターフェイスには、「種類」「紛失されファイルを表示」「検索」「フィルター」「プレビュー」「スキャン結果をエクスポート」などのオプションがあります。
種類:
「種類」をクリックすると、検出されたすべてのファイルが種類別に一覧表示され、ファイルを簡単に見つけることができます。
紛失されたファイルを表示:
この機能を使用すると、失われたファイルのみをソフトウェアに表示させることができます。
検索:
「検索」をクリックして、回復したいファイルの名前を入力して、すぐに見つけることができます。
フィルタ
回復したいファイルの名前がよく覚えていない場合は、この機能を使用すると、検出されたファイルがフィルタになり、必要なファイルをすばやく見つけることができます。
プレビュー
20 MB以下の画像ファイルとテキストファイルがプレビュー可能です。
スキャン結果をエクスポート
このボタンを押すと、スキャン結果をコンピューターに.rssファイルの形式で保存します。次回、このソフトウェアの完全版を使用して、スキャン結果を直接読み込むことができます。
回復するファイルを見つけたら、「保存」ボタンをクリックする必要があります。次に、「ファイルを保存するディレクトリを選択」インターフェイスが表示されます。
このインターフェイスでは、適切なパスを選択して、ファイルを保存してください。ここでは、元の保存場所ではなく、別のドライブにファイルを保存するほうがいいと思います。そうしないと、失われたファイルが上書きされて回復不能になる可能性があります。
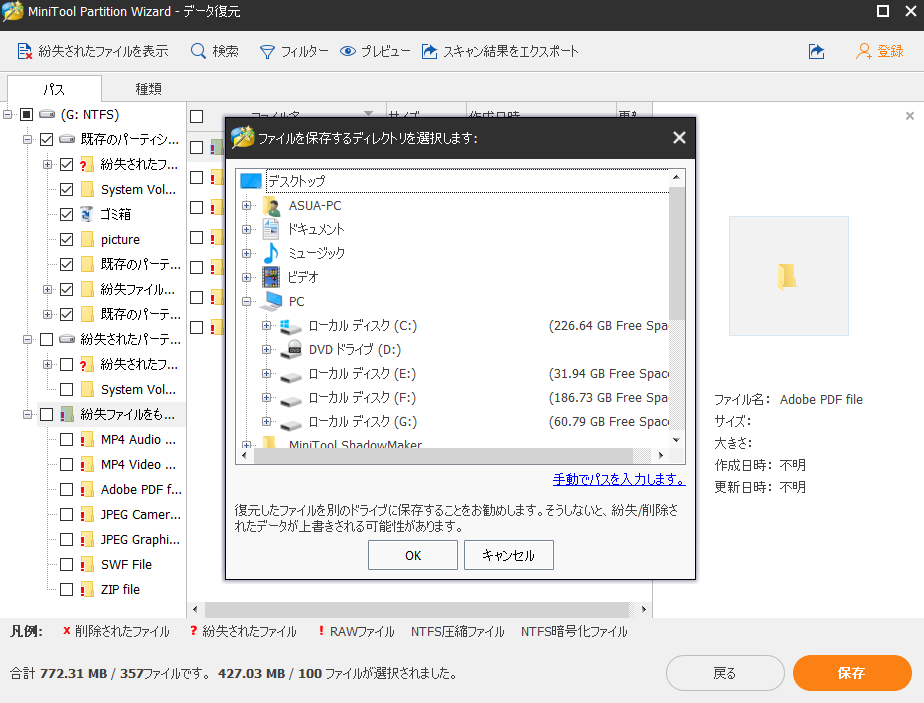
ハードドライブが半分の容量しか認識しない?この対処法をお見逃しなく!Twitterでシェア
これで、必要なファイルが安全な場所に復元されました。その後、間違った容量が表示するハードドライブを元に戻しましょう!
問題修正|ハードドライブが半分の容量しか認識しない
ハードドライブが半分の容量しか認識しない問題を修正するには、二つの方法があります。それは、ハードディスクのフォーマットとハードドライブの抹消です。
でも、これらの二つの方法を使用すると、ハードドライブ上のすべてのデータが破棄されます。だから、重要なファイルがすべて安全な場所に転送したことを確認してください。
方法1:ハードドライブを最大容量にフォーマットする
ハードドライブが半分の容量しか認識しない場合、容量を元に戻すには、ハードドライブをフォーマットしてみてください。これが簡単でしょう。
コンピュータで「ディスクの管理」を開いて、次に、そのハードドライブを右クリックして、ポップアップメニューから「フォーマット」を選択します。
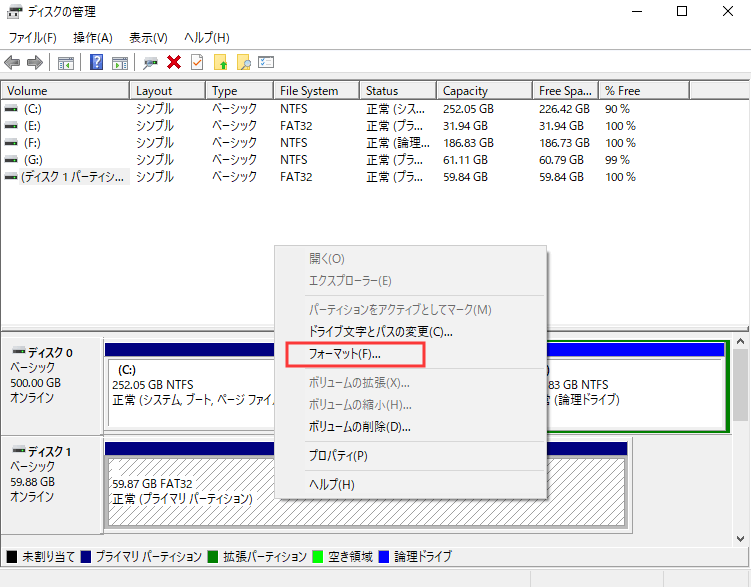
そして、必要に応じてボリュームラベル、ファイルシステム、および割り当てユニットのサイズを設定してから、「OK」を押してフォーマットプロセスを開始します。
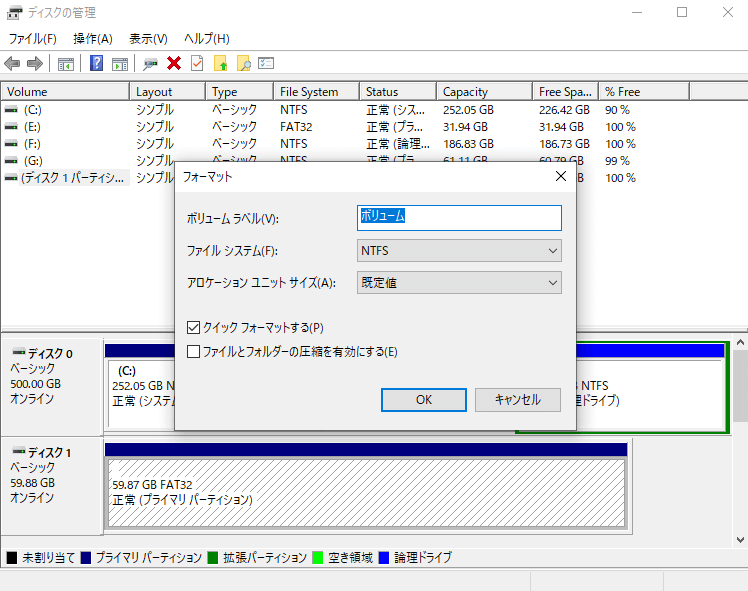
プロセスが完了したら、問題が解決されたかどうかを確認してください。
ちなみに、MiniTool Partition Wizard無料版でディスクを安全かつ簡単にフォーマットすることもできます。
関連記事:パーティションのフォーマット方法| MiniTool Partition Wizardのチュートリアル
この方法で問題が解決しない場合は、方法2を試してください。
方法2:ディスクを抹消して元の容量に戻す
ここでは、MiniTool Partition Wizard無料版で、ディスクの抹消方法を説明させていただきます。
手順1:先にインストールしたMiniTool Partition Wizard無料版をもう一度開きます。そして、「ディスク&パーティーションの管理」機能を選択してください。
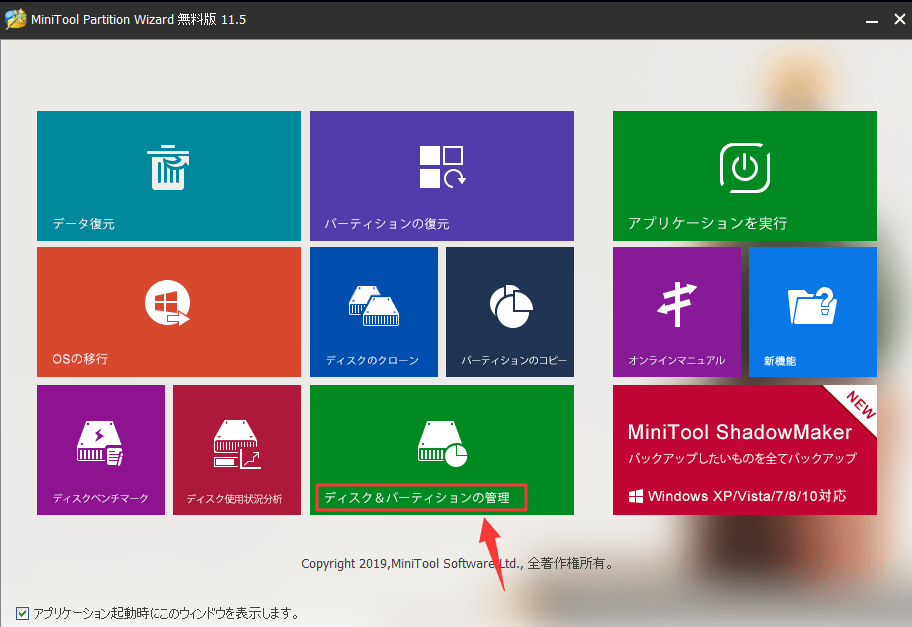
手順2:容量がおかしいハードドライブを選択して、「パーティションの抹消」を選択してください。
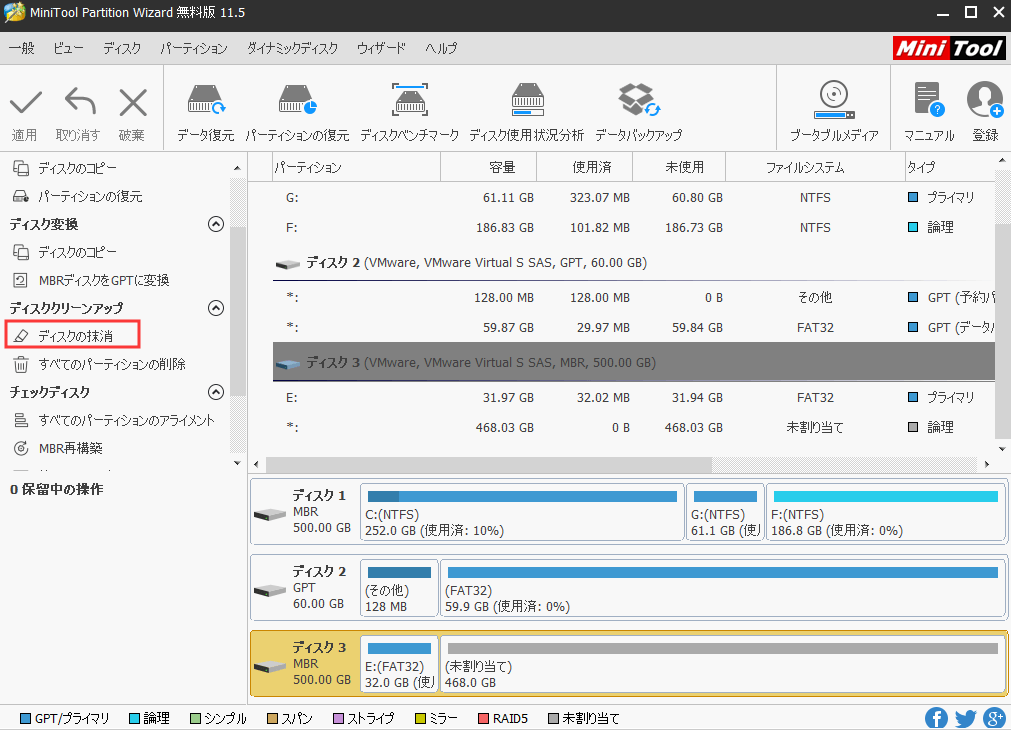
手順3:5つの抹消方法から一つの選んで、「OK」ボタンをクリックしてください。
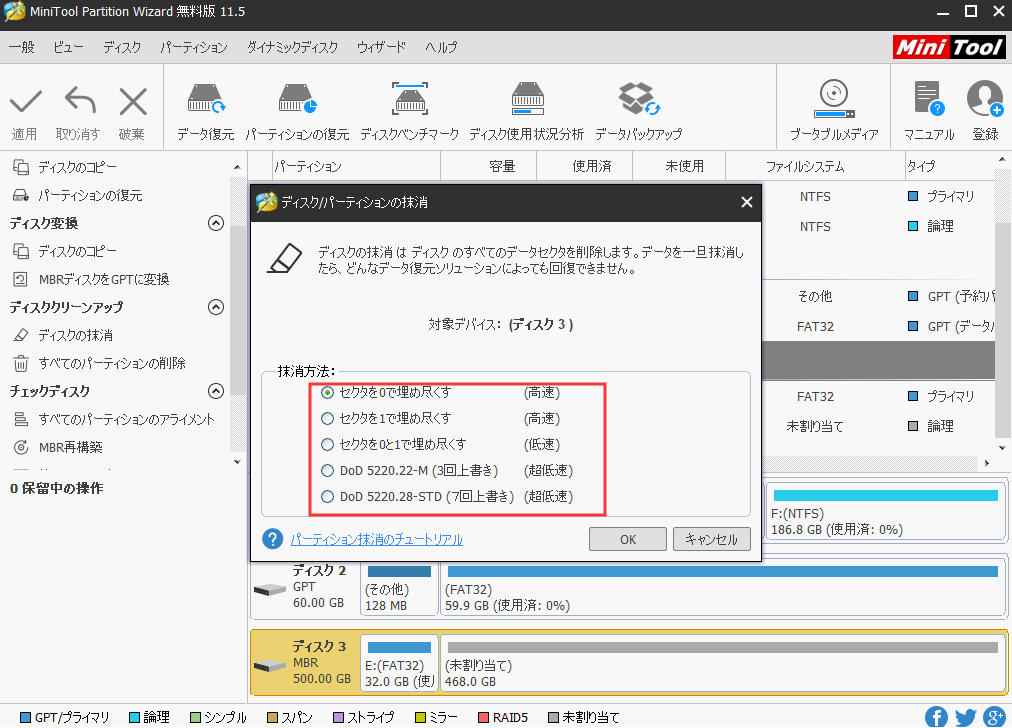
手順4:メインインターフェースに抹消効果をプレビューできます。次に、「適用」ボタンをクリックして、この変更を実行してください。
そして、対象のハードドライブが未割り当て領域になることに注意してください。このハードドライブを通常どおり使用するには、1つまたは複数のパーティションを作成する必要があります。
手順1:未割り当て領域をクリックして、「パーティションの作成」を選択してください。
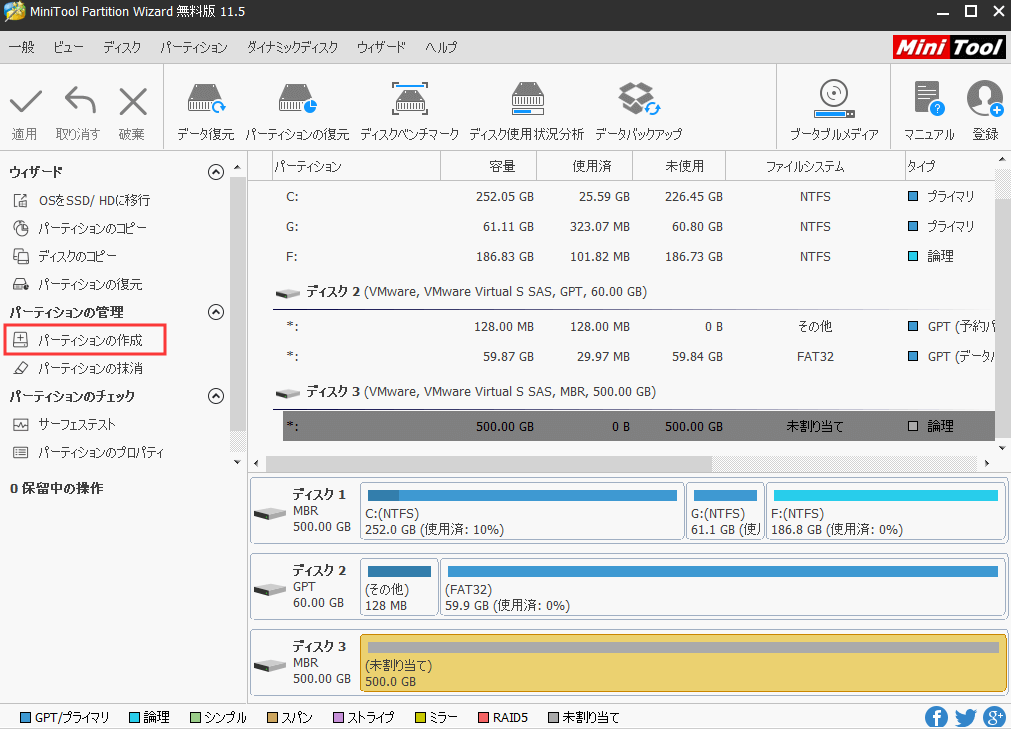
手順2:このソフトウェアは、パーティションラベルやファイルシステムやドライブ文字やクラスターサイズなどの設定画面が見えます。ここでは、プライマリパーティションまたは論理パーティションとして設定することもできます。
また、ウィンドウの矢印を移動して、パーティションのサイズを指定できます。マウスカーソルをパーティションに置き、移動して、好きにしてもいいです。
その後、「OK」をクリックしてこのウィンドウを閉じます。
からと言って、デフォルト設定で、変更しなくてもいいです。
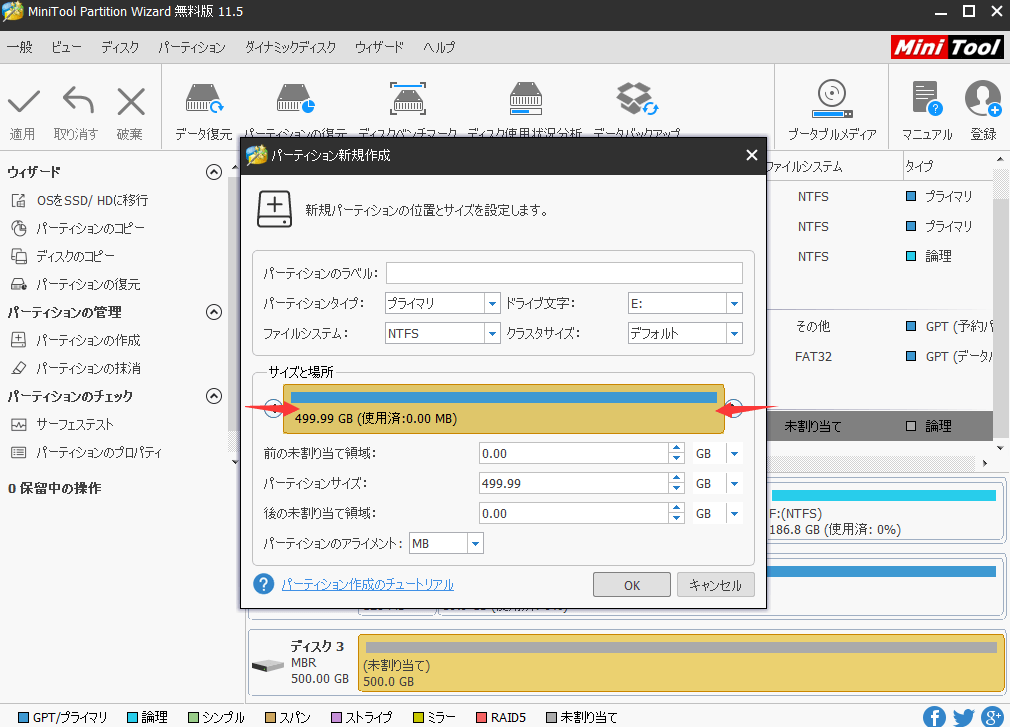
手順3:次に、「適用」ボタンをクリックして変更を実行してください。
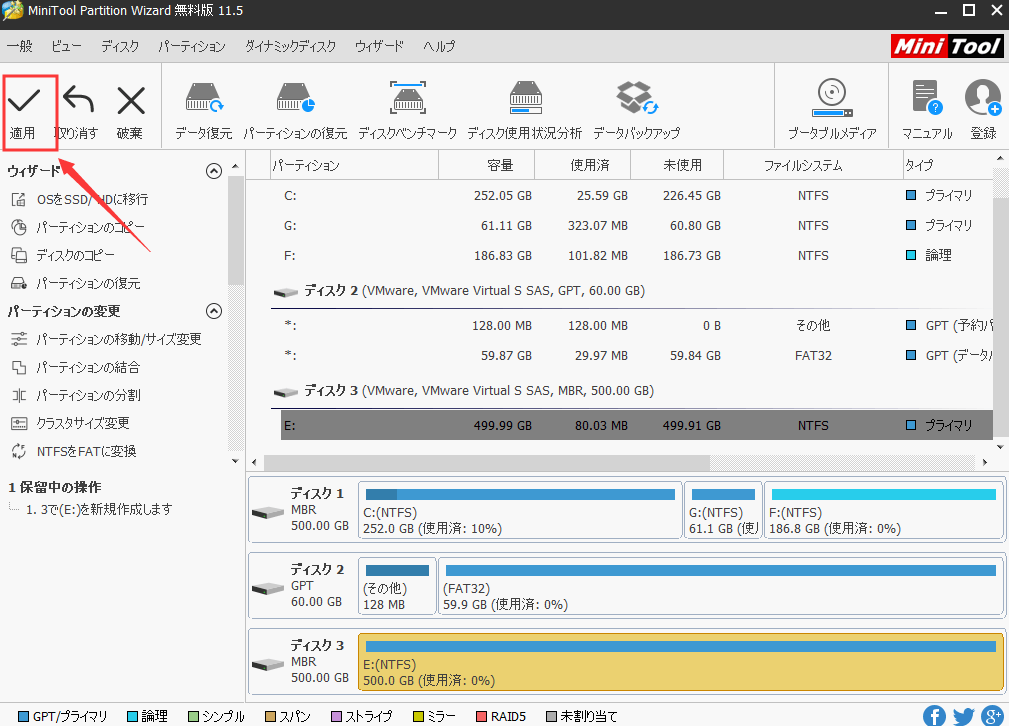
問題修正|ハードドライブが半分の容量しか認識しないTwitterでシェア
関連記事:
Windows 10で 3TBのドライブが746GBしか認識されない問題を修正します
ハードドライブの容量がおかしい問題について
時々、ハードドライブがおかしくて少なくなるのは正常な現象です。隠しファイルや非表示のパーティションや計算方法によって、この問題が発生する可能性があります。
結語
ハードドライブが半分の容量しか認識しませんか?今すぐ、この記事で、紹介された対処法を試しましょう!
MiniToolソフトウェアの使用中にご質問がありましたら、[email protected]までお問い合わせください。ほかの提案も歓迎です。

