ハードドライブの使用中に突然停電が発生すると、ハードドライブが損傷し、正常に動作しなくなる可能性があります。MiniTool Partition Wizardのこの記事では、停電がハードドライブに引き起こす可能性のあるいくつかの問題と、それらの状況に対する解決策について説明します。
ご存知のとおり、ハード ドライブはコンピューターの最も重要なコンポーネントの 1 つであり、個人ファイル、起動ファイル、アプリなどを含むさまざまなデータを保存するために使用されます。ハードドライブが破損すると、さまざまな問題が発生します。たとえば、下記のユーザーのように、停電後にハードドライブが動作しなくなるという状況にあった人は少ないでしょう。
停電によって損傷または破損した可能性のあるHDDを修復するにはどうすればよいですか?ハードドライブの一部のデータが失われていることがわかり、それ以来、コンピューターがそのディスクから起動できなくなることがあります。解決策を求めています。https://www.quora.com/How-do-you-fix-an-HDD-that-may-be-damaged-or-corrupted-by-a-power-outage
停電がハードドライブに引き起こす可能性のある問題
突然の停電はハードドライブにどのような問題を引き起こすのでしょうか?停電後に内蔵ハードドライブが動作しない問題を解決するには、この質問に対する答えを知る必要があります。多くのユーザー投稿を分析した結果、停電後にハードドライブは次のような問題が発生する可能性があることが分かりました。
- データ/パーティションの紛失または破損
- コンピューターが正常に起動しなくなる
- ハードドライブからの起動に失敗
- HDDが正しく認識されない
- パフォーマンスの低下
- S.M.A.R.T エラー
- …
重要!停電により失われたデータを回復する
ハードドライブの使用中、特にデータの読み書き中に突然停電が発生すると、データの一部が失われる可能性があります。また、停電によりハードドライブに不良セクタが発生すると、時間の経過とともに不良セクタの範囲が徐々に拡大し、データ損失の状況も悪化します。したがって、突然の停電が発生したら、ハードドライブ内のすべてのデータ (既存か紛失かにかかわらず) を直ちに救出し、安全な場所に保存する必要があります。
では、停電によって損傷したハードドライブから失われたデータ/パーティションを復元するにはどうすればよいでしょうか?専門的なデータ回復ツールであるMiniTool Partition Wizardを使用することをお勧めします。ハードディスク/USB/SDカード/IFカード/外付けハードディスクなど様々なストレージデバイスに対応しており、数回クリックするだけでデータのスキャンと復元が簡単に完了します。さらに、多機能のディスク管理ツールとして、このソフトウェアはオペレーティングシステムの移行、ハードドライブのエラーチェック、MBRの再構築、MBRとGPTの相互変換(データ損失なし)などもサポートします。
次に、MiniTool Partition Wizardを使用してデータを復元する方法をご案内します。
MiniTool Partition Wizard Pro Demoクリックしてダウンロード100%クリーン&セーフ
ステップ1:MiniTool Partition Wizardを起動してメインインターフェースに入ります。
ステップ2:上部のツールバーから「データ復元」をクリックします。
または、となりの「パーティション復元」をクリックして、ハードドライブ上の特定のパーティションを回復することもできます。
ステップ3:データ復元を行う場所を選択して「スキャン」をクリックします。ここは、「論理ドライブ」タブでハードドライブ上のパーティションを選択するか、「デバイス」タブに切り替え、ハードドライブ全体を選択することができます。
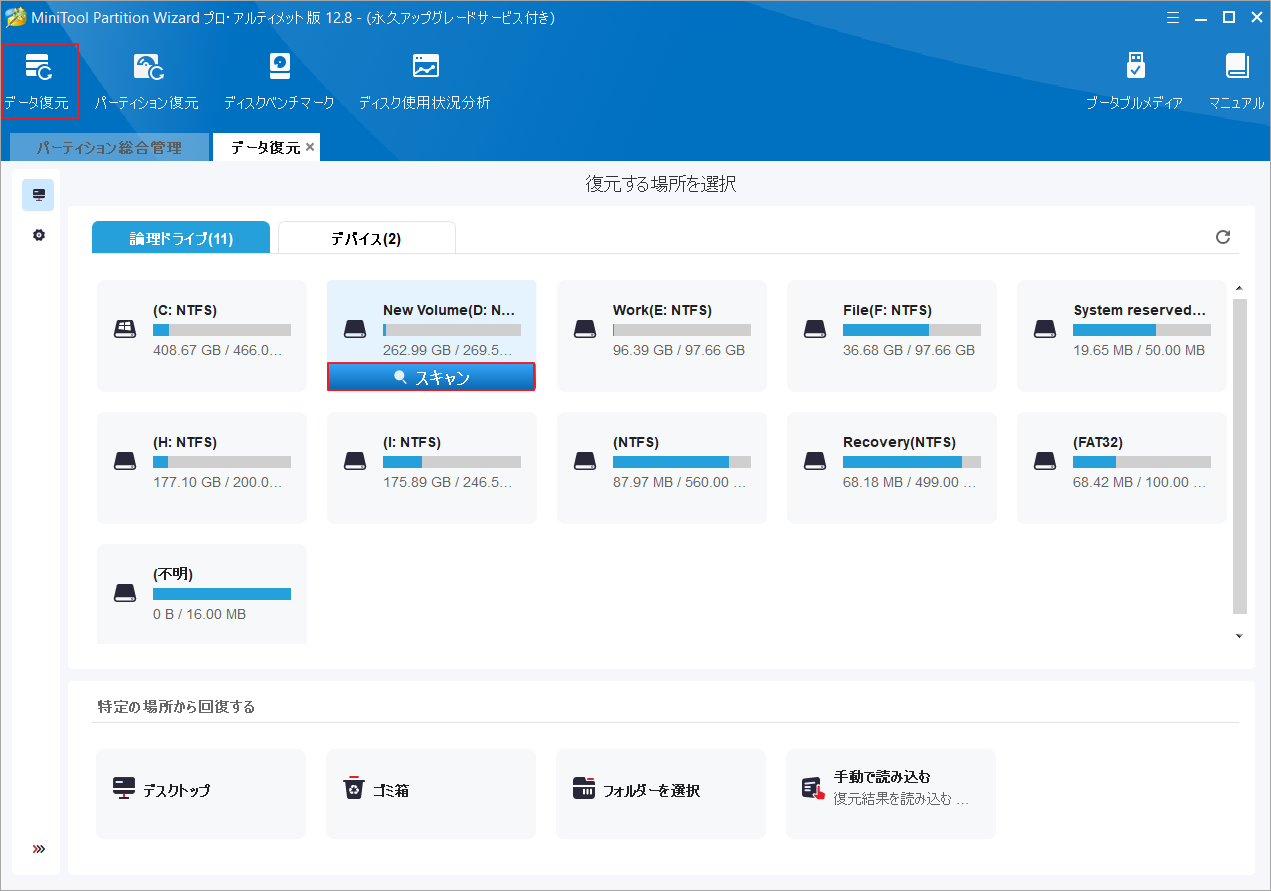
ステップ4:すると、スキャン処理が開始されます。選択したハードドライブ/パーティションの容量とファイル数によって時間がかかる場合はあります。
スキャン処理中に、検出されたファイルが左側に表示されます。ターゲット ファイルが見つかった場合は、「一時停止」または「停止」をクリックして、処理を中止してから、データを保存することができます。
また、「検索」ツールを使用して、必要なファイルを素早く見つけることができます。
ステップ5:スキャン処理が完了したら、復元したいすべての項目にチェックを入れて「保存」をクリックします。
MiniTool Partition Wizardは、失われたデータだけではなく、既存のデータも検出して表示します。ここでは、破損したハードドライブによるさらなるデータ損失を防ぐために、ハードドライブ上のすべてのファイルを別の安全な場所に復元することをお勧めします。
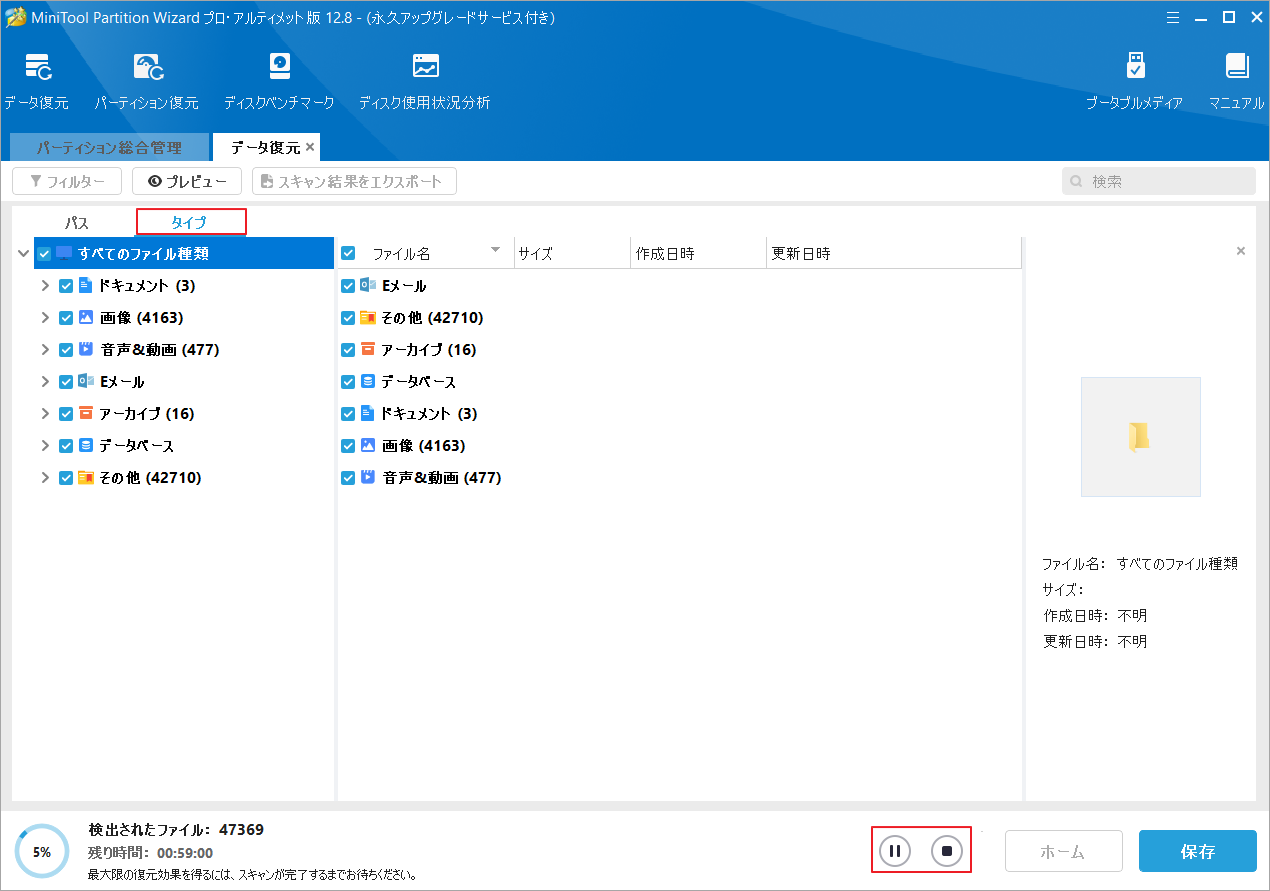
ステップ6:ポップアップ ウィンドウで、選択したファイルを保存するディレクトリを選択し、「OK」をクリックします。
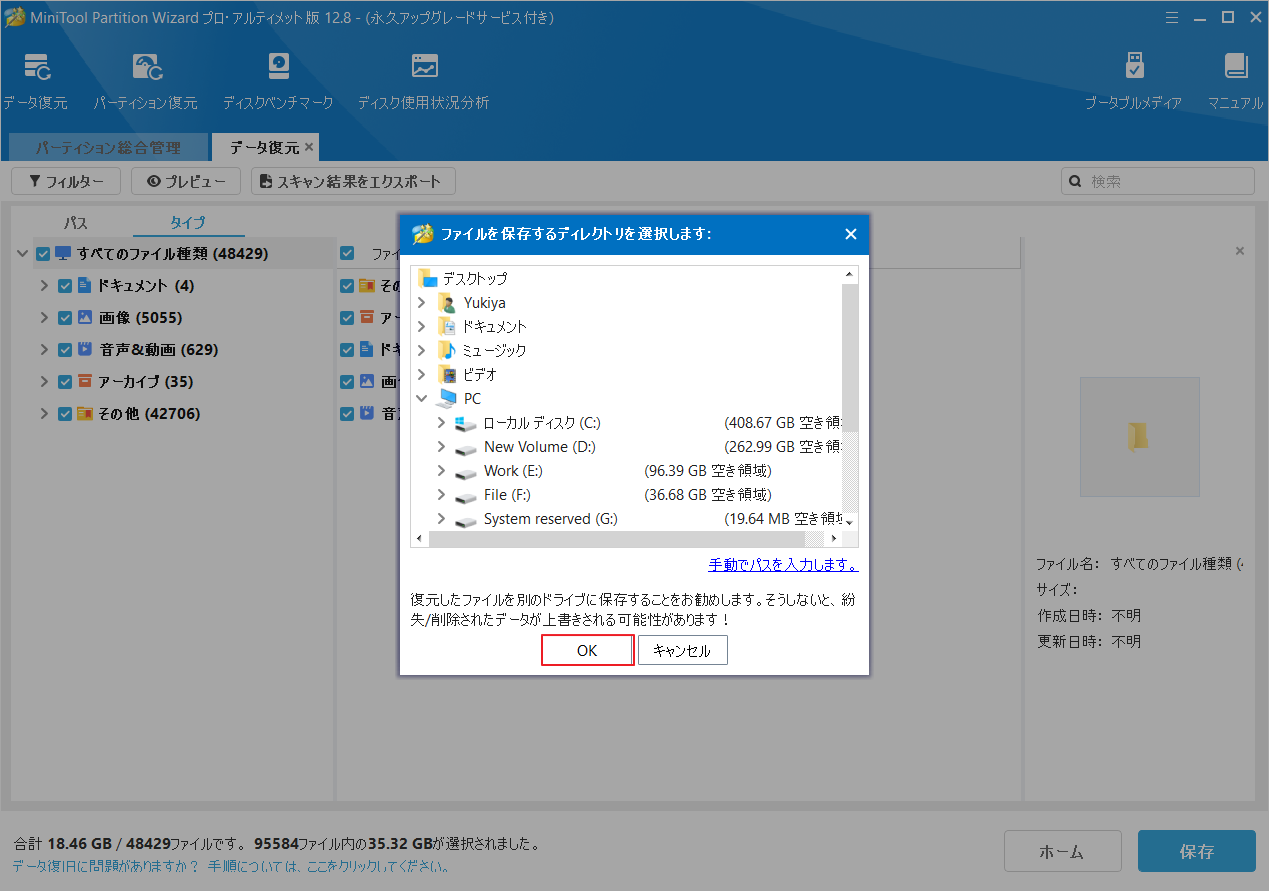
その後、停電後に動作しなくなった外付けハードドライブの修復作業を開始できます。
停電後にハードドライブが動作しない問題を修正する方法
Windows 11/10で停電後にハードドライブが動作しない問題を解決するには、6つの効果的な方法があります。このセクションで一つずつご紹介したいと思います。
# 1. ハードドライブに問題がないか確認する
上記で分析したように、停電後にハードドライブが動作しなくなる主な原因は、ハードドライブが破損していることです。そのため、専門的なツールでハードドライブを診断して、エラーの検出と修復を試すことをお勧めします。ここでは、CHKDSKまたはサードパーティ製のディスク診断プログラムであるMiniTool Partition Wizardを使用してハードドライブをチェックする方法を説明します。
方法1:CHKDSKを使用してハードドライブを診断する
ハードドライブのエラー チェックについては、CHKDSKが最も一般的に使用されるユーティリティでしょう。これは、ハードドライブ上のファイル システム エラーと不良セクタを検出できるWindows組み込みの診断ツールです。では、以下の手順に従ってこのツールを実行しましょう。
ステップ1:検索バーに「cmd」と入力し、最も一致する検索結果の「コマンドプロンプト」を右クリックして「管理者として実行」を選択します。
ステップ2:管理者特権コマンド プロンプトを起動すると、次のコマンドを入力し、Enterキーを押します。ここで、D:をチェックしたいドライブの文字に置き換えてください。
chkdsk D: /f /r
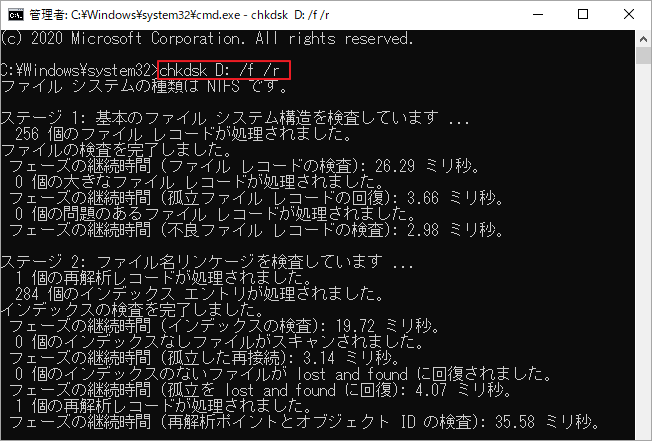
ステップ3:エラー チェックと修復が完了したら、PCを再起動して、ハードドライブの損傷が直るかどうかを確認します。
CHKDSK自体の制限や他のプログラムとの競合により、「CHKDSK書き込み禁止エラー」、「CHKDSKディスク容量が不足しているため MFT イメージを修復できない」、「最近インストールしたソフトウェアが原因で CHKDSKを実行できない」などのさまざまな問題が発生することがあります。そこで、CHKDSKでハードドライブのエラー チェックに失敗した場合は、サードパーティ製のMiniTool Partition Wizardを使用することを強くお勧めします。
方法2:MiniTool Partition Wizardを使用してハードドライブを診断する
MiniTool Partition Wizardは、不良セクタをチェックし、ハードドライブ上のすべての論理エラーを修復できる、信頼性の高い多機能パーティションマネージャーです。本ソフトを使用すると、ハードドライブのエラーチェックだけではなく、パーティションの拡張/サイズ変更/移動、ドライブ文字の変更、FATとNTFSの相互変換(データ損失なし)なども行うことができます。
次に、このソフトウェアを使用して、ハードドライブのエラーチェックを実行する方法をご案内します。
MiniTool Partition Wizard Freeクリックしてダウンロード100%クリーン&セーフ
ステップ1:MiniTool Partition Wizardのメインインターフェースに入り、チェックしたいハードドライブを選択して、左側のアクションパネルから「サーフェステスト」をクリックします。
ステップ2:「今すぐ開始」をクリックして不良セクタの検出を開始します。
スキャン結果に赤色でマークされたブロックがあるハードドライブに障害(不良セクタ)が発生していることを示します。
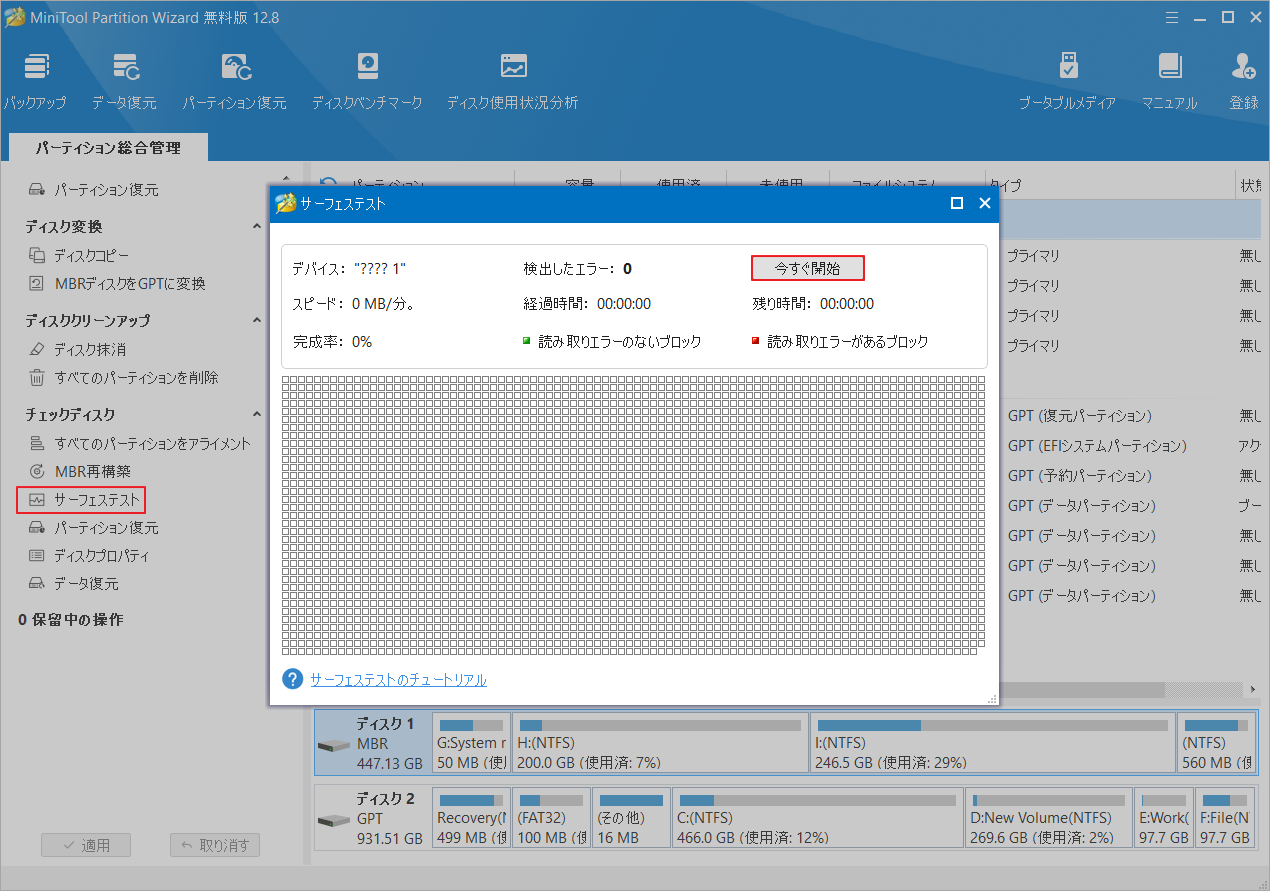
ステップ3:ハードドライブ上の論理エラーを修復するには、任意のパーティションを選択し左側のパネルから「ファイル システム チェック」をクリックします。
ステップ4:「チェックして検出したエラーを修正する」オプションを選択し、「開始」をクリックします。
これにより、選択したパーティションに対するエラーチェックと修復が開始されます。すべてのパーティションのエラーが検出され、修復されるまで、ハードドライブ上の他のパーティションに対してこの操作を繰り返します。
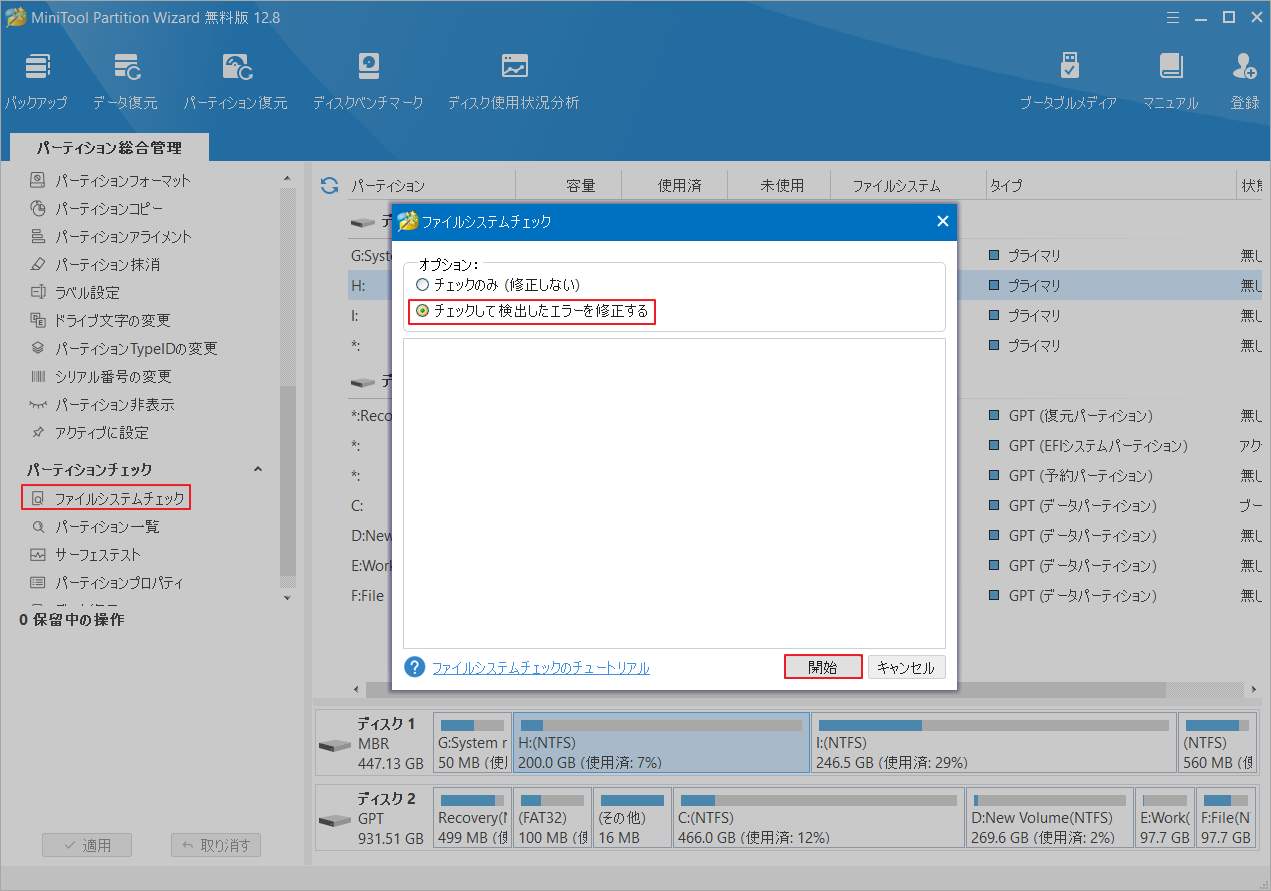
# 2. BIOS設定を確認する
場合によっては、停電によってコンピューターの BIOS ファームウェア設定が障害され、停電後に内蔵ハード ドライブが動作しなくなることがあります。次の手順に従って、ハードドライブがBIOS 設定で正しく構成されているかどうかを確認できます。
ステップ1:Windowsの「設定」ウィンドウを開き、「更新とセキュリティ」→「回復」の順にクリックします。
ステップ2:「PCの起動をカスタマイズする」セクションで「今すぐ再起動」をクリックします。
ステップ3:「オプションの選択」に移動したら、「トラブルシューティング」→「詳細オプション」の順にクリックします。
ステップ4:「UEFIファームウェアの設定」を選択し、「再起動」をクリックしてコンピューターを起動します。
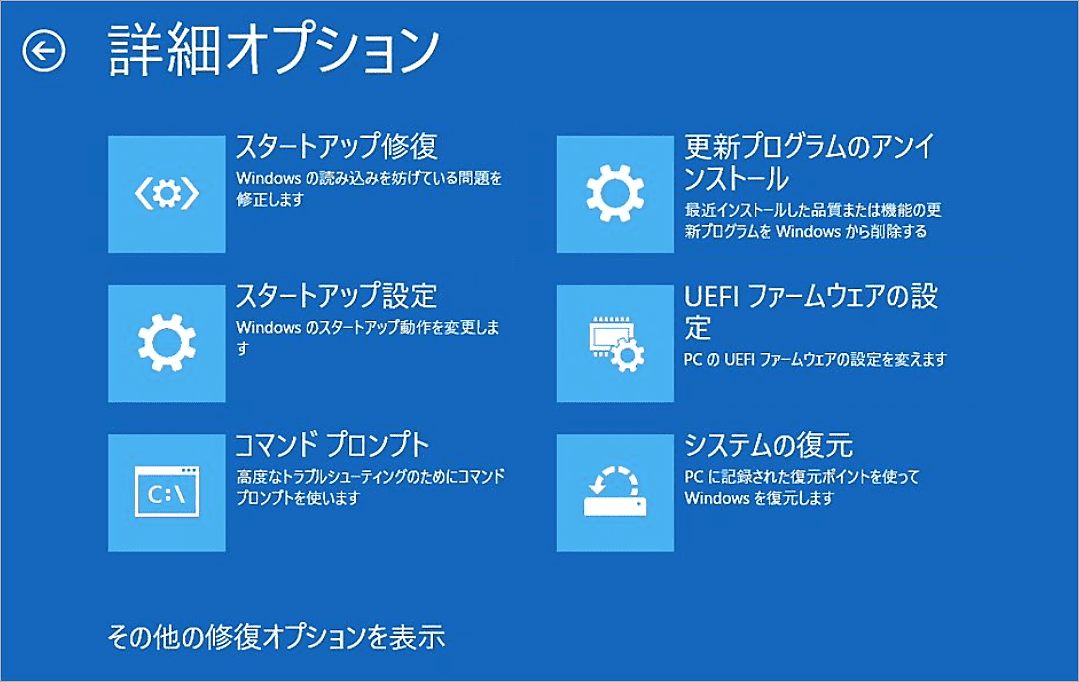
ステップ5:次の画面で適切なオプションを選択してBIOSに入ります。
ステップ6:「BIOSセットアップ」タブに移動してハードドライブの設定を確認し、最初の起動オプションであることを確認します。
# 3. ドライブ文字を割り当てる
突然の停電で特定のパーティションやハードドライブが消えてしまうことがあります。これには2つの異なる状況が考えられます。1つはパーティションのドライブ文字が失われたこと、もう1つは停電後にハードドライブ上パーティションが勝手に割り当て領域になってしまったことです。そこで、この問題を解決するには、ドライブ文字を再割り当てするか、未割り当て領域から失われたパーティションを復元する必要があります。
「ディスクの管理」でドライブ文字を割り当てる方法は次のとおりです。
ステップ1:Win + X キーを押してコンテキスト メニューを開き、「ディスクの管理」を選択します。
ステップ2:コンピューター上のすべてのパーティションが表示されます。ドライブ文字のないパーティションを右クリックして「ドライブ文字とパスの変更…」を選択します。

ステップ3:ポップアップ ウィンドウで「追加」をクリックし、ドロップダウン メニューからドライブ文字を選択して「OK」をクリックします。
時には、「ドライブ文字とパスの変更…」オプションがグレー表示されることがあります。MiniTool Partition Wizardを使用すると、パーティションのドライブ文字を簡単に再割り当てすることもできます。
MiniTool Partition Wizard Freeクリックしてダウンロード100%クリーン&セーフ
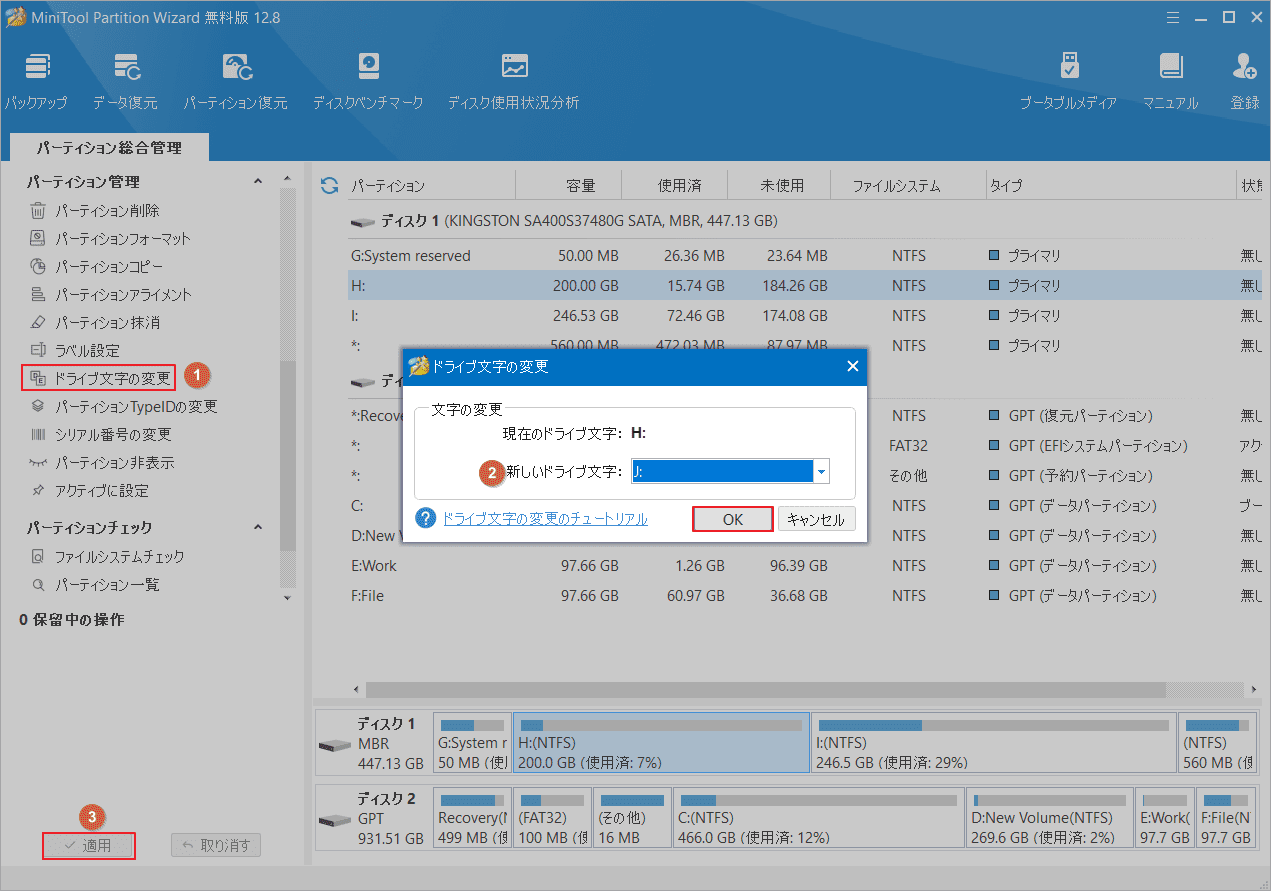
完了したら、コンピューターを再起動して、ハードドライブが再び表示するかどうかを確認します。
# 4. HDD上のMBRを修復する
突然の停電後にWindows PCが起動しない場合は、HDD上の MBRまたはBCDの破損が原因である可能性があります。以下の手順に従ってMBRを修復してみてください。
ステップ1:Windows インストール メディアをコンピューターに挿入し、デバイスをメディアから起動します。
ステップ2:Windowsのセットアップが開始されたら、「次へ」→「コンピューターを修復する」→「トラブルシューティング」→「コマンド プロンプト」の順にクリックします。
ステップ3:管理者特権のコマンド プロンプト ウィンドウで、次のコマンドを順番に入力し、各コマンドの後にEnterキーを押します。
- bootrec /fixmbr
- bootrec /fixboot
- bootrec /rebuildbcd
その後、コンピューターを再起動して、HDDが正常に動作するかどうかを確認します。
# 5. 別のコンピューターでハードドライブを試す
停電後にあるコンピューターで外付けハード ドライブが検出されない場合は、別のコンピューターでハードドライブを試してください。これを行うには、外付けハードドライブを元のPCから引き出して、別のコンピューターに挿入します。ドライブが正常に検出された場合は、前のコンピューターに問題がある可能性があります。
#6. 破損したハードドライブを交換する
上記の解決策のいずれでも停電後に内蔵ハード ドライブが動作しない問題を解決できない場合は、ハードドライブがひどく損傷され、修復不可になっているかもしれません。こんな時は、新しいものと交換する必要があります。Windowsを再インストールせずにハードドライブの換装を行うには、MiniTool Partition Wizardの「ディスクコピー」または「OSをSSD/HDDに移行」機能を使用することをお勧めします。
MiniTool Partition Wizard Pro Demoクリックしてダウンロード100%クリーン&セーフ
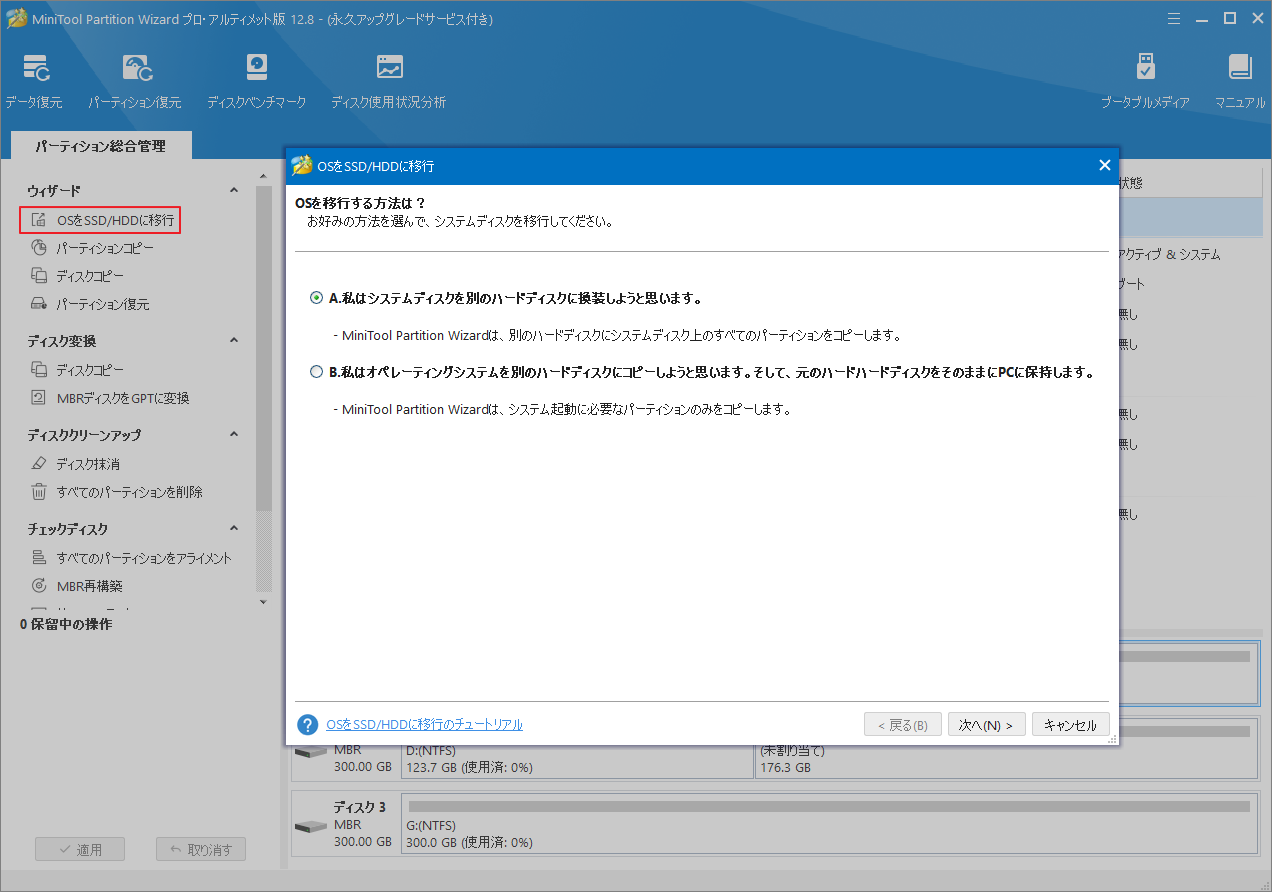
結語
この記事では、突然の停電後にハードドライブが動作しなくなる場合の対処法を紹介しています。また、停電によるデータ損失が発生した場合は、MiniTool Partition Wizardを使って失われたデータを回復してください。
なお、MiniTool Partition Wizardの使用中に何かご不明な点やご意見がございましたら、お気軽に[email protected]までご連絡ください。
